ວິທີການດາວນ໌ໂຫລດເພງໃນ iPhone ໂດຍບໍ່ມີການ iTunes?
27 ເມສາ 2022 • ຍື່ນໄປທີ່: ວິທີແກ້ໄຂ ການໂອນຂໍ້ມູນ iPhone • ວິທີແກ້ໄຂທີ່ພິສູດ ແລ້ວ
ມີປະມານ 700 ລ້ານ iPhone ທີ່ໃຊ້ໂດຍຄົນທົ່ວໂລກ. ທຸກໆການປັບປຸງທີ່ສໍາຄັນແລະທຸກໆການປ່ຽນແປງໄດ້ນໍາໄປສູ່ການແກ້ໄຂຫຼືບັນຫາທີ່ຍິ່ງໃຫຍ່ສໍາລັບຜູ້ໃຊ້ iPhone. ການດາວໂຫຼດເພງກ່ຽວກັບ iPhone ເປັນບັນຫາທີ່ຍິ່ງໃຫຍ່. ຖ້າຫາກວ່າທ່ານຕ້ອງການດາວນ໌ໂຫລດເພງໃນ iPhone ຂອງທ່ານ, ທ່ານແມ່ນ pretty ຫຼາຍອອກທາງເລືອກ ໂດຍບໍ່ມີ iTunes . ໃນບົດຄວາມນີ້, ຂ້າພະເຈົ້າຈະອະທິບາຍ 5 ວິທີການຮຽນຮູ້ວິທີການດາວນ໌ໂຫລດເພງໃນ iPhone ໂດຍບໍ່ມີການ iTunes.
- ສ່ວນທີ 1. ດາວນ໌ໂຫລດເພງກ່ຽວກັບ iPhone ໂດຍບໍ່ມີການ iTunes ຜ່ານ Apple Music
- ສ່ວນທີ 2. ດາວນ໌ໂຫລດເພງກ່ຽວກັບ iPhone ໂດຍບໍ່ມີການ iTunes ຈາກ Dropbox
- ສ່ວນທີ 3. ດາວນ໌ໂຫລດເພງກ່ຽວກັບ iPhone ໂດຍບໍ່ມີການ iTunes ຈາກກູໂກດົນຕີ
- ສ່ວນທີ 4. ການຖ່າຍໂອນແລະການຄຸ້ມຄອງດົນຕີກ່ຽວກັບ iPhone ໂດຍບໍ່ມີການ iTunes ການນໍາໃຊ້ Dr.Fone-Manager
- ສ່ວນທີ 5. ດາວນ໌ໂຫລດເພງກ່ຽວກັບ iPhone ໂດຍບໍ່ມີການ iTunes ການນໍາໃຊ້ສື່ມວນຊົນ Monkey
ສ່ວນທີ 1. ດາວນ໌ໂຫລດເພງກ່ຽວກັບ iPhone ໂດຍບໍ່ມີການ iTunes ຜ່ານ Apple Music
ການຖ່າຍທອດເພງແມ່ນດີເລີດເພາະວ່າທ່ານສາມາດຟັງເພງໃດກໍໄດ້ທີ່ທ່ານຕ້ອງການໂດຍບໍ່ຕ້ອງໃຊ້ພື້ນທີ່ຈັດເກັບຂໍ້ມູນໃດໆຈາກໂທລະສັບຂອງທ່ານ. ແຕ່ໃນເວລາທີ່ມັນມາກັບຂໍ້ມູນໂທລະສັບມືຖື, streaming ເພງສາມາດເປັນສິ່ງທີ່ມີຄ່າໃຊ້ຈ່າຍຫຼາຍ.
ຖ້າຫາກທ່ານມີການສະຫມັກ Apple Music ແລະ iCloud Music Library ເປີດໃຊ້ງານ, ຫຼັງຈາກນັ້ນ, ທ່ານໄດ້ຢ່າງງ່າຍດາຍສາມາດດາວນ໌ໂຫລດເພງ, playlist ຫຼືອາລະບໍລິການ iPhone ຂອງທ່ານສໍາລັບການຟັງ offline. ພຽງແຕ່ປະຕິບັດຕາມຂະບວນການນີ້ເພື່ອຮຽນຮູ້ວິທີການວາງເພງໃນ iPhone ໂດຍບໍ່ມີການ iTunes ຜ່ານ Apple Music-
ຂັ້ນຕອນທີ 1: ເປີດ app "ດົນຕີ" ຈາກຫນ້າຈໍເຮືອນຂອງ iPhone ຂອງທ່ານ.
ຂັ້ນຕອນທີ 2: ໄປທີ່ເພງ, ອັລບັມ, ຫຼື playlist ທີ່ທ່ານຕ້ອງການດາວນ໌ໂຫລດ.
ຂັ້ນຕອນທີ 3: ກົດປຸ່ມ "ຫຼາຍ", ມັນຄ້າຍຄືບາງຈຸດຢູ່ດ້ານຂວາຂອງຊື່ດົນຕີ.
ຂັ້ນຕອນທີ 4: ໃຫ້ຄລິກໃສ່ "ເຮັດໃຫ້ມີອອຟໄລ".
ຂັ້ນຕອນທີ 5: ຂະບວນການດາວໂຫຼດຈະເລີ່ມຕົ້ນແລະທ່ານຈະສາມາດກວດສອບສະຖານະການດາວໂຫຼດໃນແຖບດາວໂຫຼດຈາກດ້ານເທິງຂອງຫນ້າຈໍຂອງ iPhone ຂອງທ່ານ.
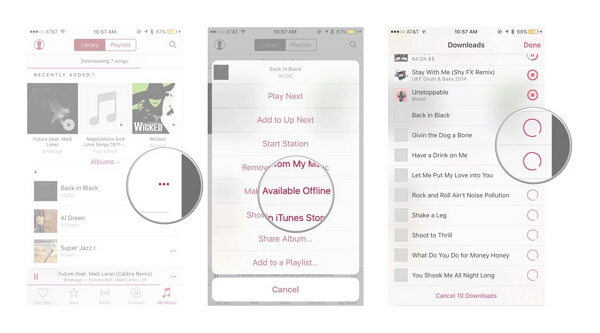
ສ່ວນທີ 2. ດາວນ໌ໂຫລດເພງກ່ຽວກັບ iPhone ໂດຍບໍ່ມີການ iTunes ຈາກ Dropbox
ທ່ານໄດ້ຢ່າງງ່າຍດາຍສາມາດຮຽນຮູ້ວິທີການດາວນ໌ໂຫລດເພງກັບ iPhone ໂດຍບໍ່ມີການ iTunes ຈາກ Dropbox. ພຽງແຕ່ປະຕິບັດຕາມຂະບວນການນີ້ຢ່າງຖືກຕ້ອງ -
ຂັ້ນຕອນທີ 1: ລົງທະບຽນສໍາລັບບັນຊີ Dropbox. ເນື່ອງຈາກວ່າທ່ານໄດ້ຢ່າງງ່າຍດາຍສາມາດອັບເພງຂອງທ່ານກັບບັນຊີ Dropbox ຂອງທ່ານແລະຫຼິ້ນໃຫ້ເຂົາເຈົ້າໂດຍຜ່ານ iPhone ຂອງທ່ານ.
ຂັ້ນຕອນທີ 2: ດາວນ໌ໂຫລດແລະຕິດຕັ້ງຊອບແວ Dropbox ໃນ PC ຂອງທ່ານ. ນີ້ຈະສ້າງໂຟນເດີ Dropbox ໃນ PC ຂອງທ່ານ. ຖ້າຫາກທ່ານເກັບໄຟລ໌ໃດຫນຶ່ງໃນໂຟນເດີນັ້ນ, ມັນຈະໄດ້ຮັບການອັບໂຫລດອັດຕະໂນມັດການເກັບຮັກສາບັນຊີ Dropbox ຂອງທ່ານ.
ຂັ້ນຕອນທີ 3: ສໍາເນົາດົນຕີທັງຫມົດທີ່ທ່ານຕ້ອງການດາວນ໌ໂຫລດກັບ iPhone ຂອງທ່ານແລະວາງໃຫ້ເຂົາເຈົ້າທີ່ໂຟນເດີ Dropbox ໃນ PC ຂອງທ່ານ.
ຂັ້ນຕອນທີ 4: ລໍຖ້າສໍາລັບເພງທີ່ຈະອັບໂຫລດ. ທ່ານຈະເຫັນຄວາມຄືບຫນ້າຂອງທ່ານຈາກເມນູ Dropbox ຂອງຖາດລະບົບ. ມັນຂື້ນກັບການເຊື່ອມຕໍ່ອິນເຕີເນັດຂອງເຈົ້າທັງໝົດ ແລະວ່າເຈົ້າໄດ້ອັບໂຫຼດໄຟລ໌ຫຼາຍປານໃດ.
ຂັ້ນຕອນທີ 5: ດາວນ໌ໂຫລດ app Dropbox ກ່ຽວກັບ iPhone ຂອງທ່ານຈາກຮ້ານ app ໄດ້. ມັນດາວໂຫຼດໄດ້ຟຣີ. ຫຼັງຈາກນັ້ນ, ເຂົ້າສູ່ລະບົບບັນຊີ Dropbox ຂອງທ່ານຈາກ iPhone ຂອງທ່ານຫຼັງຈາກການຕິດຕັ້ງ app ໄດ້.
ຂັ້ນຕອນທີ 6: ແຕະທີ່ເພງທີ່ທ່ານຕ້ອງການແລະ Dropbox ຈະເລີ່ມຕົ້ນ steaming ມັນ. ຖ້າຫາກວ່າທ່ານຕ້ອງການທີ່ຈະບັນທຶກເພງສໍາລັບການຟັງ offline, ທ່ານຈໍາເປັນຕ້ອງ swipe ເພງທີ່ທ່ານຕ້ອງການທີ່ຈະເກັບໄວ້ໃນອຸປະກອນຈາກຊ້າຍໄປຂວາແລະກົດ "ດາວ" ເພື່ອຫມາຍເພງເປັນ favorite. ນີ້ຈະບັນທຶກເພງໄວ້ສໍາລັບການຟັງແບບອອບລາຍ.
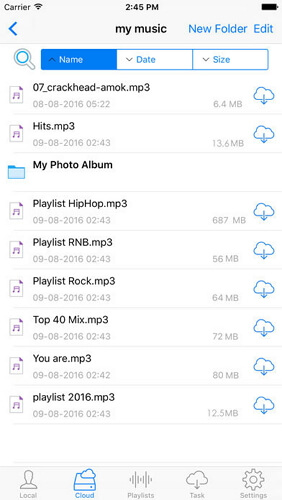
ແນະນໍາ: ຖ້າທ່ານກໍາລັງໃຊ້ cloud drives ຫຼາຍ, ເຊັ່ນ Google Drive, Dropbox, OneDrive, ແລະ Box ເພື່ອບັນທຶກໄຟລ໌ຂອງທ່ານ. ພວກເຮົາແນະນໍາໃຫ້ທ່ານ Wondershare InClowdz ການຄຸ້ມຄອງໄຟລ໌ cloud drive ທັງຫມົດຂອງທ່ານຢູ່ໃນສະຖານທີ່ດຽວ.

Wondershare InClowdz
ເຄື່ອນຍ້າຍ, ຊິ້ງຂໍ້ມູນ, ຈັດການໄຟລ໌ Clouds ຢູ່ໃນສະຖານທີ່ດຽວ
�- ຍ້າຍໄຟລ໌ຄລາວເຊັ່ນຮູບພາບ, ເພງ, ເອກະສານຈາກໄດໜຶ່ງໄປຫາອີກໄດຣຟ໌ໜຶ່ງ, ເຊັ່ນ Dropbox ໄປໃສ່ Google Drive.
- ການສໍາຮອງຂໍ້ມູນດົນຕີ, ຮູບພາບ, ວິດີໂອຂອງທ່ານຢູ່ໃນຫນຶ່ງສາມາດຂັບລົດໄປທີ່ອື່ນເພື່ອຮັກສາໄຟລ໌ທີ່ປອດໄພ.
- Sync ໄຟລ໌ຄລາວເຊັ່ນເພງ, ຮູບພາບ, ວິດີໂອ, ແລະອື່ນໆຈາກໄດຄລາວຫນຶ່ງໄປຫາອື່ນ.
- ຈັດການ cloud drive ທັງໝົດເຊັ່ນ Google Drive, Dropbox, OneDrive, box, ແລະ Amazon S3 ຢູ່ໃນສະຖານທີ່ດຽວ.
ສ່ວນທີ 3. ດາວນ໌ໂຫລດເພງກ່ຽວກັບ iPhone ໂດຍບໍ່ມີການ iTunes ຈາກກູໂກດົນຕີ
ທ່ານສາມາດເຮັດໃຫ້ດົນຕີໄດ້ຢ່າງງ່າຍດາຍກ່ຽວກັບ iPhone ໂດຍບໍ່ມີການ iTunes ຈາກກູໂກດົນຕີ. ພຽງແຕ່ປະຕິບັດຕາມຂະບວນການງ່າຍທີ່ຈະຮຽນຮູ້ວິທີການວາງເພງໃນ iPhone ໂດຍບໍ່ມີການ iTunes ຫຼືຄອມພິວເຕີ -
ຂັ້ນຕອນທີ 1: ລົງທະບຽນສໍາລັບບັນຊີ Google ຖ້າຫາກວ່າທ່ານບໍ່ມີ. ຖ້າທ່ານມີບັນຊີ Gmail ຫຼື YouTube ແລ້ວທ່ານມີມັນຢູ່ແລ້ວ, ບໍ່ຈໍາເປັນຕ້ອງສ້າງບັນຊີໃຫມ່. ບັນຊີ Google ຫນຶ່ງຈະຊ່ວຍໃຫ້ທ່ານສາມາດອັບໂຫລດເພງໄດ້ເຖິງ 50,000 ເພງໃສ່ບັນຊີ Google Play Music ຂອງທ່ານໄດ້ຟຣີ. ຈາກນັ້ນທ່ານສາມາດຖ່າຍທອດເພງເຫຼົ່ານີ້ໄດ້ຈາກທຸກບ່ອນໂດຍໃຊ້ແອັບ Google Play Music ໃນ iPhone ຂອງທ່ານ. ທ່ານຕ້ອງເຂົ້າສູ່ລະບົບ Google Play Music ຢູ່ music.google.com.
ຂັ້ນຕອນທີ 2: ດາວນ໌ໂຫລດແລະຕິດຕັ້ງເຄື່ອງມືການຄຸ້ມຄອງດົນຕີກູໂກໃນ PC ຂອງທ່ານແລະເຂົ້າໄປໃນໂຄງການໂດຍນໍາໃຊ້ບັນຊີ Google ຂອງທ່ານ. ຫຼັງຈາກການເຂົ້າສູ່ລະບົບ, ໄປທີ່ທາງເລືອກທີ່ເອີ້ນວ່າ "ອັບໂຫລດເພງກັບກູໂກຫຼິ້ນ".
ຂັ້ນຕອນທີ 3: ເລືອກໂຟນເດີໃດຫນຶ່ງທີ່ທ່ານຕ້ອງການທີ່ຈະສະແກນດົນຕີ.
ຂັ້ນຕອນທີ 4: ທ່ານຍັງສາມາດຕັດສິນໃຈຖ້າຫາກວ່າທ່ານຕ້ອງການກູໂກດົນຕີອັດຕະໂນມັດອັບໂຫລດເພງ. ຜູ້ຈັດການດົນຕີຈະຮັກສາການລວບລວມເພງຂອງທ່ານໃຫ້ທັນສະ ໄໝ ດ້ວຍຄຸນສົມບັດການອັບໂຫລດອັດຕະໂນມັດນີ້.
ຂັ້ນຕອນທີ 5: ລໍຖ້າຈົນກ່ວາທັງຫມົດຂອງດົນຕີຂອງທ່ານໄດ້ຮັບການອັບໂຫລດຢ່າງຖືກຕ້ອງ. ຈາກນັ້ນທ່ານສາມາດຕິດຕັ້ງແອັບ Google Play Music ໃນໂທລະສັບຂອງທ່ານ ແລະ ເຂົ້າສູ່ລະບົບບັນຊີ Google ຂອງທ່ານໃນແອັບນັ້ນເພື່ອຟັງເພງຂອງເຈົ້າໄດ້ທຸກເວລາ. ນອກນັ້ນທ່ານຍັງສາມາດດາວນ໌ໂຫລດເພງສໍາລັບການຟັງ offline.
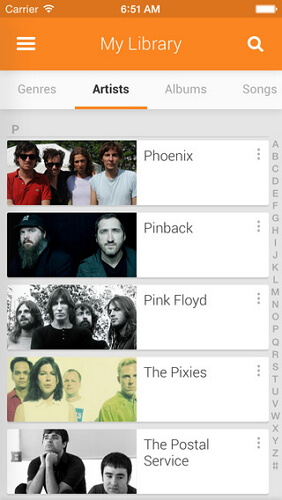
ສ່ວນທີ 4. ການໂອນແລະການຄຸ້ມຄອງດົນຕີກ່ຽວກັບ iPhone ໂດຍບໍ່ມີການ iTunes
ທ່ານສາມາດໂອນແລະການຄຸ້ມຄອງດົນຕີກ່ຽວກັບ iPhone ໄດ້ຢ່າງງ່າຍດາຍດ້ວຍ Dr.Fone - Phone Manager (iOS) ໂດຍບໍ່ມີການ iTunes. ມັນເປັນເຄື່ອງມືທີ່ດີທີ່ຈະອະນຸຍາດໃຫ້ທ່ານເພື່ອ ໂອນດົນຕີກັບ iPhone ຈາກ PC ພາຍໃນວິນາທີ. ກະລຸນາປະຕິບັດຕາມຂະບວນການນີ້ຢ່າງຖືກຕ້ອງ -
ຂັ້ນຕອນທີ 1: ດາວນ໌ໂຫລດ Dr.Fone - Phone Manager (iOS) ເຄື່ອງມືໃນ PC ຂອງທ່ານແລະດໍາເນີນການໂຄງການ. ນອກນັ້ນທ່ານຍັງຈໍາເປັນຕ້ອງໄດ້ເຊື່ອມຕໍ່ iPhone ຂອງທ່ານກັບ PC ຂອງທ່ານດ້ວຍສາຍຂໍ້ມູນ.
ຂັ້ນຕອນທີ 2: ທ່ານຈະເຫັນທາງເລືອກທີ່ມີຊື່ "ດົນຕີ" ໃນການໂຕ້ຕອບທໍາອິດຂອງ Dr.Fone, ທ່ານຈໍາເປັນຕ້ອງຄລິກໃສ່ທາງເລືອກທີ່ແລະຫຼັງຈາກນັ້ນທ່ານຈະເຫັນປ່ອງຢ້ຽມການຄຸ້ມຄອງດົນຕີ. ໃນປັດຈຸບັນທ່ານຈໍາເປັນຕ້ອງຄລິກໃສ່ປຸ່ມເພີ່ມແລະຫຼັງຈາກນັ້ນເລືອກ add file ຫຼືໂຟນເດີ.
ຂັ້ນຕອນທີ 3: ມັນທັງຫມົດເຖິງທ່ານຖ້າຫາກວ່າທ່ານຕ້ອງການທີ່ຈະເລືອກເອົາບາງເພງທີ່ເລືອກທີ່ຈະນໍາເຂົ້າໃນ iPhone ຂອງທ່ານຫຼືທ່ານຕ້ອງການທີ່ຈະໂອນເປັນໂຟນເດີທັງຫມົດ.
ຂັ້ນຕອນທີ 4: ໃນທີ່ສຸດ, ທ່ານຈໍາເປັນຕ້ອງເບິ່ງຄອມພິວເຕີຂອງທ່ານແລະຄັດເລືອກເອົາເພງຫຼືແຟ້ມທີ່ທ່ານຕ້ອງການນໍາເຂົ້າ iPhone ຂອງທ່ານໂດຍການຄລິກໃສ່ປຸ່ມເປີດ. ການໂອນຍ້າຍຈະສໍາເລັດໂດຍອັດຕະໂນມັດ.

Dr.Fone - ຜູ້ຈັດການໂທລະສັບ (iOS)
ດາວນ໌ໂຫລດແລະຈັດການດົນຕີໃນ iPhone ໂດຍບໍ່ມີການ iTunes
- ການຖ່າຍໂອນ, ການຄຸ້ມຄອງ, ການສົ່ງອອກ / ການນໍາເຂົ້າເພງຂອງທ່ານ, ຮູບພາບ, ວິດີໂອ, ຕິດຕໍ່ພົວພັນ, SMS, Apps, ແລະອື່ນໆ
- ສໍາຮອງຂໍ້ມູນດົນຕີ, ຮູບພາບ, ວິດີໂອ, ຕິດຕໍ່ພົວພັນ, SMS, Apps, ແລະອື່ນໆຂອງທ່ານກັບຄອມພິວເຕີແລະການຟື້ນຟູໄດ້ຢ່າງງ່າຍດາຍ.
- ການຖ່າຍໂອນດົນຕີ, ຮູບພາບ, ວິດີໂອ, ຕິດຕໍ່ພົວພັນ, ຂໍ້ຄວາມ, ແລະອື່ນໆຈາກໂທລະສັບສະຫຼາດຫນຶ່ງກັບຄົນອື່ນ.
- ໂອນໄຟລ໌ສື່ລະຫວ່າງອຸປະກອນ iOS ແລະ iTunes.
- ເຫມາະສົມກັບ iOS 7, iOS 8, iOS 9, iOS 10, iOS 11, iOS 12, iOS 13 ແລະ iPod.

ບາງຄັ້ງຖ້າຫາກວ່າທ່ານມີດົນຕີຢູ່ໃນ iTunes, ແລະທ່ານຕ້ອງ ການ sync ຫໍສະຫມຸດ iTunes ກັບ iPhone , ມັນເປັນເລື່ອງງ່າຍ. ຫຼືທ່ານຕ້ອງການ ໂອນດົນຕີຈາກ iPhone ກັບ mac , ມັນສາມາດເຮັດໄດ້ກັບ Dr.Fone Phone Manager ເກີນໄປ. ສຶກສາເພີ່ມເຕີມ.
ສ່ວນທີ 5. ດາວນ໌ໂຫລດເພງກ່ຽວກັບ iPhone ໂດຍບໍ່ມີການ iTunes ການນໍາໃຊ້ສື່ມວນຊົນ Monkey
Media Monkey ເປັນຜູ້ນດົນຕີທີ່ຍິ່ງໃຫຍ່ແລະມີຊື່ສຽງແລະຜູ້ຈັດການສໍາລັບເວທີ Windows. ນອກນັ້ນທ່ານຍັງສາມາດນໍາໃຊ້ມັນເພື່ອ sync ດົນຕີຂອງທ່ານກັບ iPhone ໂດຍປະຕິບັດຕາມຂັ້ນຕອນທີ່ງ່າຍບາງ.
ຂັ້ນຕອນທີ 1: ດາວນ໌ໂຫລດແລະຕິດຕັ້ງ Media Monkey ໃນ PC ຂອງທ່ານ.
ຂັ້ນຕອນທີ 2: ດາວນ໌ໂຫລດບາງການບໍລິການ iTunes ທີ່ທ່ານຈະຕ້ອງການ. ນອກນັ້ນທ່ານຍັງສາມາດດາວນ໌ໂຫລດ iTunes ຄືກັບປົກກະຕິຖ້າຫາກວ່າທ່ານຕ້ອງການທີ່ຈະຈັດການໄຟລ໌ຂໍ້ມູນຂອງທ່ານ. ທ່ານຈໍາເປັນຕ້ອງໄດ້ດາວນ໌ໂຫລດຕົວຕິດຕັ້ງ iTunes. ຫຼັງຈາກນັ້ນ, ທ່ານຈໍາເປັນຕ້ອງໄດ້ປ່ຽນຊື່ໄຟລ໌ iTunesSetup.exe (ຫຼື iTunes64Setup.exe) ເປັນ iTunesSetup.zip (ຫຼື iTunes64Setup.zip). ຫຼັງຈາກນັ້ນ, ທ່ານຈໍາເປັນຕ້ອງ double-click ທີ່ໄຟລ໌ .zip ເພື່ອເປີດມັນແລະຊອກຫາ MSI (ຫຼື AppleMobileDeviceSupport64.msi). ລາກໄຟລ໌ນີ້ໃສ່ desktop ຂອງທ່ານ. ຕິດຕັ້ງການບໍລິການເຊື່ອມຕໍ່ໃນ PC ຂອງທ່ານ. ໃນປັດຈຸບັນດາວນ໌ໂຫລດແລະຕິດຕັ້ງ QuickTime ໃນ PC ຂອງທ່ານ.
ຂັ້ນຕອນທີ 3: ເປີດ Media Monkey ໃນ PC ຂອງທ່ານໃນຂະນະທີ່ iPhone ຂອງທ່ານໄດ້ຖືກເຊື່ອມຕໍ່ກັບມັນ. ຫຼັງຈາກນັ້ນ, ເລືອກເອົາ iPhone ຈາກເມນູຊ້າຍທີ່ຈະສະແດງໃຫ້ທ່ານສະຫຼຸບສັງລວມການເກັບຮັກສາ iPhone ຂອງທ່ານ.
ຂັ້ນຕອນທີ 4: ໃນປັດຈຸບັນໃຫ້ຄລິກໃສ່ "ອັດຕະໂນມັດ sync" ແຖບທີ່ຈະເລືອກເອົາວ່າເພງທີ່ທ່ານບໍ່ໄດ້ເລືອກທີ່ຈະ synced ກັບ iPhone ຈະຖືກລົບຫຼືບໍ່ແລະຍັງຖ້າຫາກວ່າ iPhone ຄວນ sync ອັດຕະໂນມັດໃນເວລາທີ່ມັນເຊື່ອມຕໍ່.
ຂັ້ນຕອນທີ 5: ໃຫ້ກວດເບິ່ງ "ທາງເລືອກ" ແຖບເພື່ອຈັດການການຕັ້ງຄ່າຂອງການນໍາເຂົ້າເພງ, ອາລະບັ້ມ, ແລະທາງເລືອກອື່ນໆ.
ຂັ້ນຕອນທີ 6: ທ່ານສາມາດເພີ່ມທັງຫມົດຂອງດົນຕີຂອງທ່ານກັບຫ້ອງສະຫມຸດ Media Monkey ດັ່ງນັ້ນທ່ານສາມາດຈັດການໃຫ້ເຂົາເຈົ້າໂດຍນໍາໃຊ້ເຄື່ອງມື. Media Monkey ຍັງຈະຕິດຕາມໂຟນເດີຂອງທ່ານເພື່ອຮັກສາຫ້ອງສະໝຸດໃຫ້ອັບເດດ.
ຂັ້ນຕອນທີ 7: ທ່ານສາມາດ sync ດົນຕີກັບ iPhone ຂອງທ່ານ. ສິດ, ໃຫ້ຄລິກໃສ່ເພງທີ່ຈະເລືອກເອົາ "ສົ່ງໄປ" ແລະຫຼັງຈາກນັ້ນເລືອກເອົາ "iPhone ຂອງທ່ານ". ນອກຈາກນີ້, ທ່ານສາມາດເລືອກອຸປະກອນຂອງທ່ານຈາກແຖບ sync ອັດຕະໂນມັດແລະຫຼັງຈາກນັ້ນເລືອກສິນລະປິນ, ອາລະບໍາ, ປະເພດ, ແລະລາຍການຫຼິ້ນເພື່ອຮັກສາໃຫ້ເຂົາເຈົ້າ synced. ຫຼັງຈາກນັ້ນ, ທ່ານຈໍາເປັນຕ້ອງກົດປຸ່ມ "ສະຫມັກ" ເພື່ອບັນທຶກການເລືອກຂອງທ່ານ.
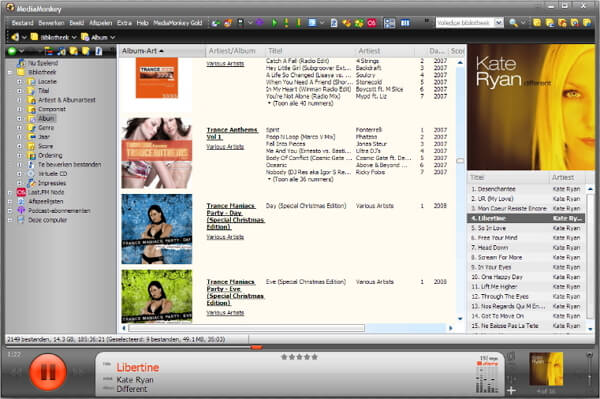
ສະຫຼຸບ
ມີຫຼາຍວິທີທີ່ທ່ານສາມາດປະຕິບັດຕາມທີ່ຈະດາວນ໌ໂຫລດເພງໃນ iPhone ໂດຍບໍ່ມີ iTunes, ແຕ່ວິທີການທີ່ຫມັ້ນຄົງແລະປະສິດທິຜົນທີ່ສຸດໂດຍບໍ່ມີການສູນເສຍຂໍ້ມູນໃດຫນຶ່ງແມ່ນ Dr.Fone - Phone Manager (iOS). ເຄື່ອງມືນີ້ແມ່ນເປັນການແກ້ໄຂທັງຫມົດໃນຫນຶ່ງໃນເວລາທີ່ທ່ານຕ້ອງການໂອນຫຼືການຄຸ້ມຄອງຂໍ້ມູນກັບ iPhone ຫຼືອຸປະກອນ Android ຂອງທ່ານ. ບົດຄວາມນີ້ເຮັດໃຫ້ທ່ານ 5 ວິທີທີ່ງ່າຍແລະເປັນປະໂຫຍດທີ່ທ່ານໄດ້ຢ່າງງ່າຍດາຍສາມາດນໍາໃຊ້ສໍາລັບການດາວໂຫຼດເພງກ່ຽວກັບ iPhone ຂອງທ່ານໂດຍບໍ່ມີການນໍາໃຊ້ iTunes. ແລະທ່ານສາມາດສໍາຫຼວດເພີ່ມເຕີມຈາກ Wondershare Video Community .
ການຖ່າຍໂອນດົນຕີ iPhone
- ການຖ່າຍໂອນດົນຕີກັບ iPhone
- ການຖ່າຍໂອນດົນຕີຈາກ iPad ກັບ iPhone
- ການຖ່າຍໂອນດົນຕີຈາກ External Hard Drive ກັບ iPhone
- ເພີ່ມດົນຕີກັບ iPhone ຈາກຄອມພິວເຕີ
- ການຖ່າຍໂອນດົນຕີຈາກ Laptop ກັບ iPhone
- ການຖ່າຍໂອນດົນຕີກັບ iPhone
- ເພີ່ມເພງໃສ່ iPhone
- ເພີ່ມດົນຕີຈາກ iTunes ກັບ iPhone
- ດາວນ໌ໂຫລດເພງກັບ iPhone
- ການຖ່າຍໂອນດົນຕີຈາກຄອມພິວເຕີກັບ iPhone
- ການຖ່າຍໂອນດົນຕີຈາກ iPod ກັບ iPhone
- ເອົາເພງໃນ iPhone ຈາກຄອມພິວເຕີ
- ການຖ່າຍໂອນສື່ມວນຊົນສຽງກັບ iPhone
- ການຖ່າຍໂອນ Ringtones ຈາກ iPhone ກັບ iPhone
- ໂອນ MP3 ກັບ iPhone
- ໂອນ CD ກັບ iPhone
- ການຖ່າຍໂອນຫນັງສືສຽງກັບ iPhone
- ໃສ່ Ringtones ໃນ iPhone
- ການຖ່າຍໂອນດົນຕີ iPhone ກັບ PC
- ດາວໂຫຼດເພງໃສ່ iOS
- ດາວໂຫລດເພງໃນ iPhone
- ວິທີການດາວນ໌ໂຫລດເພງຟຣີໃນ iPhone
- ດາວນ໌ໂຫລດເພງໃນ iPhone ໂດຍບໍ່ມີການ iTunes
- ດາວນ໌ໂຫລດເພງກັບ iPod
- ການຖ່າຍໂອນດົນຕີກັບ iTunes
- ເຄັດລັບການຊິ້ງເພງຂອງ iPhone ເພີ່ມເຕີມ






James Davis
ພະນັກງານບັນນາທິການ