3 ວິທີການໂອນດົນຕີຈາກ iPhone ກັບຄອມພິວເຕີ
27 ເມສາ 2022 • ຍື່ນໄປທີ່: ສຳຮອງຂໍ້ມູນລະຫວ່າງໂທລະສັບ ແລະ PC • ວິທີແກ້ໄຂທີ່ພິສູດແລ້ວ
“ຂ້າພະເຈົ້າສາມາດໂອນດົນຕີຈາກ iPhone ກັບຄອມພິວເຕີ? ຂ້າພະເຈົ້າຕ້ອງການທີ່ຈະຮັບຟັງເພງ favorite ຂອງຂ້າພະເຈົ້າໃນ PC ຂອງຂ້າພະເຈົ້າ, ແຕ່ບໍ່ສາມາດຊອກຫາວິທີການໂອນດົນຕີຈາກ iPhone ກັບຄອມພິວເຕີໄດ້.
ໃນຂະນະທີ່ກັບຄືນໄປບ່ອນ, ຫມູ່ເພື່ອນຂອງຂ້າພະເຈົ້າໄດ້ມາຫາຂ້າພະເຈົ້າກັບຄໍາຖາມນີ້ຍ້ອນວ່າເຂົາຕ້ອງການທີ່ຈະຮູ້ ວິທີການໂອນດົນຕີຈາກ iPhone ກັບຄອມພິວເຕີ . ໃນຄັ້ງທໍາອິດ, ທ່ານອາດຈະເຫັນວ່າມັນຍາກທີ່ຈະໂອນດົນຕີຈາກ iPhone ກັບ PC, ຈາກ iPhone ກັບຄອມພິວເຕີ , ຫຼືກົງກັນຂ້າມ. ເຖິງແມ່ນວ່າ, ໂດຍການກິນການຊ່ວຍເຫຼືອຂອງເຄື່ອງມືທີ່ເຫມາະສົມທີ່ທ່ານໄດ້ຢ່າງງ່າຍດາຍສາມາດຈັດການແລະການໂອນດົນຕີກ່ຽວກັບ iPhone ໂດຍບໍ່ມີການ hassle. ໃນຄູ່ມືນີ້, ພວກເຮົາຈະສອນທ່ານວິທີການໂອນດົນຕີຈາກ iPhone ກັບຄອມພິວເຕີໃນ 3 ວິທີທີ່ແຕກຕ່າງກັນ.
ສ່ວນທີ 1: ການຖ່າຍໂອນດົນຕີຈາກ iPhone ກັບຄອມພິວເຕີການນໍາໃຊ້ iTunes
ນັບຕັ້ງແຕ່ iTunes ຍັງໄດ້ພັດທະນາໂດຍ Apple, ຈໍານວນຫຼາຍຂອງຜູ້ໃຊ້ໄດ້ຮັບການຊ່ວຍເຫຼືອຂອງຕົນໃນການໂອນດົນຕີຈາກ iPhone ກັບຄອມພິວເຕີ. ຕາມທີ່ທ່ານຮູ້, iTunes ເປັນເຄື່ອງມືທີ່ມີ freely. ເພາະສະນັ້ນ, ທ່ານສາມາດໂອນດົນຕີຈາກ iPhone ກັບຄອມພິວເຕີສໍາລັບການນໍາໃຊ້ iTunes. ເຖິງແມ່ນວ່າ, ທ່ານພຽງແຕ່ຈະສາມາດໂອນເພງທີ່ຊື້ຈາກ iPhone ກັບຄອມພິວເຕີ. ຢ່າງໃດກໍຕາມ, ທ່ານສາມາດຮຽນຮູ້ວິທີການໂອນດົນຕີຈາກ iPhone ກັບ PC ໂດຍການປະຕິບັດຕາມຂັ້ນຕອນເຫຼົ່ານີ້:
1. ເພື່ອເລີ່ມຕົ້ນການ, ການເຊື່ອມຕໍ່ iPhone ຂອງທ່ານກັບ app ແລະເປີດ iTunes ເວີຊັນໃຫມ່ທີ່ສຸດ.
2. ສ່ວນໃຫຍ່ຂອງເວລາ, iTunes ອັດຕະໂນມັດຮັບຮູ້ການມີເນື້ອໃນໃຫມ່ໃນອຸປະກອນ. ໂອກາດແມ່ນວ່າທ່ານອາດຈະໄດ້ຮັບການກະຕຸ້ນດັ່ງຕໍ່ໄປນີ້ເຊັ່ນດຽວກັນ, ຂໍໃຫ້ໂອນດົນຕີຈາກ iPhone ກັບ PC. ພຽງແຕ່ຄລິກໃສ່ປຸ່ມ "ໂອນ" ເພື່ອຄັດລອກລາຍການທີ່ຊື້ໃຫມ່.
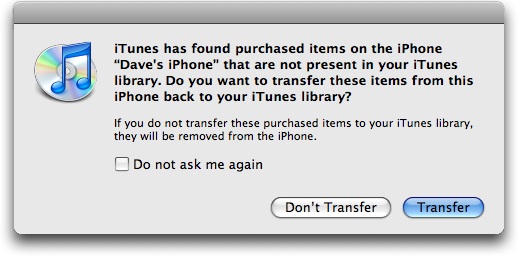
3. ຖ້າຫາກວ່າທ່ານບໍ່ໄດ້ຮັບການກະຕຸ້ນເຕືອນ, ຫຼັງຈາກນັ້ນລໍຖ້າອຸປະກອນຂອງທ່ານໄດ້ຮັບການກວດພົບໂດຍ iTunes. ຫຼັງຈາກນັ້ນ, ໄປທີ່ເມນູ File ຂອງຕົນແລະໃຫ້ຄລິກໃສ່ທາງເລືອກຂອງການໂອນການຊື້ຈາກ iPhone ໄດ້.
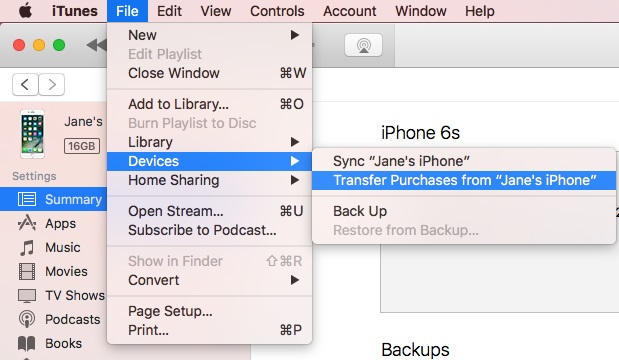
4. ເນື່ອງຈາກວ່າໄຟລ໌ທີ່ຊື້ໄດ້ຖືກເຂົ້າລະຫັດ, ບາງຄັ້ງ iTunes ອາດຈະຮ້ອງຂໍໃຫ້ທ່ານອະນຸຍາດໃຫ້ຄອມພິວເຕີຂອງທ່ານຫຼິ້ນໃຫ້ເຂົາເຈົ້າ. ເພື່ອເຮັດສິ່ງນີ້, ໄປທີ່ ບັນຊີ > ການອະນຸຍາດ ແລະເລືອກອະນຸຍາດຄອມພິວເຕີ.
ໂດຍການປະຕິບັດຕາມການແກ້ໄຂນີ້, ທ່ານຈະສາມາດໂອນເພງຈາກ iPhone ກັບຄອມພິວເຕີທີ່ຊື້ມາແລ້ວໃນອຸປະກອນຂອງທ່ານ.
ສ່ວນທີ 2: ການຖ່າຍໂອນດົນຕີຈາກ iPhone ກັບຄອມພິວເຕີການນໍາໃຊ້ Dr.Fone
ຕາມທີ່ທ່ານສາມາດເບິ່ງ, iTunes ມາພ້ອມກັບການແຊກຊ້ອນຈໍານວນຫຼາຍແລະບໍ່ແມ່ນວິທີທີ່ເຫມາະສົມທີ່ຈະສໍາເນົາດົນຕີຈາກ iPhone ກັບຄອມພິວເຕີຫຼືກົງກັນຂ້າມ. ເພື່ອໃຫ້ມີປະສົບການທີ່ບໍ່ມີຄວາມຫຍຸ້ງຍາກແລະ freely ການໂອນຂໍ້ມູນຂອງທ່ານລະຫວ່າງຄອມພິວເຕີແລະ iPhone, ພຽງແຕ່ນໍາໃຊ້ Dr.Fone - Phone Manager (iOS) . ເປັນສ່ວນຫນຶ່ງຂອງຊຸດເຄື່ອງມື Dr.Fone, ມັນສະຫນອງການແກ້ໄຂທີ່ປອດໄພແລະເຊື່ອຖືໄດ້ 100% ເພື່ອຍ້າຍຂໍ້ມູນຂອງທ່ານລະຫວ່າງຄອມພິວເຕີແລະອຸປະກອນ iOS. ບໍ່ພຽງແຕ່ການໂອນດົນຕີຈາກ iPhone ກັບຄອມພິວເຕີ, Dr.Fone - ຜູ້ຈັດການໂທລະສັບ (iOS) ຍັງສາມາດຖືກນໍາໃຊ້ເພື່ອຍ້າຍໄຟລ໌ອື່ນໆເຊັ່ນ ຮູບພາບ , ວິດີໂອ, audiobooks, ຕິດຕໍ່ພົວພັນ, ຂໍ້ຄວາມ, ແລະຫຼາຍຫຼາຍ.
ມັນເປັນຊອບແວການຄຸ້ມຄອງອຸປະກອນທີ່ສົມບູນທີ່ຈະໃຫ້ທ່ານເພີ່ມ, ລຶບ, ແລະການຄຸ້ມຄອງຂໍ້ມູນຂອງທ່ານ pretty ໄດ້ຢ່າງງ່າຍດາຍ. ທ່ານໂດຍກົງສາມາດໂອນດົນຕີຈາກ iPhone ກັບ PC ການນໍາໃຊ້ Dr.Fone - Phone Manager (iOS) ຫຼືສ້າງຫໍສະຫມຸດ iTunes ຂອງທ່ານເຊັ່ນດຽວກັນ. ພວກເຮົາໄດ້ປຶກສາຫາລືທັງສອງວິທີແກ້ໄຂນີ້ຢູ່ທີ່ນີ້.

Dr.Fone - ຜູ້ຈັດການໂທລະສັບ (iOS)
ການຖ່າຍໂອນດົນຕີຈາກ iPhone ກັບຄອມພິວເຕີໂດຍບໍ່ມີ iTunes
- ສໍາເນົາດົນຕີ, ຮູບພາບ, ວິດີໂອ, ຕິດຕໍ່ພົວພັນ, SMS, ກິດ, ແລະອື່ນໆຂອງທ່ານກັບຄອມພິວເຕີໃນຫຼາຍວິນາທີ.
- ຟື້ນຟູການສໍາຮອງຂໍ້ມູນຈາກຄອມພິວເຕີກັບ iPhone / iPad / iPod ຂອງທ່ານ.
- ຄລິກຫນຶ່ງເພື່ອໂອນຂໍ້ມູນຈາກໂທລະສັບສະຫຼາດຫນຶ່ງໄປອີກ.
- ລຶບຂໍ້ມູນ iPhone ທີ່ທ່ານບໍ່ຈໍາເປັນຕ້ອງຢູ່ໃນຄອມພິວເຕີ
- ການຖ່າຍໂອນຂໍ້ມູນລະຫວ່າງອຸປະກອນ iOS ຂອງທ່ານແລະ iTunes
1. ການຖ່າຍໂອນດົນຕີຈາກ iPhone ກັບຄອມພິວເຕີ
ເພື່ອຮຽນຮູ້ວິທີການໂອນດົນຕີຈາກ iPhone ກັບຄອມພິວເຕີໂດຍກົງ, ທ່ານສາມາດປະຕິບັດຕາມຂັ້ນຕອນເຫຼົ່ານີ້:
1. ເພື່ອເລີ່ມຕົ້ນດ້ວຍ, ດາວນ໌ໂຫລດ Dr.Fone - Phone Manager (iOS) ຈາກເວັບໄຊທ໌ຢ່າງເປັນທາງການຂອງຕົນເພື່ອ Windows ຫຼື Mac ຂອງທ່ານ. ຫຼັງຈາກການແລ່ນຊຸດເຄື່ອງມື, ໃຫ້ໄປທີ່ການບໍລິການ "Phone Manager" ຂອງຕົນ.

2. ເຊື່ອມຕໍ່ອຸປະກອນ iOS ຂອງທ່ານກັບລະບົບແລະອຸປະກອນຂອງທ່ານຈະໄດ້ຮັບການກວດພົບອັດຕະໂນມັດ. ເມື່ອກວດພົບ, ທ່ານສາມາດເບິ່ງພາບຖ່າຍຂອງມັນ.

3. ເພື່ອສໍາເນົາດົນຕີຈາກ iPhone ກັບຄອມພິວເຕີ, ໄປທີ່ "ເພງ" ແຖບຂອງຕົນ.

4. ທີ່ນີ້, ທ່ານສາມາດເບິ່ງໄຟລ໌ເພງທັງຫມົດໃນອຸປະກອນ iOS ຂອງທ່ານແລະຂໍ້ມູນຈະໄດ້ຮັບການຈັດປະເພດທີ່ແຕກຕ່າງກັນເພື່ອຄວາມສະດວກຂອງທ່ານ. ທ່ານສາມາດຊອກຫາໄຟລ໌ໄດ້ຢ່າງງ່າຍດາຍຈາກຄະນະກໍາມະຊ້າຍ.
5. ຫຼັງຈາກນັ້ນ, ໃຫ້ຄລິກໃສ່ໄຟລ໌ດົນຕີທີ່ທ່ານຕ້ອງການໂອນແລະໃຫ້ຄລິກໃສ່ການສົ່ງອອກ icon. ຈາກທີ່ນີ້, ທ່ານສາມາດເລືອກທີ່ຈະສົ່ງອອກໄຟລ໌ທີ່ເລືອກໂດຍກົງກັບ PC ຫຼື iTunes.

6. ໃຫ້ຄລິກໃສ່ "ການສົ່ງອອກໄປ PC" ແລະເບິ່ງສະຖານທີ່ບ່ອນທີ່ທ່ານຕ້ອງການທີ່ຈະເກັບຮັກສາໄຟລ໌ໄດ້. ນີ້ຈະເລີ່ມຕົ້ນຂະບວນການໂອນຍ້າຍອັດຕະໂນມັດ.
2. ສ້າງຫໍສະຫມຸດ iTunes
ນອກຈາກການຮຽນຮູ້ວິທີການໂອນດົນຕີຈາກ iPhone ກັບ PC, ທ່ານຍັງສາມາດນໍາໃຊ້ Dr.Fone - Phone Manager (iOS) ການສ້າງຫໍສະຫມຸດ iTunes ໃນຫນຶ່ງໄປ. ເພື່ອເຮັດສິ່ງນີ້, ປະຕິບັດຕາມຂັ້ນຕອນເຫຼົ່ານີ້:
1. ເຊື່ອມຕໍ່ iPhone ຂອງທ່ານກັບຄອມພິວເຕີແລະເປີດ app ໄດ້. ພາຍໃຕ້ໂມດູນ "ຜູ້ຈັດການໂທລະສັບ", ທ່ານຈະໄດ້ຮັບການໂຕ້ຕອບດັ່ງຕໍ່ໄປນີ້. ໃຫ້ຄລິກໃສ່ "ໂອນສື່ມວນຊົນອຸປະກອນກັບ iTunes".

2. ນີ້ອັດຕະໂນມັດຈະສະແກນອຸປະກອນຂອງທ່ານແລະແຈ້ງໃຫ້ທ່ານຮູ້ຈັກປະເພດຂອງຂໍ້ມູນທີ່ສາມາດໄດ້ຮັບການໂອນ. ພຽງແຕ່ເລືອກແລະກົດປຸ່ມ "ເລີ່ມຕົ້ນ".

3. ໄຟລ໌ທີ່ເລືອກຈະໄດ້ຮັບການຄັດລອກຈາກ iPhone ຂອງທ່ານກັບ iTunes ໃນເວລາທີ່ບໍ່ມີ.

ໃນວິທີການນີ້, ທ່ານໄດ້ຢ່າງງ່າຍດາຍສາມາດໂອນດົນຕີຈາກ iPhone ກັບຄອມພິວເຕີຟຣີ, ໂດຍບໍ່ມີການຊື້ໃຫ້ເຂົາເຈົ້າຫຼາຍຄັ້ງໃນອຸປະກອນທີ່ແຕກຕ່າງກັນ.
ສ່ວນທີ 3: ການຖ່າຍໂອນດົນຕີຈາກ iPhone ກັບຄອມພິວເຕີໂດຍການນ້ໍາ
ນີ້ແມ່ນເປັນວິທີທີ່ບໍ່ທໍາມະດາເພື່ອໂອນເພງຈາກ iPhone ກັບຄອມພິວເຕີ. ມີແອັບຯຫຼາຍອັນທີ່ສາມາດຊ່ວຍທ່ານຖ່າຍທອດຂໍ້ມູນຈາກໂທລະສັບຂອງທ່ານໄປຫາ PC ໄດ້. ຫນຶ່ງໃນເຄື່ອງມືເຫຼົ່ານີ້ແມ່ນ Apowersoft Phone Manager ທີ່ສາມາດຊ່ວຍໃຫ້ທ່ານໂອນເພງຈາກ iPhone ກັບຄອມພິວເຕີໂດຍຜ່ານການນ້ໍາ.
1. ເພື່ອປະຕິບັດວິທີການນີ້, firstly download and launch the Apowersoft tool on your PC.
2. ໃນປັດຈຸບັນ, ເຊື່ອມຕໍ່ຄອມພິວເຕີຂອງທ່ານແລະ iPhone ກັບເຄືອຂ່າຍ Wifi ດຽວກັນ.
3. ໄປທີ່ສູນຄວບຄຸມໃນໂທລະສັບຂອງທ່ານແລະເປີດໃຊ້ງານ Airplay.
4. ເລືອກຄອມພິວເຕີຂອງທ່ານແລະເປີດທາງເລືອກ mirroring.
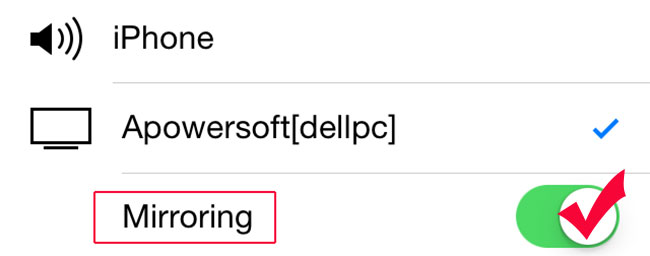
5. ຫຼັງຈາກນັ້ນ, ທ່ານສາມາດຫຼິ້ນເພງໃດຫນຶ່ງໃນ iPhone ຂອງທ່ານ. ມັນຈະຖືກຫຼິ້ນໂດຍອັດຕະໂນມັດໃນຄອມພິວເຕີຂອງທ່ານເຊັ່ນກັນ.
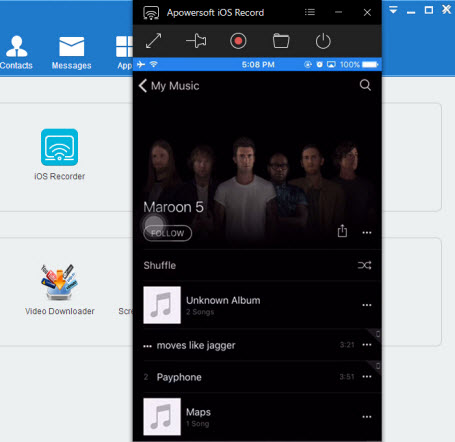
ໃນປັດຈຸບັນໃນເວລາທີ່ທ່ານຮູ້ຈັກສາມວິທີທີ່ແຕກຕ່າງກັນໃນການໂອນເພງຈາກ iPhone ກັບ PC, ທ່ານສາມາດຕອບສະຫນອງຄວາມຕ້ອງການຂອງທ່ານໄດ້ຢ່າງງ່າຍດາຍ. ຂະນະທີ່ທ່ານສາມາດເບິ່ງ, Dr.Fone - ຜູ້ຈັດການໂທລະສັບ (iOS) ສະຫນອງການແກ້ໄຂທີ່ດີທີ່ສຸດໃນການໂອນເພງຈາກ iPhone ກັບຄອມພິວເຕີແລະກົງກັນຂ້າມ. ມັນຈະເປັນເຄື່ອງມືທັງໝົດໃນອັນດຽວເພື່ອຈັດການອຸປະກອນຂອງທ່ານໂດຍບໍ່ຕ້ອງໃຊ້ແອັບພລິເຄຊັນອື່ນ. ໃຫ້ມັນລອງເບິ່ງ ແລະໃຫ້ແນ່ໃຈວ່າຈະມີປະສົບການສະມາດໂຟນທີ່ບໍ່ຫຍຸ້ງຍາກ.
ການຖ່າຍໂອນດົນຕີ iPhone
- ການຖ່າຍໂອນດົນຕີກັບ iPhone
- ການຖ່າຍໂອນດົນຕີຈາກ iPad ກັບ iPhone
- ການຖ່າຍໂອນດົນຕີຈາກ External Hard Drive ກັບ iPhone
- ເພີ່ມດົນຕີກັບ iPhone ຈາກຄອມພິວເຕີ
- ການຖ່າຍໂອນດົນຕີຈາກ Laptop ກັບ iPhone
- ການຖ່າຍໂອນດົນຕີກັບ iPhone
- ເພີ່ມເພງໃສ່ iPhone
- ເພີ່ມດົນຕີຈາກ iTunes ກັບ iPhone
- ດາວນ໌ໂຫລດເພງກັບ iPhone
- ການຖ່າຍໂອນດົນຕີຈາກຄອມພິວເຕີກັບ iPhone
- ການຖ່າຍໂອນດົນຕີຈາກ iPod ກັບ iPhone
- ເອົາເພງໃນ iPhone ຈາກຄອມພິວເຕີ
- ການຖ່າຍໂອນສື່ມວນຊົນສຽງກັບ iPhone
- ການຖ່າຍໂອນ Ringtones ຈາກ iPhone ກັບ iPhone
- ໂອນ MP3 ກັບ iPhone
- ໂອນ CD ກັບ iPhone
- ການຖ່າຍໂອນຫນັງສືສຽງກັບ iPhone
- ໃສ່ Ringtones ໃນ iPhone
- ການຖ່າຍໂອນດົນຕີ iPhone ກັບ PC
- ດາວໂຫຼດເພງໃສ່ iOS
- ດາວໂຫລດເພງໃນ iPhone
- ວິທີການດາວນ໌ໂຫລດເພງຟຣີໃນ iPhone
- ດາວນ໌ໂຫລດເພງໃນ iPhone ໂດຍບໍ່ມີການ iTunes
- ດາວນ໌ໂຫລດເພງກັບ iPod
- ການຖ່າຍໂອນດົນຕີກັບ iTunes
- ເຄັດລັບການຊິ້ງເພງຂອງ iPhone ເພີ່ມເຕີມ






James Davis
ພະນັກງານບັນນາທິການ