2 ວິທີການໂອນດົນຕີຈາກ iTunes ກັບ iPhone ໄດ້ຢ່າງງ່າຍດາຍລວມທັງ iPhone 13
27 ເມສາ 2022 • ຍື່ນໄປທີ່: ວິທີແກ້ໄຂ ການໂອນຂໍ້ມູນ iPhone • ວິທີແກ້ໄຂທີ່ພິສູດ ແລ້ວ
ດົນຕີແມ່ນຫນຶ່ງໃນລັກສະນະທີ່ສໍາຄັນຂອງຊີວິດຂອງພວກເຮົາ.
ບໍ່ວ່າເຈົ້າຈະຮູ້ສຶກດີໃຈ, ໂສກເສົ້າ, ໃຈຮ້າຍ, ຢູ່ເທິງສຸດຂອງໂລກ, ມີເພງໜຶ່ງທີ່ເຈົ້າສາມາດພົວພັນກັບເຈົ້າໄດ້. ທຸກໆຄວາມຊົງຈຳທີ່ດີ, ຊ່ວງເວລາອອກກຳລັງກາຍທີ່ສົມບູນ, ແລະການເດີນທາງທີ່ເຕັມໄປດ້ວຍຄວາມຮັກແມ່ນໄດ້ຮັບການສະໜັບສະໜູນຈາກດົນຕີ, ຊ່ວງເວລາທີ່ເນັ້ນໃສ່ ແລະ ປະສົບການທີ່ແບ່ງປັນ.
ຢ່າງໃດກໍຕາມ, ດົນຕີນີ້ແມ່ນມາຈາກບາງບ່ອນ. ໃນຖານະເປັນຜູ້ໃຊ້ iPhone, ຕົວຢ່າງ, ຜູ້ໃຊ້ iPhone 13, ທ່ານຄວນຄຸ້ນເຄີຍກັບ iTunes ແລ້ວ, ບໍ່ວ່າທ່ານຈະຊື້ຜ່ານຮ້ານ Apple Music, ຜູ້ສະຫນອງອອນໄລນ໌, ຫຼື CDs.
ບັນຫາມາໃນເວລາທີ່ທ່ານພະຍາຍາມ ໂອນດົນຕີກັບ iPhone ຫຼືອຸປະກອນ iOS ອື່ນ . ທ່ານຕ້ອງການໃຫ້ມັນໄວ, ປອດໄພ, ແລະບໍ່ທໍາລາຍຄຸນນະພາບຂອງໄຟລ໌ສຽງຂອງທ່ານ. ແຕ່ວິທີການເພີ່ມດົນຕີຈາກ iTunes ກັບ iPhone, ລວມທັງ iPhone 13, ໃນວິທີທີ່ງ່າຍແລະໄວ?
ມື້ນີ້, ພວກເຮົາຈະສໍາຫຼວດ ins ແລະ outs ຂອງສອງວິທີການທີ່ນິຍົມຫຼາຍທີ່ສຸດໃນການໂອນດົນຕີຈາກບັນຊີ iTunes ຂອງທ່ານກັບອຸປະກອນ iPhone ຫຼື iPad ຂອງທ່ານ, ດັ່ງນັ້ນທ່ານສາມາດຮັບຟັງເພງໃນການເດີນທາງ, ບໍ່ວ່າຊີວິດຈະໄປວິທີການຂອງທ່ານ. .
ວິທີການ #1 - ວິທີການ Sync ເພງຈາກ iTunes ກັບ iPhone ຄູ່ມື [iPhone 13 ສະຫນັບສະຫນູນ]
ແນ່ນອນ, ວິທີທໍາອິດທີ່ທ່ານສາມາດພະຍາຍາມແມ່ນໃຊ້ iTunes ຕົວມັນເອງ. ການນໍາໃຊ້ iTunes, ທ່ານສາມາດປິດການທໍາງານການຕັ້ງຄ່າການປັບປຸງອັດຕະໂນມັດ, ດັ່ງນັ້ນທ່ານສາມາດຈັດການໄຟລ໌ໃນອຸປະກອນຂອງທ່ານຄູ່ມືການນໍາໃຊ້ໄຟລ໌ explorer. ນີ້ແມ່ນວິທີການ;
ຂັ້ນຕອນທີ 1 - ໃຫ້ແນ່ໃຈວ່າທ່ານປັບປຸງສະບັບ iTunes ຂອງທ່ານ, ດັ່ງນັ້ນທ່ານສາມາດແນ່ໃຈວ່າທ່ານກໍາລັງໃຊ້ສະບັບຫລ້າສຸດ. ເມື່ອທ່ານພ້ອມແລ້ວ, ເປີດ iTunes.
ໃນປັດຈຸບັນເຊື່ອມຕໍ່ iPhone ຫຼື iOS ອຸປະກອນຂອງທ່ານໂດຍການນໍາໃຊ້ສາຍ USB ທີ່ກໍານົດໄວ້. ທັງຄອມພິວເຕີແລະປ່ອງຢ້ຽມ iTunes ຂອງທ່ານຄວນຈະຮັບຮູ້ອຸປະກອນຫຼັງຈາກທີ່ມັນໄດ້ຖືກສຽບໃນ.
ຂັ້ນຕອນທີ 2 - ໃຫ້ຄລິກໃສ່ປຸ່ມ 'ອຸປະກອນ' ທີ່ຕັ້ງຢູ່ທາງເທິງຂອງ iTunes, ທີ່ຕັ້ງຢູ່ພາຍໃຕ້ທາງເລືອກ 'Controls.
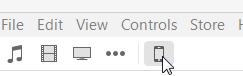
ຂັ້ນຕອນທີ #3 - ຢູ່ທາງລຸ່ມ, ທ່ານຈະເຫັນທາງເລືອກທີ່ມີຊື່ວ່າ 'ການຄຸ້ມຄອງດົນຕີແລະວິດີໂອດ້ວຍຕົນເອງ. ໝາຍຕິກໃສ່ປ່ອງນີ້ເພື່ອໃຫ້ສາມາດຄວບຄຸມເພງຂອງທ່ານໄດ້ດ້ວຍຕົນເອງ.
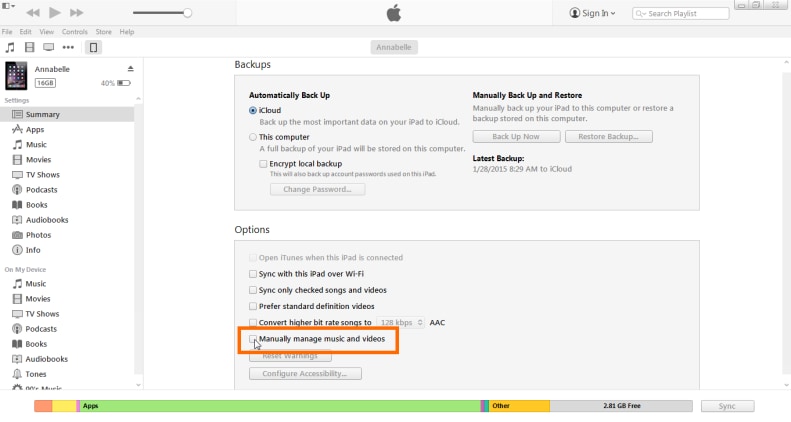
ນີ້ຍັງຈະປິດການທໍາງານຂອງ syncing ອັດຕະໂນມັດທີ່ iTunes ດໍາເນີນການໂດຍຄ່າເລີ່ມຕົ້ນ.
ຂັ້ນຕອນທີ #4 - ເປີດໂຄງການ explorer ໄຟລ໌ຂອງທ່ານແລະທ່ອງໄປຫາໂຟນເດີດົນຕີ iPhone ຂອງທ່ານ.
ຂັ້ນຕອນທີ #5 - ຢູ່ໃນປ່ອງຢ້ຽມອື່ນ, ທ່ອງໄປຫາໄຟລ໌ດົນຕີຂອງທ່ານແລະຫຼັງຈາກນັ້ນພຽງແຕ່ drag ແລະລົງໃຫ້ເຂົາເຈົ້າເຂົ້າໄປໃນໂຟນເດີດົນຕີ iPhone ຂອງທ່ານ.
ອີກທາງເລືອກ, ທ່ານພຽງແຕ່ສາມາດ drag ແລະລົງໄຟລ໌ເພງທີ່ຕ້ອງການຂອງທ່ານຈາກຄອມພິວເຕີຂອງທ່ານໃສ່ iPhone ຂອງທ່ານໂດຍການລາກແລະການຫຼຸດລົງຈາກພາຍໃນຊອບແວ iTunes ຂອງທ່ານໂດຍກົງ.
ວິທີການ #2 - ການໂອນດົນຕີຈາກ iTunes ກັບ iPhone ການນໍາໃຊ້ຊອບແວພາກສ່ວນທີສາມ [iPhone 13 ສະຫນັບສະຫນູນ]
ເຖິງແມ່ນວ່າວິທີການຂ້າງເທິງນີ້ເບິ່ງຄືວ່າງ່າຍແລະງ່າຍດາຍ, ມັນບໍ່ໄດ້ມາໂດຍບໍ່ມີບັນຫາຂອງມັນ. ສໍາລັບບາງຄົນ, iTunes ຕ້ອງການ RAM ຫຼາຍໃນຄອມພິວເຕີຂອງທ່ານ. ສໍາລັບຄົນອື່ນ, ມັນບໍ່ເຮັດວຽກຫຼືສັບສົນເກີນໄປ.
ຖ້າຫາກວ່າທ່ານກໍາລັງຊອກຫາວິທີທີ່ໄວແລະເຊື່ອຖືໄດ້ກ່ຽວກັບວິທີການໂອນດົນຕີຈາກ iTunes ກັບ iPhone, ມັນເປັນການແນະນໍາໃຫ້ທ່ານນໍາໃຊ້ຊອບແວພາກສ່ວນທີສາມ, ໂດຍສະເພາະທີ່ສຸດ; Dr.Fone - ຜູ້ຈັດການໂທລະສັບ (iOS).

Dr.Fone - ຜູ້ຈັດການໂທລະສັບ (iOS)
ການແກ້ໄຂທີ່ດີທີ່ສຸດວິທີການເພີ່ມດົນຕີຈາກ iTunes ກັບ iPhone
- ການຖ່າຍໂອນ, ການຄຸ້ມຄອງ, ການສົ່ງອອກ / ການນໍາເຂົ້າເພງຂອງທ່ານ, ຮູບພາບ, ວິດີໂອ, ຕິດຕໍ່ພົວພັນ, SMS, Apps, ແລະອື່ນໆ
- ສໍາຮອງຂໍ້ມູນເພງ, ຮູບພາບ, ວິດີໂອ, ຕິດຕໍ່ພົວພັນ, SMS, ແອັບຯ, ແລະອື່ນໆ, ຄອມພິວເຕີແລະຟື້ນຟູໃຫ້ເຂົາເຈົ້າໄດ້ຢ່າງງ່າຍດາຍ.
- ການຖ່າຍໂອນດົນຕີ, ຮູບພາບ, ວິດີໂອ, ຕິດຕໍ່ພົວພັນ, ຂໍ້ຄວາມ, ແລະອື່ນໆ, ຈາກໂທລະສັບສະຫຼາດກັບໂທລະສັບສະຫຼາດຫນຶ່ງ.
- ໂອນໄຟລ໌ສື່ລະຫວ່າງອຸປະກອນ iOS ແລະ iTunes.
- ເຕັມທີ່ເຂົ້າກັນໄດ້ກັບ iOS ໃຫມ່ຫຼ້າສຸດ
ນີ້ແມ່ນວິທີການ;
ຂັ້ນຕອນທີ 1 - ດາວໂຫລດຊອບແວໃນຄອມພິວເຕີຂອງທ່ານ. ເມື່ອສໍາເລັດແລ້ວ, double-click the downloaded file ແລະປະຕິບັດຕາມຄໍາແນະນໍາໃນຫນ້າຈໍທີ່ຈະຕິດຕັ້ງ.
ຂັ້ນຕອນທີ 2 - ເຊື່ອມຕໍ່ອຸປະກອນ iOS ຂອງທ່ານກັບຄອມພິວເຕີຂອງທ່ານໂດຍໃຊ້ສາຍຟ້າຜ່າຫຼືສາຍ USB. Dr.Fone - ຜູ້ຈັດການໂທລະສັບ (iOS) ຄວນຮັບຮູ້ອຸປະກອນ.
ຂັ້ນຕອນທີ #3 - ໃນເມນູຕົ້ນຕໍຂອງຊອບແວໄດ້, ໃຫ້ຄລິກໃສ່ "ຜູ້ຈັດການໂທລະສັບ" ທາງເລືອກ.

ຂັ້ນຕອນທີ #4 - ໃນເມນູການໂອນ, ໃຫ້ຄລິກໃສ່ 'ໂອນ iTunes Media ກັບອຸປະກອນ'.

ຂັ້ນຕອນທີ #5 - ໃນປ່ອງຢ້ຽມຕໍ່ໄປ, ຊອບແວຈະເລີ່ມຕົ້ນການສະແກນຫ້ອງສະຫມຸດ iTunes ຂອງທ່ານ, ສະແດງໃຫ້ເຫັນໄຟລ໌ທີ່ມີຢູ່ຂອງທ່ານ.
ຂັ້ນຕອນທີ #6 - ໃນປ່ອງຢ້ຽມຜົນໄດ້ຮັບ, ເລືອກເອົາປະເພດໄຟລ໌ (ເພງໃນກໍລະນີນີ້) ທີ່ທ່ານຕ້ອງການໂອນໃຫ້ອຸປະກອນ iOS ຂອງທ່ານແລະໃຫ້ຄລິກໃສ່ 'ໂອນ'.

ນີ້ຈະໂອນໄຟລ໌ດົນຕີຂອງທ່ານກັບອຸປະກອນ iOS ຂອງທ່ານພາຍໃນສອງສາມນາທີ, ຂຶ້ນກັບວິທີການຈໍານວນຫຼາຍໄຟລ໌ທີ່ທ່ານກໍາລັງໂອນ. ເຮັດຊ້ໍາຂັ້ນຕອນນີ້ສໍາລັບທຸກເພງທີ່ທ່ານຕ້ອງການຢູ່ໃນອຸປະກອນຂອງທ່ານ, ແລະທ່ານຈະພ້ອມທີ່ຈະ rock out ບໍ່ວ່າທ່ານຈະຢູ່ໃສ.
ສະຫຼຸບ
ດັ່ງທີ່ທ່ານສາມາດເບິ່ງ, ມີສອງວິທີທີ່ງ່າຍທີ່ສຸດທີ່ທ່ານສາມາດຮຽນຮູ້ໃນເວລາທີ່ມັນມາກັບການຮຽນຮູ້ວິທີການເພີ່ມດົນຕີຈາກ iTunes ກັບ iPhone. ໃນຂະນະທີ່ iTunes ຖືກຖືວ່າມີອໍານາດຫຼາຍ, ບໍ່ມີວິທີທີ່ງ່າຍກວ່າການນໍາໃຊ້ Dr.Fone - Phone Manager (iOS).
ຊອບແວແມ່ນເຂົ້າກັນໄດ້ຢ່າງເຕັມສ່ວນກັບຄອມພິວເຕີ Windows ແລະ Mac, ທຸກປະເພດຂອງອຸປະກອນ iOS, ລວມທັງ iPads ແລະ iPod Touch, ແລະເຖິງແມ່ນວ່າມາພ້ອມກັບໄລຍະເວລາທົດລອງໃຊ້ຟຣີ 30 ວັນດັ່ງນັ້ນທ່ານສາມາດບໍ່ວ່າຈະເປັນຊອບແວສໍາລັບທ່ານ.
ນີ້ເຮັດໃຫ້ມັນງ່າຍທີ່ຈະຮຽນຮູ້ວິທີການໂອນດົນຕີຈາກ iTunes ກັບ iPhone, ເຊັ່ນດຽວກັນກັບຮູບພາບ, ວິດີໂອ, ເອກະສານ, ໄຟລ໌ສຽງ, ແລະອື່ນໆອີກຫຼາຍງ່າຍຂຶ້ນ, ໃຫ້ທ່ານໃນການເຂົ້າເຖິງໄຟລ໌ແລະສື່ມວນຊົນຂອງທ່ານໃນວິທີທີ່ມັນຕັ້ງໃຈຈະເປັນ. ມັກ.
ການຖ່າຍໂອນດົນຕີ iPhone
- ການຖ່າຍໂອນດົນຕີກັບ iPhone
- ການຖ່າຍໂອນດົນຕີຈາກ iPad ກັບ iPhone
- ການຖ່າຍໂອນດົນຕີຈາກ External Hard Drive ກັບ iPhone
- ເພີ່ມດົນຕີກັບ iPhone ຈາກຄອມພິວເຕີ
- ການຖ່າຍໂອນດົນຕີຈາກ Laptop ກັບ iPhone
- ການຖ່າຍໂອນດົນຕີກັບ iPhone
- ເພີ່ມເພງໃສ່ iPhone
- ເພີ່ມດົນຕີຈາກ iTunes ກັບ iPhone
- ດາວນ໌ໂຫລດເພງກັບ iPhone
- ການຖ່າຍໂອນດົນຕີຈາກຄອມພິວເຕີກັບ iPhone
- ການຖ່າຍໂອນດົນຕີຈາກ iPod ກັບ iPhone
- ເອົາເພງໃນ iPhone ຈາກຄອມພິວເຕີ
- ການຖ່າຍໂອນສື່ມວນຊົນສຽງກັບ iPhone
- ການຖ່າຍໂອນ Ringtones ຈາກ iPhone ກັບ iPhone
- ໂອນ MP3 ກັບ iPhone
- ໂອນ CD ກັບ iPhone
- ການຖ່າຍໂອນຫນັງສືສຽງກັບ iPhone
- ໃສ່ Ringtones ໃນ iPhone
- ການຖ່າຍໂອນດົນຕີ iPhone ກັບ PC
- ດາວໂຫຼດເພງໃສ່ iOS
- ດາວໂຫລດເພງໃນ iPhone
- ວິທີການດາວນ໌ໂຫລດເພງຟຣີໃນ iPhone
- ດາວນ໌ໂຫລດເພງໃນ iPhone ໂດຍບໍ່ມີການ iTunes
- ດາວນ໌ໂຫລດເພງກັບ iPod
- ການຖ່າຍໂອນດົນຕີກັບ iTunes
- ເຄັດລັບການຊິ້ງເພງຂອງ iPhone ເພີ່ມເຕີມ






Daisy Raines
ພະນັກງານບັນນາທິການ