ວິທີການໂອນດົນຕີຈາກ iPhone ກັບ Mac?
27 ເມສາ 2022 • ຍື່ນໄປທີ່: ສຳຮອງຂໍ້ມູນລະຫວ່າງໂທລະສັບ ແລະ PC • ວິທີແກ້ໄຂທີ່ພິສູດແລ້ວ
ດົນຕີແມ່ນຮູບແບບທີ່ດີທີ່ສຸດຂອງການຜ່ອນຄາຍຫຼັງຈາກມື້ທີ່ເມື່ອຍລ້າຢູ່ໃນຫ້ອງການ; ມັນ ເປັນ ການ ປັບ ປຸງ ໂປຣ ໄຟລ ໃຫ້ ປະ ລາດ ໃຈ ທີ່ ຈະ ຊ່ວຍ ໃຫ້ ພວກ ເຮົາ ອອກ ຈາກ ສິ່ງ ທີ່ ຍາກ ໃນ ຊີ ວິດ ດ້ວຍ ຮອຍ ຍິ້ມ ໃຫຍ່ ຢູ່ ໃນ ໃບ ຫນ້າ ຂອງ ພວກ ເຮົາ. ແຕ່ລະຄົນມີລົດຊາດຂອງຕົນເອງເມື່ອເວົ້າເຖິງດົນຕີ, ຫຼາຍຄົນເປັນແຟນເພງຊົນນະບົດຂອງ Luke Bryan, ບາງຄົນມັກດົນຕີໄວຂອງ DJ Snake, ແລະຄົນອື່ນແມ່ນເລືອກເພງ Romantic ຂອງ Enrique.
ເພາະສະນັ້ນ, ທ່ານອາດຈະມີການຜະສົມເພງທີ່ເປັນເອກະລັກຂອງປະເພດທີ່ຫຼາກຫຼາຍໃນ playlist iPhone ຂອງທ່ານ, ແລະຖ້າຫາກວ່າທ່ານຕ້ອງການທີ່ຈະຫຼິ້ນມັນດັງໃນ Mac PC ຂອງທ່ານ. ດັ່ງນັ້ນ, ທ່ານກໍາລັງ wondering ສິ່ງທີ່ເປັນຂະບວນການໂອນດົນຕີຈາກ iPhone ກັບ Mac. ໃນບົດຄວາມນີ້, ພວກເຮົາຈະໄດ້ຮັບການ enlisting ວິທີການທີ່ແຕກຕ່າງກັນໃນການໂອນດົນຕີຈາກ iPhone ກັບ Mac ສໍາລັບການຟຣີ.
ວິທີການຫນຶ່ງປະກອບມີການນໍາໃຊ້ຊອບແວພາກສ່ວນທີສາມເພື່ອເຮັດສໍາເລັດຂະບວນການໂອນໃນສອງສາມວິນາທີ; ວິທີການອື່ນໆລວມມີການນໍາໃຊ້ iTunes, ການບໍລິການຟັງ, ແລະ iCloud. ພວກເຮົາໄດ້ຄັດເລືອກເອົາການສອນເປັນບາດກ້າວໂດຍຂັ້ນຕອນຂະຫນາດນ້ອຍທີ່ຈະຊ່ວຍໃຫ້ທ່ານເຮັດໄດ້ໄວ. ດັ່ງນັ້ນ, ໂດຍບໍ່ຕ້ອງເສຍເວລາໃດໆ, ໃຫ້ພວກເຮົາສືບຕໍ່ກັບມັນ.

- ສ່ວນທີ 1: ການຖ່າຍໂອນດົນຕີຈາກ iPhone ກັບ Mac ຜ່ານ Dr.Fone-Phone Manager
- ສ່ວນທີ 2: Sync ດົນຕີຈາກ iPhone ກັບ Mac ໂດຍ iTunes
- ສ່ວນທີ 3: ສໍາເນົາດົນຕີຈາກ iPhone ກັບ Mac ໂດຍຜ່ານ iCloud
- ສ່ວນທີ 4: ການນໍາເຂົ້າດົນຕີຈາກ iPhone ກັບ Mac ການບໍລິການຟັງ
- ສ່ວນທີ 5: ຕາຕະລາງປຽບທຽບຂອງສີ່ວິທີນີ້
ສ່ວນທີ 1: ການຖ່າຍໂອນດົນຕີຈາກ iPhone ກັບ Mac ຜ່ານ Dr.Fone-Phone Manager

Dr.Fone - ຜູ້ຈັດການໂທລະສັບ (iOS)
ການຖ່າຍໂອນດົນຕີຈາກ iPhone ກັບ Mac
- ການຖ່າຍໂອນ, ການຄຸ້ມຄອງ, ການສົ່ງອອກ / ການນໍາເຂົ້າເພງຂອງທ່ານ, ຮູບພາບ, ວິດີໂອ, ຕິດຕໍ່ພົວພັນ, SMS, ກິດແລະອື່ນໆ
- ສໍາຮອງຂໍ້ມູນເພງ, ຮູບພາບ, ວິດີໂອ, ຕິດຕໍ່ພົວພັນ, SMS, ກິດແລະອື່ນໆຂອງທ່ານກັບຄອມພິວເຕີແລະການຟື້ນຟູໃຫ້ເຂົາເຈົ້າໄດ້ຢ່າງງ່າຍດາຍ.
- ການຖ່າຍໂອນດົນຕີ, ຮູບພາບ, ວິດີໂອ, ຕິດຕໍ່ພົວພັນ, ຂໍ້ຄວາມ, ແລະອື່ນໆຈາກໂທລະສັບສະຫຼາດຫນຶ່ງກັບຄົນອື່ນ.
- ໂອນໄຟລ໌ສື່ລະຫວ່າງອຸປະກອນ iOS ແລະ iTunes.
- ເຫມາະສົມກັບ iOS 7, iOS 8, iOS 9, iOS 10, iOS 11 ແລະ iPod.
ທາງເທີງໃນບັນຊີລາຍການຂອງວິທີການ sync ດົນຕີຈາກ iPhone ກັບ Mac ແມ່ນໂດຍຜ່ານການຊອບແວ Dr.Fone. ມັນເປັນຊອບແວຟຣີອອກແບບແລະພັດທະນາໂດຍ Wondershare ເພື່ອຮັບໃຊ້ຄວາມຫຼາກຫຼາຍຂອງຈຸດປະສົງຂອງຜູ້ໃຊ້ໂທລະສັບສະຫຼາດ. Dr.Fone ແມ່ນປອດໄພແລະເຊື່ອຖືໄດ້ໃນການນໍາໃຊ້. ນອກຈາກດົນຕີ, ມັນເຮັດໃຫ້ທ່ານໂອນຮູບພາບ, ຕິດຕໍ່ພົວພັນ, ແລະສິ່ງອື່ນໆລະຫວ່າງ iPhone ແລະ Mac PC.
ຊອບແວນີ້ເຮັດໃຫ້ທ່ານສາມາດໂອນດົນຕີຈາກ iPhone ກັບ Mac ດ້ວຍການຄລິກທີ່ງ່າຍດາຍບໍ່ຫຼາຍປານໃດ. ນີ້ແມ່ນເຫດຜົນທີ່ຊອບແວນີ້ຂ້ອນຂ້າງເປັນທີ່ນິຍົມໃນບັນດາຜູ້ໃຊ້ iPhone. ດັ່ງນັ້ນ, ໃນທີ່ນີ້ແມ່ນ tutorial ໄວກ່ຽວກັບວິທີການໂອນດົນຕີຈາກ iPhone ກັບ Mac ຜ່ານ Dr.Fone.
ຂັ້ນຕອນທີ 1: ດາວນ໌ໂຫລດຊອບແວ Dr.Fone ໃນ Mac ຂອງທ່ານ. ຫຼັງຈາກນັ້ນ, double click the exe. ໄຟລ໌ແລະຕິດຕັ້ງມັນຄືກັບຊອບແວອື່ນໆ.
ຂັ້ນຕອນທີ 2: ໃນປັດຈຸບັນຊອບແວ Dr.Fone ໃນຄອມພິວເຕີສ່ວນບຸກຄົນຂອງທ່ານ, ດໍາເນີນການຄໍາຮ້ອງສະຫມັກ, ແລະຈາກປ່ອງຢ້ຽມຕົ້ນຕໍເລືອກເອົາ "ຜູ້ຈັດການໂທລະສັບ".

ຂັ້ນຕອນທີ 3: ໃນເວລາທີ່ຄໍາຮ້ອງສະຫມັກ Dr.Fone ແມ່ນເປີດຢູ່ໃນ PC ຂອງທ່ານ, ເຊື່ອມຕໍ່ iPhone ຂອງທ່ານກັບຄອມພິວເຕີຂອງພວກເຮົາ. ນີ້ສາມາດເຮັດໄດ້ໄດ້ຢ່າງງ່າຍດາຍໂດຍຜ່ານສາຍ USB ງ່າຍດາຍ. iPhone ຂອງທ່ານຈະປາກົດຢູ່ໃນຫນ້າຈໍຊອບແວ Dr.Fone ດັ່ງທີ່ສະແດງໃຫ້ເຫັນຂ້າງລຸ່ມນີ້ໂດຍຜ່ານການຖ່າຍຮູບ.

ຂັ້ນຕອນທີ 4: ໃນປັດຈຸບັນ, ມາວິທີການໂອນດົນຕີຈາກ iPhone ກັບ Macbook / Windows PC.
ການນໍາໃຊ້ຊອບແວ Dr.Fone, ທ່ານສາມາດໂອນດົນຕີທັງຫມົດໃນ iPhone ຂອງທ່ານກັບຄອມພິວເຕີຂອງທ່ານ. ໃນຫນ້າຈໍຜູ້ຈັດການໂທລະສັບ Dr.Fone, ໃຫ້ໄປທີ່ "ດົນຕີ" ເປັນມຸມຊ້າຍ, ມັນເຫັນໄດ້ໃນ snap ຂ້າງເທິງ. ທ່ານບໍ່ຈໍາເປັນຕ້ອງຄລິກໃສ່ "ດົນຕີ" ແທນທີ່ຈະ, ທ່ານຈໍາເປັນຕ້ອງຄລິກຂວາແລະເລືອກເອົາທາງເລືອກ "ການສົ່ງອອກກັບ PC."
ຫຼັງຈາກນັ້ນປ່ອງສົນທະນາຈະບໍ່ເຖິງ, ມັນຈະຮ້ອງຂໍໃຫ້ທ່ານບ່ອນທີ່ຈະເກັບຮັກສາເພງທີ່ຖືກໂອນຈາກ iPhone ຂອງທ່ານກັບ PC. ນີ້ເຮັດໃຫ້ Dr.Fone ວິທີການທີ່ໄວທີ່ສຸດໃນການໂອນເພງຈາກ iPhone ກັບ Mac.

ນອກນັ້ນທ່ານຍັງສາມາດສົ່ງໄຟລ໌ເພງທີ່ເລືອກຈາກ iPhone ກັບ Mac PC. ໃຫ້ຄລິກໃສ່ "ດົນຕີ" ໃນແຖບຊ້າຍເທິງຂອງຜູ້ຈັດການໂທລະສັບ Dr.Fone, ຫຼັງຈາກນັ້ນບັນຊີລາຍການທັງຫມົດຂອງເພງຈະປາກົດຂຶ້ນ, ສິດ "ການສົ່ງອອກໄປ Mac" ສໍາລັບແຕ່ລະເພງທີ່ທ່ານຕ້ອງການໂອນ iPhone ຂອງທ່ານກັບ PC.
ດ້ວຍ Dr.Fone, ທ່ານຍັງສາມາດເຮັດໃຫ້ ringtone ຂອງທ່ານໄດ້ຢ່າງງ່າຍດາຍ.
Pros ຂອງ Dr.Fone Software
- ຮຸ່ນຫຼ້າສຸດທີ່ເຂົ້າກັນໄດ້ຂອງ iPhone ແລະລະບົບປະຕິບັດການ
- ມັນເປັນການໂຕ້ຕອບທີ່ງ່າຍດາຍແລະເປັນມິດກັບຜູ້ໃຊ້
- 24&7 ສະຫນັບສະຫນູນອີເມລ໌
- ປອດໄພໃນການນໍາໃຊ້ຊອບແວ
Cons ຂອງ Dr.Fone Software
- ຕ້ອງການການເຊື່ອມຕໍ່ອິນເຕີເນັດທີ່ໃຊ້ໄດ້ເພື່ອໃຊ້ຊອບແວນີ້
ສ່ວນທີ 2: Sync ດົນຕີຈາກ iPhone ກັບ Mac ໂດຍ iTunes
ເມື່ອໃດກໍ່ຕາມຄວາມຄິດຂອງການຊິງເພງຈາກ iPhone ກັບ Mac ໂຈມຕີໃຈຂອງຜູ້ໃຊ້ Apple gadget, ພວກເຂົາຄິດເຖິງ iTunes. ຊອບແວຟຣີສາມາດໃຊ້ໄດ້ສໍາລັບອຸປະກອນ Windows ແລະ Apple; ມັນເຮັດໃຫ້ທ່ານໄດ້ຢ່າງງ່າຍດາຍເກັບຮັກສາແລະໂອນດົນຕີ. ແຕ່ວ່າ, ສິ່ງຫນຶ່ງທີ່ທ່ານຈໍາເປັນຕ້ອງຮູ້ກ່ຽວກັບ iTunes, ມັນອະນຸຍາດໃຫ້ທ່ານເພື່ອໂອນດົນຕີທີ່ຊື້, ຈາກ iPhone ຂອງທ່ານກັບ Mac PC. ນີ້ແມ່ນວິທີການໂອນດົນຕີຈາກ iPhone ກັບ Mac ການນໍາໃຊ້ iTunes: -
ຂັ້ນຕອນທີ 1: ດໍາເນີນການຄໍາຮ້ອງສະຫມັກ iTunes ໃນ Mac ຂອງທ່ານ. ຖ້າຫາກວ່າທ່ານບໍ່ມີມັນໃນ PC ຂອງທ່ານ, ທ່ານສາມາດດາວນ໌ໂຫລດຊອບແວຈາກເວັບໄຊທ໌ທາງການຂອງ iTunes, ແລະຕິດຕັ້ງມັນຄືກັບຊອບແວປົກກະຕິອື່ນໆ.
ຂັ້ນຕອນທີ 2: ເມື່ອຄໍາຮ້ອງສະຫມັກ iTunes ແມ່ນແລ່ນໃນ Mac PC ຂອງທ່ານ, ຂັ້ນຕອນຕໍ່ໄປແມ່ນການເຊື່ອມຕໍ່ iPhone ຂອງທ່ານກັບຄອມພິວເຕີຂອງທ່ານ. ທ່ານສາມາດເຮັດໄດ້ຢ່າງງ່າຍດາຍໂດຍຜ່ານສາຍ USB ໄດ້.
ຂັ້ນຕອນທີ 3: ໃນຫນ້າຈໍ iTunes ໃນ Mac ຂອງທ່ານ, ໄປທີ່ແຈເບື້ອງຊ້າຍເທິງສຸດແລະໃຫ້ຄລິກໃສ່ "ເອກະສານ" ແລະຫຼັງຈາກນັ້ນເລື່ອນລົງຈະປາກົດຂຶ້ນໃນຮູບພາບຂ້າງເທິງນີ້, ທ່ານຈໍາເປັນຕ້ອງເລືອກເອົາ "ອຸປະກອນ," ຫຼັງຈາກນັ້ນ, ອື່ນ. ຊຸດຕົວເລືອກພາຍໃຕ້ອຸປະກອນຈະຂຶ້ນມາ, ແລະທ່ານຕ້ອງຄລິກ "ໂອນຊື້ຈາກ "iPhone ຂອງຂ້ອຍ."
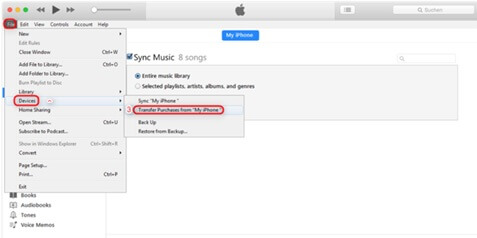
ເມື່ອຂະບວນການຂອງການໂອນດົນຕີຈາກ iPhone ກັບ Mac ແມ່ນສໍາເລັດ, ທ່ານພຽງແຕ່ຕ້ອງການທີ່ຈະເອົາ iPhone ທີ່ເຊື່ອມຕໍ່ແລະກວດສອບ iTunes ໃນ PC ຂອງທ່ານ, ບໍ່ວ່າຈະເປັນການໂອນດົນຕີ, ແລະຖ້າຫາກວ່າທ່ານຕ້ອງການຫຼິ້ນມັນ.
Pros ຂອງ iTunes
- ຮອງຮັບ iPads, iPods, ແລະ iPhones ລຸ້ນສ່ວນໃຫຍ່.
- ມີການໂຕ້ຕອບຜູ້ເປັນມິດ.
- ການໂອນໄຟລ໌ໂດຍກົງລະຫວ່າງ iOS ແລະຄອມພິວເຕີ
ຂໍ້ເສຍຂອງ iTunes
- ຕ້ອງການພື້ນທີ່ດິສກ໌ຫຼາຍ
- ບໍ່ສາມາດໂອນຍ້າຍໂຟນເດີທັງໝົດໄດ້
ສ່ວນທີ 3: ສໍາເນົາດົນຕີຈາກ iPhone ກັບ Mac ໂດຍຜ່ານ iCloud
ຖ້າຫາກວ່າຫ້ອງສະຫມຸດ iCloud ເປີດແລະທ່ານໄດ້ Apple Music, ທ່ານໄດ້ຢ່າງງ່າຍດາຍດາວນ໌ໂຫລດແລະແບ່ງປັນເພງໃນອຸປະກອນ Apple ໄດ້ຢ່າງງ່າຍດາຍ. ທັງຫມົດທີ່ທ່ານຕ້ອງການຈະເຮັດແມ່ນການເຂົ້າສູ່ລະບົບທັງສອງອຸປະກອນຂອງທ່ານ - iPhone ແລະ Mac - ກັບ Apple ID ຕົວຢ່າງ.
ຂັ້ນຕອນທີ 1: ໃນ iPhone ຂອງທ່ານ, ທ່ານຈໍາເປັນຕ້ອງໄປທີ່ "ການຕັ້ງຄ່າ"> "ດົນຕີ" ແລະຫຼັງຈາກນັ້ນ, ທ່ານຈໍາເປັນຕ້ອງໄດ້ປາດ "ຫໍສະຫມຸດດົນຕີ iCloud" ແລະເປີດມັນ.
ຂັ້ນຕອນທີ 2: ຂັ້ນຕອນຕໍ່ໄປແມ່ນເພື່ອໄປຫນ້າຈໍຕົ້ນຕໍຂອງ Mac ຂອງທ່ານ. ໃຫ້ຄລິກໃສ່ "iTunes"> "ຄວາມມັກ" ຈາກແຖບເມນູຢູ່ດ້ານເທິງຂອງຫນ້າຈໍຄອມພິວເຕີຂອງທ່ານ.
ຂັ້ນຕອນທີ 3: ຫຼັງຈາກນັ້ນ, ໃນແຖບ "ທົ່ວໄປ", ທ່ານຈະຕ້ອງເລືອກ "ຫ້ອງສະຫມຸດດົນຕີ iCloud" ແລະຄລິກ ok ເພື່ອເຮັດໃຫ້ມັນ, ດັ່ງທີ່ໄດ້ສະແດງໃຫ້ເຫັນຢູ່ໃນ snap ຂ້າງເທິງ.
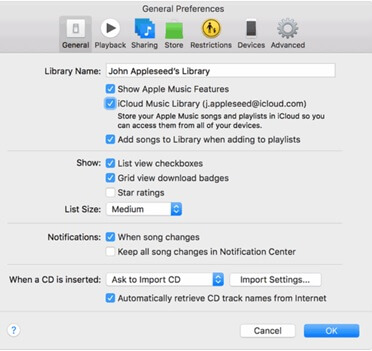
Pros ຂອງ iCloud
- ການເຊື່ອມໂຍງແບບບໍ່ມີຮອຍຕໍ່ກັບອຸປະກອນ Apple.
- ການໂຕ້ຕອບງ່າຍດາຍທີ່ຈະນໍາໃຊ້.
- ການຊິງຄ໌ໃນທົ່ວອຸປະກອນແມ່ນເຊື່ອຖືໄດ້
ຂໍ້ເສຍຂອງ iCloud
- ທ່ານບໍ່ສາມາດແບ່ງປັນໂຟນເດີ
ສ່ວນທີ 4: ການນໍາເຂົ້າດົນຕີຈາກ iPhone ກັບ Mac ການບໍລິການຟັງ
1. Dropbox
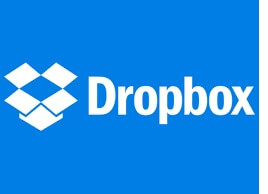
Dropbox ແມ່ນຢູ່ໃນບັນດາຜູ້ໃຫ້ບໍລິການ cloud ອັນດັບຕົ້ນໆ. ມັນຊ່ວຍໃຫ້ທ່ານສາມາດແບ່ງປັນເອກະສານໄດ້ຢ່າງມີປະສິດທິພາບໃນທົ່ວອຸປະກອນ ແລະກັບໃຜກໍຕາມ, ທຸກບ່ອນໃນໂລກຜ່ານຄລາວ. ທ່ານສາມາດສ້າງສໍາຮອງຂໍ້ມູນຂອງຮູບພາບ, ວິດີໂອ, ຕິດຕໍ່ພົວພັນ, ດົນຕີ, ແລະເອກະສານກ່ຽວກັບການຟັງ, ແລະອຸປະກອນໃດຫນຶ່ງສາມາດເຂົ້າເຖິງມັນໄດ້ຢ່າງງ່າຍດາຍ - ບໍ່ວ່າຈະ iPod, iPad, iPhone, Windows & Mac PC ຫຼືໂທລະສັບສະຫຼາດ Android.
ນອກຈາກນັ້ນ, ມັນເຮັດໃຫ້ທ່ານມີສິດເສລີພາບໃນການແບ່ງປັນສິ່ງຂອງກັບຄອບຄົວ, ໝູ່ເພື່ອນ, ແລະເພື່ອນຮ່ວມງານຂອງເຈົ້າ. Dropbox ເປັນຊອບແວທີ່ດີທີ່ສຸດການໂອນດົນຕີຈາກ iPhone ກັບ Mac ໂດຍບໍ່ມີການ iTunes.
ຂັ້ນຕອນທີ 1: ທ່ານຈໍາເປັນຕ້ອງໄດ້ດາວນ໌ໂຫລດຄໍາຮ້ອງສະຫມັກ Dropbox ໃນທັງ iPhone ແລະ Mac ຂອງທ່ານ. ຂັ້ນຕອນຕໍ່ໄປແມ່ນການສ້າງບັນຊີ Dropbox ກ່ຽວກັບ Mac ຂອງທ່ານ, ແລະຫຼັງຈາກນັ້ນເຂົ້າສູ່ລະບົບທັງສອງອຸປະກອນທີ່ມີໃບຢັ້ງຢືນດຽວກັນ.
ຂັ້ນຕອນທີ 2: ເພື່ອເຂົ້າເຖິງເພງໃນ Mac PC ຂອງທ່ານທີ່ມີຢູ່ໃນ iPhone ຂອງທ່ານ, ທ່ານຈະຕ້ອງໄດ້ອັບໂຫລດໄຟລ໌ເພງທັງຫມົດຈາກ iPhone ຂອງທ່ານແລະກົງກັນຂ້າມ. ຂະບວນການທັງຫມົດແມ່ນງ່າຍ-peasy ໂດຍບໍ່ມີການ hassle ມີສ່ວນຮ່ວມ.
ຂັ້ນຕອນທີ 3: ໃນທີ່ສຸດ, ທ່ານຈໍາເປັນຕ້ອງໄດ້ເປີດ app Dropbox ກ່ຽວກັບ Mac ຂອງທ່ານເພື່ອເບິ່ງໄຟລ໌ເພງທີ່ອັບໂຫຼດກ່ຽວກັບ Dropbox, ແລະຕໍ່ໄປເພື່ອຄວາມສຸກ.
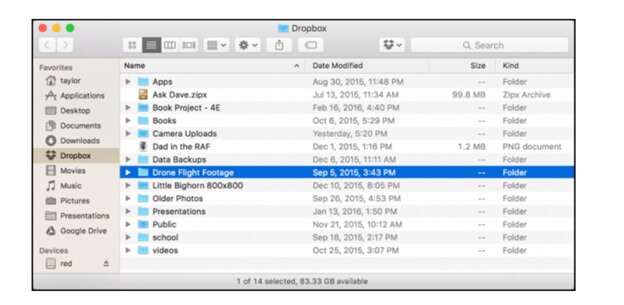
2. Google Drive
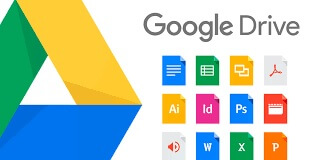
ການບໍລິການຟັງອີກປະການຫນຶ່ງທີ່ເຮັດໃຫ້ທ່ານໂອນເພງຈາກ iPhone ກັບ Mac ແມ່ນ Google Drive. ຖ້າຫາກວ່າທ່ານບໍ່ມີ Google Drive, ທ່ານຈໍາເປັນຕ້ອງສ້າງຫນຶ່ງໂດຍການລົງທະບຽນ Gmail. ສິ່ງທີສອງທີ່ເຈົ້າຕ້ອງເຮັດຄືການດາວໂຫຼດ Google Drive ໃນທັງສອງອຸປະກອນຂອງທ່ານ. ເຂົ້າສູ່ລະບົບໂດຍໃຊ້ຂໍ້ມູນປະຈໍາຕົວດຽວກັນ.
ອັບໂຫຼດໄຟລ໌ເພງຈາກ iPhone ຂອງທ່ານກັບກູໂກ Drive, ຫຼັງຈາກນັ້ນເປີດ Google Drive, ແລະມີເພງ favorite ທັງຫມົດທີ່ທ່ານຕ້ອງການທີ່ຈະໄດ້ຍິນໃນ Mac ຂອງທ່ານ.
ສ່ວນທີ 5: ຕາຕະລາງປຽບທຽບຂອງສີ່ວິທີນີ້
| ດຣ | iTunes | iCloud | Dropbox |
|---|---|---|---|
|
Pros-
|
Pros-
|
Pros-
|
Pros-
|
|
ຂໍ້ເສຍ-
|
ຂໍ້ເສຍ-
|
ຂໍ້ເສຍ-
|
ຂໍ້ເສຍ-
|
ສະຫຼຸບ
ຫຼັງຈາກທີ່ໄປໂດຍຜ່ານບົດຄວາມທັງຫມົດ, ທ່ານສາມາດ deduce ວ່າ Dr.Fone ແມ່ນ unarguably ຊອບແວທີ່ດີທີ່ສຸດໃນເວລາທີ່ມັນມາກັບການໂອນດົນຕີຈາກ iPhone ກັບ Mac, ບໍ່ພຽງແຕ່ມັນແມ່ນຟຣີ, ມັນມີການໂຕ້ຕອບງ່າຍທີ່ຈະນໍາໃຊ້. ມັນອະນຸຍາດໃຫ້ພວກເຮົາໂອນທຸກປະເພດຂອງເນື້ອຫາດິຈິຕອນໄດ້ອຍ່າງຮາບລື່ນໂດຍບໍ່ມີຄວາມຫຍຸ້ງຍາກ, ສິ່ງໃດກໍ່ຕາມ.
ການຖ່າຍໂອນດົນຕີ iPhone
- ການຖ່າຍໂອນດົນຕີກັບ iPhone
- ການຖ່າຍໂອນດົນຕີຈາກ iPad ກັບ iPhone
- ການຖ່າຍໂອນດົນຕີຈາກ External Hard Drive ກັບ iPhone
- ເພີ່ມດົນຕີກັບ iPhone ຈາກຄອມພິວເຕີ
- ການຖ່າຍໂອນດົນຕີຈາກ Laptop ກັບ iPhone
- ການຖ່າຍໂອນດົນຕີກັບ iPhone
- ເພີ່ມເພງໃສ່ iPhone
- ເພີ່ມດົນຕີຈາກ iTunes ກັບ iPhone
- ດາວນ໌ໂຫລດເພງກັບ iPhone
- ການຖ່າຍໂອນດົນຕີຈາກຄອມພິວເຕີກັບ iPhone
- ການຖ່າຍໂອນດົນຕີຈາກ iPod ກັບ iPhone
- ເອົາເພງໃນ iPhone ຈາກຄອມພິວເຕີ
- ການຖ່າຍໂອນສື່ມວນຊົນສຽງກັບ iPhone
- ການຖ່າຍໂອນ Ringtones ຈາກ iPhone ກັບ iPhone
- ໂອນ MP3 ກັບ iPhone
- ໂອນ CD ກັບ iPhone
- ການຖ່າຍໂອນຫນັງສືສຽງກັບ iPhone
- ໃສ່ Ringtones ໃນ iPhone
- ການຖ່າຍໂອນດົນຕີ iPhone ກັບ PC
- ດາວໂຫຼດເພງໃສ່ iOS
- ດາວໂຫລດເພງໃນ iPhone
- ວິທີການດາວນ໌ໂຫລດເພງຟຣີໃນ iPhone
- ດາວນ໌ໂຫລດເພງໃນ iPhone ໂດຍບໍ່ມີການ iTunes
- ດາວນ໌ໂຫລດເພງກັບ iPod
- ການຖ່າຍໂອນດົນຕີກັບ iTunes
- ເຄັດລັບການຊິ້ງເພງຂອງ iPhone ເພີ່ມເຕີມ






Alice MJ
ພະນັກງານບັນນາທິການ