ວິທີການໂອນດົນຕີລະຫວ່າງຄອມພິວເຕີແລະ iPhone
27 ເມສາ 2022 • ຍື່ນໄປທີ່: ສຳຮອງຂໍ້ມູນລະຫວ່າງໂທລະສັບ ແລະ PC • ວິທີແກ້ໄຂທີ່ພິສູດແລ້ວ
ຍັງມີປະຊາຊົນບາງຄົນທີ່ບໍ່ຮູ້ຈັກ ວິທີການໂອນດົນຕີຈາກຄອມພິວເຕີກັບ iPhone , ໂດຍສະເພາະແມ່ນ CD ripped ເພງ. ໃນຄວາມເປັນຈິງ, ມັນງ່າຍດາຍຫຼາຍທີ່ຈະເຮັດມັນ. ສໍາລັບປະຊາຊົນຫຼາຍທີ່ສຸດ, ສ່ວນທີ່ຍາກແມ່ນວິທີການອື່ນໆປະມານ: ວິທີການໂອນດົນຕີຈາກ iPhone ກັບຄອມພິວເຕີ . ບໍ່ວ່າທ່ານຈະພົບກັບບັນຫາທໍາອິດຫຼືອັນທີສອງ, ທ່ານສາມາດຊອກຫາຄໍາຕອບໄດ້ທີ່ນີ້. ບົດຄວາມນີ້ຈະແນະນໍາໃຫ້ທ່ານວິທີການໂອນດົນຕີລະຫວ່າງຄອມພິວເຕີແລະ iPhone ໄດ້ຢ່າງງ່າຍດາຍ.
- ສ່ວນທີ 1. ວິທີການໂອນດົນຕີຈາກ iPhone ກັບຄອມພິວເຕີ
- ສ່ວນທີ 2. ວິທີການໂອນດົນຕີຈາກຄອມພິວເຕີກັບ iPhone
ໃຫ້ກວດເບິ່ງວິດີໂອເພື່ອຊອກຫາ:
ສ່ວນທີ 1. ວິທີການໂອນດົນຕີຈາກ iPhone ກັບຄອມພິວເຕີ
ສິ່ງທີ່ທ່ານຈະຕ້ອງການ:- iPhone ຂອງທ່ານແລະສາຍ USB ຂອງຕົນ
- ຄອມພິວເຕີ
- Dr.Fone - ຜູ້ຈັດການໂທລະສັບ (iOS)
ເຄື່ອງມືການໂອນ iPhone ສາມາດຊ່ວຍໃຫ້ທ່ານພຽງແຕ່ການໂອນດົນຕີແຕ່ຍັງ ໂອນຮູບພາບລະຫວ່າງຄອມພິວເຕີແລະ iPhone , ການໂອນຕິດຕໍ່ພົວພັນລະຫວ່າງຄອມພິວເຕີແລະ iPhone . ນອກນັ້ນທ່ານຍັງສາມາດເຮັດໃຫ້ iPhone Ringtone ໄດ້ຢ່າງງ່າຍດາຍກັບມັນ. ພຽງແຕ່ດາວນ໌ໂຫລດແລະມີການພະຍາຍາມ.

Dr.Fone - ຜູ້ຈັດການໂທລະສັບ (iOS)
ໂອນ MP3 ຈາກ iPhone/iPad/iPod ກັບຄອມພິວເຕີໂດຍບໍ່ມີການ iTunes
- ການຖ່າຍໂອນບໍ່ພຽງແຕ່ດົນຕີ, ແຕ່ຍັງຮູບພາບ, ວິດີໂອ, ຕິດຕໍ່ພົວພັນ, SMS, ກິດແລະອື່ນໆ.
- ຈັດການ, ລຶບ, ແກ້ໄຂຂໍ້ມູນ iOS ຂອງທ່ານໂດຍໃຊ້ຄອມພິວເຕີ.
- ຊິງໄຟລ໌ສື່ມວນຊົນທັງຫມົດ (ລວມທັງດົນຕີ) ລະຫວ່າງ iPhone ແລະ iTunes.
- ຄັດອອກຫ້ອງສະຫມຸດ iTunes ຂອງທ່ານໂດຍບໍ່ມີການເປີດ iTunes ຕົວຂອງມັນເອງ.
ວິທີການໂອນດົນຕີຈາກ iPhone ກັບຄອມພິວເຕີ
ຂັ້ນຕອນທີ 1. ດາວນ໌ໂຫລດແລະຕິດຕັ້ງ Dr.Fone ໃນຄອມພິວເຕີຂອງທ່ານ. ດໍາເນີນການ Dr.Fone ແລະເລືອກ "ຜູ້ຈັດການໂທລະສັບ" ຈາກປ່ອງຢ້ຽມຕົ້ນຕໍ. ໃຊ້ສາຍ USB ເພື່ອເຊື່ອມຕໍ່ iPhone ຂອງທ່ານກັບຄອມພິວເຕີຂອງທ່ານ. iPhone ຂອງທ່ານຈະປາກົດຄືຮູບພາບຂ້າງລຸ່ມນີ້.

ຂັ້ນຕອນທີ 2. ການຖ່າຍໂອນ playlist ດົນຕີຈາກ iPhone ກັບ Windows PC ຫຼື Mac
ທ່ານສາມາດໂອນດົນຕີທັງຫມົດໃນ iPhone ກັບຄອມພິວເຕີ. ໃນປ່ອງຢ້ຽມຕົ້ນຕໍ, ໃຫ້ຄລິກໃສ່ "ດົນຕີ" ເທິງຫຼັງຈາກນັ້ນທ່ານສາມາດເບິ່ງທາງເລືອກ "ດົນຕີ" ໃນເບື້ອງຊ້າຍ. ພຽງແຕ່ຄລິກຂວາເພື່ອເລືອກ "ສົ່ງອອກໄປຍັງ PC". ກ່ອງໂຕ້ຕອບຈະຂໍໃຫ້ເຈົ້າເລືອກໂຟນເດີໃນຄອມພິວເຕີຂອງທ່ານເພື່ອບັນທຶກເພງທີ່ຖືກໂອນຍ້າຍເຫຼົ່ານີ້. ນີ້ແມ່ນວິທີທີ່ໄວທີ່ສຸດໃນການໂອນດົນຕີຈາກ iPhone ກັບຄອມພິວເຕີ.

ນອກນັ້ນທ່ານຍັງສາມາດໂອນໄຟລ໌ເພງທີ່ເລືອກໃນ iPhone ກັບຄອມພິວເຕີ. ກົດ "ເພງ" ແລະເລືອກເອົາດົນຕີທີ່ທ່ານຕ້ອງການໂອນໃຫ້ PC. ຈາກທີ່ນີ້, ໃຫ້ຄລິກໃສ່ "ການສົ່ງອອກ"> "ການສົ່ງອອກໄປ PC".

ເຄື່ອງມືການໂອນ iPhone ນີ້ຍັງສາມາດຊ່ວຍໃຫ້ທ່ານເຮັດໃຫ້ iPhone Ringtone ໄດ້ຢ່າງງ່າຍດາຍ.
ສ່ວນທີ 2. ວິທີການໂອນດົນຕີຈາກຄອມພິວເຕີກັບ iPhone
ໂດຍພື້ນຖານແລ້ວ, ມີ 2 ວິທີງ່າຍດາຍທີ່ຈະໂອນດົນຕີຈາກຄອມພິວເຕີກັບ iPhone. ທ່ານສາມາດ sync ດົນຕີຈາກຄອມພິວເຕີກັບ iPhone ກັບ iTunes, ຫຼືພຽງແຕ່ມີເຄື່ອງມືການໂອນ iPhone. ກວດເບິ່ງພວກມັນດັ່ງລຸ່ມນີ້.
ສໍາລັບແນ່ໃຈວ່າ, iTunes ເປັນທາງເລືອກເທິງສໍາລັບຜູ້ໃຊ້ໃນການໂອນເພງຈາກຄອມພິວເຕີກັບ iPhone. ແລະເບິ່ງຄືວ່າຜູ້ໃຊ້ iPhone ພະຍາຍາມທີ່ຈະນໍາໃຊ້ iTunes ເພື່ອສົ່ງເພງກັບ iPhone ຂອງເຂົາເຈົ້າໃນຕອນຕົ້ນ. ຢ່າງໃດກໍຕາມ, ມັນໄດ້ຖືກຈໍາກັດໃນຄອມພິວເຕີຫນຶ່ງ, ຊຶ່ງຫມາຍຄວາມວ່າຖ້າຫາກວ່າທ່ານພະຍາຍາມໂອນດົນຕີຈາກຄອມພິວເຕີກັບ iPhone ຂອງທ່ານ, ທ່ານຈະສູນເສຍຂໍ້ມູນ iPhone ຂອງທ່ານ. ນີ້ແມ່ນວ່າເປັນຫຍັງປະຊາຊົນບໍ່ມັກ iTunes syncing, ເນື່ອງຈາກວ່າມັນເປັນການຍາກຫຼາຍສໍາລັບຜູ້ທີ່ມີຄອມພິວເຕີຫຼາຍກ່ວາຫນຶ່ງເພື່ອມ່ວນຊື່ນກັບດົນຕີໃນ iPHone. ຖ້າຫາກວ່າທ່ານເກີດຂຶ້ນໃນສະຖານະການປະເພດນີ້, ທ່ານສາມາດໂອນເພງຈາກຄອມພິວເຕີກັບ iPhone ໂດຍບໍ່ມີການ iTunes, ແຕ່ Dr.Fone - Phone Manager (iOS). ຕໍ່ໄປນີ້ແມ່ນຂັ້ນຕອນສໍາລັບວິທີການໂອນດົນຕີຈາກຄອມພິວເຕີກັບ iPhone ກັບ Dr.Fone iPhone ເຄື່ອງມືການໂອນ.
ສິ່ງທີ່ທ່ານຈະຕ້ອງການ:
- iPhone ຂອງທ່ານແລະສາຍ USB ຂອງຕົນ
- ຄອມພິວເຕີ
- Dr.Fone - ຜູ້ຈັດການໂທລະສັບ (iOS)
ຂັ້ນຕອນທີ 1. ດໍາເນີນການ Dr.Fone ການໂອນດົນຕີລະຫວ່າງຄອມພິວເຕີແລະ iPhone
ດໍາເນີນການ Dr.Fone ໃນຄອມພິວເຕີຂອງທ່ານແລະເລືອກ "ຜູ້ຈັດການໂທລະສັບ". ເຊື່ອມຕໍ່ iPhone ຂອງທ່ານກັບຄອມພິວເຕີຂອງທ່ານໂດຍຜ່ານສາຍ USB iPhone ຂອງທ່ານ. ໃນວິນາທີ, ທ່ານສາມາດເບິ່ງວ່າ iPhone ຂອງທ່ານປາກົດຢູ່ໃນປ່ອງຢ້ຽມຕົ້ນຕໍຂອງ Dr.Fone.
ຂັ້ນຕອນທີ 2. ສໍາເນົາດົນຕີຈາກຄອມພິວເຕີກັບ iPhone
ກົດ "ເພງ" ໃນ sidebar ໄດ້. ໃຫ້ຄລິກໃສ່ "ຕື່ມ" ເພື່ອເລືອກ "ຕື່ມໄຟລ໌" ຫຼື "ຕື່ມ Folder". ຖ້າຫາກວ່າທ່ານກໍາລັງວາງແຜນທີ່ຈະເລືອກເອົາບາງເພງຈາກການເກັບກໍາຂໍ້ມູນຂອງທ່ານກັບ iPhone ຂອງທ່ານ, ເລືອກເອົາ "ເພີ່ມໄຟລ໌". ໃນເວລາທີ່ເພງທັງຫມົດທີ່ທ່ານຕ້ອງການຢູ່ໃນໂຟນເດີ, ໃຫ້ຄລິກໃສ່ "ຕື່ມ Folder". ຕໍ່ໄປ, ໃຫ້ຄລິກໃສ່ "ເປີດ" ການໂອນເພງກັບ iPhone ຂອງທ່ານ. ຄວາມຄືບຫນ້າຈະໃຊ້ເວລາສອງສາມວິນາທີ.

ວິດີໂອ Tutorial: ວິທີການໂອນດົນຕີຈາກ iPhone ກັບຄອມພິວເຕີ
ວິທີການໂອນດົນຕີຈາກຄອມພິວເຕີກັບ iPhone ກັບ iTunes
ມັນເປັນການງ່າຍທີ່ສຸດເພື່ອ sync ດົນຕີຈາກຄອມພິວເຕີກັບ iPhone ກັບ Dr.Fone - ຜູ້ຈັດການໂທລະສັບ (iOS). ຖ້າຫາກວ່າທ່ານຕ້ອງການ sync ດົນຕີກັບ iTunes, ພຽງແຕ່ອ່ານກ່ຽວກັບການ.
ຂັ້ນຕອນທີ 1. ການເຊື່ອມຕໍ່ iPhone ຂອງທ່ານກັບຄອມພິວເຕີຂອງທ່ານ
ເປີດ iTunes ໃນຄອມພິວເຕີຂອງທ່ານ. ທ່ານຈະມີທັດສະນະທີ່ດີຂອງຫໍສະຫມຸດ iTunes ຂອງທ່ານ. ເຊື່ອມຕໍ່ iPhone ຂອງທ່ານກັບຄອມພິວເຕີຂອງທ່ານໂດຍຜ່ານສາຍ USB ຂອງ iPhone. ເມື່ອເຊື່ອມຕໍ່ສຳເລັດແລ້ວ, iPhone ຂອງທ່ານຈະປາກົດຢູ່ກ້ອງ DEVICES ໃນແຖບດ້ານຂ້າງ. ຖ້າຫາກວ່າທ່ານຍັງບໍ່ທັນໄດ້ເອົາເພງຈາກຄອມພິວເຕີຂອງທ່ານກັບຫໍສະຫມຸດ iTunes ຂອງທ່ານເທື່ອ, ທ່ານຄວນຈະຄລິກໃສ່ "ໄຟລ໌" ເມນູແລະເລືອກ "ຕື່ມໃສ່ຫໍສະຫມຸດ" ເພື່ອນໍາເຂົ້າເພງກ່ອນ.
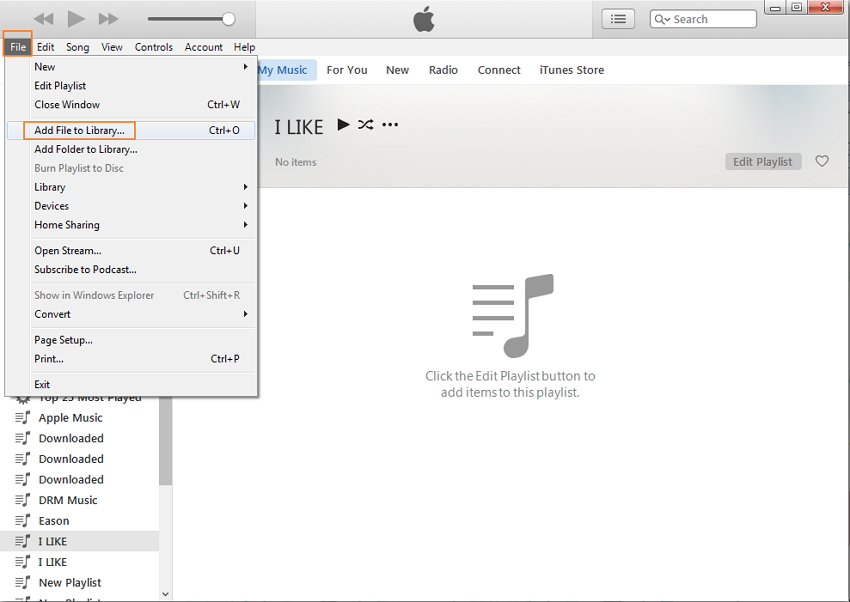
ຂັ້ນຕອນທີ 2. ການຖ່າຍໂອນດົນຕີກັບ iPhone ຜ່ານ iTunes
ໃຫ້ຄລິກໃສ່ iPhone ຂອງທ່ານພາຍໃຕ້ "ອຸປະກອນ" ໃນ sidebar ໄດ້. ແລະຫຼັງຈາກນັ້ນໃຫ້ຄລິກໃສ່ "ດົນຕີ" ແຖບຢູ່ເບື້ອງຂວາຂອງປ່ອງຢ້ຽມ. ໃຫ້ກວດເບິ່ງ "Sync Music" ແລະເລືອກທີ່ຈະໂອນເພງທັງຫມົດໃນຫ້ອງສະຫມຸດຫຼືເພງທີ່ເລືອກໃນ iPhone ຂອງທ່ານ. ກົດ "ສະຫມັກ" ເພື່ອປະຕິບັດຂະບວນການໂອນ.
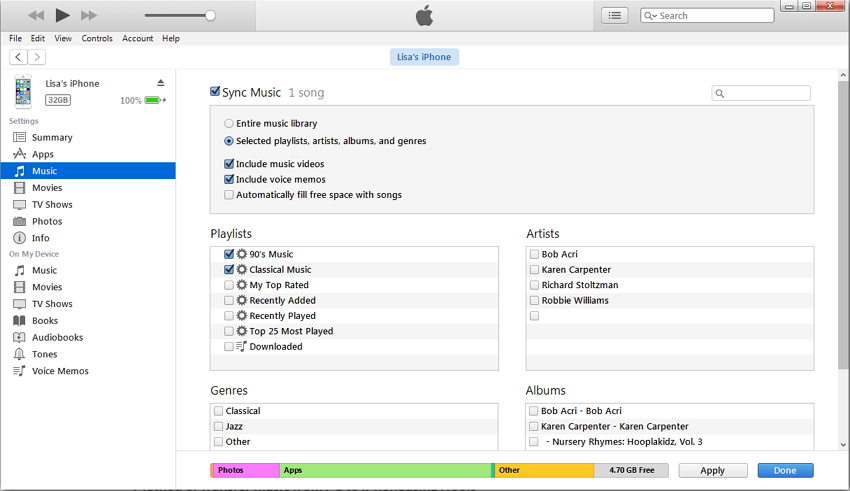
ການຖ່າຍໂອນດົນຕີ iPhone
- ການຖ່າຍໂອນດົນຕີກັບ iPhone
- ການຖ່າຍໂອນດົນຕີຈາກ iPad ກັບ iPhone
- ການຖ່າຍໂອນດົນຕີຈາກ External Hard Drive ກັບ iPhone
- ເພີ່ມດົນຕີກັບ iPhone ຈາກຄອມພິວເຕີ
- ການຖ່າຍໂອນດົນຕີຈາກ Laptop ກັບ iPhone
- ການຖ່າຍໂອນດົນຕີກັບ iPhone
- ເພີ່ມເພງໃສ່ iPhone
- ເພີ່ມດົນຕີຈາກ iTunes ກັບ iPhone
- ດາວນ໌ໂຫລດເພງກັບ iPhone
- ການຖ່າຍໂອນດົນຕີຈາກຄອມພິວເຕີກັບ iPhone
- ການຖ່າຍໂອນດົນຕີຈາກ iPod ກັບ iPhone
- ເອົາເພງໃນ iPhone ຈາກຄອມພິວເຕີ
- ການຖ່າຍໂອນສື່ມວນຊົນສຽງກັບ iPhone
- ການຖ່າຍໂອນ Ringtones ຈາກ iPhone ກັບ iPhone
- ໂອນ MP3 ກັບ iPhone
- ໂອນ CD ກັບ iPhone
- ການຖ່າຍໂອນຫນັງສືສຽງກັບ iPhone
- ໃສ່ Ringtones ໃນ iPhone
- ການຖ່າຍໂອນດົນຕີ iPhone ກັບ PC
- ດາວໂຫຼດເພງໃສ່ iOS
- ດາວໂຫລດເພງໃນ iPhone
- ວິທີການດາວນ໌ໂຫລດເພງຟຣີໃນ iPhone
- ດາວນ໌ໂຫລດເພງໃນ iPhone ໂດຍບໍ່ມີການ iTunes
- ດາວນ໌ໂຫລດເພງກັບ iPod
- ການຖ່າຍໂອນດົນຕີກັບ iTunes
- ເຄັດລັບການຊິ້ງເພງຂອງ iPhone ເພີ່ມເຕີມ






Bhavya Kaushik
ບັນນາທິການປະກອບສ່ວນ