ວິທີສຸດທ້າຍທີ່ຈະຣີເຊັດລະຫັດຜ່ານ Apple ID ຂອງທ່ານ
27 ເມສາ 2022 • ຍື່ນໄປທີ່: ແກ້ໄຂບັນຫາອຸປະກອນມືຖື iOS • ວິທີແກ້ໄຂທີ່ພິສູດ ແລ້ວ
ມັນເປັນການລົບກວນຫຼາຍທີ່ຈະລືມລະຫັດຜ່ານ Apple ID ຂອງເຈົ້າ, ເຊິ່ງອາດຈະເຮັດໃຫ້ເຈົ້າສູນເສຍຂໍ້ມູນຢ່າງຫຼວງຫຼາຍ. ສະຖານະການທົ່ວໄປເຊັ່ນ: ລະຫັດຜ່ານທີ່ຫຍຸ້ງຍາກຫຼືການປ່ຽນແປງລະຫັດຜ່ານທີ່ບໍ່ສະຫມໍ່າສະເຫມີສາມາດເຮັດໃຫ້ເຈົ້າລືມລະຫັດຜ່ານ Apple ID ຂອງເຈົ້າ. ດັ່ງກ່າວແມ່ນກໍລະນີທີ່ທ່ານຕ້ອງການທີ່ຈະຮູ້ຈັກວິທີການຟື້ນຕົວລະຫັດຜ່ານ iCloud .
ຍິ່ງໄປກວ່ານັ້ນ, ຖ້າຫາກວ່າທ່ານເປັນຜູ້ໃຊ້ iOS ໃຫມ່ແລະລະບົບການກ້າວຫນ້າຢ່າງເຕັມທີ່ໄດ້ເຮັດໃຫ້ທ່ານສັບສົນ, ທ່ານສາມາດແກ້ໄຂບັນຫາຕົວທ່ານເອງ. ກ່ອນອື່ນຫມົດ, ທ່ານຄວນຈະຮູ້ຄູ່ມືສໍາລັບ ການຟື້ນຕົວຂອງ Apple ID ໃນກໍລະນີທີ່ທ່ານສູນເສຍການເຂົ້າເຖິງອຸປະກອນ iOS ຂອງທ່ານ. ເພື່ອໃຫ້ໄດ້ຮັບຄວາມຮູ້ໃນຫົວຂໍ້ນີ້, ທ່ານຈະໄດ້ຮັບການກວມເອົາລັກສະນະທີ່ສໍາຄັນແລະກ່ຽວຂ້ອງດັ່ງຕໍ່ໄປນີ້:
ສະຖານະການ 1: ຖ້າເຈົ້າເປີດໃຊ້ການພິສູດຢືນຢັນສອງປັດໄຈ
Two-Factor Authentication ໝາຍເຖິງການເພີ່ມຊັ້ນຄວາມປອດໄພພິເສດໃຫ້ກັບອຸປະກອນ iOS ຂອງທ່ານ. ດ້ວຍວິທີນີ້, ພຽງແຕ່ທ່ານສາມາດເຂົ້າເຖິງບັນຊີຂອງທ່ານໄດ້ເຖິງແມ່ນວ່າຜູ້ອື່ນມີລະຫັດຜ່ານຂອງທ່ານ. ດ້ວຍການພິສູດຢືນຢັນສອງປັດໃຈ, ຜູ້ໃຊ້ຈະເຂົ້າເຖິງບັນຊີຂອງລາວຜ່ານອຸປະກອນທີ່ເຊື່ອຖືໄດ້ຫຼືເວັບ. ຖ້າລາວເຂົ້າສູ່ລະບົບອຸປະກອນໃຫມ່, ລະຫັດຜ່ານແລະລະຫັດຢືນຢັນຫົກຕົວເລກແມ່ນຕ້ອງການ.
ຖ້າຫາກທ່ານມີການກວດສອບສອງປັດໄຈເປີດໃຫ້ໃຊ້ງານຢູ່ໃນ iPhone ຂອງທ່ານແລະຕ້ອງການທີ່ຈະປັບລະຫັດຜ່ານ Apple ID, ວິທີການດັ່ງຕໍ່ໄປນີ້ຈະຊ່ວຍທ່ານໃນເລື່ອງ.
1. ວິທີການປັບລະຫັດຜ່ານ Apple ID ຂອງທ່ານໃນ iPhone ຫຼື iPad
ໃນກໍລະນີທີ່ທ່ານຕ້ອງການຕໍ່ລະຫັດຜ່ານ iPhone ຂອງທ່ານ, ປະຕິບັດຕາມຂັ້ນຕອນທີ່ໄດ້ຮັບການປັບລະຫັດຜ່ານ Apple ID ໃນ iPad ຫຼື iPhone ຂອງທ່ານ:
ຂັ້ນຕອນທີ 1: ຫົວຫນ້າໃນ "ການຕັ້ງຄ່າ" app ແລະເລືອກເອົາບັນຊີ Apple ຈາກດ້ານເທິງຂອງເມນູ. ໃນປັດຈຸບັນ, ເລືອກເອົາ " ລະຫັດຜ່ານແລະຄວາມປອດໄພ "> " ປ່ຽນລະຫັດຜ່ານ ", ແລະໃສ່ລະຫັດຜ່ານປະຈຸບັນຂອງທ່ານຖ້າຫາກວ່າ iPhone ຂອງທ່ານໄດ້ຮັບການປ້ອງກັນດ້ວຍລະຫັດຜ່ານ.
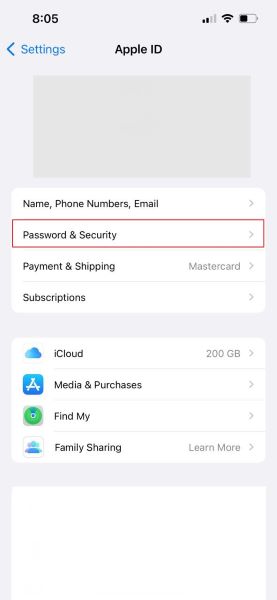
ຂັ້ນຕອນທີ 2 : ໃນປັດຈຸບັນ, ທ່ານຈະໄດ້ຮັບອະນຸຍາດໃຫ້ໃສ່ລະຫັດຜ່ານໃຫມ່ຂອງທ່ານແລະກວດສອບມັນໂດຍການພິມມັນອີກເທື່ອຫນຶ່ງ. ໃຫ້ແນ່ໃຈວ່າໃຫ້ລະຫັດຜ່ານຍາວຢ່າງໜ້ອຍ 8 ຕົວ.
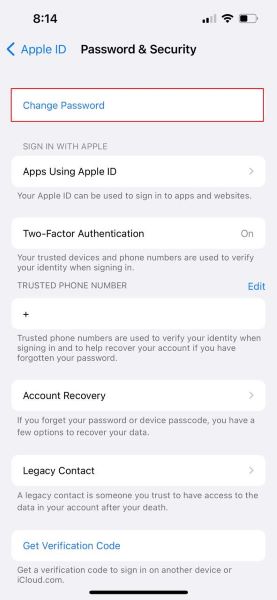
ຂັ້ນຕອນທີ 3 : ທ່ານຈະມີທາງເລືອກທີ່ຈະບັງຄັບອຸປະກອນທັງຫມົດແລະເວັບໄຊທ໌ອອກຈາກ Apple ID ຂອງທ່ານ. ອະນຸມັດທາງເລືອກໂດຍການກົດປຸ່ມ "ອອກຈາກລະບົບອຸປະກອນອື່ນໆ." ໃນປັດຈຸບັນ, ທ່ານກໍາລັງເຮັດທັງຫມົດຍ້ອນວ່າລະຫັດຜ່ານອຸປະກອນ iOS ຂອງທ່ານໄດ້ຖືກປັບ.
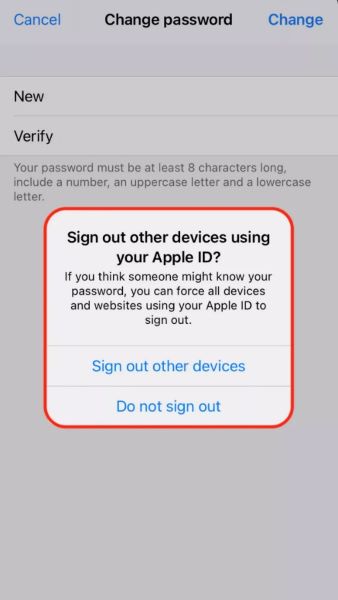
2. ວິທີການປັບລະຫັດຜ່ານ Apple ID ຂອງທ່ານໃນ Mac
ຂັ້ນ ຕອນການ ກູ້ຄືນບັນຊີ Apple ID ໃນ Mac ແມ່ນແຕກຕ່າງກັນເລັກນ້ອຍ. ທ່ານຈໍາເປັນຕ້ອງປະຕິບັດຕາມຂັ້ນຕອນທີ່ລະບຸໄວ້ແລະຕັ້ງລະຫັດຜ່ານໃຫມ່ໃນລະບົບຂອງທ່ານ:
ຂັ້ນຕອນທີ 1 : ຖ້າຫາກວ່າທ່ານມີ macOS Catalina ຫຼືສະບັບຫລ້າສຸດ, ເປີດເມນູ Apple ແລະໄປທີ່ "ຄວາມມັກຂອງລະບົບ". ຫຼັງຈາກນັ້ນ, ໃຫ້ຄລິກໃສ່ "Apple ID" ທາງເລືອກ. ໃນກໍລະນີຂອງ macOS ຮຸ່ນທໍາອິດ, ໄປທີ່ "ການຕັ້ງຄ່າລະບົບ" < "iCloud." ໃນປັດຈຸບັນ, ເລືອກເອົາ "ລາຍລະອຽດບັນຊີ" ແລະເລືອກ "ຄວາມປອດໄພ" ທາງເລືອກ.
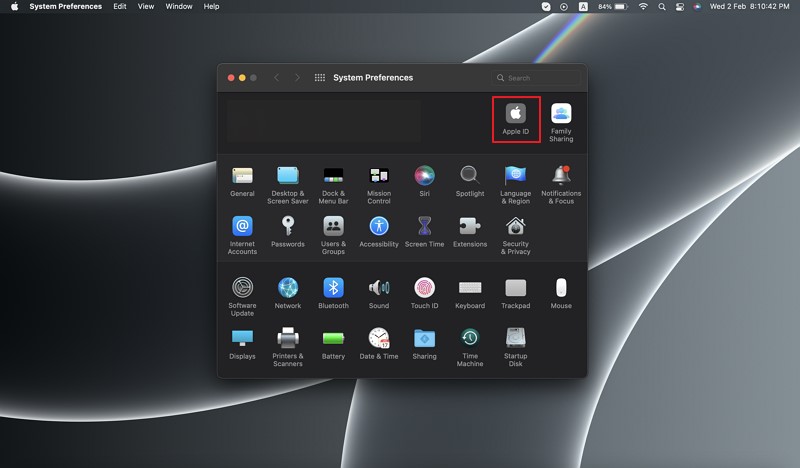
ຂັ້ນຕອນທີ 2: ໃນປັດຈຸບັນໃຫ້ຄລິກໃສ່ "ລະຫັດຜ່ານ & ຄວາມປອດໄພ" ທາງເລືອກແລະກົດ "ປ່ຽນລະຫັດຜ່ານ." ໃນປັດຈຸບັນ, ທ່ານອາດຈະຖືກກະຕຸ້ນໃຫ້ສະຫນອງລະຫັດຜ່ານຂອງທ່ານສໍາລັບບັນຊີຂອງຜູ້ບໍລິຫານ. ຫຼັງຈາກນັ້ນ, ໃຫ້ຄລິກໃສ່ "OK."
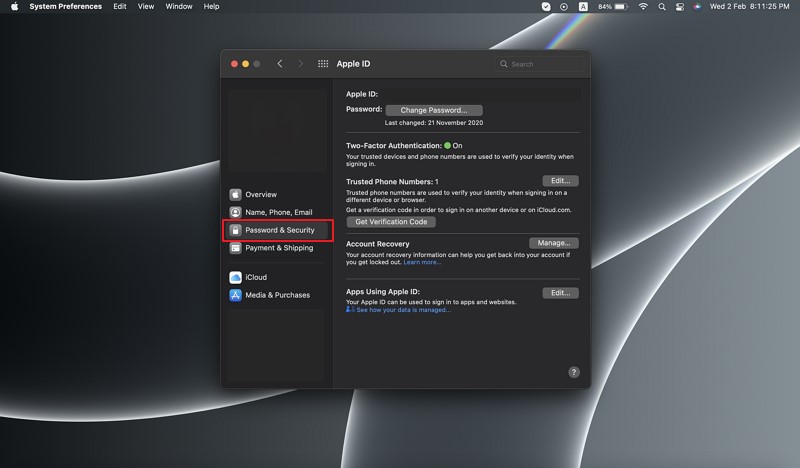
ຂັ້ນຕອນທີ 3: ໃຫ້ລະຫັດຜ່ານໃຫມ່ຂອງທ່ານແລະພິມໃຫມ່ໃນພາກສະຫນາມ "ກວດສອບ". ຄລິກທີ່ປຸ່ມ "ປ່ຽນ", ແລະອຸປະກອນທັງໝົດຈະຖືກອອກຈາກລະບົບບັນຊີຂອງທ່ານ. ໃສ່ລະຫັດຜ່ານໃໝ່ໃສ່ອຸປະກອນ Apple ຂອງທ່ານເມື່ອທ່ານໃຊ້ພວກມັນຄັ້ງຕໍ່ໄປ.
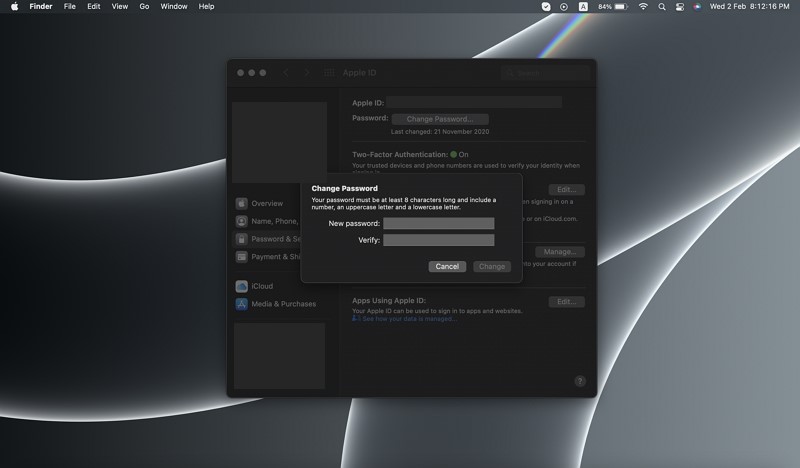
3. ວິທີການປັບລະຫັດຜ່ານ Apple ID ຂອງທ່ານໃນເວັບໄຊທ໌ iForgot
ເນື່ອງຈາກການພິສູດຢືນຢັນສອງປັດໃຈເພີ່ມຊັ້ນຄວາມປອດໄພໃຫ້ກັບອຸປະກອນ iOS, ປະຕິບັດຕາມຂັ້ນຕອນທີ່ໃຫ້ໄວ້ເພື່ອດໍາເນີນ ການກູ້ຄືນບັນຊີ Apple ຢູ່ໃນເວັບໄຊທ໌ iForgot:
ຂັ້ນຕອນທີ 1: ຫົວຫນ້າ ເວັບໄຊທ໌ iForgot ຂອງ Apple ແລະສະຫນອງ Apple ID ທີ່ແທ້ຈິງ. ໃນປັດຈຸບັນ, ໃຫ້ຄລິກໃສ່ປຸ່ມ "ສືບຕໍ່".
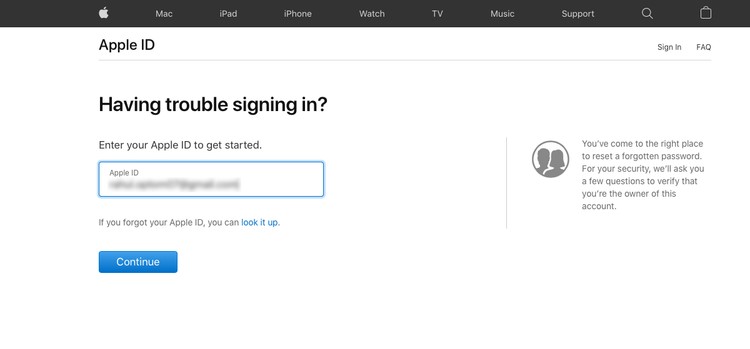
ຂັ້ນຕອນທີ 2: ໃນປັດຈຸບັນ, ໃຫ້ເບີໂທລະສັບຂອງທ່ານແລະກົດ "ສືບຕໍ່" ເພື່ອໄປຕື່ມອີກ. ທ່ານຈະຈໍາເປັນຕ້ອງໄດ້ກວດສອບອຸປະກອນທີ່ເຊື່ອຖືໄດ້. ປ່ອງຢ້ຽມປ໊ອບອັບ "ຣີເຊັດລະຫັດຜ່ານ" ຈະປາກົດຂຶ້ນ. ແຕະທີ່ປຸ່ມ "ອະນຸຍາດ".
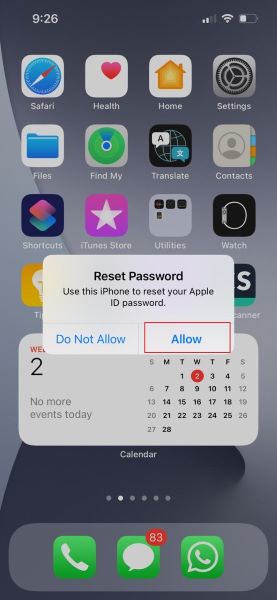
ຂັ້ນຕອນທີ 3 : ກະລຸນາໃສ່ລະຫັດຜ່ານຂອງອຸປະກອນ. ດຽວນີ້, ເຈົ້າຈະຖືກບັງຄັບໃຫ້ໃສ່ລະຫັດຜ່ານໃໝ່ຂອງເຈົ້າ ແລະໃສ່ມັນຄືນໃໝ່ເພື່ອຢັ້ງຢືນ. ໃຫ້ຄລິກໃສ່ "ຕໍ່ໄປ" ເພື່ອບັນທຶກການປ່ຽນແປງ.
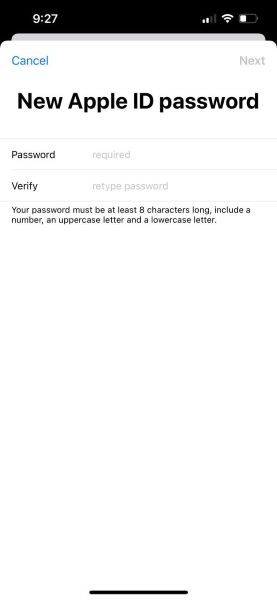
4. ວິທີການປັບລະຫັດຜ່ານ Apple ID ຂອງທ່ານໂດຍໃຊ້ແອັບ Apple Support
ຖ້າຫາກວ່າທ່ານບໍ່ສາມາດເຂົ້າເຖິງອຸປະກອນ iOS ຂອງທ່ານ, ທ່ານສາມາດປັບລະຫັດຜ່ານ Apple ID ຈາກອຸປະກອນ iOS ຂອງພີ່ນ້ອງໃດຫນຶ່ງໂດຍຜ່ານການ app Apple Support . ປະຕິບັດຕາມຂັ້ນຕອນທີ່ໄດ້ຮັບໃນ Apple ສະຫນັບສະຫນູນ App ເພື່ອ ດຶງເອົາລະຫັດຜ່ານ Apple ID .
ຂັ້ນຕອນທີ 1: ທໍາອິດ, ດາວນ໌ໂຫລດ "App ສະຫນັບສະຫນູນ App." ເມື່ອແອັບພລິເຄຊັນຖືກເປີດ, ກົດປຸ່ມ "ຜະລິດຕະພັນ" ຢູ່ເທິງສຸດຂອງຫນ້າຈໍ.
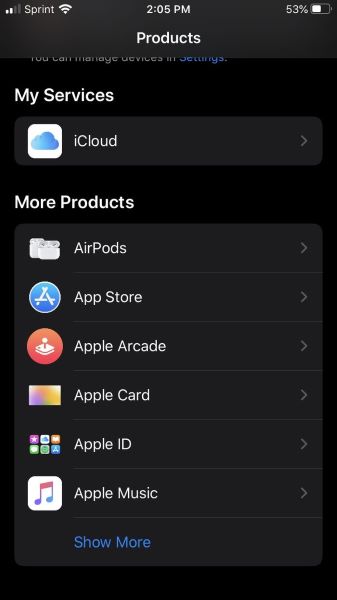
ຂັ້ນຕອນທີ 2: ຫຼັງຈາກເລື່ອນລົງ, ທ່ານຈະຮັບຮູ້ທາງເລືອກ "Apple ID". ໃຫ້ຄລິກໃສ່ມັນແລະເລືອກເອົາ "ລືມລະຫັດຜ່ານ Apple ID" ທາງເລືອກ.
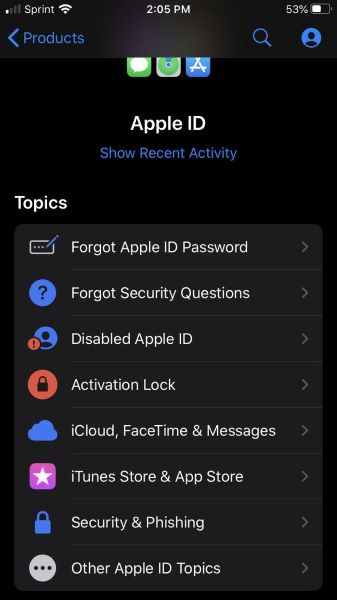
ຂັ້ນຕອນທີ 3: ໃຫ້ຄລິກໃສ່ "Get Started" ແລະຫຼັງຈາກນັ້ນໃຫ້ຄລິກໃສ່ "A Apple ID ທີ່ແຕກຕ່າງກັນ" ການເຊື່ອມຕໍ່. ດຽວນີ້, ໃຫ້ Apple ID ເພື່ອຣີເຊັດລະຫັດຜ່ານຂອງມັນ. ກົດ
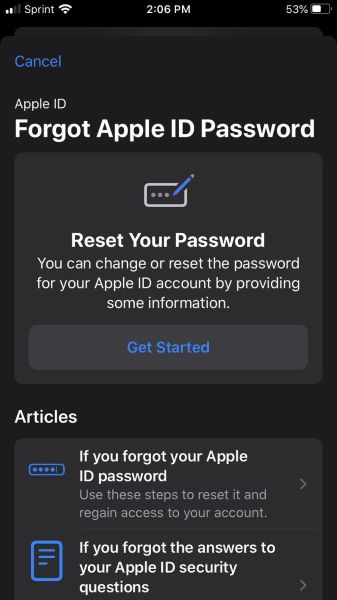
ສະຖານະການ 2: ຖ້າທ່ານໃຊ້ການກວດສອບສອງຂັ້ນຕອນ
ກ່ອນທີ່ຈະພິສູດຢືນຢັນສອງປັດໃຈ, Apple ໄດ້ສະເຫນີການຢັ້ງຢືນສອງຂັ້ນຕອນທີ່ຜູ້ໃຊ້ຕ້ອງຜ່ານສອງຂັ້ນຕອນເພື່ອພິສູດຢືນຢັນຂະບວນການເຂົ້າສູ່ລະບົບ. ລະຫັດຕົວເລກສັ້ນຖືກສົ່ງໄປຫາຜູ້ໃຊ້ຜ່ານແອັບ "ຊອກຫາ iPhone ຂອງຂ້ອຍ" ໃນອຸປະກອນ iOS ຫຼືຜ່ານຕົວເລກໃນອຸປະກອນອື່ນ. ຖ້າຊອບແວ Apple ຂອງທ່ານເກົ່າກວ່າ iOS 9 ຫຼື OS X El Capitan, ອຸປະກອນ Apple ຂອງທ່ານຈະໃຊ້ຂະບວນການຢັ້ງຢືນສອງຂັ້ນຕອນ.
ທີ່ນີ້, ພວກເຮົາຈະຮັບຮູ້ຂັ້ນຕອນທີ່ທ່ານຈໍາເປັນຕ້ອງປະຕິບັດຕາມເພື່ອປະຕິບັດ ການຟື້ນຕົວລະຫັດຜ່ານ Apple ID ດ້ວຍການກວດສອບສອງຂັ້ນຕອນ:
ຂັ້ນຕອນທີ 1: ເຂົ້າເຖິງ ເວັບໄຊທ໌ iForgot ແລະສະຫນອງ Apple ID ຂອງທ່ານ. ໃນປັດຈຸບັນ, ກົດປຸ່ມ "ສືບຕໍ່" ເພື່ອເລີ່ມຕົ້ນການ ຟື້ນຕົວລະຫັດຜ່ານ Apple .
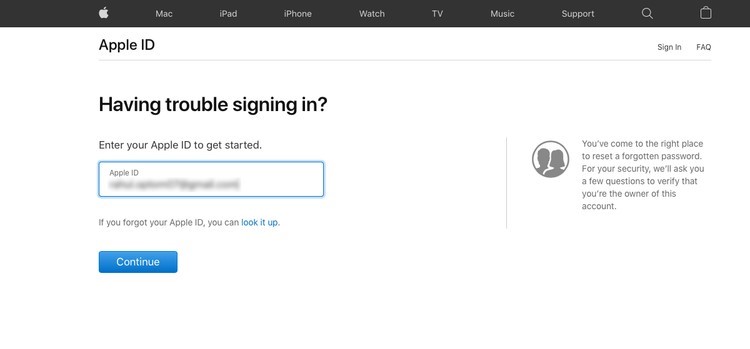
ຂັ້ນຕອນທີ 2: ປະຕິບັດຕາມຄໍາແນະນໍາຫນ້າຈໍແລະໃສ່ທີ່ສໍາຄັນການຟື້ນຕົວ. ທ່ານຕ້ອງເລືອກອຸປະກອນທີ່ເຊື່ອຖືໄດ້ເພື່ອຮັບລະຫັດຢືນຢັນ. ໃນປັດຈຸບັນ, ໃສ່ລະຫັດພາຍໃນຊ່ອງທີ່ໃຫ້, ແລະທ່ານຈະສາມາດສ້າງລະຫັດຜ່ານ Apple ID ໃຫມ່. ຫຼັງຈາກການຕັ້ງຄ່າລະຫັດຜ່ານໃຫມ່, ໃຫ້ຄລິກໃສ່ "ຕັ້ງລະຫັດຜ່ານໃຫມ່."
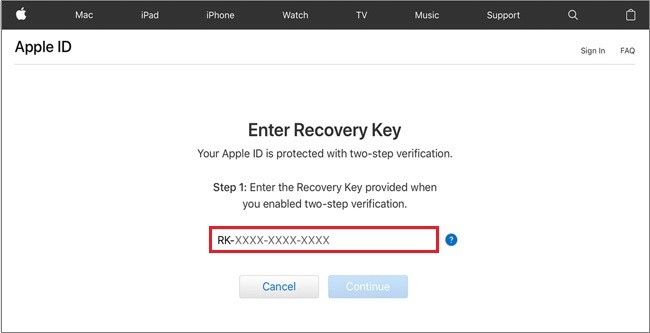
ສ່ວນທີ 3: ໃຊ້ iOS 15 ເພື່ອປ້ອງກັນການລືມ Apple ID
ມີຫຼາຍສະຖານະການວ່າເປັນຫຍັງຄົນເຮົາຕ້ອງປົກປ້ອງຕົນເອງດ້ວຍການຕິດຕໍ່ກູ້ຂໍ້ມູນ. ທ່ານອາດຈະສູນເສຍອຸປະກອນຂອງທ່ານຫຼືລືມລະຫັດຜ່ານທີ່ມີຄຸນຄ່າຂອງ iPhone ຂອງທ່ານ. ແຜນການສໍາຮອງຂໍ້ມູນຈະຊ່ວຍປະຢັດທ່ານຈາກການສູນເສຍການເຂົ້າເຖິງຂໍ້ມູນອຸປະກອນ iOS ຂອງທ່ານແລະສໍາເລັດການ ຟື້ນຕົວບັນຊີ iCloud.
ເພື່ອປ້ອງກັນຕົວເອງຈາກການລືມລະຫັດຜ່ານ Apple ID, ອຸປະກອນທີ່ເຊື່ອຖືໄດ້ທີ່ໃຊ້ iOS 15 ຫຼືເວີຊັນຫຼ້າສຸດແມ່ນຕ້ອງການ.
2.1. ວິທີການປ້ອງກັນການສູນເສຍ Apple ID ຜ່ານ Recovery Contact?
ທ່ານສາມາດເຊື້ອເຊີນບຸກຄົນທີ່ເຊື່ອຖືໄດ້ຂອງທ່ານທີ່ມີອຸປະກອນ iOS ເປັນການຕິດຕໍ່ການຟື້ນຕົວຂອງທ່ານໃນກໍລະນີທີ່ທ່ານລືມ Apple ID. ສໍາລັບຈຸດປະສົງນີ້, ທ່ານຈໍາເປັນຕ້ອງປະຕິບັດຕາມຄໍາແນະນໍາຂັ້ນຕອນໂດຍຂັ້ນຕອນນີ້:
ຂັ້ນຕອນທີ 1: ເປີດ app "ການຕັ້ງຄ່າ" ໃນອຸປະກອນ iOS ຂອງທ່ານ. ໃນປັດຈຸບັນ, ໃຫ້ຄລິກໃສ່ປ້າຍໂຄສະນາ "Apple ID" ຢູ່ເທິງສຸດຂອງເມນູຕົ້ນຕໍ.
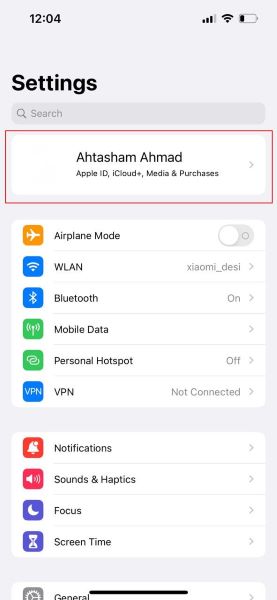
ຂັ້ນຕອນທີ 2 : ກົດ "ລະຫັດຜ່ານ & ຄວາມປອດໄພ" < "ການຟື້ນຕົວບັນຊີ." <"ການຊ່ວຍເຫຼືອການຟື້ນຕົວ" ພາກ. ໃນປັດຈຸບັນ, ປາດກ່ຽວກັບ "ຕື່ມການຕິດຕໍ່ພົວພັນການຟື້ນຟູ" ທາງເລືອກ.
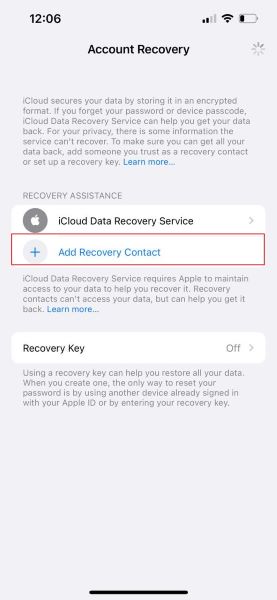
ຂັ້ນຕອນທີ 3: ໃນປັດຈຸບັນ, ໃຫ້ຄລິກໃສ່ "ຕື່ມການຕິດຕໍ່ພົວພັນການຟື້ນຟູ" ແລະເລືອກເອົາການຕິດຕໍ່ການຟື້ນຕົວ. ໂດຍການຄລິກໃສ່ "ຖັດໄປ," ທ່ານຈະໄດ້ຮັບອະນຸຍາດໃຫ້ສົ່ງການຕິດຕໍ່ການຟື້ນຕົວຂອງທ່ານເປັນການແຈ້ງເຕືອນກ່ຽວກັບການເພີ່ມໃຫ້ເຂົາເຈົ້າເປັນຕິດຕໍ່ພົວພັນການຟື້ນຕົວ. ແຕະທີ່ "ສົ່ງ" ເພື່ອສົ່ງຂໍ້ຄວາມໄປຫາພວກເຂົາແລະໃຫ້ຄລິກໃສ່ "ສໍາເລັດ" ເພື່ອສໍາເລັດຂະບວນການ.
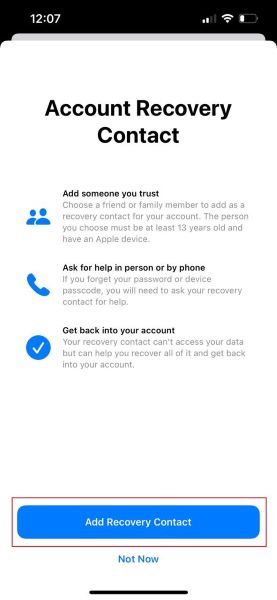
ສ່ວນທີ 4: ໃຊ້ Dr.Fone - ຜູ້ຈັດການລະຫັດຜ່ານທີ່ຈະຟື້ນຕົວ Apple ID ຂອງທ່ານ
Dr.Fone – Password Manager ເປັນເຄື່ອງມືໄວ້ວາງໃຈທີ່ຈະຊ່ວຍໃຫ້ຄວາມປອດໄພລະຫັດຜ່ານ iPhone/iPad ຂອງທ່ານໂດຍບໍ່ມີການຂຸດຄົ້ນຄວາມເປັນສ່ວນຕົວຂອງທ່ານ. ເຄື່ອງມືປະສິດທິພາບນີ້ຊ່ວຍ ໃຫ້ ການຟື້ນຕົວບັນຊີ Apple ID ແລະການດຶງຂໍ້ມູນລະຫັດຜ່ານການເຂົ້າສູ່ລະບົບ app ໄດ້ຢ່າງງ່າຍດາຍ.
ນອກຈາກ ການຟື້ນຕົວບັນຊີ Apple ID , ມີຄຸນສົມບັດທີ່ມີຄຸນຄ່າຫຼາຍທີ່ Dr.Fone ສະເຫນີ:
- ຊອກຫາລະຫັດຜ່ານເມລຂອງບັນຊີ Outlook, Gmail ແລະ AOL ໄດ້ຢ່າງງ່າຍດາຍ.
- ຊ່ວຍໃນການກູ້ ລະຫັດຜ່ານ Wi-Fi ຂອງອຸປະກອນ iOS ຂອງທ່ານໂດຍບໍ່ຈໍາເປັນຕ້ອງ jailbreaking.
- ສົ່ງອອກລະຫັດຜ່ານ iPhone ຫຼື iPad ຂອງທ່ານກັບຮູບແບບທີ່ແຕກຕ່າງກັນ. ນໍາເຂົ້າພວກມັນໄປຫາແອັບພລິເຄຊັນອື່ນ, ລວມທັງ Keeper, 1Password, LastPass, ແລະອື່ນໆ.
- Fone ຈະຊ່ວຍໃຫ້ສະແກນບັນຊີແລະຊອກຫາກັບຄືນໄປບ່ອນບັນຊີກູໂກຂອງທ່ານ, Facebook , Twitter, ຫຼື Instagram ລະຫັດຜ່ານ.
ແນະນຳຂັ້ນຕອນການນຳໃຊ້ຕົວຈັດການລະຫັດຜ່ານ
ຖ້າຫາກວ່າທ່ານຕ້ອງການທີ່ຈະຟື້ນຕົວລະຫັດຜ່ານຂອງທ່ານກ່ຽວກັບ iPhone ຜ່ານ Dr.Fone – ລະຫັດຜ່ານ Manager, ປະຕິບັດຕາມຂັ້ນຕອນທີ່ໄດ້ຮັບ:
ຂັ້ນຕອນທີ 1: ດາວນ໌ໂຫລດຊອບແວ Dr.Fone
ທໍາອິດ, ດາວນ໌ໂຫລດແລະເປີດຕົວ Dr.Fone ໃນຄອມພິວເຕີຂອງທ່ານ. ເລືອກຄຸນສົມບັດ “ຜູ້ຈັດການລະຫັດຜ່ານ” ຈາກການໂຕ້ຕອບຫຼັກຂອງ Dr.Fone.

ຂັ້ນຕອນທີ 2: ການເຊື່ອມຕໍ່ອຸປະກອນ iOS ກັບ PC
ໃນປັດຈຸບັນ, ເຊື່ອມຕໍ່ອຸປະກອນ iOS ຂອງທ່ານກັບຄອມພິວເຕີໂດຍຜ່ານສາຍຟ້າຜ່າ. ໃຫ້ຄລິກໃສ່ປຸ່ມ "ໄວ້ວາງໃຈ".

ຂັ້ນຕອນທີ 3: ເລີ່ມຕົ້ນການສະແກນລະຫັດຜ່ານ
ໃນປັດຈຸບັນ, ກົດປຸ່ມ "Start Scan" ເພື່ອກວດຫາລະຫັດຜ່ານບັນຊີຂອງທ່ານ. ຫຼັງຈາກສອງສາມນາທີຂອງການສະແກນ, ລະຫັດຜ່ານທັງຫມົດຈະຖືກສະແດງ. ໃຫ້ຄລິກໃສ່ "Apple ID" ເພື່ອບັນລຸລະຫັດຜ່ານ Apple ID ຂອງທ່ານ.

ສະຫຼຸບ
ເຈົ້າຮູ້ວິທີ ດຶງເອົາລະຫັດຜ່ານ Apple ID ? ເຈົ້າບໍ່ເຄີຍຮູ້ເວລາໃດ, ແຕ່ຫນ້າເສຍດາຍ, ສູນເສຍການເຂົ້າເຖິງ iPhone ຂອງທ່ານໂດຍການລືມລະຫັດຜ່ານຂອງມັນ. ໃນສະຖານະການດັ່ງກ່າວ, ທ່ານຄວນຮູ້ຂັ້ນຕອນການ ຟື້ນຕົວລະຫັດຜ່ານ Apple ID. ນອກຈາກນັ້ນ, ມັນເປັນສິ່ງຈໍາເປັນໃນການຄຸ້ມຄອງລະຫັດຜ່ານ Apple ID ຂອງທ່ານໃນທາງທີ່ດີ, ຕົວຈັດການລະຫັດຜ່ານແມ່ນເປັນການຊ່ວຍເຫຼືອ.
ຣີເຊັດ iPhone
- ແກ້ໄຂບັນຫາ Apple ID ຂອງ iPhone

Selena Lee
ຫົວໜ້າບັນນາທິການ
ໂດຍທົ່ວໄປຄະແນນ 4.5 ( 105 ເຂົ້າຮ່ວມ)