ຂ້ອຍສາມາດເຮັດແນວໃດຖ້າຂ້ອຍບໍ່ສາມາດກວດສອບ Apple ID?
28 ເມສາ 2022 • ຍື່ນໄປທີ່: ລຶບໜ້າຈໍລັອກອຸປະກອນອອກ • ວິທີແກ້ໄຂທີ່ພິສູດ ແລ້ວ
Apple ID ແມ່ນສໍາຄັນສໍາລັບການຮັກສາຄໍາຮ້ອງສະຫມັກຂອງທ່ານແລະການເຊື່ອມໂຍງຂໍ້ມູນກັບ iPhone ຂອງທ່ານ. ມັນເຊື່ອມຕໍ່ໂທລະສັບກັບ iCloud ແລະໂອນຂໍ້ມູນທັງຫມົດທີ່ເກັບໄວ້ໃນໂທລະສັບໂດຍກົງກັບ iCloud. ໃນຂະນະທີ່ເຂົ້າສູ່ລະບົບດ້ວຍ Apple ID ຂອງທ່ານໃນ iPhone, ຜູ້ໃຊ້ອາດຈະປະເຊີນກັບບັນຫາໃນການກວດສອບ Apple ID ຂອງເຂົາເຈົ້າ. ບົດຄວາມນີ້ຮັບຮູ້ສະຖານະການຈໍານວນຫຼາຍທີ່ກ່ຽວຂ້ອງກັບບັນຫາຂອງການກວດສອບ Apple ID ສໍາລັບອຸປະກອນ. ໂດຍປົກກະຕິແລ້ວ ຜູ້ໃຊ້ບໍ່ສາມາດຢັ້ງຢືນ Apple ID ຂອງເຂົາເຈົ້າໄດ້, ເຊິ່ງເຮັດໃຫ້ພວກເຂົາຢູ່ໄກຈາກການຮັກສາອຸປະກອນ ແລະຂໍ້ມູນຂອງເຂົາເຈົ້າດ້ວຍຄວາມເປັນສ່ວນຕົວ ແລະຄວາມປອດໄພ. ເມື່ອຜູ້ໃຊ້ ລືມລະຫັດຜ່ານ Apple ID ຂອງເຂົາເຈົ້າ , ບົດຄວາມນີ້ຍັງນໍາສະເຫນີວິທີການທີ່ມີປະສິດຕິຜົນແລະປະສິດທິພາບທີ່ສຸດເພື່ອສະດວກໃນການປ່ຽນແປງລະຫັດຜ່ານເພື່ອສືບຕໍ່ຂະບວນການກວດສອບໃນອຸປະກອນ.
ສ່ວນທີ 1: ບໍ່ສາມາດກວດສອບ Apple ID? ວິທີການແກ້ໄຂມັນກັບ Apple ID ລະຫັດຜ່ານ?
ຜູ້ໃຊ້ອາດຈະປະເຊີນກັບບັນຫາໃນເວລາທີ່ພວກເຂົາສູນເສຍອຸປະກອນທີ່ເຊື່ອຖືໄດ້ທີ່ກ່ຽວຂ້ອງກັບ Apple ID ຫຼືເບີໂທລະສັບທີ່ເຊື່ອມຕໍ່ກັບມັນ. ບັນຫານີ້ສາມາດແກ້ໄຂໄດ້ງ່າຍດ້ວຍການຊ່ວຍເຫຼືອຂອງ Recovery Key ແລະລະຫັດຜ່ານ Apple ID. ດ້ວຍສິ່ງເຫຼົ່ານີ້, ຜູ້ໃຊ້ສາມາດເຂົ້າສູ່ລະບົບອຸປະກອນທີ່ເຊື່ອຖືໄດ້ໃໝ່ ຫຼືເພີ່ມເບີໂທລະສັບສະເພາະເຂົ້າໃນບັນຊີ. ຍິ່ງໄປກວ່ານັ້ນ, ຜູ້ໃຊ້ຍັງສາມາດເອົາອຸປະກອນທີ່ຜ່ານມາທັງຫມົດທີ່ບໍ່ໄດ້ຢູ່ໃນຄວາມເປັນເຈົ້າຂອງຂອງເຂົາເຈົ້າ. ການສູນເສຍອຸປະກອນອາດຈະເປັນບັນຫາທີ່ສໍາຄັນຖ້າຫາກວ່າການກວດສອບ Apple ID ລົ້ມເຫລວ. ເພື່ອເຮັດສິ່ງນີ້, ທ່ານຈໍາເປັນຕ້ອງໄດ້ປະຕິບັດຕາມຂັ້ນຕອນງ່າຍໆທີ່ມີດັ່ງຕໍ່ໄປນີ້:
- ເປີດໜ້າບັນຊີ Apple ID ແລະໃສ່ຂໍ້ມູນປະຈຳຕົວຂອງເຈົ້າ.
- ຫນ້າຈໍທີ່ສະແດງ "ຢືນຢັນຕົວຕົນຂອງທ່ານ" ເລືອກ "ບໍ່ສາມາດເຂົ້າເຖິງອຸປະກອນທີ່ເຊື່ອຖືໄດ້ຂອງທ່ານ" ຖ້າທ່ານບໍ່ສາມາດກວດສອບ Apple ID ຂອງທ່ານໄດ້.
- ປ່ອງຢ້ຽມປ໊ອບອັບເປີດຂຶ້ນທີ່ຮຽກຮ້ອງໃຫ້ມີລະຫັດການຟື້ນຕົວຈາກຜູ້ໃຊ້.

- ເປີດພາກສ່ວນ "ຄວາມປອດໄພ" ແລະແກ້ໄຂຂໍ້ມູນປະຈໍາຕົວຫຼືອຸປະກອນ. ຕົວເລືອກນີ້ອະນຸຍາດໃຫ້ຜູ້ໃຊ້ສາມາດເອົາອຸປະກອນທີ່ບໍ່ຈໍາເປັນອອກໄດ້ຢ່າງງ່າຍດາຍແລະເພີ່ມອຸປະກອນທີ່ເຊື່ອຖືໄດ້ເພີ່ມເຕີມພ້ອມກັບເບີໂທລະສັບສໍາລັບການຢັ້ງຢືນ Apple ID ຂອງເຂົາເຈົ້າ.
ສ່ວນທີ 2: ບໍ່ສາມາດກວດສອບ Apple ID? ໃຊ້ Dr.Fone ເພື່ອແກ້ໄຂມັນໂດຍບໍ່ມີລະຫັດຜ່ານ.
ທ່ານອາດຈະສົງໄສວ່າຈະເຮັດແນວໃດຖ້າທ່ານບໍ່ມີລະຫັດຜ່ານ Apple ID ເພື່ອງ່າຍຕໍ່ການກວດສອບບັນຊີ. ໃນຂະນະທີ່ເບິ່ງສັບສົນ, ນີ້ສາມາດແກ້ໄຂໄດ້ງ່າຍດ້ວຍການຊ່ວຍເຫຼືອຂອງ ເຄື່ອງມື Dr.Fone ຂອງ Screen Unlock (iOS) ສໍາລັບການປົດລັອກ Apple ID ຂອງທ່ານເພື່ອໄດ້ຮັບການຢັ້ງຢືນ. ຜູ້ໃຊ້ຈໍາເປັນຕ້ອງປະຕິບັດຕາມຊຸດຂອງຂັ້ນຕອນທີ່ງ່າຍທີ່ຈະປັບລະຫັດຜ່ານ Apple ID ຂອງເຂົາເຈົ້າສໍາລັບການກວດສອບ.
ຂັ້ນຕອນທີ 1. ດາວນ໌ໂຫລດແລະຕິດຕັ້ງຄໍາຮ້ອງສະຫມັກ Dr.Fone ໃນ desktop ໄດ້. ເຊື່ອມຕໍ່ iPhone ຫຼື iPad ຂອງທ່ານກັບຄອມພິວເຕີຜ່ານ USB.

ຂັ້ນຕອນທີ 2. ເລືອກເຄື່ອງມື "ປົດລັອກຫນ້າຈໍ" ໃນຫນ້າທໍາອິດ, ເຊິ່ງນໍາໄປສູ່ຫນ້າຈໍອື່ນ. ເລືອກທາງເລືອກສຸດທ້າຍ narrating "ປົດລັອກ Apple ID" ສໍາລັບການເລີ່ມຕົ້ນຂະບວນການ.

ຂັ້ນຕອນທີ 3. ມີລະຫັດຜ່ານຫນ້າຈໍໄດ້ເຂົ້າໄປ, ທີ່ຈະເຮັດໃຫ້ຜູ້ໃຊ້ທີ່ຈະໄວ້ວາງໃຈໃນຄອມພິວເຕີສໍາລັບການສະແກນຂໍ້ມູນໃນໂທລະສັບໄດ້.

ຂັ້ນຕອນທີ 4. iPhone ຈໍາເປັນຕ້ອງ reboot ກັບການຊ່ວຍເຫຼືອຂອງຄໍາແນະນໍາໃນຫນ້າຈໍໄດ້. ໂທລະສັບເລີ່ມຕົ້ນໃຫມ່ຫຼັງຈາກ rebooting, ເຊິ່ງອັດຕະໂນມັດຈະລິເລີ່ມຂະບວນການ.

ຂັ້ນຕອນທີ 5. ການ unlocking ສໍາເລັດຮູບໃນວິນາທີບໍ່ພໍເທົ່າໃດແລະແຈ້ງໃຫ້ຜູ້ຊົມໃຊ້ເພື່ອກວດກາເບິ່ງສະພາບຂອງ Apple ID unlocking ໄດ້. ຫຼັງຈາກນັ້ນ, ຜູ້ໃຊ້ສາມາດແກ້ໄຂລະຫັດຜ່ານຂອງເຂົາເຈົ້າແລະໃຫ້ Apple ID ຂອງເຂົາເຈົ້າກວດສອບຕາມຄວາມເຫມາະສົມ.

ສ່ວນທີ 3: ບໍ່ສາມາດກວດສອບ Apple ID? ແກ້ໄຂມັນໂດຍການສ້າງລະຫັດຜ່ານໃຫມ່
ປົກກະຕິແລ້ວຜູ້ໃຊ້ຕັ້ງຄໍາຖາມວິທີການປັບລະຫັດຜ່ານ Apple ID ໃນ iPhone ຂອງເຂົາເຈົ້າ. ຂະບວນການນີ້ແມ່ນສະດວກທີ່ສຸດຂອງວິທີການທັງຫມົດທີ່ໄດ້ກ່າວມານັບຕັ້ງແຕ່ມັນສະຫນອງເງື່ອນໄຂທີ່ສົມບູນແບບສໍາລັບການຢັ້ງຢືນ Apple ID. ຖ້າຜູ້ໃຊ້ບໍ່ຮູ້ລະຫັດຜ່ານທີ່ເຂົາເຈົ້າມີຂອງ Apple ID ຂອງເຂົາເຈົ້າ, ເຂົາເຈົ້າສາມາດປ່ຽນມັນກັບ iDevice ຂອງຫມູ່ເພື່ອນຫຼືສະມາຊິກໃນຄອບຄົວໂດຍໃຊ້ Apple Support App ຫຼື Find my iPhone App.
Apple ສະຫນັບສະຫນູນ App
ແອັບພລິເຄຊັນນີ້ຮອງຮັບ iPhone ກັບ iOS 12 ຫຼືຫຼັງຈາກນັ້ນ, ເຊິ່ງຄວນດາວໂຫຼດກ່ອນ. ຂໍ້ມູນໃດໆທີ່ໃສ່ໃນແອັບພລິເຄຊັນຈະບໍ່ຖືກເກັບໄວ້ໃນອຸປະກອນເພື່ອໃຫ້ແນ່ໃຈວ່າຄວາມເປັນສ່ວນຕົວ. ໂດຍປະຕິບັດຕາມຂັ້ນຕອນເຫຼົ່ານີ້, ລະຫັດຜ່ານສາມາດໄດ້ຮັບການແກ້ໄຂໄດ້ຢ່າງງ່າຍດາຍ.
- ແຕະ "ໄດ້ຮັບການສະຫນັບສະຫນູນ," ເລື່ອນລົງແລະເປີດ "Apple ID."
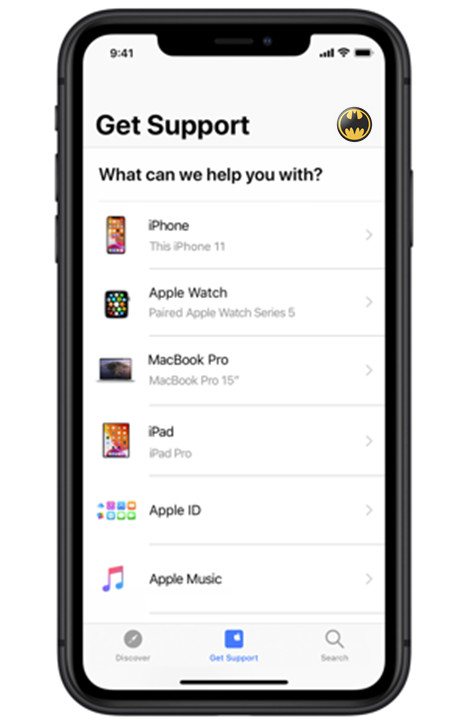
- ຫຼັງຈາກແຕະທີ່ "ລືມລະຫັດຜ່ານ Apple ID," ເລີ່ມຕົ້ນດ້ວຍຂະບວນການ.
- ເລືອກຕົວເລືອກ “Apple ID ອື່ນ” ແລະໃສ່ ID ຂອງທ່ານເພື່ອຕັ້ງລະຫັດຜ່ານໃໝ່.
- ໂດຍປະຕິບັດຕາມຂັ້ນຕອນໃນຫນ້າຈໍ, ຜູ້ໃຊ້ໄດ້ຮັບການປ່ຽນລະຫັດຜ່ານຂອງເຂົາເຈົ້າຫຼັງຈາກທີ່ພວກເຂົາໄດ້ຮັບການຢືນຢັນ.
ຊອກຫາແອັບ iPhone ຂອງຂ້ອຍ
ແອັບພລິເຄຊັນນີ້ເຮັດວຽກຢູ່ໃນ iPhone ແລະ iPad ຂອງ iOS 9 ຫາ 12 ສໍາລັບການຕັ້ງລະຫັດຜ່ານ Apple ID ຄືນໃໝ່. ໂດຍປະຕິບັດຕາມຂັ້ນຕອນທີ່ລະບຸໄວ້ຂ້າງລຸ່ມນີ້, ທ່ານສາມາດໄດ້ຮັບການຢັ້ງຢືນ Apple ID ຂອງທ່ານໄດ້ຢ່າງງ່າຍດາຍ.
- ເປີດແອັບພລິເຄຊັນ ແລະສັງເກດໜ້າຈໍເຂົ້າສູ່ລະບົບ. ມັນຄວນຈະມີຊ່ອງ Apple ID ທີ່ຈະແຈ້ງ.
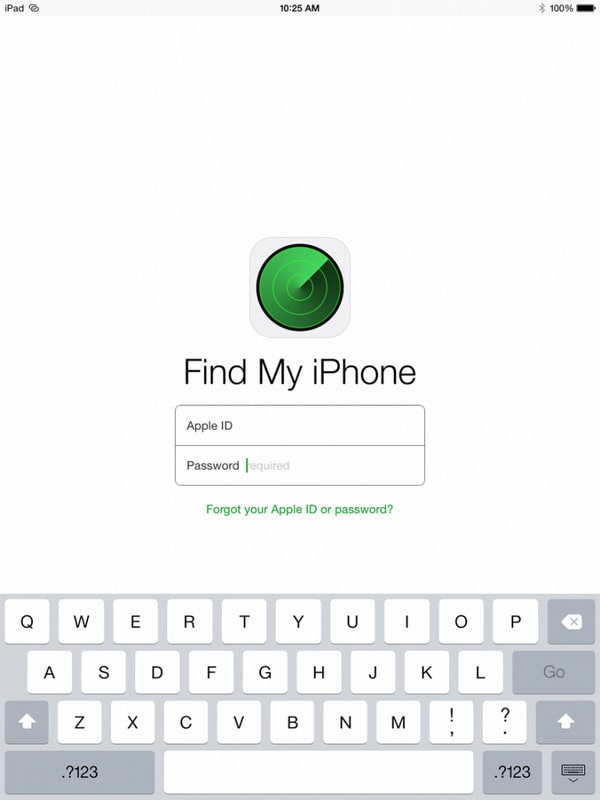
- ແຕະທີ່ຕົວເລືອກຂອງ Forgot ID ຫຼືລະຫັດຜ່ານ ແລະປະຕິບັດຕາມຂັ້ນຕອນໃນຫນ້າຈໍເພື່ອສໍາເລັດການປ່ຽນແປງຂໍ້ມູນປະຈໍາຕົວຂອງ Apple ID.
ໂດຍປະຕິບັດຕາມຂັ້ນຕອນງ່າຍໆເຫຼົ່ານີ້, ຜູ້ໃຊ້ສາມາດຮັບປະກັນວ່າມີ Apple ID ຂອງເຂົາເຈົ້າແກ້ໄຂດ້ວຍການຊ່ວຍເຫຼືອຂອງແອັບ Find my iPhone.
ສະຫຼຸບ
ເສັ້ນທາງລຸ່ມແມ່ນຫຍັງ? ຖ້າຜູ້ໃຊ້ບໍ່ສາມາດກວດສອບ Apple ID ຂອງເຂົາເຈົ້າໄດ້ເນື່ອງຈາກການສູນເສຍອຸປະກອນທີ່ເຊື່ອຖືໄດ້ຂອງເຂົາເຈົ້າຫຼືລືມລະຫັດຜ່ານ, ມີຂັ້ນຕອນທີ່ມີປະສິດທິພາບ, ດັ່ງທີ່ໄດ້ກ່າວໄວ້ໃນບົດຄວາມ, ເພື່ອຊ່ວຍໃຫ້ເຈົ້າໄດ້ຮັບການຢັ້ງຢືນ Apple ID ເພື່ອຮັກສາຄໍາຮ້ອງສະຫມັກແລະຂໍ້ມູນຂອງທ່ານ. ບົດຄວາມນີ້ໃຫ້ຄູ່ມືບາດກ້າວໂດຍຂັ້ນຕອນຂອງວິທີການທັງຫມົດທີ່ໄດ້ລະບຸໄວ້ເພື່ອຊ່ວຍໃຫ້ຜູ້ໃຊ້ແກ້ໄຂບັນຫານີ້.
ຣີເຊັດ iPhone
- ແກ້ໄຂບັນຫາ Apple ID ຂອງ iPhone






Selena Lee
ຫົວໜ້າບັນນາທິການ
ໂດຍທົ່ວໄປຄະແນນ 4.5 ( 105 ເຂົ້າຮ່ວມ)