ວິທີການແກ້ໄຂມີຄວາມຜິດພາດການເຊື່ອມຕໍ່ກັບ Apple ID Server
28 ເມສາ 2022 • ຍື່ນໄປທີ່: ລຶບໜ້າຈໍລັອກອຸປະກອນອອກ • ວິທີແກ້ໄຂທີ່ພິສູດ ແລ້ວ
ມັນແມ່ນ ໜຶ່ງ ໃນບັນຫາທີ່ພົບເລື້ອຍທີ່ສຸດຂອງຜູ້ໃຊ້ iPhone, ບ່ອນທີ່ພວກເຂົາພົບຂໍ້ຜິດພາດໃນການບໍ່ເຊື່ອມຕໍ່ກັບເຄື່ອງແມ່ຂ່າຍຂອງ Apple ID. ກ່ອນທີ່ຈະສະຫຼຸບໂດຍຫຍໍ້ກ່ຽວກັບບັນຫານີ້ເປັນບັນຫາກັບ Apple ID ຂອງເຂົາເຈົ້າ, ມີວິທີການຈໍານວນຫນຶ່ງເພື່ອຮັບຮູ້ບັນຫາທີ່ກ່ຽວຂ້ອງກັບການເຊື່ອມຕໍ່ຂອງເຄື່ອງແມ່ຂ່າຍຂອງ Apple ID ແລະ iPhone ຫຼື Mac. ບົດຄວາມນີ້ຈະບອກເຫດຜົນອື່ນໆ, ນອກຈາກບັນຫາກັບ Apple ID ຕົວຂອງມັນເອງ, ສໍາລັບການເປັນເຫດຜົນຕົ້ນຕໍສໍາລັບຄວາມຜິດພາດໃນການເຊື່ອມຕໍ່ກັບເຄື່ອງແມ່ຂ່າຍຂອງ Apple ID ໃນ Mac ຫຼື iPhone. ນີ້ຈະຊ່ວຍໃຫ້ຜູ້ໃຊ້ແກ້ໄຂບັນຫາໄດ້ງ່າຍຂຶ້ນກ່ອນທີ່ຈະມີບັນຫາກັບການປ່ຽນແປງ Apple ID ຕົວມັນເອງ.
- ພາກທີ 1: ເປັນຫຍັງຈຶ່ງມີຄວາມຜິດພາດການເຊື່ອມຕໍ່ກັບ Apple ID Server?
- ສ່ວນທີ 2: “ມີຄວາມຜິດພາດການເຊື່ອມຕໍ່ກັບ Apple ID Server” – ກ່ຽວກັບ iPhone
- ສ່ວນທີ 3: “ມີຄວາມຜິດພາດໃນການເຊື່ອມຕໍ່ກັບ Apple ID Server” – ກ່ຽວກັບ Mac
- ເຄັດລັບໂບນັດ: ວິທີທີ່ດີທີ່ສຸດໃນການປົດລັອກ Apple ID – Dr.Fone – ປົດລັອກໜ້າຈໍ (iOS)
ພາກທີ 1: ເປັນຫຍັງຈຶ່ງມີຄວາມຜິດພາດການເຊື່ອມຕໍ່ກັບ Apple ID Server?
ກ່ອນທີ່ຈະມາຮອດຄວາມຈິງທີ່ວ່າມີບັນຫາກັບ Apple ID, ທ່ານຈໍາເປັນຕ້ອງຮູ້ເຫດຜົນອື່ນໆທີ່ຈະເຮັດໃຫ້ຄວາມຜິດພາດນີ້ເກີດຂື້ນໃນຫນ້າຈໍ. ຜູ້ໃຊ້ຈໍານວນຫນຶ່ງນັບບໍ່ຖ້ວນເຫັນວ່າຕົນເອງຕິດຢູ່ໃນຄວາມຜິດພາດນີ້ໃນເວລາທີ່ເຂົາເຈົ້າພະຍາຍາມເຊື່ອມຕໍ່ກັບ iTunes ຫຼື Apple Store. ສ່ວນຫຼາຍແລ້ວ, ຄວາມຜິດພາດດັ່ງກ່າວເກີດຂຶ້ນຫຼັງຈາກຜູ້ໃຊ້ດໍາເນີນການ reboot ຫຼືອັບເດດ iOS. ນີ້ແມ່ນຍ້ອນອຸປະກອນທີ່ບໍ່ອະນຸຍາດໃຫ້ພວກເຂົາເຊື່ອມຕໍ່ກັບເຄື່ອງແມ່ຂ່າຍການຢັ້ງຢືນ iCloud.
ຂໍ້ຜິດພາດເຫຼົ່ານີ້ບໍ່ກ່ຽວຂ້ອງກັບຄວາມຜິດຂອງ Apple ID, ແຕ່ມີບັນຫາດ້ານວິຊາການເລັກນ້ອຍກັບອຸປະກອນທີ່ນໍາໄປສູ່ບັນຫາດັ່ງກ່າວ.
ສ່ວນທີ 2: “ມີຄວາມຜິດພາດການເຊື່ອມຕໍ່ກັບ Apple ID Server” – ກ່ຽວກັບ iPhone
ເສັ້ນທາງລຸ່ມແມ່ນຫຍັງ? ທຸກຄັ້ງທີ່ທ່ານເຂົ້າຫາ Apple ID ຂອງທ່ານເພື່ອເຂົ້າສູ່ລະບົບ iCloud, App Store ຫຼື iTunes ຂອງທ່ານ, ຂໍ້ຄວາມຂອງ "ມີຂໍ້ຜິດພາດໃນການເຊື່ອມຕໍ່ກັບເຊີບເວີ Apple ID" ແມ່ນເປັນເລື່ອງປົກກະຕິຫຼາຍ. ມີຫຼາຍວິທີການແກ້ໄຂບັນຫາແລະແກ້ໄຂບັນຫາດັ່ງຕໍ່ໄປນີ້:
ກຳລັງກວດສອບ Apple Server
ທ່ານອາດຈະປະເຊີນກັບຄວາມຜິດພາດດັ່ງກ່າວໃນເວລາທີ່ການບໍລິການ Apple ID ຢູ່ໃນການບໍາລຸງຮັກສາຫຼືກໍາລັງປະເຊີນກັບການເລື່ອນລົງ. ສໍາລັບການກວດສອບສະຖານະພາບ, ທ່ານຈໍາເປັນຕ້ອງປະຕິບັດຕາມຂັ້ນຕອນເຫຼົ່ານີ້.
- ເປີດຫນ້າ "ສະຖານະລະບົບ Apple" ແລະຊອກຫາ "Apple ID" ໃນບັນຊີລາຍຊື່ທີ່ສະຫນອງໃຫ້.
- ຕົວຊີ້ວັດທີ່ສະແດງຢູ່ໃນຫນ້າຈະຊ່ວຍໃຫ້ທ່ານຮູ້ເຖິງຄວາມພ້ອມຂອງລະບົບ.
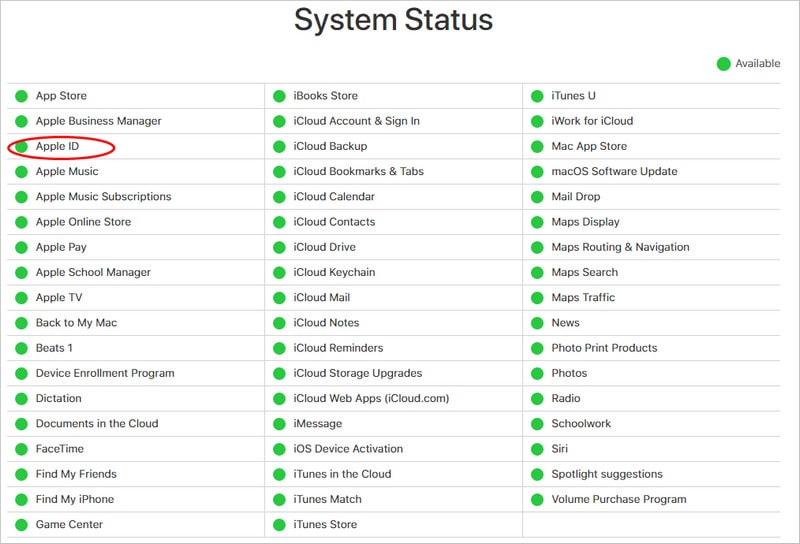
ກຳລັງກວດສອບການເຊື່ອມຕໍ່ອິນເຕີເນັດ
ຂັ້ນຕອນງ່າຍໆໃນການແກ້ໄຂບັນຫາການເຊື່ອມຕໍ່ອິນເຕີເນັດຂອງເຈົ້າຈະເປັນການເປີດເຣົາເຕີຄືນໃໝ່ ຫຼືເຊື່ອມຕໍ່ອຸປະກອນໄຮ້ສາຍຄືນໃໝ່. ຜູ້ໃຊ້ຕ້ອງການປະຕິບັດຕາມຂັ້ນຕອນດັ່ງຕໍ່ໄປນີ້ຖ້າຫາກວ່າເຂົາເຈົ້າຈະປັບການເຊື່ອມຕໍ່ເຄືອຂ່າຍທີ່ສົມບູນໃນ iPhone ຂອງເຂົາເຈົ້າ.
- ເປີດ "ການຕັ້ງຄ່າ," ໄປຫາພາກ "ທົ່ວໄປ", ແລະຄລິກ "ຕັ້ງຄ່າໃຫມ່."
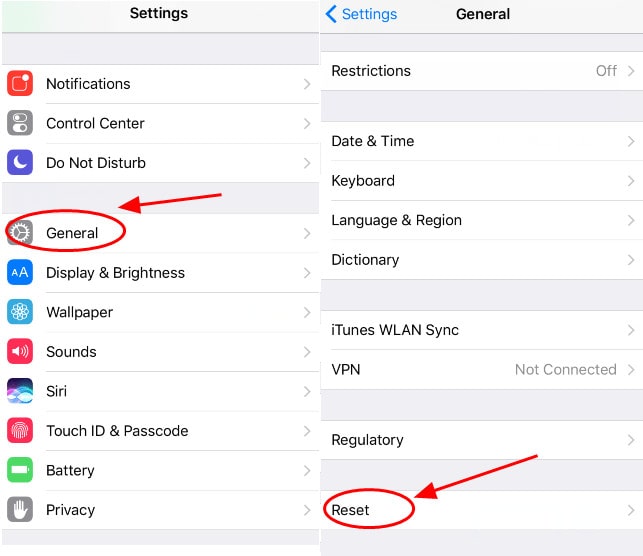
- ແຕະທີ່ “ຕັ້ງການຕັ້ງຄ່າເຄືອຂ່າຍຄືນໃໝ່” ໃນໜ້າຈໍຕໍ່ໄປນີ້ ແລະໃສ່ລະຫັດຜ່ານ.
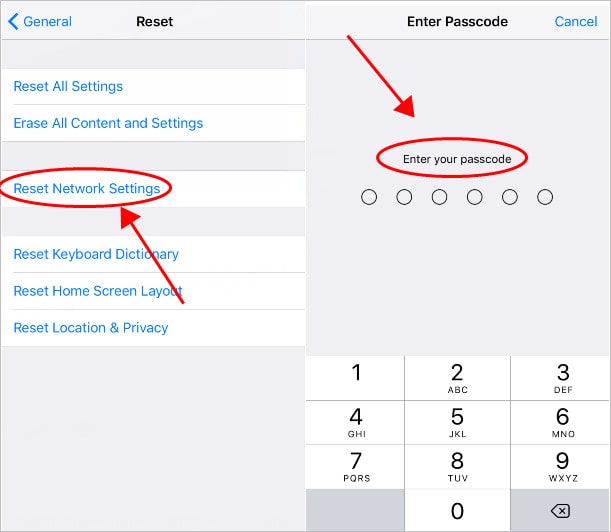
- ກວດສອບຂະບວນການແລະເຊື່ອມຕໍ່ Wi-Fi ອີກເທື່ອຫນຶ່ງເພື່ອກວດເບິ່ງສະຖານະຂອງຄວາມຜິດພາດ.
ການກວດສອບການຕັ້ງຄ່າວັນທີແລະເວລາ
ເວລາແລະວັນທີຍັງສາມາດກາຍເປັນເຫດຜົນສໍາລັບ iPhone ຂອງທ່ານທີ່ຈະໃຫ້ຄວາມຜິດພາດດັ່ງກ່າວ. ມັນສາມາດແກ້ໄຂໄດ້ງ່າຍດ້ວຍຄໍາແນະນໍາຕໍ່ໄປນີ້:
- ເປີດ "ການຕັ້ງຄ່າ" ຕາມດ້ວຍການຕັ້ງຄ່າ "ທົ່ວໄປ" ແລະແຕະທີ່ຕົວເລືອກ "ວັນທີແລະເວລາ."
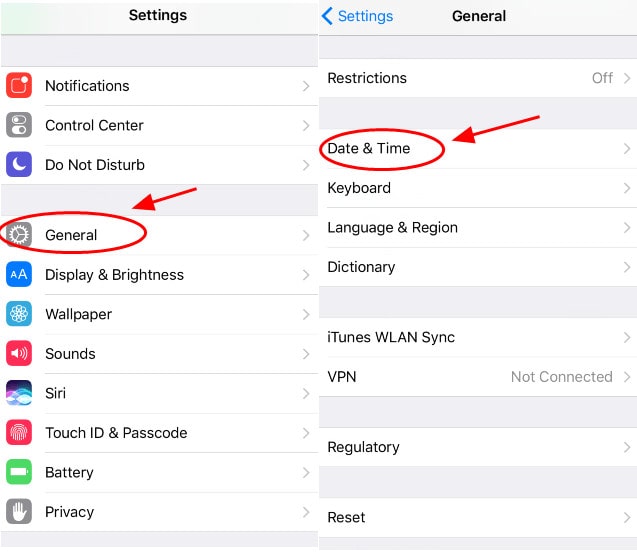
- ເປີດຕົວເລືອກການຕັ້ງຄ່າເວລາອັດຕະໂນມັດ.
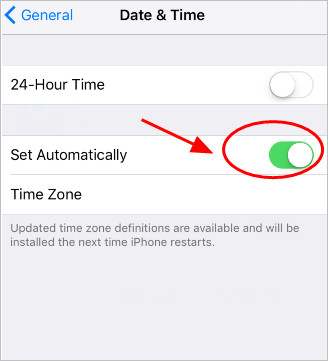
- ຣີສະຕາດ iPhone ແລະເຊື່ອມຕໍ່ມັນກັບ Apple ID ອີກຄັ້ງ.
ການສ້າງລະຫັດຢືນຢັນ
ການມີລະຫັດກວດສອບເປັນການຜ່ອນຄາຍການເຊື່ອມຕໍ່ຂອງອຸປະກອນກັບ Apple ID ໄດ້. ອັນນີ້ເປັນໄປໄດ້ເມື່ອຜູ້ໃຊ້ມີຫຼາຍອຸປະກອນເຊື່ອມຕໍ່ດ້ວຍ Apple ID ດຽວກັນ. ສໍາລັບການສ້າງລະຫັດໃນ iOS, ທ່ານຈໍາເປັນຕ້ອງປະຕິບັດຕາມຂັ້ນຕອນເຫຼົ່ານີ້:
- ເປີດການຕັ້ງຄ່າແລະແຕະຊື່ຂອງທ່ານຢູ່ເທິງສຸດຂອງຫນ້າຈໍ.
- ເປີດ 'ລະຫັດຜ່ານ & ຄວາມປອດໄພ'.
- ແຕະທີ່ "ຮັບລະຫັດຢືນຢັນ."
ອອກຈາກລະບົບ ແລະລົງຊື່ Apple ID ຂອງທ່ານຄືນ
ວິທີນີ້ແມ່ນຫນຶ່ງໃນວິທີທີ່ມີປະສິດທິພາບທີ່ສຸດທີ່ຈະແກ້ໄຂບັນຫາຄວາມຜິດພາດນີ້ແລະກວດເບິ່ງວ່າເປັນຫຍັງ iPhone ບໍ່ສາມາດເຊື່ອມຕໍ່ກັບ iTunes ແລະ iCloud. ມັນສາມາດເຮັດໄດ້ດັ່ງຕໍ່ໄປນີ້:
- ເປີດການຕັ້ງຄ່າຕາມດ້ວຍ "iTunes ແລະ App Store."
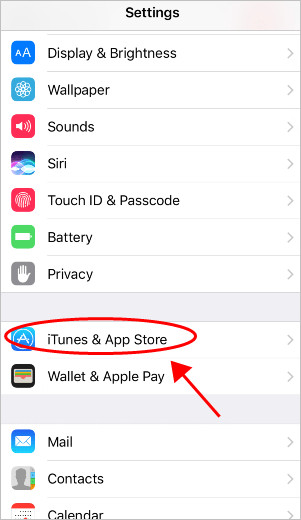
- ແຕະ Apple ID ຂອງທ່ານໃນຫນ້າຈໍແລະ ອອກຈາກລະບົບ .
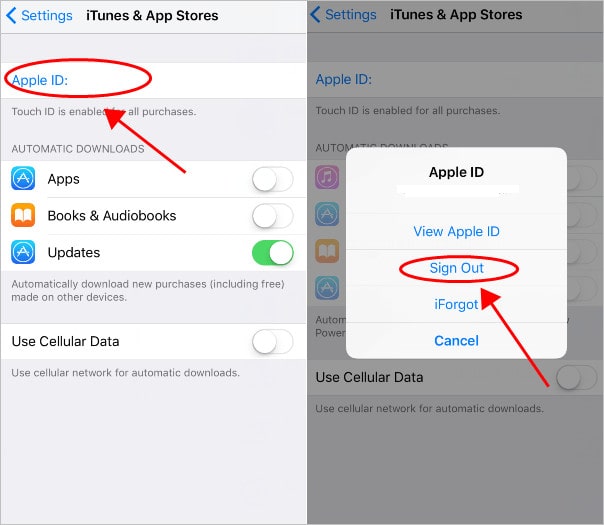
- ກັບຄືນເຂົ້າສູ່ລະບົບແລະສັງເກດເຫັນຄວາມຜິດພາດອີກເທື່ອຫນຶ່ງ, ຖ້າມີ.
ສ່ວນທີ 3: “ມີຄວາມຜິດພາດໃນການເຊື່ອມຕໍ່ກັບ Apple ID Server” – ກ່ຽວກັບ Mac
ສໍາລັບການກວດສອບຄວາມຜິດພາດກ່ຽວກັບ Mac, ທ່ານສາມາດປະຕິບັດຕາມຄູ່ມືງ່າຍດາຍສອງຂັ້ນຕອນສໍາລັບການແກ້ໄຂຄວາມຜິດພາດໂດຍບໍ່ມີການເຂົ້າໄປໃນການປັບລະຫັດຜ່ານ Mac terminal.
ກວດເບິ່ງການເຊື່ອມຕໍ່ອິນເຕີເນັດ
ທ່ານຈໍາເປັນຕ້ອງໃຫ້ແນ່ໃຈວ່າການເຊື່ອມຕໍ່ເຄືອຂ່າຍທຸກຄັ້ງທີ່ທ່ານປະເຊີນກັບຄວາມຜິດພາດນີ້ໃນ Mac ຂອງທ່ານ. ຫຼັງຈາກສໍາເລັດຂະບວນການ, ສະເຫມີກວດເບິ່ງເຄືອຂ່າຍໂດຍວິທີການທີ່ຮູ້ຈັກທົ່ວໄປ. ທ່ານຈໍາເປັນຕ້ອງປິດການເຊື່ອມຕໍ່ Wi-Fi ຂອງທ່ານແລະ restart ອຸປະກອນ macOS ຂອງທ່ານເພື່ອໃຫ້ແນ່ໃຈວ່າການເຊື່ອມຕໍ່ອິນເຕີເນັດຂອງທ່ານແມ່ນດີຫມົດ.
ຣີສະຕາດອຸປະກອນ Mac ຂອງທ່ານ
ນີ້ສາມາດເຮັດໄດ້ພຽງແຕ່ໂດຍການຄລິກໃສ່ເມນູ Apple ແລະຄລິກ restart. ນີ້ຈະຊ່ວຍໃຫ້ຜູ້ໃຊ້ຕ້ານກັບບັນຫາດັ່ງກ່າວ.
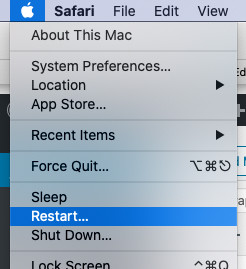
ເຄັດລັບໂບນັດ: ວິທີທີ່ດີທີ່ສຸດໃນການປົດລັອກ Apple ID – Dr.Fone – ປົດລັອກໜ້າຈໍ (iOS)
ອາດຈະມີກໍລະນີທີ່ຜູ້ໃຊ້ບໍ່ສາມາດເຂົ້າເຖິງ Apple ID ຂອງເຂົາເຈົ້າເນື່ອງຈາກວ່າ ລືມລະຫັດຜ່ານ . Dr.Fone ມາພ້ອມກັບການແກ້ໄຂບັນຫານີ້ແລະສະຫນອງວິທີການປະສິດທິພາບເພື່ອຕ້ານບັນຫານີ້. ສໍາລັບການນີ້, ມັນຮຽກຮ້ອງໃຫ້ມີດັ່ງຕໍ່ໄປນີ້ຂອງສອງສາມຂັ້ນຕອນສໍາລັບການປົດລັອກ Apple ID.
- ເຊື່ອມຕໍ່ iPhone/iPad ກັບຄອມພິວເຕີໂດຍຜ່ານການເຊື່ອມຕໍ່ USB ແລະໃຫ້ຄລິກໃສ່ "ປົດລັອກຫນ້າຈໍ" ເຄື່ອງມືຫຼັງຈາກເລີ່ມຕົ້ນ Dr.Fone.

- ແຕະໃສ່ “ປົດລັອກ Apple ID” ຫຼັງຈາກໜ້າຈໍໃໝ່ເປີດຂຶ້ນ. ເປີດຫນ້າຈໍຂອງ iPhone ແລະອະນຸຍາດໃຫ້ມັນໄວ້ວາງໃຈຄອມພິວເຕີ.


- ຣີເຊັດໂທລະສັບຫຼັງຈາກສຳຮອງຂໍ້ມູນທີ່ສຳຄັນແລ້ວ. ນີ້ຈະເລີ່ມຕົ້ນຂະບວນການປົດລັອກ, ເຊິ່ງຈະສໍາເລັດໃນສອງສາມວິນາທີ.


ສະຫຼຸບ
ບົດຄວາມນີ້ໄດ້ກ່າວເຖິງຫຼາຍເຫດຜົນສໍາລັບຄວາມຜິດພາດທີ່ເກີດຂຶ້ນກ່ຽວກັບການເຊື່ອມຕໍ່ກັບເຄື່ອງແມ່ຂ່າຍ Apple ID ແລະໄດ້ສະຫນອງການແກ້ໄຂທີ່ສໍາຄັນເພື່ອຕ້ານພວກເຂົາ. ຜູ້ໃຊ້ຕ້ອງປະຕິບັດຕາມຂັ້ນຕອນເຫຼົ່ານີ້ກ່ອນທີ່ຈະແກ້ໄຂບັນຫາເຫດຜົນທີ່ແທ້ຈິງທີ່ຢູ່ເບື້ອງຫລັງຄວາມຜິດພາດ.
ຣີເຊັດ iPhone
- ແກ້ໄຂບັນຫາ Apple ID ຂອງ iPhone






Selena Lee
ຫົວໜ້າບັນນາທິການ
ໂດຍທົ່ວໄປຄະແນນ 4.5 ( 105 ເຂົ້າຮ່ວມ)