ວິທີການປັບ iPhone ໂດຍບໍ່ມີການ Apple ID
ວັນທີ 01 ເມສາ 2022 • ຍື່ນໄປທີ່: ແກ້ໄຂບັນຫາອຸປະກອນມືຖື iOS • ວິທີແກ້ໄຂທີ່ພິສູດ ແລ້ວ
ດ້ວຍການຂະຫຍາຍລະຫັດຜ່ານແລະ ID ທີ່ຍິ່ງໃຫຍ່ຢູ່ໃນອິນເຕີເນັດ, ຄົນເຮົາສາມາດໄດ້ຮັບການໃຫ້ອະໄພສໍາລັບບາງຄັ້ງລືມ IDs ແລະລະຫັດຜ່ານທີ່ສໍາຄັນ. ມັນບໍ່ແມ່ນເລື່ອງໃຫຍ່ຖ້າຫາກວ່າທ່ານລືມລະຫັດຜ່ານຫຼື ID ສໍາລັບບາງບັນຊີ inactive ບາງບ່ອນ. ແຕ່ສິ່ງຕ່າງໆອາດຈະເຮັດໃຫ້ເກງຂາມຫຼາຍໄວຖ້າທ່ານລືມ Apple ID ຫຼືລະຫັດຜ່ານ. ນີ້ແມ່ນຍ້ອນວ່າ Apple ໃຊ້ ID ແລະລະຫັດຜ່ານທົ່ວໄປໃນທົ່ວອຸປະກອນທັງຫມົດຂອງຕົນ, iPhone, iPad, ແລະອື່ນໆ. ດັ່ງນັ້ນ, ຖ້າທ່ານຖືກລັອກອອກຈາກຫນຶ່ງໃນບັນຊີຂອງທ່ານ, ທ່ານຈະຖືກລັອກອອກຈາກທັງຫມົດ.
ດັ່ງນັ້ນ, ສໍາລັບເຫດຜົນຕ່າງໆ, ທ່ານອາດຈະຊອກຫາວິທີການປັບລະຫັດຜ່ານ Apple, ຫຼືບາງທີທ່ານຕ້ອງການປັບ iPhone ໂດຍບໍ່ມີການ Apple ID. ບາງທີທ່ານໄດ້ສູນເສຍທັງສອງແລະທ່ານຕ້ອງການທີ່ຈະປັບລະຫັດຜ່ານ Apple ແລະ Apple ID. ສິ່ງທີ່ທ່ານຕ້ອງການ, ຂ້າພະເຈົ້າສາມາດຮັບປະກັນທ່ານວ່າທ່ານຈະສາມາດປັບ Apple ID ແລະປະຕິບັດການປ່ຽນລະຫັດຜ່ານ Apple ໂດຍບໍ່ມີບັນຫາຫຼັງຈາກອ່ານບົດຄວາມນີ້.
- ສ່ວນທີ 1: Apple ID? ແມ່ນຫຍັງ?
- ສ່ວນທີ 2: ວິທີການປັບ iPhone ໂດຍບໍ່ມີການ Apple ID
- ສ່ວນທີ 3: ວິທີການປັບ Apple ID ຫຼືລະຫັດຜ່ານ
- ລືມລະຫັດຜ່ານ Apple ID? ວິທີການຕັ້ງລະຫັດຜ່ານ Apple ຄືນໃໝ່
- ລືມ Apple ID? ວິທີການເຮັດການຣີເຊັດ Apple ID
- ຣີເຊັດ Apple ID ດ້ວຍ iTunes
- ສ່ວນທີ 4: ວິທີການຄັດເລືອກການຟື້ນຟູຂໍ້ມູນຈາກ iTunes ແລະ iCloud ໄຟສໍາຮອງຂໍ້ມູນກັບ iPhone
ສ່ວນທີ 1: Apple ID? ແມ່ນຫຍັງ?
ເພື່ອປັບ Apple ID, ກ່ອນອື່ນ ໝົດ ທ່ານຕ້ອງຮູ້ວ່າ Apple ID ແມ່ນຫຍັງ, ເພື່ອເລີ່ມຕົ້ນດ້ວຍ. ສະນັ້ນໃຫ້ຂ້ອຍເລີ່ມຕົ້ນໂດຍການຕອບຄໍາຖາມນັ້ນເພື່ອຜົນປະໂຫຍດຂອງຜູ້ທີ່ອາດຈະໃຫມ່ໃນໂລກຂອງ Apple. ຖ້າເຈົ້າຮູ້ແລ້ວວ່າມັນແມ່ນຫຍັງ, ເຈົ້າສາມາດຂ້າມສ່ວນນີ້ໄປໄດ້.
Apple ID ເປັນບັນຊີທັງໝົດໃນໜຶ່ງດຽວທີ່ໃຊ້ເຂົ້າໃນບັນຊີຕ່າງໆທັງໝົດທີ່ສະໜອງໃຫ້ໂດຍ Apple, ເຊັ່ນ iTunes, iCloud, Apple Store, ແລະອື່ນໆ, ໃນທົ່ວທຸກແພລດຟອມ Apple ທີ່ແຕກຕ່າງກັນ, ບໍ່ວ່າຈະເປັນ iPad, iPod, iPhone, ຫຼື Mac. Apple ID ຖືກກໍານົດໂດຍໃຊ້ທີ່ຢູ່ອີເມວຂອງລູກຄ້າຈາກຜູ້ໃຫ້ບໍລິການອີເມວໃດໆ.
ວິທີການປັບ iPhone ໂດຍບໍ່ມີການ Apple ID ດ້ວຍເຄື່ອງມືປົດລັອກທີ່ດີທີ່ສຸດ
ວິທີແກ້ໄຂທີ່ສະຫຼາດອີກອັນໜຶ່ງເພື່ອຣີເຊັດ Apple ID ໂດຍບໍ່ມີລະຫັດຜ່ານ, ອີເມວ, ຫຼືລາຍລະອຽດອື່ນໆແມ່ນ Dr.Fone - Screen Unlock (iOS) . ມັນສະຫນອງການແກ້ໄຂໄວທີ່ສຸດແລະບໍ່ຫຍຸ້ງຍາກໃນການປົດລັອກ Apple ID ໃນອຸປະກອນ iOS ໃດ. ເຖິງແມ່ນວ່າ, ມັນຍັງຈະປັບໂທລະສັບຂອງທ່ານແລະເຊັດໃຫ້ຂໍ້ມູນທີ່ເກັບໄວ້ໃນມັນ. ມັນເຂົ້າກັນໄດ້ກັບ iOS ຫຼ້າສຸດ. ໃນທີ່ສຸດ, ທ່ານສາມາດນໍາໃຊ້ໂທລະສັບຂອງທ່ານຄືຍີ່ຫໍ້ໃຫມ່ໂດຍບໍ່ມີການຈໍາກັດຫນ້າຈໍ lock ຫຼື Apple ID. ນີ້ແມ່ນວິທີທີ່ທ່ານສາມາດປົດລັອກ Apple ID ໂດຍໃຊ້ Dr.Fone - ປົດລັອກຫນ້າຈໍ (iOS) ໃນອຸປະກອນຂອງທ່ານ.

Dr.Fone - ປົດລັອກຫນ້າຈໍ
ປົດລັອກ iPhone ທີ່ພິການໃນ 5 ນາທີ.
- ການດໍາເນີນງານງ່າຍທີ່ຈະປົດລັອກ iPhone ໂດຍບໍ່ມີການລະຫັດຜ່ານ.
- ເອົາຫນ້າຈໍລັອກ iPhone ໂດຍບໍ່ມີການອີງໃສ່ iTunes.
- ໃຊ້ໄດ້ກັບທຸກລຸ້ນຂອງ iPhone, iPad, ແລະ iPod touch.
- ເຂົ້າກັນໄດ້ກັບ iOS 9.0 ແລະ iOS ຮຸ່ນເທິງ.
ຂັ້ນຕອນທີ 1: ເຊື່ອມຕໍ່ອຸປະກອນຂອງທ່ານ
ເພື່ອເລີ່ມຕົ້ນດ້ວຍ, ເຊື່ອມຕໍ່ອຸປະກອນ iOS ຂອງທ່ານກັບລະບົບໂດຍໃຊ້ສາຍເຄເບີ້ນທີ່ໃຊ້ໄດ້ ແລະເປີດແອັບພລິເຄຊັນໃສ່ມັນ. ຈາກຫນ້າຈໍຍິນດີຕ້ອນຮັບຂອງ Dr.Fone, ເຂົ້າໄປໃນພາກປົດລັອກຫນ້າຈໍ.

ຍິ່ງໄປກວ່ານັ້ນ, ດັ່ງທີ່ເຈົ້າຈະໄດ້ຮັບທາງເລືອກໃນການປົດລັອກອຸປະກອນ Android ຫຼື iOS, ພຽງແຕ່ເລືອກ "ປົດລັອກ Apple ID".

ຂັ້ນຕອນທີ 2: ໄວ້ວາງໃຈຄອມພິວເຕີ
ເມື່ອອຸປະກອນຂອງທ່ານເຊື່ອມຕໍ່ແລ້ວ, ທ່ານຈະໄດ້ຮັບຫນ້າຈໍ "ໄວ້ວາງໃຈຄອມພິວເຕີນີ້" ໃນມັນ. ພຽງແຕ່ແຕະທີ່ປຸ່ມ "ໄວ້ວາງໃຈ" ເພື່ອໃຫ້ແອັບພລິເຄຊັນສະແກນອຸປະກອນ.

ຂັ້ນຕອນທີ 3: ປັບໂທລະສັບຂອງທ່ານ
ເພື່ອປົດລັອກ Apple ID, ຂໍ້ມູນທີ່ມີຢູ່ໃນອຸປະກອນຂອງທ່ານຈະຖືກລຶບລ້າງອອກ. ໃສ່ "000000" ແລະຄລິກໃສ່ປຸ່ມ "ປົດລັອກ".

ນອກຈາກນັ້ນ, ທ່ານຈໍາເປັນຕ້ອງໄດ້ປັບການຕັ້ງຄ່າທັງຫມົດທີ່ບັນທຶກໄວ້ໃນອຸປະກອນຂອງທ່ານ. ພຽງແຕ່ປົດລັອກໂທລະສັບຂອງທ່ານ ແລະໄປທີ່ Settings> General> Reset> Reset All Settings. ຢືນຢັນການເລືອກຂອງທ່ານໂດຍການໃສ່ລະຫັດຜ່ານຂອງອຸປະກອນຂອງທ່ານອີກເທື່ອຫນຶ່ງ.

ຂັ້ນຕອນທີ 4: ປົດລັອກ Apple ID
ເມື່ອອຸປະກອນຣີເຊັດ, ແອັບພລິເຄຊັນຈະເຮັດຂັ້ນຕອນທີ່ຈໍາເປັນເພື່ອປົດລັອກ Apple ID ໂດຍອັດຕະໂນມັດ. ລໍຖ້າສໍາລັບໃນຂະນະທີ່ແລະໃຫ້ເຄື່ອງມືສໍາເລັດຂະບວນການ.

ໃນທີ່ສຸດ, ທ່ານຈະໄດ້ຮັບການແຈ້ງເຕືອນເມື່ອ Apple ID ຈະຖືກປົດລັອກ. ໃນປັດຈຸບັນທ່ານສາມາດເອົາອຸປະກອນອອກໄດ້ຢ່າງປອດໄພແລະນໍາໃຊ້ມັນໂດຍບໍ່ມີການ hassle ໃດ.

ສ່ວນທີ 3: ວິທີການປັບ iPhone ໂດຍບໍ່ມີການ Apple ID ລະຫັດຜ່ານ?
ລືມລະຫັດຜ່ານ Apple ID? ວິທີການປະຕິບັດການຕັ້ງລະຫັດຜ່ານ Apple ໃໝ່?
ຖ້າທ່ານບໍ່ຈື່ລະຫັດຜ່ານ Apple ID, ກ່ອນອື່ນ ໝົດ ທ່ານຕ້ອງຣີເຊັດລະຫັດຜ່ານ Apple ID. ນີ້ສາມາດເຮັດໄດ້ໃນຫຼາຍວິທີທີ່ແຕກຕ່າງກັນ. ຂ້າງລຸ່ມນີ້ທ່ານຈະພົບເຫັນວິທີການປະຕິບັດການປັບລະຫັດຜ່ານ Apple ຖ້າທ່ານມີ Apple ID ຂອງທ່ານແລະໃຊ້ຄໍາຖາມຄວາມປອດໄພ.
ວິທີການຕັ້ງລະຫັດຜ່ານ Apple ID ໂດຍໃຊ້ອຸປະກອນ iOS:
- ໄປທີ່ການຕັ້ງຄ່າແລະຫຼັງຈາກນັ້ນໃສ່ "iCloud" ໃນອຸປະກອນ iOS ຂອງທ່ານ.
- ແຕະໃສ່ທີ່ຢູ່ອີເມວທີ່ມີຢູ່ເທິງສຸດຂອງຫນ້າຈໍ iCloud.
- ໃຫ້ຄລິກໃສ່ຕົວເລືອກ "ລືມ Apple ID ຫຼືລະຫັດຜ່ານ?".
- ຕອນນີ້ໃສ່ Apple ID ຂອງທ່ານ.
- ຕອບຄຳຖາມຄວາມປອດໄພຈຳນວນໜຶ່ງ, ຫຼັງຈາກນັ້ນທ່ານຈະສາມາດຣີເຊັດລະຫັດຜ່ານ Apple ID ໄດ້.
- ໃສ່ລະຫັດຜ່ານໃໝ່ແລະຫຼັງຈາກນັ້ນຢືນຢັນມັນ.
ວິທີການປັບ iPhone ໂຮງງານຜະລິດໂດຍບໍ່ມີ Apple ID ຈາກເວັບ:
- ໄປທີ່ ເວັບໄຊທ໌ Apple ID .
- ພາຍໃຕ້ທາງເລືອກ "ຈັດການບັນຊີ Apple ຂອງທ່ານ", ທ່ານຈະເຫັນທາງເລືອກອື່ນສໍາລັບ "ລືມ Apple ID ຫຼືລະຫັດຜ່ານ?" ໃຫ້ຄລິກໃສ່ມັນ.
- ໃສ່ Apple ID ຂອງທ່ານ, ແລະຫຼັງຈາກນັ້ນຕອບຄໍາຖາມຄວາມປອດໄພ.
- ດຽວນີ້ເຈົ້າຈະສາມາດຕັ້ງລະຫັດຜ່ານ Apple ຄືນໃໝ່ໄດ້.
ຕ້ອງອ່ານ: ວິທີການປັບ iPhone ໂດຍບໍ່ມີການລະຫັດຜ່ານ >>
ລືມ Apple ID? ວິທີປະຕິບັດການຣີເຊັດ Apple ID?
ໃນວິທີການທີ່ຜ່ານມາ, ຂ້າພະເຈົ້າໄດ້ສະແດງໃຫ້ທ່ານເຫັນສິ່ງທີ່ທ່ານສາມາດເຮັດໄດ້ຖ້າທ່ານລືມລະຫັດຜ່ານ Apple ID ແຕ່ຈື່ Apple ID. ຕອນນີ້ຂ້ອຍຈະສະແດງສິ່ງທີ່ເຈົ້າສາມາດເຮັດໄດ້ຖ້າທ່ານລືມ Apple ID ຕົວມັນເອງ. ວິທີການປັບ Apple ID ໂດຍອີເມລ໌:
- ໄປທີ່ ເວັບໄຊທ໌ Apple ID .
- ໃນເວັບບຼາວເຊີຂອງທ່ານໄປທີ່ໜ້າ ຊອກຫາ Apple ID .
- ໃນປັດຈຸບັນທ່ານສາມາດໃສ່ຊື່ແລະນາມສະກຸນຂອງທ່ານ, ທີ່ກ່ຽວຂ້ອງກັບບັນຊີ Apple ຂອງທ່ານ.
- ກະລຸນາໃສ່ທີ່ຢູ່ອີເມວປັດຈຸບັນຂອງເຈົ້າ, ຖ້າເຈົ້າຈື່ໄດ້ວ່າມັນແມ່ນຫຍັງ. ຫຼືແມ້ກະທັ້ງທ່ານສາມາດນໍາໃຊ້ທີ່ຢູ່ອີເມລ໌ທັງຫມົດທີ່ທ່ານເຄີຍໃຊ້ກັບບັນຊີ Apple ຂອງທ່ານ.
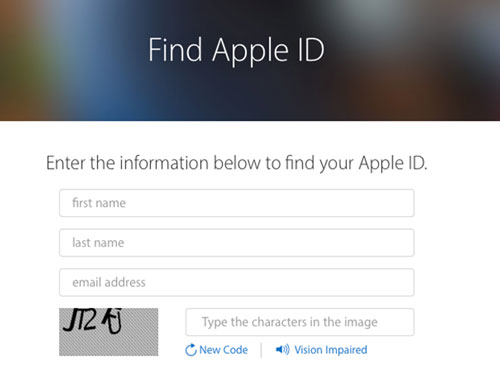
- ໃນປັດຈຸບັນທ່ານຈະຕ້ອງໃຫ້ຄລິກໃສ່ "ກູ້ຄືນໂດຍອີເມລ໌." ນອກນັ້ນທ່ານຍັງສາມາດເລືອກທີ່ຈະ "ຕອບຄໍາຖາມຄວາມປອດໄພ" ຖ້າຫາກວ່າທ່ານຈື່ໃຫ້ເຂົາເຈົ້າ.
- ທ່ານຈະໄດ້ຮັບອີເມລໃນ Email ການຟື້ນຕົວຂອງທ່ານແລະທ່ານຈະໄດ້ຮັບ Apple ID ຂອງທ່ານ! ຫຼັງຈາກທີ່ທ່ານຕັ້ງລະຫັດ Apple ID ແລະ Apple ID ໃໝ່, ຂ້າພະເຈົ້າຂໍແນະນໍາໃຫ້ທ່ານຕັ້ງຂະບວນການ "ການກວດສອບສອງຂັ້ນຕອນ" ຫຼື "ການກວດສອບສອງປັດໃຈ" ສໍາລັບບັນຊີ Apple ຂອງທ່ານ. ພວກມັນມີຄວາມໜ້າເຊື່ອຖືຫຼາຍກວ່າ ແລະເຖິງແມ່ນວ່າເຈົ້າລືມ Apple ID ຫຼືລະຫັດຜ່ານຂອງເຈົ້າ, ເຈົ້າຍັງສາມາດຜ່ານໄດ້!
ຂ້າພະເຈົ້າຮູ້, ພວກເຂົາເຈົ້າສຽງຂ້ອນຂ້າງເປັນຕາຢ້ານ, ແຕ່ພວກເຂົາເຈົ້າແມ່ນຂ້ອນຂ້າງກົງໄປກົງມາ. ດັ່ງນັ້ນຖ້າຫາກວ່າທ່ານຕ້ອງການຊອກຫາເພີ່ມເຕີມກ່ຽວກັບພວກເຂົາ, ທ່ານສາມາດອ່ານ ຄູ່ມືງ່າຍດາຍນີ້ກ່ຽວກັບການປັບ Apple ID ແລະລະຫັດຜ່ານ .
ວິທີການຕັ້ງ iPhone ໂດຍບໍ່ຕ້ອງໃຊ້ Apple ID ໂດຍໃຊ້ iTunes?
ຖ້າຫາກວ່າທ່ານຕ້ອງການທີ່ຈະປັບ iPhone ຂອງທ່ານໂດຍບໍ່ຈໍາເປັນຕ້ອງໃສ່ Apple ID ຂອງທ່ານໃນເວລາທີ່ຄຸນສົມບັດ 'Find My iPhone' ຂອງທ່ານຍັງປິດ, ທ່ານສາມາດເຮັດໄດ້ໂດຍການເຂົ້າຮູບແບບການຟື້ນຕົວ. ໂຫມດນີ້ຊ່ວຍໃຫ້ທ່ານສາມາດຕັ້ງອຸປະກອນ iOS ຂອງທ່ານໄດ້ຢ່າງສົມບູນໂດຍບໍ່ຕ້ອງໃສ່ Apple ID.
- ກ່ອນອື່ນຫມົດ, ທ່ານຄວນຈະຮູ້ວ່າຮູບແບບການຟື້ນຕົວຈະເຊັດໃຫ້ຂໍ້ມູນທັງຫມົດຂອງທ່ານແລະປັບ iPhone ໄດ້, ດັ່ງນັ້ນທ່ານຄວນຈະສໍາຮອງ ຂໍ້ມູນ iPhone ຂອງທ່ານ .
- ເມື່ອທ່ານໄດ້ ເຂົ້າໄປໃນຮູບແບບການຟື້ນຕົວ , iTunes ຈະສົ່ງຂໍ້ຄວາມບໍ່ເຖິງແຈ້ງໃຫ້ທ່ານຮູ້ວ່າທ່ານຢູ່ໃນຮູບແບບການຟື້ນຕົວ.
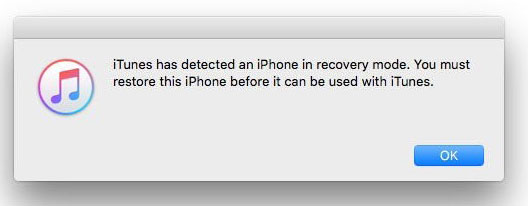
- ໃນ iTunes, ໄປທີ່ແຖບ 'ສະຫຼຸບ', ແລະຫຼັງຈາກນັ້ນໃຫ້ຄລິກໃສ່ 'ຟື້ນຟູ iPhone ...'

- ໃນເວລາທີ່ທ່ານໄດ້ຮັບຂໍ້ຄວາມບໍ່ເຖິງຕໍ່ໄປ, ພຽງແຕ່ຄລິກໃສ່ 'ການຟື້ນຟູ'.

- ໃນປັດຈຸບັນປະຕິບັດຕາມຂັ້ນຕອນເພື່ອປັບ iPhone ໂດຍບໍ່ມີການ Apple ID.
ອ່ານເພີ່ມເຕີມ: ວິທີການລຶບບັນຊີ iCloud ໂດຍບໍ່ມີການລະຫັດຜ່ານ >>
ສ່ວນທີ 4: ວິທີການຄັດເລືອກການຟື້ນຟູຂໍ້ມູນຈາກ iTunes ແລະ iCloud ໄຟສໍາຮອງຂໍ້ມູນກັບ iPhone
ຫຼັງຈາກທີ່ທ່ານເຮັດສໍາເລັດຂັ້ນຕອນທີ່ກ່າວມາກ່ອນຫນ້ານີ້ເພື່ອຟື້ນຟູບັນຊີ Apple ຂອງທ່ານ, ຫນຶ່ງໃນຫຼາຍສິ່ງທີ່ອາດຈະເກີດຂຶ້ນ. ທຸກສິ່ງທຸກຢ່າງພຽງແຕ່ອາດຈະອອກຢ່າງສົມບູນແລະທ່ານບໍ່ມີການສູນເສຍຂໍ້ມູນຫຼືຫຍັງ, ໃນກໍລະນີທີ່ທ່ານບໍ່ຈໍາເປັນຕ້ອງອ່ານຕໍ່ໄປ.
ແນວໃດກໍ່ຕາມ, ມັນອາດຈະເກີດຂຶ້ນທີ່ອຸປະກອນ iOS ທັງໝົດຂອງທ່ານອາດຈະຖືກຣີເຊັດເປັນການຕັ້ງຄ່າຈາກໂຮງງານ, ຫຼືທ່ານອາດຈະສູນເສຍຂໍ້ມູນຂອງທ່ານທັງໝົດ. ໃນກໍລະນີນີ້, instinct ທໍາອິດຂອງທ່ານຈະເປັນການຟື້ນຟູສໍາຮອງຂໍ້ມູນ iTunes ຫຼື iCloud ຂອງທ່ານ. ຢ່າງໃດກໍຕາມ, ການເຮັດນີ້ມີຂໍ້ເສຍຫຼາຍ. ໄຟລ໌າຮອງ overrides ອຸປະກອນ iOS ປະຈຸບັນຂອງທ່ານ, ຊຶ່ງຫມາຍຄວາມວ່າທ່ານອາດຈະຟື້ນຕົວຂໍ້ມູນທີ່ສູນເສຍເກົ່າຂອງທ່ານ, ແຕ່ວ່າທ່ານອາດຈະສູນເສຍອັນໃຫມ່ຂອງທ່ານ. ເຈົ້າຍັງບໍ່ສາມາດເລືອກໄດ້ວ່າທ່ານຕ້ອງການກູ້ຂໍ້ມູນອັນໃດຄືນມາ, ດັ່ງນັ້ນເຈົ້າຈະໄດ້ຮັບສິ່ງຫຼາຍຢ່າງທີ່ເຈົ້າຕ້ອງການກໍາຈັດເຊັ່ນກັນ.
ພວກເຮົາແນະນໍາໃຫ້ທ່ານນໍາໃຊ້ extractor ແທນທີ່ຈະເປັນ, ເນື່ອງຈາກວ່າມັນສາມາດຊ່ວຍໃຫ້ທ່ານເບິ່ງແລະເລືອກເອົາການຟື້ນຟູຂໍ້ມູນຈາກ iTunes ແລະ iCloud backup ໄດ້. ມີຈໍານວນຫຼາຍຂອງ iTunes backup extractors ແລະ iCloud backup extractors ໃນຕະຫຼາດ, ຢ່າງໃດກໍຕາມ, ຄໍາແນະນໍາຂອງຂ້າພະເຈົ້າແມ່ນວ່າທ່ານນໍາໃຊ້ Dr.Fone - Data Recovery (iOS) .

Dr.Fone - Data Recovery (iOS)
ຊອບແວກູ້ຂໍ້ມູນ iPhone ແລະ iPad ອັນດັບ 1 ຂອງໂລກ.
- ຂະບວນການງ່າຍດາຍ, ບໍ່ hassle.
- ການຟື້ນຕົວຂໍ້ມູນຈາກ iPhone, ການສໍາຮອງ iTunes, ແລະສໍາຮອງ iCloud.
- ເບິ່ງຕົວຢ່າງແລະເລືອກເອົາການຟື້ນຟູ iPhone ຂອງທ່ານ.
- ດຶງເອົາຂໍ້ຄວາມ, ບັນທຶກ, ບັນທຶກການໂທ, ຕິດຕໍ່ພົວພັນ, ຮູບພາບ, ວິດີໂອ, ຂໍ້ຄວາມເຟສບຸກ, ຂໍ້ຄວາມ WhatsApp, ແລະອື່ນໆອີກ.
- ສະຫນັບສະຫນູນ iPhone ທຸກລຸ້ນ, ເຊັ່ນດຽວກັນກັບສະບັບ iOS ຫລ້າສຸດ.
Dr.Fone - ການຟື້ນຕົວຂໍ້ມູນ (iOS) ແມ່ນງ່າຍຫຼາຍເພື່ອນໍາໃຊ້ແລະເຄື່ອງມືສະດວກທີ່ສາມາດຊ່ວຍໃຫ້ທ່ານຄັດເລືອກເອົາການເບິ່ງແລະການຟື້ນຟູຂໍ້ມູນຈາກ iTunes ຫຼື iCloud ໄຟສໍາຮອງຂໍ້ມູນ. ມັນຍັງເປັນທີ່ເຊື່ອຖືໄດ້ທີ່ສຸດເນື່ອງຈາກວ່າມັນເປັນຊຸດຍ່ອຍຂອງ Wondershare ໄດ້, ຊຶ່ງເປັນບໍລິສັດທີ່ໄດ້ຮັບການປະຕິບັດສາກົນ. ຖ້າຫາກວ່າທ່ານຕ້ອງການຄູ່ມືລະອຽດກ່ຽວກັບວິທີການຟື້ນຟູຈາກ iTunes ແລະ iCloud ໄຟສໍາຮອງຂໍ້ມູນ, ທ່ານສາມາດອ່ານບົດຄວາມດັ່ງຕໍ່ໄປນີ້:
ໂດຍໄດ້ອ່ານບົດຄວາມນີ້, ຂ້າພະເຈົ້າຫວັງວ່າທ່ານຈະມີຄວາມຄ່ອງແຄ້ວທີ່ດີກວ່າກ່ຽວກັບວິທີການປັບ Apple ID, ຫຼືວິທີການປັບລະຫັດຜ່ານ Apple, ບໍ່ວ່າທ່ານມີ ID ຫຼືລະຫັດຜ່ານຂອງທ່ານ, ຫຼືບໍ່ມີ. ຢ່າງໃດກໍຕາມ, ບໍ່ຈໍາໄວ້ສະເຫມີຮັກສາສໍາຮອງຂໍ້ມູນ, ແລະຖ້າຫາກວ່າທ່ານພົບເຫັນວ່າທ່ານໄດ້ຮັບການສູນເສຍຂໍ້ມູນບາງຢ່າງ, ຫຼັງຈາກນັ້ນນໍາໃຊ້ Dr.Fone ເພື່ອຄັດເລືອກເອົາການຟື້ນຟູຈາກ iTunes ແລະ iCloud ໄຟສໍາຮອງຂໍ້ມູນ.
ໃຫ້ພວກເຮົາຮູ້ໃນຄໍາເຫັນວ່າບົດຄວາມນີ້ຊ່ວຍທ່ານໄດ້ບໍ. ແລະຖ້າທ່ານມີຄໍາຖາມອື່ນ, ພວກເຮົາຢາກຕອບພວກເຂົາ!
ຣີເຊັດ iPhone
- ແກ້ໄຂບັນຫາ Apple ID ຂອງ iPhone






James Davis
ພະນັກງານບັນນາທິການ