ວິທີການລຶບບັນຊີ iCloud ໂດຍບໍ່ມີການລະຫັດຜ່ານ?
28 ເມສາ 2022 • ຍື່ນໄປທີ່: ລຶບໜ້າຈໍລັອກອຸປະກອນອອກ • ວິທີແກ້ໄຂທີ່ພິສູດ ແລ້ວ
ຖ້າທ່ານເປັນເຈົ້າຂອງຜະລິດຕະພັນຕ່າງໆຂອງ Apple, ທ່ານຕ້ອງຄຸ້ນເຄີຍກັບຄວາມສໍາຄັນຂອງການບໍລິການ iCloud. iCloud ເປັນບໍລິການເກັບຮັກສາຟັງຄລາວທີ່ອະນຸຍາດໃຫ້ຜູ້ໃຊ້ Apple ຊິງຂໍ້ມູນຂອງເຂົາເຈົ້າແລະເຂົ້າເຖິງມັນໃນທົ່ວອຸປະກອນ Apple ທີ່ແຕກຕ່າງກັນ, ບໍ່ວ່າຈະເປັນ iPhone, iPad, ຫຼື Macbook.
ໃນປັດຈຸບັນ, ມີຫຼາຍສະຖານະການທີ່ຜູ້ໃຊ້ອາດຈະຕ້ອງການທີ່ຈະລຶບບັນຊີ iCloud ຂອງເຂົາເຈົ້າ, ໂດຍສະເພາະໃນເວລາທີ່ຫນຶ່ງໄດ້ສ້າງບັນຊີ iCloud ຫຼາຍເກີນໄປແລະບໍ່ຈື່ລະຫັດຜ່ານຂອງເຂົາເຈົ້າທັງຫມົດ.
ດັ່ງນັ້ນ, ໃນຄູ່ມືນີ້, ພວກເຮົາກໍາລັງຈະແບ່ງປັນຄວາມເຂົ້າໃຈບາງຢ່າງກ່ຽວກັບວິທີການລຶບບັນຊີ iCloud ໂດຍບໍ່ມີການລະຫັດຜ່ານເພື່ອໃຫ້ທ່ານສາມາດກໍາຈັດບັນຊີທີ່ບໍ່ຈໍາເປັນທັງຫມົດແລະນໍາໃຊ້ຫນຶ່ງດຽວໃນທົ່ວທຸກ iDevices ຂອງທ່ານ.
ສ່ວນທີ 1: ວິທີການລົບບັນຊີ iCloud ໂດຍບໍ່ມີການລະຫັດຜ່ານໃນ iPhone?
ຖ້າທ່ານມີ iPhone ໃນປັດຈຸບັນ, ນີ້ແມ່ນສາມວິທີທີ່ແຕກຕ່າງກັນທີ່ຈະລຶບບັນຊີ iCloud ໂດຍໃຊ້ໂທລະສັບຂອງທ່ານເອງ.
1.1 ເອົາ iCloud ອອກຈາກການຕັ້ງຄ່າໃນ iPhone
ປະຕິບັດຕາມຄໍາແນະນໍາເຫຼົ່ານີ້ເພື່ອລຶບບັນຊີ iCloud ຈາກເມນູ "ການຕັ້ງຄ່າ" ໃນ iPhone ຂອງທ່ານ.
ຂັ້ນຕອນທີ 1: ເປີດ "ການຕັ້ງຄ່າ" ແລະເລື່ອນລົງເພື່ອໃຫ້ຄລິກໃສ່ "iCloud".
ຂັ້ນຕອນທີ 2: ທ່ານຈະຖືກຮ້ອງຂໍໃຫ້ໃສ່ລະຫັດຜ່ານຂອງທ່ານ. ທີ່ນີ້ໃສ່ຕົວເລກສຸ່ມໃດນຶ່ງແລ້ວຄລິກ “ແລ້ວໆ”.
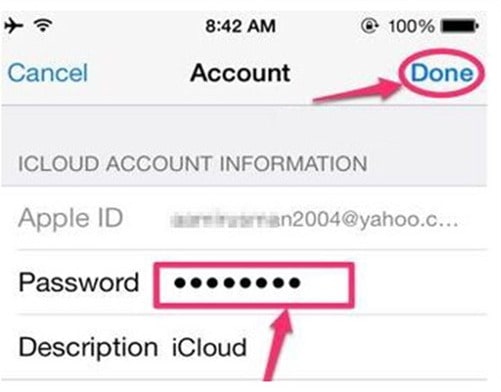
ຂັ້ນຕອນທີ 3: iCloud ຈະບອກທ່ານລະຫັດຜ່ານບໍ່ຖືກຕ້ອງ. ແຕະທີ່ “ຕົກລົງ” ແລະທ່ານຈະຖືກເຕືອນໃຫ້ກັບຄືນໄປໜ້າຈໍ iCloud.
ຂັ້ນຕອນທີ 4: ໃນປັດຈຸບັນ, ໃຫ້ຄລິກໃສ່ "ບັນຊີ" ແລະລົບທຸກສິ່ງທຸກຢ່າງຈາກ "ຄໍາອະທິບາຍ". ຄລິກທີ່ “ແລ້ວໆ” ແລະທ່ານຈະກັບຄືນໄປໜ້າຈໍ iCloud ອີກຄັ້ງ. ນີ້ຈະປິດການທໍາງານຄຸນສົມບັດ "ຊອກຫາ iPhone ຂອງຂ້ອຍ" ແລະທ່ານຈະສາມາດ ເອົາບັນຊີ iCloud ໄດ້ຢ່າງງ່າຍດາຍ.
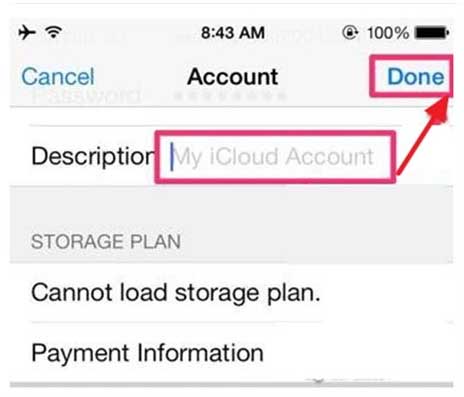
ຂັ້ນຕອນທີ 5: ອີກເທື່ອຫນຶ່ງ, ປາດ iCloud ແລະເລື່ອນລົງຈົນກ່ວາທີ່ສຸດ. ແຕະ "ລຶບບັນຊີ" ແລະອີກເທື່ອຫນຶ່ງໃຫ້ຄລິກໃສ່ "ລຶບ" ເພື່ອຢືນຢັນການດໍາເນີນການຂອງທ່ານ.
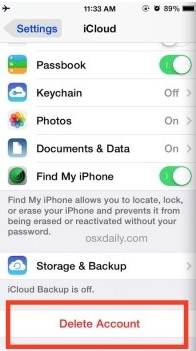
ນັ້ນແມ່ນວິທີການລຶບບັນຊີ iCloud ໂດຍບໍ່ມີລະຫັດຜ່ານໂດຍກົງຈາກ "ການຕັ້ງຄ່າ" ໃນ iPhone ຂອງທ່ານ.
1.2 ລຶບບັນຊີ iCloud ຜ່ານ iTunes
ອີກວິທີທີ່ສະດວກທີ່ຈະລົບບັນຊີ iCloud ແມ່ນການນໍາໃຊ້ iTunes ໃນ iPhone ຂອງທ່ານ. ໃຫ້ເຮົາຍ່າງຜ່ານຂັ້ນຕອນການລຶບບັນຊີ iCloud ໂດຍໃຊ້ iTunes.
ຂັ້ນຕອນທີ 1: ກ່ອນອື່ນຫມົດ, ໃຫ້ແນ່ໃຈວ່າການປິດການທໍາງານ "ຊອກຫາ iPhone ຂອງຂ້າພະເຈົ້າ" ຄຸນນະສົມບັດ. ໄປທີ່ "ການຕັ້ງຄ່າ" > "iCloud" > "ຊອກຫາ iPhone ຂອງຂ້ອຍ" ແລະປິດສະຫຼັບເພື່ອປິດຄຸນສົມບັດ.

ຂັ້ນຕອນທີ 2: ໃນປັດຈຸບັນ, ກັບຄືນໄປບ່ອນ "ການຕັ້ງຄ່າ" ປ່ອງຢ້ຽມແລະໃຫ້ຄລິກໃສ່ "iTunes & App Store".

ຂັ້ນຕອນທີ 3: ແຕະທີ່ "ບັນຊີ" ຂອງທ່ານຢູ່ທາງເທິງ. ປັອບອັບຈະປາກົດຢູ່ໃນຫນ້າຈໍຂອງທ່ານ. ທີ່ນີ້, ໃຫ້ຄລິກໃສ່ "ອອກຈາກລະບົບ" ແລະບັນຊີ iCloud ຈະຖືກລຶບອອກຈາກ iDevice ຂອງທ່ານ.

1.3 ສ້າງລະຫັດຜ່ານໃຫມ່
ຖ້າຫາກທ່ານໄດ້ເປີດໃຊ້ງານການກວດສອບສອງທາງໃນ iPhone ຂອງທ່ານ, ທ່ານຍັງສາມາດລຶບບັນຊີ iCloud ໂດຍການຕັ້ງລະຫັດຜ່ານຄືນໃຫມ່. ຢ່າງໃດກໍຕາມ, ໃນກໍລະນີນີ້, ທ່ານຈະຕ້ອງໄປຢ້ຽມຢາມ ຫນ້າບັນຊີ Apple ID ແລະໃຊ້ມັນເພື່ອປັບລະຫັດຜ່ານ.
ນີ້ແມ່ນວິທີການລຶບບັນຊີ iCloud ໂດຍບໍ່ມີລະຫັດຜ່ານໂດຍການສ້າງລະຫັດຜ່ານໃຫມ່.
ຂັ້ນຕອນທີ 1: ໄປຢ້ຽມຢາມຫນ້າບັນຊີ Apple ID ແລະເລືອກ "ລືມ Apple ID ຫຼືລະຫັດຜ່ານ".

ຂັ້ນຕອນທີ 2: ໃນປັດຈຸບັນ, ໃສ່ Apple ID ຂອງທ່ານແລະແຕະທີ່ "ສືບຕໍ່". ເລືອກ “ຂ້ອຍຕ້ອງຣີເຊັດລະຫັດຜ່ານຂອງຂ້ອຍ” ເພື່ອເລີ່ມຕົ້ນຂະບວນການຕັ້ງລະຫັດຜ່ານໃໝ່.
ຂັ້ນຕອນທີ 3: ທ່ານຈະໄດ້ຮັບການກະຕຸ້ນໃຫ້ປ່ອງຢ້ຽມໃຫມ່ທີ່ທ່ານຈະຕ້ອງໄດ້ເຂົ້າໄປ "ກູ້ທີ່ສໍາຄັນ". ລະຫັດນີ້ແມ່ນສະເພາະທີ່ສ້າງຂຶ້ນເມື່ອຜູ້ໃຊ້ເປີດໃຊ້ການກວດສອບສອງທາງສໍາລັບບັນຊີ iCloud ຂອງເຂົາເຈົ້າ.
ຂັ້ນຕອນທີ 4: ກະລຸນາໃສ່ການຟື້ນຕົວທີ່ສໍາຄັນແລະປາດ "ສືບຕໍ່". ດຽວນີ້, ເລືອກອຸປະກອນທີ່ເຊື່ອຖືໄດ້ບ່ອນທີ່ທ່ານຕ້ອງການຮັບລະຫັດຢືນຢັນ. ໃສ່ລະຫັດຢືນຢັນນີ້ເພື່ອສືບຕໍ່ຂະບວນການ.

ຂັ້ນຕອນທີ 5: ໃນປ່ອງຢ້ຽມຕໍ່ໄປ, ທ່ານສາມາດປັບລະຫັດຜ່ານໄດ້. ພຽງແຕ່, ເພີ່ມລະຫັດຜ່ານໃຫມ່ແລະໃຫ້ຄລິກໃສ່ປຸ່ມ "ປັບລະຫັດຜ່ານ".
ເມື່ອລະຫັດຜ່ານໄດ້ຖືກປ່ຽນແປງ, ທ່ານໄດ້ຢ່າງງ່າຍດາຍສາມາດລຶບບັນຊີ iCloud ຂອງທ່ານໂດຍການໄປ "ການຕັ້ງຄ່າ"> "iCloud"> "ລຶບບັນຊີ". ໃສ່ລະຫັດຜ່ານໃໝ່ ແລະບັນຊີ iCloud ຂອງເຈົ້າຈະຖືກລຶບຢ່າງຖາວອນ.
ໃນກໍລະນີທີ່ທ່ານບໍ່ໄດ້ເປີດໃຊ້ງານການກວດສອບສອງທາງສໍາລັບບັນຊີ iCloud ຂອງທ່ານ, ຍັງມີວິທີການປັບລະຫັດຜ່ານໄດ້. ຢ່າງໃດກໍຕາມ, ທ່ານຕ້ອງຈື່ຈໍາຄໍາຖາມຄວາມປອດໄພທີ່ທ່ານໄດ້ຕອບຫຼືອີເມລການຟື້ນຕົວທີ່ທ່ານໄດ້ເພີ່ມໃນຂະນະທີ່ການຕັ້ງຄ່າບັນຊີ iCloud ຂອງທ່ານ.
ຂັ້ນຕອນທີ 1: ເປີດຫນ້າບັນຊີ Apple ID ແລະປາດ "ລືມ Apple ID ຫຼືລະຫັດຜ່ານ". ໃສ່ Apple ID ຂອງເຈົ້າແລະເລືອກ "ຂ້ອຍຕ້ອງປ່ຽນລະຫັດຜ່ານຂອງຂ້ອຍ".
ຂັ້ນຕອນທີ 2: ທ່ານຈະໄດ້ຮັບການ redirected ກັບປ່ອງຢ້ຽມໃຫມ່ສະແດງໃຫ້ເຫັນສອງວິທີການທີ່ແຕກຕ່າງກັນ, ເຊັ່ນ, "ຕອບຄໍາຖາມຄວາມປອດໄພ" ແລະ "ໄດ້ຮັບອີເມວ". ເລືອກວິທີທີ່ເຫມາະສົມ ແລະປະຕິບັດຕາມຂັ້ນຕອນເພີ່ມເຕີມເພື່ອຣີເຊັດລະຫັດຜ່ານຂອງທ່ານ.

ສ່ວນທີ 2: ວິທີການລົບບັນຊີ iCloud ໂດຍບໍ່ມີການລະຫັດຜ່ານໃນຄອມພິວເຕີການນໍາໃຊ້ Dr.Fone - ການປົດລັອກຫນ້າຈໍ (iOS)?
ຖ້າທ່ານພົບວ່າວິທີການຂ້າງເທິງນີ້ມີຄວາມທ້າທາຍເລັກນ້ອຍ, ພວກເຮົາມີວິທີແກ້ໄຂທີ່ງ່າຍກວ່າສໍາລັບທ່ານ. Wondershare Dr.Fone Screen Unlock (iOS) ເປັນເຄື່ອງມືສະເພາະສໍາລັບຜູ້ໃຊ້ iOS ທີ່ຈະຊ່ວຍໃຫ້ເຂົາເຈົ້າເອົາການລັອກຫນ້າຈໍແລະລຶບບັນຊີ iCloud ຈາກ iDevice ໄດ້, ເຖິງແມ່ນວ່າທ່ານບໍ່ຈື່ລະຫັດຜ່ານຫຼືແມ້ກະທັ້ງ "Find My iPhone" ຄຸນສົມບັດຖືກເປີດໃຊ້ງານ.
ຂໍຂອບໃຈກັບການໂຕ້ຕອບຜູ້ເປັນມິດຂອງຕົນ, ມັນຈະກາຍເປັນວຽກງານທີ່ບໍ່ມີຄວາມຫຍຸ້ງຍາກທີ່ຈະລົບບັນຊີ iCloud ການນໍາໃຊ້ Dr.Fone Screen Unlock. ເນື່ອງຈາກຊອບແວສາມາດໃຊ້ໄດ້ສໍາລັບ Windows ເຊັ່ນດຽວກັນກັບ Mac, ຄົນເຮົາສາມາດໃຊ້ມັນໄດ້ຢ່າງງ່າຍດາຍເພື່ອຂ້າມການເຂົ້າສູ່ລະບົບ Apple ID, ໂດຍບໍ່ຄໍານຶງເຖິງ OS ຫນຶ່ງຂອງການນໍາໃຊ້ໃນ PC ຂອງເຂົາເຈົ້າ.
ດັ່ງນັ້ນ, ໃຫ້ຂອງຢ່າງວ່ອງໄວປຶກສາຫາລືວິທີການລົບບັນຊີ iCloud ໂດຍບໍ່ມີການລະຫັດຜ່ານການນໍາໃຊ້ Dr.Fone Screen Unlock.
ຫມາຍເຫດ: ກ່ອນທີ່ຈະຍ້າຍອອກຕື່ມອີກ, ໃຫ້ແນ່ໃຈວ່າການສໍາຮອງຂໍ້ມູນທັງຫມົດເພາະວ່ານີ້ຈະລົບທຸກສິ່ງທຸກຢ່າງຈາກ iPhone ຂອງທ່ານ.
ຂັ້ນຕອນທີ 1: ເປີດຕົວ Dr.Fone ປົດລັອກຫນ້າຈໍ
ຕິດຕັ້ງ Dr.Fone Screen Unlock ໃນ PC ຂອງທ່ານແລະແຕະສອງເທື່ອໃສ່ໄອຄອນຂອງມັນເພື່ອເປີດໃຊ້ຊອບແວ. ໃນປັດຈຸບັນ, ເຊື່ອມຕໍ່ iDevice ຂອງທ່ານກັບຄອມພິວເຕີໂດຍໃຊ້ສາຍ USB.
ຂັ້ນຕອນທີ 2: ເລືອກການປົດລັອກຫນ້າຈໍ
ໃນປັດຈຸບັນ, ໃນການໂຕ້ຕອບຕົ້ນຕໍຂອງດຣ Fone ປົດລັອກຫນ້າຈໍ, ເລືອກເອົາ "ປົດລັອກຫນ້າຈໍ".

ຂັ້ນຕອນທີ 3: ເລືອກທາງເລືອກ
ໃນປ່ອງຢ້ຽມຕໍ່ໄປ, ທ່ານຈະເຫັນສາມທາງເລືອກທີ່ແຕກຕ່າງກັນ. ເລືອກ “ປົດລັອກ Apple ID” ດັ່ງທີ່ພວກເຮົາຕ້ອງການລຶບບັນຊີ iCloud.

ຂັ້ນຕອນທີ 4: ໄວ້ວາງໃຈອຸປະກອນ
ດຽວນີ້, ເພື່ອສ້າງການເຊື່ອມຕໍ່ລະຫວ່າງສອງອຸປະກອນຢ່າງສໍາເລັດຜົນ, ໃສ່ລະຫັດຜ່ານໃນ iDevice ຂອງທ່ານແລະແຕະທີ່ປຸ່ມ "ໄວ້ວາງໃຈ" ເພື່ອຢືນຢັນການເຊື່ອມຕໍ່.

ຂັ້ນຕອນທີ 5: ປັບ iPhone ຂອງທ່ານ
ເມື່ອທັງສອງອຸປະກອນເຊື່ອມຕໍ່ສຳເລັດແລ້ວ, ແຕະ “ປົດລັອກດຽວນີ້” ໃນໜ້າຈໍຄອມພິວເຕີຂອງທ່ານ. ນີ້ຈະເປັນການກະຕຸ້ນຂໍ້ຄວາມເຕືອນ. ໃຫ້ຄລິກໃສ່ "ປົດລັອກ" ເພື່ອສືບຕໍ່ຂະບວນການ.

ໃນຈຸດນີ້, ທ່ານຈະຖືກຮ້ອງຂໍໃຫ້ຣີເຊັດ iDevice ຂອງທ່ານ. ທ່ານສາມາດປະຕິບັດຕາມຄໍາແນະນໍາໃນຫນ້າຈໍເພື່ອປັບອຸປະກອນສົບຜົນສໍາເລັດ.

ຂັ້ນຕອນທີ 6: ປົດລັອກ Apple ID
ຫຼັງຈາກຂະບວນການປັບສໍາເລັດແລ້ວ, Dr.Fone ຈະລິເລີ່ມຂະບວນການປົດລັອກອັດຕະໂນມັດ. ຢ່າຕັດການເຊື່ອມຕໍ່ iDevice ຈາກຄອມພິວເຕີຂອງທ່ານເພາະວ່ານີ້ສາມາດເຮັດໃຫ້ເກີດຄວາມເສຍຫາຍຕໍ່ອຸປະກອນຂອງມັນເອງ.

ທັນທີທີ່ Apple ID ຂອງທ່ານຖືກປົດລັອກ, ຂໍ້ຄວາມຢືນຢັນຈະປາກົດຂຶ້ນໃນຫນ້າຈໍຂອງທ່ານ. ພຽງແຕ່ reboot ໂທລະສັບສະຫຼາດຂອງທ່ານແລະທ່ານຈະສາມາດເຂົ້າສູ່ລະບົບດ້ວຍ Apple ID ໃຫມ່ໂດຍບໍ່ມີການ hassle ໃດ.

ມັນບໍ່ສໍາຄັນຖ້າຫາກວ່າທ່ານກໍາລັງໃຊ້ Windows ຫຼື Mac, Dr.Fone – ການປົດລັອກຫນ້າຈໍສໍາລັບ iOS ຈະເຮັດໃຫ້ມັນງ່າຍທີ່ສຸດທີ່ຈະລຶບບັນຊີ iCloud ໂດຍບໍ່ມີການລະຫັດຜ່ານ. ດັ່ງນັ້ນ, ຖ້າທ່ານກໍາລັງຊອກຫາວິທີທີ່ຫນ້າເຊື່ອຖືແລະສະດວກໃນການເອົາບັນຊີ iCloud, ໃຫ້ແນ່ໃຈວ່າໃຊ້ Dr.Fone – ປົດລັອກຫນ້າຈໍ.
ສະຫຼຸບ
ນັ້ນແມ່ນຄໍາແນະນໍາທັງຫມົດກ່ຽວກັບວິທີການລຶບບັນຊີ iCloud ໂດຍບໍ່ມີລະຫັດຜ່ານ. ເຖິງແມ່ນວ່າ iCloud ເປັນຄຸນສົມບັດພິເສດ, ຄົນຫນຶ່ງມີແນວໂນ້ມທີ່ຈະລືມລະຫັດຜ່ານກັບບັນຊີ iCloud ຂອງຕົນ. ຖ້າຫາກວ່າທ່ານກໍາລັງຕິດຢູ່ໃນສະຖານະການຄ້າຍຄືກັນແລະຕ້ອງການທີ່ຈະສ້າງບັນຊີ iCloud ໃຫມ່, ໃຫ້ແນ່ໃຈວ່າການນໍາໃຊ້ຍຸດທະສາດຂ້າງເທິງນີ້ເພື່ອລຶບບັນຊີ iCloud ທີ່ຜ່ານມາ, ເຖິງແມ່ນວ່າທ່ານບໍ່ຈື່ລະຫັດຜ່ານ.
ຣີເຊັດ iPhone
- ແກ້ໄຂບັນຫາ Apple ID ຂອງ iPhone






Selena Lee
ຫົວໜ້າບັນນາທິການ
ໂດຍທົ່ວໄປຄະແນນ 4.5 ( 105 ເຂົ້າຮ່ວມ)