ບໍ່ເຄີຍ Hard Reset iPhone ກ່ອນທີ່ຈະອ່ານລາຍການກວດສອບສຸດທ້າຍ
12 ພຶດສະພາ 2022 • ຍື່ນໄປທີ່: ແກ້ໄຂບັນຫາອຸປະກອນມືຖື iOS • ວິທີແກ້ໄຂທີ່ພິສູດ ແລ້ວ
ຫຼາຍຄົນບໍ່ຮູ້ວ່າ iPhone hard reset ແມ່ນຫຍັງ ແລະ iPhone soft reset ແມ່ນຫຍັງ. ຢ່າກັງວົນ! ເບິ່ງຕາຕະລາງຂ້າງລຸ່ມນີ້, ແລະຫຼັງຈາກນັ້ນທ່ານຈະເຂົ້າໃຈຢ່າງເຕັມສ່ວນຄວາມແຕກຕ່າງລະຫວ່າງ iPhone hard reset ແລະ iPhone soft reset. Soft reset iPhone ບໍ່ໄດ້ລົບຂໍ້ມູນໃດໆກ່ຽວກັບ iPhone ຂອງທ່ານ, ແຕ່ການ ຕັ້ງຄ່າ iPhone ຍາກ ຈະ. ໃນກໍລະນີນີ້, ກ່ອນທີ່ຈະເຮັດການຕັ້ງຄ່າຍາກ, ທ່ານຄວນຈະປະຕິບັດຕາມການກວດສອບເພື່ອໃຫ້ຮູ້ວ່າສິ່ງທີ່ທ່ານຄວນເຮັດກ່ອນ. ບົດຄວາມນີ້ກວມເອົາ 4 ພາກສ່ວນ. ກວດເບິ່ງຂໍ້ມູນທີ່ທ່ານສົນໃຈ:
- ສ່ວນທີ 1: ການຕັ້ງຄ່າຍາກ iPhone VS. ຣີເຊັດ iPhone ແບບອ່ອນໆ
- ສ່ວນທີ 2: iPhone ຍາກປັບບັນຊີລາຍການກວດສອບທີ່ສຸດ
- ສ່ວນທີ 3. ວິທີການເຮັດການປັບຍາກສໍາລັບ iPhone
- ສ່ວນທີ 4. ວິທີການຟື້ນຕົວ & ຟື້ນຟູ iPhone ຫຼັງຈາກການຕັ້ງຄ່າຍາກ
ອ້າງອິງ
iPhone SE ໄດ້ກະຕຸ້ນຄວາມສົນໃຈຢ່າງກວ້າງຂວາງໃນທົ່ວໂລກ. ທ່ານຕ້ອງການຊື້ one? ກວດເບິ່ງວິດີໂອການປົດລ໋ອກ iPhone SE ມືທຳອິດເພື່ອຊອກເພີ່ມເຕີມກ່ຽວກັບມັນ!
ສ່ວນທີ 1: iPhone Hard Reset VS. ຣີເຊັດ iPhone Soft
| Hard Reset iPhone | Soft Reset iPhone | |
|---|---|---|
| ຄໍານິຍາມ | ລົບທຸກສິ່ງທຸກຢ່າງກ່ຽວກັບ iPhone (ຕັ້ງມັນເປັນການຕັ້ງຄ່າໂຮງງານຜະລິດ) | ປິດ iPhone ແລະ restart ມັນ |
| ເມື່ອໃຊ້ |
|
|
| ເຮັດແນວໃດມັນ | ຜ່ານ iTunes ຫຼື ປະຕິບັດມັນໃນ iPhone ໂດຍກົງ | ຖືປຸ່ມໜ້າຫຼັກ ແລະ ປຸ່ມນອນ/ຕື່ນພ້ອມໆກັນເປັນເວລາ 20 ວິນາທີຈົນກວ່າທ່ານຈະເຫັນໂລໂກ້ Apple ໃນ iPhone ຂອງທ່ານ. ປ່ອຍປຸ່ມທັງສອງ. |
| ຜົນໄດ້ຮັບຂອງການເຮັດມັນ | ລຶບຂໍ້ມູນທັງຫມົດໃນ iPhone (ເພື່ອຫຼີກເວັ້ນການສູນເສຍຂໍ້ມູນ, ອ່ານລາຍການ ກວດສອບ ) | ບໍ່ມີການສູນເສຍຂໍ້ມູນ |
ຫມາຍເຫດ: ທາງເລືອກການປັບຍາກໄດ້ຮັບການພິຈາລະນາພຽງແຕ່ຫຼັງຈາກການເຮັດການປັບອ່ອນໂດຍການ restart iPhone ຂອງທ່ານເພື່ອກວດສອບການປ່ຽນແປງພຶດຕິກໍາຂອງ iPhone ຂອງທ່ານ. ມັນເປັນສິ່ງຈໍາເປັນທີ່ຈະກວດສອບຄວາມລົ້ມເຫຼວຂອງຮາດແວເຊັ່ນ: ອົງປະກອບ, ຫມໍ້ໄຟ, SIM, ຫຼືແຜ່ນຫນ່ວຍຄວາມຈໍາກ່ອນທີ່ຈະພິຈາລະນາທາງເລືອກ hard reset. ບາງຄັ້ງ, ຖ້າຫາກວ່າການປັບອ່ອນໃນ iPhone ສາມາດແກ້ໄຂບັນຫາທີ່ທ່ານກໍາລັງປະເຊີນ, ຫຼັງຈາກນັ້ນທ່ານບໍ່ຈໍາເປັນຕ້ອງຫັນເປັນການຕັ້ງຄ່າຍາກໃນ iPhone. ການຕັ້ງຄ່າຍາກຈະຟື້ນຟູການຕັ້ງຄ່າຂອງ iPhone ກັບການຕັ້ງຄ່າເບື້ອງຕົ້ນໂດຍການລຶບທຸກແອັບພລິເຄຊັນຂອງບຸກຄົນທີສາມ, ຂໍ້ມູນ, ການຕັ້ງຄ່າຜູ້ໃຊ້, ລະຫັດຜ່ານທີ່ບັນທຶກໄວ້, ແລະ ບັນຊີຜູ້ໃຊ້. ຂະບວນການຈະລົບຂໍ້ມູນເກັບຮັກສາໄວ້ທັງຫມົດໃນ iPhone ໄດ້.
ສ່ວນທີ 2: iPhone Hard Reset Ultimate Checklist
ມັນເປັນສິ່ງ ຈຳ ເປັນທີ່ຈະຕ້ອງອ່ານລາຍການກວດກາທັງ ໝົດ ກ່ອນທີ່ຈະຕັ້ງ iPhone ຂອງທ່ານຄືນ ໃໝ່ ເພາະວ່າຂະບວນການ ທຳ ຄວາມສະອາດຂໍ້ມູນທັງ ໝົດ ຂອງທ່ານ, ການຕັ້ງຄ່າຜູ້ໃຊ້, ແອັບພລິເຄຊັ່ນແລະສິ່ງໃດກໍ່ຕາມທີ່ເກັບໄວ້ໃນອຸປະກອນທັງຫມົດ, ແລະຂໍ້ມູນບາງຢ່າງບໍ່ສາມາດຟື້ນຕົວໄດ້. ໂດຍການອ່ານບັນຊີລາຍການກວດສອບ, ທ່ານຈະສາມາດທີ່ຈະສໍາຮອງຂໍ້ມູນທັງຫມົດທີ່ຈໍາເປັນຂອງຂໍ້ມູນທີ່ເກັບໄວ້ທີ່ສໍາຄັນ, ຄໍາຮ້ອງສະຫມັກດາວໂຫຼດ, ແລະການຕັ້ງຄ່າຜູ້ໃຊ້, ຖ້າມີ, ແລະອື່ນໆອີກຫຼາຍກ່ອນທີ່ຈະຍາກໃນການປັບ iPhone ຂອງທ່ານ. ເພື່ອເຮັດໃຫ້ການຕັ້ງຄ່າຍາກຂອງ iPhone ຂອງທ່ານໄວແລະບໍ່ເຈັບປວດ, ມັນຮຽກຮ້ອງໃຫ້ມີການວາງແຜນການລະມັດລະວັງ. ລາຍການກວດກາຕໍ່ໄປນີ້ຈະຕ້ອງຖືກປະຕິບັດຕາມກ່ອນທີ່ຈະເລີ່ມການຕັ້ງຍາກ:
1. ສ້າງສໍາຮອງຂໍ້ມູນຂອງໄຟລ໌ທີ່ສໍາຄັນທັງຫມົດກ່ຽວກັບ iPhone ຂອງທ່ານ : ນີ້ແມ່ນຫນຶ່ງໃນບັນຊີລາຍການທີ່ສໍາຄັນທີ່ສຸດທີ່ທ່ານຈະຕ້ອງປະຕິບັດຕາມກ່ອນທີ່ຈະຍາກທີ່ຈະປັບ iPhone ຂອງທ່ານ. ການສໍາຮອງຂໍ້ມູນ iPhone ຕິດຕໍ່ພົວພັນ , SMS, ເອກະສານ, ຖ້າຫາກວ່າມີ, ການຕັ້ງຄ່າ, ຮູບພາບ, ວິດີໂອ, ເພງ, ແລະຂໍ້ມູນອື່ນໆທີ່ເກັບຮັກສາໄວ້ໃນ iPhone ຂອງທ່ານຈະເປັນປະໂຫຍດທີ່ສຸດຫຼັງຈາກທີ່ທ່ານຍາກຣີເຊັດອຸປະກອນ.

2. ສ້າງການສໍາຮອງຂໍ້ມູນຂອງການຕັ້ງຄ່າຜູ້ໃຊ້ໃນ iPhone ຂອງທ່ານ : ການນໍາໃຊ້ການຕັ້ງຄ່າ, ການບັນທຶກແລະການຕັ້ງຄ່າຕົວເລືອກໃນ iPhone, ທ່ານສາມາດບັນທຶກລະຫັດຜ່ານ Wi-Fi, ບຸກມາກຂອງຕົວທ່ອງເວັບ, ແລະກິດການທະນາຄານທີ່ຕິດຕັ້ງຢູ່ໃນ iPhone ໄດ້.
3. ກະກຽມລາຍຊື່ແອັບທີ່ໃຊ້ເລື້ອຍໆ: ກ່ອນທີ່ຈະ hard reset iPhone, ແນະນຳໃຫ້ເບິ່ງການກຽມລາຍຊື່ແອັບທີ່ຕ້ອງມີ ແລະ ໃຊ້ເລື້ອຍໆ. ນອກຈາກນັ້ນ, ເມື່ອ iPhone ຂອງທ່ານປົກກະຕິເຮັດວຽກອີກເທື່ອຫນຶ່ງ, ທ່ານສາມາດເຂົ້າສູ່ລະບົບ App Store ຂອງທ່ານແລະດາວໂຫລດແອັບຯທີ່ຊື້ທັງຫມົດຄືນໃຫມ່.
4. ກວດສອບການອະນຸຍາດຂອງຄໍາຮ້ອງສະຫມັກຖ້າຫາກວ່າມີ : ມັນເປັນການແນະນໍາໃຫ້ເບິ່ງໃນການບັນທຶກຂອງການນໍາໃຊ້ພາກສ່ວນທີສາມທີ່ຕິດຕັ້ງໃນ iPhone ຂອງທ່ານມີໃບອະນຸຍາດຫຼືຫມາຍເລກ serial, ຖ້າມີ. ນີ້ແມ່ນສິ່ງຈໍາເປັນເພື່ອຫຼີກເວັ້ນການຈ່າຍອີກເທື່ອຫນຶ່ງໃນຂະນະທີ່ຕິດຕັ້ງຄໍາຮ້ອງສະຫມັກທີ່ສໍາຄັນເຫຼົ່ານັ້ນ.

5. ກວດເບິ່ງຂໍ້ມູນຫຍໍ້ໆ ແລະປລັກອິນ: ມັນເປັນສິ່ງຈໍາເປັນທີ່ຈະສ້າງການສໍາຮອງຂອງ plugins ທີ່ສໍາຄັນ, snippets, ແລະ widget ຂອງຄໍາຮ້ອງສະຫມັກ favorite ຂອງທ່ານຕິດຕັ້ງຢູ່ໃນ iPhone.
6. ຖອນການອະນຸຍາດ iTunes: ມັນເປັນສິ່ງຈໍາເປັນທີ່ຈະເອົາການອະນຸຍາດ iTunes ກ່ອນທີ່ຈະ hard reset iPhone ຂອງທ່ານທີ່ຈະມີບັນຫາໃນການອະນຸຍາດໃຫມ່ໃນໂຮງງານຜະລິດສົດ iPhone ໂດຍໃຊ້ Apple ID.
ຫມາຍເຫດ: ທາງເລືອກການຕັ້ງຄ່າຍາກໄດ້ຖືກນໍາໃຊ້ພຽງແຕ່ໃນສະຖານະການຂອງການແກ້ໄຂບັນຫາ iPhone ຂອງທ່ານສໍາລັບຄວາມຜິດພາດຫຼືໃນຂະນະທີ່ການຮັບປະກັນຂໍ້ມູນສ່ວນຕົວກ່ອນທີ່ຈະມີການຂາຍ. ຫຼັງຈາກປະຕິບັດຕາມບັນຊີລາຍການກວດສອບສໍາລັບການປັບຍາກຂອງ iPhone, ທ່ານສາມາດນໍາໃຊ້ໃດຫນຶ່ງຂອງສອງວິທີການສໍາເລັດການຕັ້ງຄ່າຍາກ. ຂັ້ນຕອນທີໂດຍຂັ້ນຕອນທີ່ລະບຸໄວ້ຂ້າງລຸ່ມນີ້ຈະແຕກຕ່າງກັນເລັກນ້ອຍໂດຍອີງໃສ່ສະບັບ iOS ໃນ iPhone ຂອງທ່ານ; ຢ່າງໃດກໍຕາມ, ຂະບວນການຢ່າງກວ້າງຂວາງຍັງຄົງຄືກັນ.
ສ່ວນທີ 3. ວິທີການເຮັດການປັບຍາກສໍາລັບ iPhone
- ຂັ້ນຕອນທີ 1. ກວດສອບການສະບັບຫລ້າສຸດຂອງ iTunes ກ່ອນທີ່ຈະເລີ່ມຕົ້ນຂະບວນການປັບແຂງ. ມັນເປັນສິ່ງຈໍາເປັນເພື່ອຮັບປະກັນວ່າການປັບປຸງຫລ້າສຸດໄດ້ຖືກປັບປຸງເພື່ອຮັບປະກັນຂະບວນການທີ່ບໍ່ມີບັນຫາ. ນີ້ສາມາດກວດສອບໄດ້ໂດຍການໃຊ້ເມລແຖບເຄື່ອງມື iTunes ແລະເມນູເລື່ອນລົງທີ່ຊີ້ບອກ "ກວດເບິ່ງການປັບປຸງ".
- ຂັ້ນຕອນທີ 2. ການເຊື່ອມຕໍ່ iPhone ຂອງທ່ານກັບຄອມພິວເຕີຂອງທ່ານ. ການຕັ້ງຄ່າຍາກ, ມັນເປັນສິ່ງຈໍາເປັນເພື່ອເຊື່ອມຕໍ່ iPhone ກັບຄອມພິວເຕີໂດຍການນໍາໃຊ້ USB ໄດ້. ຫຼັງຈາກການເຊື່ອມຕໍ່ iPhone, ການນໍາໃຊ້ "Back Up ໃນປັດຈຸບັນ" ທາງເລືອກ. ນີ້ຈະຊ່ວຍໃຫ້ເອົາການສໍາຮອງຂໍ້ມູນຂອງເອກະສານທີ່ຈໍາເປັນທັງຫມົດ, ຮູບພາບ, ແອັບຯ, ຕິດຕໍ່ພົວພັນ, ການຕັ້ງຄ່າຜູ້ໃຊ້, ແລະອື່ນໆອີກໃນຄອມພິວເຕີ.
- ຂັ້ນຕອນທີ 3. ຫຼັງຈາກສໍາເລັດການສໍາຮອງຂໍ້ມູນທັງຫມົດທີ່ຈໍາເປັນ, ທ່ານສາມາດເລີ່ມຕົ້ນຂະບວນການປັບຍາກ. ການນໍາໃຊ້ "ການຟື້ນຟູ iPhone" ທາງເລືອກໃນ iTunes, ຂະບວນການສາມາດເລີ່ມຕົ້ນໄດ້. ຫຼັງຈາກການຄລິກໃສ່ທາງເລືອກ, ລະບົບກະຕຸ້ນໃຫ້ຂໍ້ຄວາມເພື່ອຢືນຢັນການຕັດສິນໃຈ. ເມື່ອທ່ານຢືນຢັນການຕັດສິນໃຈໂດຍການຄລິກໃສ່ "ຕົກລົງ" ທາງເລືອກ, ຊອບແວທີ່ຈໍາເປັນສໍາລັບການປັບຍາກຈະເລີ່ມຕົ້ນການດາວໂຫຼດ.

ທ່ານອາດຈະມັກ: ວິທີການຕັ້ງຄ່າ iPhone ເປັນໂຮງງານໂດຍບໍ່ມີລະຫັດຜ່ານ >>
Hard Reset iPhone ໃນ iPhone ໂດຍກົງ
- ຂັ້ນຕອນທີ 1. ປາດ "ທົ່ວໄປ" ທາງເລືອກໂດຍການປາດຢາງທີ່ໄອຄອນການຕັ້ງຄ່າທີ່ມີຢູ່ໃນຫນ້າຈໍເຮືອນຂອງ iPhone ຂອງທ່ານ. ເມື່ອທ່ານຄລິກໃສ່ຕົວເລືອກ "ທົ່ວໄປ", ຊອກຫາທາງເລືອກ "Reset" ເພື່ອເລີ່ມຕົ້ນຂະບວນການປັບ.
- ຂັ້ນຕອນທີ 2. ຫຼັງຈາກການຄລິກໃສ່ "ປັບ" ປຸ່ມ, ຊອກຫາ "ລຶບເນື້ອຫາທັງຫມົດແລະການຕັ້ງຄ່າ" ທາງເລືອກທີ່ເຮັດໃຫ້ສັງເກດເຫັນໂດຍຜ່ານຫນ້າບໍ່ເຖິງ. ນີ້ຈະເຮັດໃຫ້ຕົວເລືອກ "Erase iPhone" ເຫັນໄດ້ໃນຫນ້າຈໍ, ເຊິ່ງ, ເມື່ອຄລິກໃສ່, ຈະເຕືອນສໍາລັບການຢືນຢັນການຕັດສິນໃຈຂອງທ່ານ.
- ຂັ້ນຕອນທີ 3. ຢືນຢັນການປັບແຂງຂອງ iPhone ຂອງທ່ານກັບການຕັ້ງຄ່າໂຮງງານຜະລິດ. ຂະບວນການຈະໃຊ້ເວລາຂ້ອນຂ້າງສອງສາມນາທີ. ຂະບວນການທີ່ສໍາເລັດແລ້ວຫມາຍຄວາມວ່າບໍ່ມີຂໍ້ມູນທີ່ຜ່ານມາທີ່ເກັບໄວ້, ແອັບພລິເຄຊັນທີ່ຕິດຕັ້ງ, ຫຼືການຕັ້ງຄ່າຜູ້ໃຊ້ທີ່ມີຢູ່ໃນ iPhone.
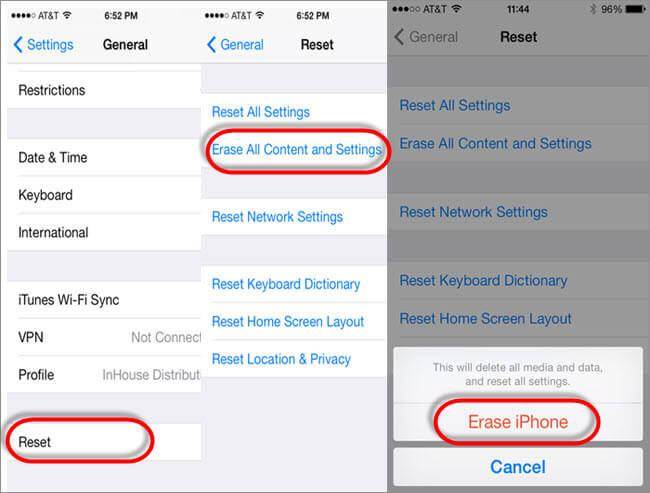
ສ່ວນທີ 4. ວິທີການຟື້ນຕົວ & ຟື້ນຟູ iPhone ຫຼັງຈາກການຕັ້ງຄ່າຍາກ
ດັ່ງທີ່ພວກເຮົາທຸກຄົນຮູ້, ການຕັ້ງຄ່າຍາກຈະລຶບຂໍ້ມູນທັງຫມົດໃນອຸປະກອນຂອງພວກເຮົາ. ແລະຜູ້ໃຊ້ຈໍານວນຫຼາຍລືມສໍາຮອງຂໍ້ມູນກ່ອນທີ່ຈະມີການປັບຍາກ. ເພື່ອຟື້ນຕົວຂໍ້ມູນສູນເສຍຫຼັງຈາກການຕັ້ງຄ່າຍາກ, ພວກເຮົາສະຫນອງການແກ້ໄຂທີ່ຈະຟື້ນຕົວຂໍ້ມູນສູນເສຍຂອງທ່ານແລະຄັດເລືອກເອົາການຟື້ນຟູໃຫ້ເຂົາເຈົ້າ iPhone ຂອງທ່ານ. ໃນທີ່ນີ້ຂ້າພະເຈົ້າຢາກຈະແບ່ງປັນກັບທ່ານເປັນເຄື່ອງມືທີ່ປະເສີດ, Dr.Fone - Data Recovery (iOS) ເພື່ອຊ່ວຍໃຫ້ທ່ານໄດ້ຮັບມັນໂດຍຜ່ານການ. ຕົວຈິງແລ້ວ, ນອກເຫນືອໄປຈາກການສູນເສຍການຟື້ນຕົວຂໍ້ມູນຈາກອຸປະກອນ iOS, Dr.Fone ຍັງເຮັດໃຫ້ພວກເຮົາເພື່ອສະແດງຕົວຢ່າງແລະເລືອກເອົາການຟື້ນຟູຈາກການສໍາຮອງ iTunes ແລະສໍາຮອງ iCloud.

Dr.Fone - Data Recovery (iOS)
3 ວິທີການຟື້ນຕົວແລະຟື້ນຟູຂໍ້ມູນສູນເສຍໄປ iPhone!
- ໄວ, ງ່າຍດາຍ, ແລະເຊື່ອຖືໄດ້.
- ຊອບແວກູ້ຂໍ້ມູນ iPhone ແລະ iPad ອັນດັບ 1 ຂອງໂລກ.
- ເບິ່ງຕົວຢ່າງແລະຄັດເລືອກເອົາການຟື້ນຕົວຂໍ້ມູນທີ່ທ່ານຕ້ອງການ.
- ເຮັດໃຫ້ສາມາດຟື້ນຕົວຜູ້ຕິດຕໍ່, ຮູບພາບ, ຂໍ້ຄວາມ, ບັນທຶກ, ວິດີໂອ, ປະຫວັດການໂທ, ວິດີໂອ, ແລະອື່ນໆອີກ.
- ກູ້ຄືນຂໍ້ມູນສູນເສຍເນື່ອງຈາກການລຶບ, ການສູນເສຍອຸປະກອນ, ການຕັ້ງຄ່າຍາກ, jailbreak, ການຍົກລະດັບ iOS 13, ແລະອື່ນໆ.
- ຮອງຮັບ iPhone 8/iPhone 7(Plus), iPhone6s(Plus), iPhone SE, ແລະ iOS 13 ລ່າສຸດ!

ຈາກການແນະນໍາຂ້າງເທິງ, ພວກເຮົາສາມາດຮູ້ວ່າ Dr.Fone ໃຫ້ພວກເຮົາມີ 3 ວິທີທີ່ຈະຟື້ນຕົວແລະຟື້ນຟູຂໍ້ມູນສູນເສຍຫຼັງຈາກການຕັ້ງຄ່າຍາກ. ໃຫ້ກວດເບິ່ງ 3 ວິທີການຫນຶ່ງ.
- ວິທີການ 1: ໂດຍກົງຟື້ນຕົວຂໍ້ມູນສູນເສຍຈາກ iPhone ຫຼັງຈາກການປັບຍາກ
- ວິທີການ 2: ເລືອກເອົາການຟື້ນຟູ iPhone ຈາກການສໍາຮອງ iCloud ຫຼັງຈາກການປັບຍາກ
- ວິທີການ 3: ສະແດງແລະຄັດເລືອກເອົາການຟື້ນຟູຈາກການສໍາຮອງ iTunes ຫຼັງຈາກການປັບແຂງ
ວິທີການ 1: ໂດຍກົງຟື້ນຕົວຂໍ້ມູນສູນເສຍຈາກ iPhone ຫຼັງຈາກການປັບຍາກ
ຖ້າຫາກທ່ານສູນເສຍຂໍ້ມູນຂອງທ່ານຫຼັງຈາກການຕັ້ງຄ່າຍາກແລະບໍ່ມີການສໍາຮອງຂໍ້ມູນ iTunes ຫຼື iCloud, ຫຼັງຈາກນັ້ນພວກເຮົາໂດຍກົງສາມາດຟື້ນຕົວຂໍ້ມູນສູນເສຍຈາກ iPhone ກັບ Dr.Fone.
ຂັ້ນຕອນທີ 1. ເປີດຕົວ Dr.Fone
ດາວນ໌ໂຫລດແລະຕິດຕັ້ງ Dr.Fone - Data Recovery ໃນຄອມພິວເຕີຂອງທ່ານ. ດໍາເນີນການໂຄງການແລະເຊື່ອມຕໍ່ອຸປະກອນຂອງທ່ານກັບຄອມພິວເຕີ. Dr.Fone ອັດຕະໂນມັດຈະກວດພົບ iPhone ຂອງທ່ານ.
ຫຼັງຈາກນັ້ນ, ເລືອກເອົາປະເພດຂໍ້ມູນທີ່ທ່ານຕ້ອງການທີ່ຈະຟື້ນຕົວແລະໃຫ້ຄລິກໃສ່ "ເລີ່ມຕົ້ນ" ການດໍາເນີນການ.

ຂັ້ນຕອນທີ 2. ສະແດງແລະຟື້ນຕົວຂໍ້ມູນສູນເສຍ
ຫຼັງຈາກນັ້ນ, Dr.Fone ຈະສະແກນອຸປະກອນຂອງທ່ານແລະລາຍຊື່ຂໍ້ມູນສູນເສຍຂອງທ່ານໃນປ່ອງຢ້ຽມເຊັ່ນຂ້າງລຸ່ມນີ້. ທີ່ນີ້ທ່ານສາມາດເລືອກເອົາຂໍ້ມູນຂອງທ່ານແລະຟື້ນຕົວໃຫ້ເຂົາເຈົ້າກັບອຸປະກອນຂອງທ່ານ.
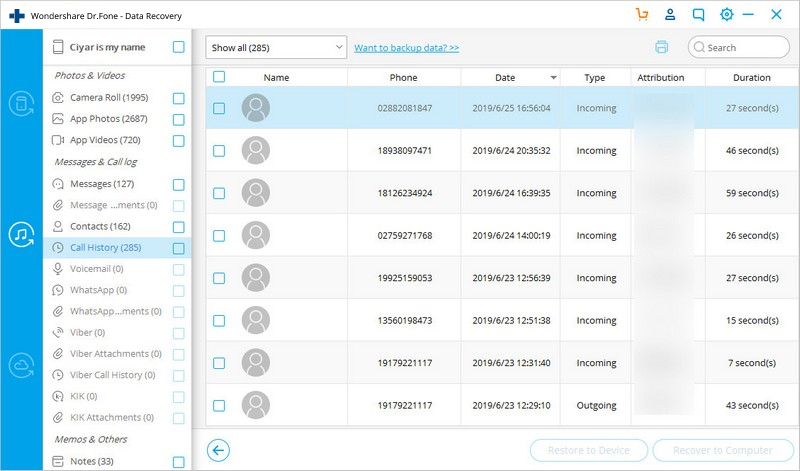
ນັ້ນເອງ! ທ່ານສົບຜົນສໍາເລັດຟື້ນຕົວຂໍ້ມູນສູນເສຍຂອງທ່ານຈາກອຸປະກອນຂອງທ່ານຫຼັງຈາກການຕັ້ງຍາກ. ໃຫ້ສໍາຫຼວດເພີ່ມເຕີມກ່ຽວກັບ Dr.Fone:
ວິທີການ 2: ເລືອກເອົາການຟື້ນຟູ iPhone ຈາກການສໍາຮອງ iCloud ຫຼັງຈາກການປັບຍາກ
ຖ້າຫາກທ່ານມີສໍາຮອງຂໍ້ມູນ iCloud, ຫຼັງຈາກນັ້ນພວກເຮົາບໍ່ຈໍາເປັນຕ້ອງຟື້ນຕົວຂໍ້ມູນສູນເສຍ. ພວກເຮົາໂດຍກົງສາມາດຟື້ນຟູຈາກການສໍາຮອງຂໍ້ມູນ iCloud.
ຂັ້ນຕອນທີ 1. ເຂົ້າສູ່ລະບົບບັນຊີ iCloud ຂອງທ່ານ
ຫຼັງຈາກການເປີດຕົວ Dr.Fone - Data Recovery, ທ່ານຄວນຈະເລືອກເອົາ "ການຟື້ນຕົວຈາກ iCloud Backup Files". ຫຼັງຈາກນັ້ນ, ເຂົ້າສູ່ລະບົບບັນຊີ iCloud ຂອງທ່ານ.
/
ຫຼັງຈາກນັ້ນ, ທ່ານສາມາດເບິ່ງບັນຊີລາຍຊື່ຂອງໄຟລ໌ສໍາຮອງຂໍ້ມູນ iCloud ໃນປ່ອງຢ້ຽມຂ້າງລຸ່ມນີ້. ເລືອກແລະດາວໂຫລດສໍາຮອງຂໍ້ມູນ, ທີ່ທ່ານຄິດວ່າມີຂໍ້ມູນທີ່ທ່ານຕ້ອງການທີ່ຈະຟື້ນຟູ.

ຂັ້ນຕອນທີ 2. ສະແດງແລະເລືອກເອົາການຟື້ນຟູຈາກການສໍາຮອງ iCloud
ຫຼັງຈາກການດາວໂຫຼດໄຟລ໌າຮອງ iCloud, Dr.Fone ຈະລາຍຊື່ຂໍ້ມູນຂອງທ່ານໃນໄຟລ໌າຮອງ. ໃນປັດຈຸບັນ, ທ່ານສາມາດເບິ່ງແລະຫມາຍຕິກຂໍ້ມູນທີ່ທ່ານຕ້ອງການແລະຟື້ນຟູມັນກັບ iPhone ຂອງທ່ານ.

ວິທີການ 3: ການສະກັດການສໍາຮອງ iTunes ເພື່ອດຶງຮູບພາບທີ່ຖືກລົບແລະຂໍ້ຄວາມ
ຂັ້ນຕອນທີ 1. ເລືອກ "ການຟື້ນຕົວຈາກໄຟລ໌ Backup iTunes" ທາງເລືອກ
ຫຼັງຈາກເປີດຕົວ Dr.Fone, ເລືອກ "ກູ້ຄືນຈາກ iTunes Backup File" ແລະເຊື່ອມຕໍ່ອຸປະກອນຂອງທ່ານກັບຄອມພິວເຕີ.
ເລືອກໄຟລ໌າຮອງ iTunes ທີ່ທ່ານຕ້ອງການທີ່ຈະຟື້ນຟູແລະໃຫ້ຄລິກໃສ່ "ເລີ່ມຕົ້ນການສະແກນ" ເພື່ອເລີ່ມຕົ້ນຂະບວນການ.

ຂັ້ນຕອນທີ 2. ສະແດງແລະການຟື້ນຟູຈາກການສໍາຮອງ iTunes
ເມື່ອສະແກນສໍາເລັດແລ້ວ, ທ່ານສາມາດເບິ່ງລາຍຊື່ຕິດຕໍ່, ຂໍ້ຄວາມ, ຮູບພາບ, ແລະອື່ນໆຈາກປ່ອງຢ້ຽມຂ້າງລຸ່ມນີ້. ເລືອກຂໍ້ມູນທີ່ທ່ານຕ້ອງການແລະການຟື້ນຟູໃຫ້ເຂົາເຈົ້າກັບອຸປະກອນຂອງທ່ານ.

ຣີເຊັດ iPhone
- ຣີເຊັດ iPhone
- 1.1 ຣີເຊັດ iPhone ໂດຍບໍ່ມີ Apple ID
- 1.2 ຣີເຊັດລະຫັດຜ່ານຂໍ້ຈຳກັດ
- 1.3 ຣີເຊັດລະຫັດຜ່ານ iPhone
- 1.4 ປັບ iPhone ການຕັ້ງຄ່າທັງຫມົດ
- 1.5 ຣີເຊັດການຕັ້ງຄ່າເຄືອຂ່າຍ
- 1.6 ຣີເຊັດ iPhone jailbroken
- 1.7 ຣີເຊັດລະຫັດຜ່ານຂໍ້ຄວາມສຽງ
- 1.8 ຣີເຊັດແບັດເຕີຣີ iPhone
- 1.9 ວິທີການປັບ iPhone 5s
- 1.10 ວິທີການປັບ iPhone 5
- 1.11 ວິທີການປັບ iPhone 5c
- 1.12 Restart iPhone ໂດຍບໍ່ມີປຸ່ມ
- 1.13 Soft Reset iPhone
- ຣີເຊັດ iPhone ຍາກ
- ຣີເຊັດ iPhone ຈາກໂຮງງານ






James Davis
ພະນັກງານບັນນາທິການ