5 ວິທີແກ້ໄຂເພື່ອປັບລະຫັດຜ່ານ iPhone ຂອງທ່ານ (iPhone 12 ລວມ)
ວັນທີ 07 ມີນາ 2022 • ຍື່ນໄປທີ່: ແກ້ໄຂບັນຫາອຸປະກອນມືຖື iOS • ວິທີແກ້ໄຂທີ່ພິສູດ ແລ້ວ
ການຕັ້ງລະຫັດຜ່ານຢູ່ໃນໂທລະສັບຂອງທ່ານເປັນສິ່ງທີ່ສະຫລາດທີ່ຈະເຮັດ. ລະຫັດຜ່ານຂອງທ່ານຈະປົກປ້ອງໂທລະສັບຂອງທ່ານຈາກຜູ້ບຸກລຸກ ຫຼືໃຊ້ມັນຖ້າມັນຖືກລັກ ຫຼືເສຍ. ການລືມຫຼືສູນເສຍລະຫັດຜ່ານ iPhone ຂອງທ່ານສາມາດເປັນປະສົບການຄວາມກົດດັນ. ໂທລະສັບຂອງທ່ານຢູ່ໃນມືຂອງທ່ານ, ແຕ່ທ່ານບໍ່ສາມາດເຂົ້າເຖິງມັນຫຼືໃຊ້ມັນໃນທາງໃດກໍ່ຕາມ!
ຖ້າຫາກທ່ານລືມລະຫັດຜ່ານ iPhone ຂອງທ່ານ, ທ່ານຕ້ອງການປັບ iPhone 12, 11, ຫຼື iPhone ຮຸ່ນອື່ນໆຂອງທ່ານເພື່ອນໍາໃຊ້ມັນອີກເທື່ອຫນຶ່ງ. ທີ່ເວົ້າວ່າ, ຖ້າທ່ານເຮັດອັນນີ້ບໍ່ຖືກຕ້ອງ, ທ່ານສາມາດສູນເສຍຂໍ້ມູນຂອງທ່ານທັງຫມົດ – ເຊິ່ງລວມມີຂໍ້ຄວາມ, ຕິດຕໍ່ພົວພັນ, ຮູບພາບ, ແລະວິດີໂອ. ຂໍຂອບໃຈ, ພວກເຮົາມີບາງວິທີແກ້ໄຂສໍາລັບທ່ານ! ໃນບົດຄວາມນີ້, ພວກເຮົາຈະກວມເອົາທັງຫມົດຂອງທາງເລືອກຂອງທ່ານໃນເວລາທີ່ການຕັ້ງຄ່າຫຼື bypassing ລະຫັດຜ່ານ iPhone ລືມຂອງທ່ານ.
ນອກຈາກນີ້, ໃຫ້ກວດເບິ່ງ ວິທີການສໍາຮອງຂໍ້ມູນ iPhone ໂດຍບໍ່ມີການລະຫັດຜ່ານ ກ່ອນທີ່ພວກເຮົາຈະປັບລະຫັດຜ່ານ iPhone.
- ສ່ວນທີ I: ວິທີການປັບລະຫັດຜ່ານ iPhone ຂອງທ່ານ (ໃນເວລາທີ່ທ່ານຈື່ລະຫັດຜ່ານຂອງທ່ານ)
- ສ່ວນທີ II: ວິທີການປັບລະຫັດຜ່ານ iPhone ກັບຄອມພິວເຕີ
- ການແກ້ໄຂ 1: ການຟື້ນຟູແລະປັບລະຫັດຜ່ານ iPhone ລັອກກັບ iTunes
- Solution 2: ການນໍາໃຊ້ເຄື່ອງມືພາກສ່ວນທີສາມເພື່ອປົດລັອກໂທລະສັບຂອງທ່ານໂດຍບໍ່ມີການລະຫັດຜ່ານ
- ການແກ້ໄຂ 3: ປັບລະຫັດຜ່ານ iPhone ລັອກດ້ວຍຮູບແບບການຟື້ນຕົວ
- ສ່ວນທີ III: ວິທີການປັບລະຫັດຜ່ານ iPhone ໂດຍບໍ່ມີການຄອມພິວເຕີ
- ການແກ້ໄຂ 1: ປັບລະຫັດຜ່ານ iPhone ລັອກກັບ iCloud ຊອກຫາ iPhone ຂອງຂ້າພະເຈົ້າ (ເມື່ອ Find My iPhone ເປີດ)
- Solution 2: ການນໍາໃຊ້ Siri ເພື່ອປົດລັອກໂທລະສັບຂອງທ່ານໂດຍບໍ່ມີການລະຫັດຜ່ານ
- ເຄັດລັບ: ວິທີການກູ້ຄືນຂໍ້ມູນຂອງທ່ານຫຼັງຈາກການປັບລະຫັດຜ່ານ iPhone ຂອງທ່ານ?
ສ່ວນທີ I: ວິທີການປັບລະຫັດຜ່ານ iPhone ຂອງທ່ານ (ໃນເວລາທີ່ທ່ານຈື່ລະຫັດຜ່ານຂອງທ່ານ)
ຖ້າຫາກທ່ານຈື່ຫຼືມີການເຂົ້າເຖິງລະຫັດຜ່ານໃນປະຈຸບັນຂອງທ່ານ, ການຕັ້ງລະຫັດຜ່ານ iPhone ຂອງທ່ານແມ່ນງ່າຍດາຍ.
ທັງຫມົດທີ່ທ່ານຕ້ອງເຮັດແມ່ນໄປທີ່ Settings > General > Touch ID > Passcode (iOS 13/12/11/10/9/8/7) ຫຼື Passcode Lock (iOS 6). ພຽງແຕ່ໃສ່ລະຫັດຜ່ານປະຈຸບັນຂອງທ່ານແລະເລືອກ "ປ່ຽນລະຫັດຜ່ານ." ໃນຈຸດນີ້, ພຽງແຕ່ເລືອກລະຫັດຜ່ານໃຫມ່. ງ່າຍໆ! ເຈົ້າພ້ອມແລ້ວ.
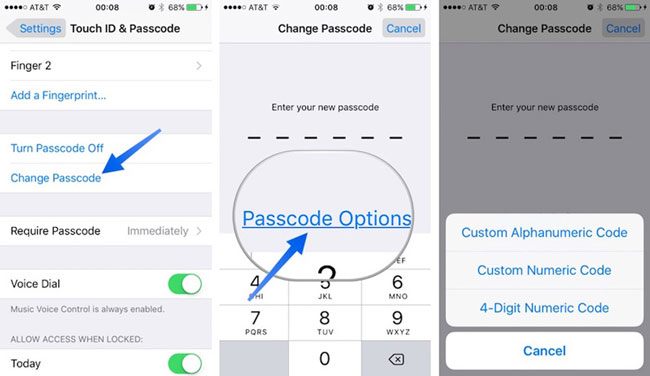
ສ່ວນທີ II: ວິທີການປັບລະຫັດຜ່ານ iPhone ກັບຄອມພິວເຕີ
ຕົກລົງ, ດັ່ງນັ້ນທ່ານບໍ່ສາມາດຈື່ລະຫັດຜ່ານຂອງທ່ານ – ມັນຍັງບໍ່ມີບັນຫາ! ທ່ານພຽງແຕ່ຕ້ອງການທີ່ຈະຟື້ນຟູອຸປະກອນຂອງທ່ານຈາກການສໍາຮອງຂໍ້ມູນຂອງຕົນ. ຖ້າຫາກທ່ານຕັ້ງລະຫັດຜ່ານ iPhone ຂອງທ່ານໂດຍບໍ່ມີການຟື້ນຟູຂໍ້ມູນ, ທ່ານຈະສິ້ນສຸດການເຊັດໂທລະສັບຂອງທ່ານໃຫ້ສະອາດແລະສູນເສຍຂໍ້ມູນທັງຫມົດຂອງທ່ານ. ມັນເປັນຄວາມຄິດທີ່ດີທີ່ຈະສຳຮອງຂໍ້ມູນໂທລະສັບຂອງທ່ານເປັນປະຈຳ.
ເມື່ອທ່ານຟື້ນຟູ iPhone XR, iPhone XS (Max), ຫຼື iPhone ຮຸ່ນອື່ນໆ, ມັນຈະລຶບເນື້ອຫາອອກຈາກອຸປະກອນຂອງທ່ານ (ລວມທັງລະຫັດຜ່ານຂອງທ່ານ) ແລະປ່ຽນແທນມັນດ້ວຍການສໍາຮອງຂໍ້ມູນທີ່ທ່ານໄດ້ບັນທຶກໄວ້ໃນອະດີດ. ຄວາມສໍາເລັດຂອງວິທີການນີ້ແມ່ນຂຶ້ນກັບທ່ານມີໄຟລ໌ສໍາຮອງຂໍ້ມູນທີ່ມີຢູ່ (ເຕືອນທີ່ດີອີກອັນຫນຶ່ງທີ່ຈະສໍາຮອງຂໍ້ມູນໂທລະສັບຂອງທ່ານສະເຫມີ)!
ພະຍາຍາມປັບລະຫັດຜ່ານ iPhone ຂອງທ່ານກັບຄອມພິວເຕີ.
ການແກ້ໄຂ 1: ປັບລະຫັດຜ່ານ iPhone ລັອກກັບ iTunes (ເມື່ອໃສ່ລະຫັດຜ່ານແມ່ນບໍ່ຈໍາເປັນ)
ຖ້າຫາກທ່ານລືມລະຫັດຜ່ານ iPhone ຂອງທ່ານ, ມັນຍັງເປັນໄປໄດ້ທີ່ຈະປົດລັອກ iPhone ຂອງທ່ານໂດຍການນໍາໃຊ້ບັນຊີ iTunes ຂອງທ່ານ. ການແກ້ໄຂນີ້ມີ 2 ຄວາມຕ້ອງການ: ທ່ານຈໍາເປັນຕ້ອງ sync ໂທລະສັບຂອງທ່ານກັບຄອມພິວເຕີໃນອະດີດ (ແລະມີການເຂົ້າເຖິງຄອມພິວເຕີນັ້ນ, ແລະ "ຊອກຫາ iPhone ຂອງຂ້າພະເຈົ້າ" ຕ້ອງໄດ້ປິດ (ຖ້າຫາກວ່າມັນປິດ, ສືບຕໍ່ການແກ້ໄຂທີ່ສອງຂ້າງລຸ່ມນີ້. ).
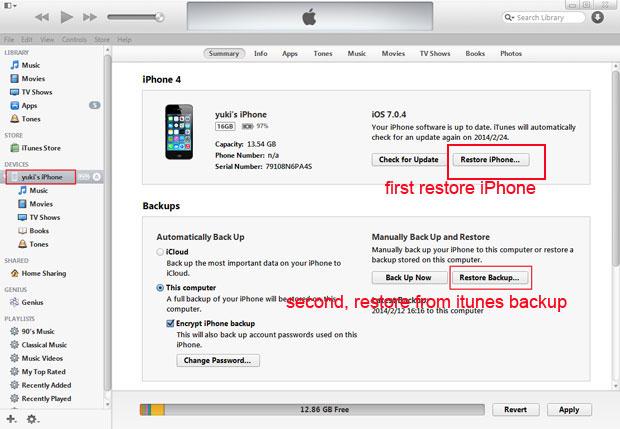
ຖ້າຫາກວ່າທ່ານຕ້ອງການທີ່ຈະຟື້ນຟູ iPhone ຂອງທ່ານໂດຍຜ່ານ iTunes, ປະຕິບັດຕາມຂັ້ນຕອນທີ່ງ່າຍດາຍເຫຼົ່ານີ້:
ຂັ້ນຕອນທີ 1. ເຊື່ອມຕໍ່ iPhone XR ຂອງທ່ານ, iPhone XS (Max), ຫຼືຮູບແບບ iPhone ອື່ນໆກັບ PC ຫຼື Mac ທີ່ທ່ານປົກກະຕິ sync ກັບ. ເປີດ iTunes. ຖ້າ iTunes ຮ້ອງຂໍໃຫ້ທ່ານໃສ່ລະຫັດຜ່ານຂອງທ່ານ, ທ່ານຈະຕ້ອງປະຕິບັດຕາມຄໍາແນະນໍາຂ້າງລຸ່ມນີ້ໃນ "ການແກ້ໄຂ 3: ປັບລະຫັດ iPhone ທີ່ຖືກລັອກດ້ວຍຮູບແບບການຟື້ນຕົວ" ຂ້າງລຸ່ມນີ້.
ຂັ້ນຕອນທີ 2. ຖ້າຫາກວ່າອຸປະກອນບໍ່ໄດ້ຕອບສະຫນອງ (ຫຼືບໍ່ອັດຕະໂນມັດ sync ກັບ iTunes), sync ໂທລະສັບຂອງທ່ານກັບໂຄງການ iTunes ໃນ Mac ຫຼື PC ຂອງທ່ານ.
ຂັ້ນຕອນທີ 3. ໃນເວລາທີ່ການສໍາຮອງຂໍ້ມູນແລະ sync ຂອງທ່ານສໍາເລັດ, ໃນປັດຈຸບັນທ່ານພຽງແຕ່ຕ້ອງການທີ່ຈະຟື້ນຟູ iPhone ຂອງທ່ານໂດຍການເລືອກ "ການຟື້ນຟູ iPhone".
ຂັ້ນຕອນທີ 4. ຜູ້ຊ່ວຍການຕິດຕັ້ງ iOS ຫຼັງຈາກນັ້ນຈະຮ້ອງຂໍໃຫ້ທ່ານຕັ້ງ iPhone ຂອງທ່ານ, ສະນັ້ນພຽງແຕ່ໃຫ້ຄລິກໃສ່ "ການຟື້ນຟູຈາກການສໍາຮອງ iTunes."
ໃນຈຸດນີ້, ຂໍ້ມູນຂອງທ່ານທັງຫມົດ (ລວມທັງລະຫັດຜ່ານຂອງທ່ານ) ຈະຖືກລຶບອອກຈາກໂທລະສັບຂອງທ່ານ, ແລະໄຟລ໌ສໍາຮອງຂໍ້ມູນຂອງທ່ານຈະທົດແທນມັນ. ດຽວນີ້ທ່ານສາມາດຕັ້ງລະຫັດຜ່ານໃໝ່ ແລະເຂົ້າໃຊ້ iPhone ຂອງທ່ານຄືກັບປົກກະຕິ!
Solution 2: ການນໍາໃຊ້ເຄື່ອງມືພາກສ່ວນທີສາມເພື່ອປົດລັອກໂທລະສັບຂອງທ່ານໂດຍບໍ່ມີການລະຫັດຜ່ານ
ເມື່ອທ່ານມາຮອດສ່ວນນີ້, ມັນງ່າຍທີ່ຈະເດົາວ່າວິທີການທີ່ຜ່ານມາທັງຫມົດບໍ່ໄດ້ຜົນຕາມທີ່ທ່ານໄດ້ຈິນຕະນາການ. ແຕ່ນີ້ບໍ່ໄດ້ຫມາຍຄວາມວ່າທ່ານຄວນປະຖິ້ມ. ນີ້ແມ່ນເຄື່ອງມືທີ່ເຊື່ອຖືໄດ້ແນະນໍາໂດຍຜູ້ໃຊ້ iOS ນັກຮົບເກົ່າບາງຄົນເພື່ອເຮັດວຽກ.

Dr.Fone - ປົດລັອກຫນ້າຈໍ
ຣີເຊັດລະຫັດຜ່ານ iPhone ພາຍໃນ 10 ນາທີ
- ໂຮງງານຣີເຊັດ iPhone ໂດຍບໍ່ຮູ້ລະຫັດຜ່ານ.
- ຄໍາແນະນໍາທີ່ງ່າຍຕໍ່ການປະຕິບັດຕາມແມ່ນສະຫນອງໃຫ້ໃນລະຫວ່າງການປະຕິບັດການປົດລັອກ.
- ທາງເລືອກທີ່ດີທີ່ສຸດກັບ iTunes ແມ່ນການເອົາຫນ້າຈໍ lock iPhone.
- ຮອງຮັບທຸກລຸ້ນຂອງ iPhone, iPad, ແລະ iPod touch.
- ຮອງຮັບ iPhone 6 ຫາ 12 ແລະ iOS ລຸ້ນລ່າສຸດໄດ້ຢ່າງເຕັມສ່ວນ!

ເພື່ອໃຊ້ Dr.Fone - ປົດລັອກຫນ້າຈໍເພື່ອປັບລະຫັດຜ່ານ iPhone ຂອງທ່ານ, ປະຕິບັດຕາມຄໍາແນະນໍາຂ້າງລຸ່ມນີ້ເພື່ອເຮັດມັນຖືກຕ້ອງ.
ຫມາຍເຫດ: ຂະບວນການປົດລັອກຈະເຊັດອອກຂໍ້ມູນໂທລະສັບ.
ຂັ້ນຕອນທີ 1: ດາວນ໌ໂຫລດຊຸດເຄື່ອງມື Dr.Fone, ຫຼັງຈາກນັ້ນຕິດຕັ້ງມັນໃນ PC ຂອງທ່ານ. ເລືອກ Unlock ຫຼັງຈາກທີ່ມັນໄດ້ຖືກເລີ່ມຕົ້ນ.

ຂັ້ນຕອນທີ 2: ພະລັງງານໃນອຸປະກອນ iPhone ຂອງທ່ານແລະການເຊື່ອມຕໍ່ iPhone ຂອງທ່ານກັບຄອມພິວເຕີໂດຍນໍາໃຊ້ສາຍຟ້າຜ່າຕົ້ນສະບັບ. iTunes ອາດຈະຖືກເປີດຕົວໂດຍອັດຕະໂນມັດ. ທ່ານຄວນປິດມັນເພື່ອປ້ອງກັນບໍ່ໃຫ້ເຄື່ອງມືເຮັດວຽກຜິດປົກກະຕິ.
ຂັ້ນຕອນທີ 3: ກົດ Start ເພື່ອເລີ່ມຕົ້ນຂະບວນການ unlocking ໄດ້.

ຂັ້ນຕອນທີ 4: ໃນປັດຈຸບັນ, ຫນ້າຈໍປະກົດວ່າບ່ອນທີ່ທ່ານຕ້ອງການເພື່ອເຮັດໃຫ້ iPhone ຂອງທ່ານເຂົ້າໄປໃນຮູບແບບ DFU. ປະຕິບັດຕາມຄໍາແນະນໍາໃນຫນ້າຈໍ, ແລະທ່ານສາມາດເປີດໃຊ້ໂຫມດ DFU ໄດ້ຢ່າງສໍາເລັດຜົນ.

ຂັ້ນຕອນທີ 5: ຮູບແບບ iPhone ຂອງທ່ານແລະຂໍ້ມູນອື່ນໆທີ່ໄດ້ຮັບການສະແດງ. ຖ້າລາຍລະອຽດບໍ່ຖືກຕ້ອງ, ເລືອກດ້ວຍຕົນເອງເພື່ອຮັບປະກັນຄວາມຖືກຕ້ອງຂອງຂໍ້ມູນ. ຫຼັງຈາກນັ້ນ, ໃຫ້ຄລິກໃສ່ 'ດາວໂຫລດ.

ຂັ້ນຕອນທີ 6: ຫຼັງຈາກ firmware ໄດ້ຖືກດາວໂຫຼດ, ໃຫ້ຄລິກໃສ່ Unlock ໃນປັດຈຸບັນກັບໂຮງງານຜະລິດປັບ iPhone ຂອງທ່ານ.

ຂະບວນການນີ້ຈະເຊັດຂໍ້ມູນ iPhone ຂອງທ່ານ. ທ່ານຄວນພິມເລກລະຫັດເພື່ອຢືນຢັນການດໍາເນີນການ.

ຂັ້ນຕອນທີ 7: ໃນເວລາທີ່ຂະບວນການສິ້ນສຸດລົງ, ທ່ານສາມາດເບິ່ງ iPhone ຂອງທ່ານເລີ່ມຕົ້ນຄ້າຍຄືໂທລະສັບໃຫມ່. ໃນກໍລະນີນີ້, ຕັ້ງລະຫັດຜ່ານໃດຫນຶ່ງໃນ iPhone ຂອງທ່ານເປັນທີ່ຕ້ອງການ.

ສ່ວນທີ III: ວິທີການປັບລະຫັດຜ່ານ iPhone ໂດຍບໍ່ມີການຄອມພິວເຕີ
ການແກ້ໄຂ 1: ປັບລະຫັດ iPhone ລັອກກັບ iCloud ຊອກຫາ iPhone ຂອງຂ້າພະເຈົ້າ (ເມື່ອ Find My iPhone ເປີດ)
ຖ້າທ່ານໄດ້ເປີດໃຊ້ຄຸນສົມບັດ 'ຊອກຫາ iPhone ຂອງຂ້ອຍ' ໃນ iPhone XR, iPhone XS (Max), ຫຼື iPhone ລຸ້ນອື່ນໆ, ທ່ານສາມາດໃຊ້ມັນເພື່ອລຶບລະຫັດຜ່ານທີ່ລືມຂອງເຈົ້າ ແລະຣີເຊັດລະຫັດໃໝ່ໄດ້. ມັນງ່າຍ – ພຽງແຕ່ປະຕິບັດຕາມຂັ້ນຕອນງ່າຍໆເຫຼົ່ານີ້. ການແກ້ໄຂນີ້ຮຽກຮ້ອງໃຫ້ທ່ານໄດ້ "ຊອກຫາ iPhone ຂອງຂ້າພະເຈົ້າ" ເປີດແລະວ່າທ່ານໄດ້ sync ມັນໃນອະດີດ.
ຂັ້ນຕອນທີ 1. ໄປທີ່ icloud.com/#find ແລະເຂົ້າສູ່ລະບົບດ້ວຍ Apple ID ຂອງທ່ານ.
ຂັ້ນຕອນທີ 2. ໃຫ້ຄລິກໃສ່ 'ຊອກຫາ iPhone ຂອງຂ້ອຍ.
ຂັ້ນຕອນທີ 3. ໃຫ້ຄລິກໃສ່ 'ອຸປະກອນທັງຫມົດ' ຢູ່ເທິງສຸດຂອງປ່ອງຢ້ຽມຂອງຕົວທ່ອງເວັບຂອງທ່ານ.

ຂັ້ນຕອນທີ 4. ເລືອກ iPhone ຂອງທ່ານຈາກທັງຫມົດຂອງອຸປະກອນທີ່ລະບຸໄວ້. ຄລິກທີ່ 'Erase iPhone' ເພື່ອລຶບ iPhone ຂອງທ່ານ, ພ້ອມກັບລະຫັດຜ່ານທີ່ລືມໃນຕອນນີ້.
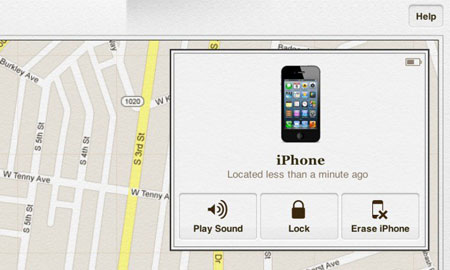
ຂັ້ນຕອນທີ 5. ໃຊ້ 'Setup Assistant' ໃນ iPhone ຂອງທ່ານເພື່ອຟື້ນຟູການສໍາຮອງຂໍ້ມູນທີ່ຜ່ານມາທີ່ສຸດຂອງອຸປະກອນຂອງທ່ານ.
ລະຫັດຜ່ານເກົ່າຂອງເຈົ້າຈະຖືກລຶບເນື່ອງຈາກຂໍ້ມູນທັງໝົດຂອງເຈົ້າຈະຖືກຟື້ນຟູຈາກການສຳຮອງຂໍ້ມູນ iCloud. ໃນປັດຈຸບັນທ່ານຄວນສາມາດເຂົ້າເຖິງ iPhone ຂອງທ່ານໂດຍບໍ່ມີການໃສ່ລະຫັດຜ່ານ.
Solution 2: ການນໍາໃຊ້ Siri ເພື່ອປົດລັອກໂທລະສັບຂອງທ່ານໂດຍບໍ່ມີການລະຫັດຜ່ານ
ນີ້ແມ່ນຄວາມຜິດພາດດ້ານຄວາມປອດໄພທີ່ຜ່ານມາກັບ Siri, ແລະຕອນນີ້ມັນໄດ້ຖືກແກ້ໄຂແລ້ວ. ເພາະສະນັ້ນ, ມັນມັກຈະບໍ່ເຮັດວຽກ – ແຕ່ມັນຄຸ້ມຄ່າທີ່ຈະພະຍາຍາມ! ທາງເລືອກໃນ iPhone ສ່ວນໃຫຍ່ເອີ້ນວ່າ "ອະນຸຍາດໃຫ້ເຂົ້າເຖິງ Siri ເມື່ອຖືກລັອກດ້ວຍລະຫັດຜ່ານ."
ຖ້າຄຸນສົມບັດນີ້ຖືກເປີດໃຊ້, Siri ສາມາດເຂົ້າເຖິງຟັງຊັນຕ່າງໆໄດ້ໂດຍບໍ່ຈໍາເປັນຕ້ອງໃສ່ລະຫັດຜ່ານ. ມັນເປັນມູນຄ່າບອກວ່າຄຸນນະສົມບັດນີ້ສາມາດເຮັດໃຫ້ເກີດໄພຂົ່ມຂູ່ທີ່ຮ້າຍແຮງຕໍ່ຄວາມປອດໄພຂອງ iPhone ຂອງທ່ານແລະບໍ່ໄດ້ເຮັດວຽກສໍາລັບທຸກຄົນ.
ຫມາຍເຫດ: ເຖິງແມ່ນວ່າວິທີການນີ້ຂອງການປົດລັອກໂທລະສັບຂອງທ່ານມີຢູ່ໃນ iPhones ບາງ, ມັນສາມາດໄພຂົ່ມຂູ່ຕໍ່ຄວາມປອດໄພຂອງ iPhone ຂອງທ່ານ. ຫຼັງຈາກການປົດລັອກ iPhone ຂອງທ່ານກັບ Siri, ຫຼັງຈາກນັ້ນທ່ານຄວນຈະຕັນທາງເລືອກສໍາລັບອະນາຄົດໂດຍການປະຕິບັດຕາມຂັ້ນຕອນຂ້າງລຸ່ມນີ້:
- 1. ໄປທີ່ "ການຕັ້ງຄ່າ" icon ໃນຫນ້າຈໍເຮືອນຂອງທ່ານ.
- 2. ເລືອກ 'ທົ່ວໄປ' ຈາກເມນູ "ການຕັ້ງຄ່າ".
- 3. ເລືອກຕົວເລືອກ "ລັອກລະຫັດຜ່ານ" ໃນເມນູ "ທົ່ວໄປ".
- 4. ເປີດຕົວເລືອກ "ອະນຸຍາດໃຫ້ເຂົ້າເຖິງ Siri ເມື່ອຖືກລັອກດ້ວຍລະຫັດຜ່ານ" ເປັນ "ປິດ."

ເຄັດລັບ: ວິທີການຟື້ນຕົວຂໍ້ມູນຂອງທ່ານຫຼັງຈາກການປັບລະຫັດຜ່ານ iPhone ຂອງທ່ານ
ດັ່ງທີ່ທ່ານສາມາດເບິ່ງເຫັນໄດ້ຈາກວິທີແກ້ໄຂຂ້າງເທິງ, ທ່ານຮູ້ວ່າມັນອາດຈະເຮັດໃຫ້ການສູນເສຍຂໍ້ມູນໃນເວລາທີ່ທ່ານປັບລະຫັດຜ່ານ iPhone ຂອງທ່ານ. ເພື່ອແກ້ໄຂແລະປ້ອງກັນບັນຫາຄວາມກົດດັນນີ້, ທ່ານຄວນຈະນໍາໃຊ້ເຄື່ອງມືທີ່ເປັນປະໂຫຍດ Dr.Fone - Data Recovery (iOS) . ໂຄງການນີ້ຈະຊ່ວຍໃຫ້ທ່ານຟື້ນຕົວຂໍ້ມູນສູນເສຍຂອງທ່ານຈາກອຸປະກອນ iOS ທັງຫມົດ, ການສໍາຮອງ iTunes, ແລະສໍາຮອງ iCloud.

Dr.Fone - Data Recovery (iOS)
ກູ້ຂໍ້ມູນຈາກ iPhone XS (Max) /iPhone XR /X/8/7(Plus)/SE/6s(Plus)/6(Plus)/5S/5C/5/4S/4/3GS!
- ຊອບແວກູ້ຂໍ້ມູນ iPhone ແລະ iPad ທຳອິດຂອງໂລກ.
- ອັດຕາການຟື້ນຕົວຂໍ້ມູນ iPhone ສູງສຸດໃນອຸດສາຫະກໍາ.
- ກູ້ຄືນຮູບພາບ, ວິດີໂອ, ຕິດຕໍ່ພົວພັນ, ຂໍ້ຄວາມ, ບັນທຶກ, ບັນທຶກການໂທ, ແລະອື່ນໆອີກ.
- ກູ້ຄືນຂໍ້ມູນສູນເສຍເນື່ອງຈາກການລຶບ, ການສູນເສຍອຸປະກອນ, jailbreak, ການຍົກລະດັບ iOS, ແລະອື່ນໆ
- ເລືອກຕົວຢ່າງ ແລະກູ້ຄືນຂໍ້ມູນໃດໆກໍຕາມທີ່ທ່ານຕ້ອງການ.
- ຮອງຮັບ iPhone XS (Max) / iPhone XR / iPhone X / 8 (Plus) / iPhone 7(Plus) / iPhone6s(Plus), iPhone SE ແລະ iOS ລຸ້ນລ່າສຸດ!

ການຟື້ນຕົວຂໍ້ມູນສູນເສຍຈາກ iPhone ກັບ Dr.Fone
ຂັ້ນຕອນທີ 1. ດໍາເນີນການ Dr.Fone - Data Recovery (iOS)
ເປີດຕົວໂຄງການ Dr.Fone ແລະເຊື່ອມຕໍ່ iPhone ຂອງທ່ານກັບຄອມພິວເຕີຂອງທ່ານ. ກົດ "ກູ້" ແລະຫຼັງຈາກນັ້ນເລືອກ "ກູ້ຄືນຈາກ iOS ອຸປະກອນ" ການຟື້ນຕົວຂໍ້ມູນສູນເສຍ.

ຂັ້ນຕອນທີ 2. ສະແກນ iPhone ສູນເສຍຂໍ້ມູນ
ເລືອກປະເພດໄຟລ໌ແລະຄລິກ "ເລີ່ມຕົ້ນການສະແກນ" ເພື່ອເລີ່ມຕົ້ນຂະບວນການສະແກນໄດ້. ຂະບວນການນີ້ຈະໃຊ້ເວລາສອງສາມນາທີ, ຂຶ້ນກັບຈໍານວນຂໍ້ມູນທີ່ເກັບໄວ້ໃນໂທລະສັບຂອງທ່ານ.

ຂັ້ນຕອນທີ 3. ສະແດງແລະຟື້ນຕົວຂໍ້ມູນສູນເສຍຂອງທ່ານ
ເມື່ອຂະບວນການສະແກນສໍາເລັດ, ທ່ານສາມາດສະແດງຂໍ້ມູນການສູນເສຍທັງຫມົດຂອງທ່ານໃນຫນ້າຈໍຄອມພິວເຕີຂອງທ່ານ. ພຽງແຕ່ເລືອກເອົາຂໍ້ມູນທີ່ທ່ານຕ້ອງການທີ່ຈະຟື້ນຕົວ – ງ່າຍດາຍ!

ໃຫ້ກວດເບິ່ງຊຸມຊົນຂອງພວກເຮົາ Wondershare Video Community
ຈາກບົດຄວາມນີ້, ທ່ານສາມາດເຫັນໄດ້ວ່າໃນເວລາທີ່ທ່ານບັງເອີນລັອກຕົວທ່ານເອງອອກຈາກ iPhone XR, iPhone XS (Max), ຫຼື iPhone ຮຸ່ນອື່ນໆ, ມີຫຼາຍວິທີທີ່ຈະປັບລະຫັດຜ່ານຂອງທ່ານ. ໃຫ້ແນ່ໃຈວ່າທ່ານຕິດຕັ້ງ Dr.Fone ໃສ່ຄອມພິວເຕີຂອງທ່ານໃນມື້ນີ້ເພື່ອວ່າຖ້າຫາກວ່ານີ້ເກີດຂຶ້ນອີກໃນອະນາຄົດ, ທ່ານຈະໄດ້ຮັບການຕັ້ງຄ່າທັງຫມົດ.
ຣີເຊັດ iPhone
- ຣີເຊັດ iPhone
- 1.1 ຣີເຊັດ iPhone ໂດຍບໍ່ມີ Apple ID
- 1.2 ຣີເຊັດລະຫັດຜ່ານຂໍ້ຈຳກັດ
- 1.3 ຣີເຊັດລະຫັດຜ່ານ iPhone
- 1.4 ປັບ iPhone ການຕັ້ງຄ່າທັງຫມົດ
- 1.5 ຣີເຊັດການຕັ້ງຄ່າເຄືອຂ່າຍ
- 1.6 ຣີເຊັດ iPhone jailbroken
- 1.7 ຣີເຊັດລະຫັດຜ່ານຂໍ້ຄວາມສຽງ
- 1.8 ຣີເຊັດແບັດເຕີຣີ iPhone
- 1.9 ວິທີການປັບ iPhone 5s
- 1.10 ວິທີການປັບ iPhone 5
- 1.11 ວິທີການປັບ iPhone 5c
- 1.12 Restart iPhone ໂດຍບໍ່ມີປຸ່ມ
- 1.13 Soft Reset iPhone
- ຣີເຊັດ iPhone ຍາກ
- ຣີເຊັດ iPhone ຈາກໂຮງງານ
-
c






James Davis
ພະນັກງານບັນນາທິການ