ວິທີການດາວໂຫຼດ, ຕິດຕັ້ງ, ຖອນການຕິດຕັ້ງ ແລະອັບເດດ Samsung Kies ເທິງ PC
13 ພຶດສະພາ 2022 • ຍື່ນໄປທີ່: ເຄັດລັບສໍາລັບ Android Models ທີ່ແຕກຕ່າງກັນ • ວິທີແກ້ໄຂທີ່ພິສູດ ແລ້ວ
- Samsung Kies ສໍາລັບ Windows PC? ແມ່ນຫຍັງ?
- ສ່ວນທີ 1. ວິທີການດາວນ໌ໂຫລດ Samsung Kies ສໍາລັບ Windows
- ສ່ວນທີ 2: ວິທີການຕິດຕັ້ງແລະເຊື່ອມຕໍ່ Samsung Kies ແລະບັນຫາ
- ສ່ວນທີ 3. ວິທີການອັບເດດ Samsung Kies
- ສ່ວນທີ 4. ວິທີການຖອນການຕິດຕັ້ງ Samsung Kies ແລະບັນຫາການຖອນການຕິດຕັ້ງ
- ສ່ວນທີ 5. ວິດີໂອ Tutorial ກ່ຽວກັບວິທີການຕິດຕັ້ງແລະການນໍາໃຊ້ Samsung Kies
- ສ່ວນທີ 6. ວິທີການໃຊ້ Samsung Kies Air
Samsung Kies ສໍາລັບ Windows PC? ແມ່ນຫຍັງ?
Samsung Kies ສໍາລັບ Windows PC , ສະບັບເຕັມ, ເປັນຊອບແວ desktop ຟຣີ, ຜະລິດໂດຍບໍລິສັດ Samsung. ມັນຖືກນໍາໃຊ້ເປັນສ່ວນໃຫຍ່ເພື່ອຊ່ວຍໃຫ້ທ່ານຈັດການເນື້ອຫາໃນໂທລະສັບ Samsung ແລະແທັບເລັດຂອງທ່ານໄດ້ຢ່າງງ່າຍດາຍຈາກຄອມພິວເຕີ Windows. ໂດຍສະເພາະ, ກັບມັນ, ທ່ານສາມາດໂອນເພງ, ວິດີໂອ, ຮູບພາບ, ຕິດຕໍ່ພົວພັນ, ແລະ podc asts ຈາກແລະກັບໂທລະສັບ Samsung ແລະແທັບເລັດຂອງທ່ານ. ການສໍາຮອງຂໍ້ມູນຕິດຕໍ່ພົວພັນ, memo, S Planner, ບັນທຶກການໂທ, ຂໍ້ຄວາມ, ມີເດຍ, ແລະອື່ນໆກັບຄອມພິວເຕີ Windows ແລະຟື້ນຟູທຸກຄັ້ງທີ່ທ່ານຕ້ອງການ.
ນອກເຫນືອໄປຈາກສະບັບເຕັມ, ຍັງມີສະບັບຫນ້ອຍທີ່ມີຊື່ Samsung Kies Mini . ເມື່ອປຽບທຽບກັບສະບັບເຕັມ. Samsung Kies Mini ມີຫນ້າທີ່ຫນ້ອຍແລະມັນສ່ວນໃຫຍ່ແມ່ນການນໍາໃຊ້ເພື່ອປັບປຸງບາງອຸປະກອນ Samsung OS ໃນ Windows PC. ທີ່ນີ້, ຂ້າພະເຈົ້າສ່ວນໃຫຍ່ສຸມໃສ່ການບອກທ່ານກ່ຽວກັບວິທີຕິດຕັ້ງ, ເຊື່ອມຕໍ່, ຖອນການຕິດຕັ້ງ, ແລະປັບປຸງສະບັບເຕັມຂອງ Samsung Kies. ຫຼັງຈາກການອ່ານບົດຄວາມນີ້, ທ່ານສາມາດພະຍາຍາມທີ່ຈະນໍາໃຊ້ Samsung Kies ການໂອນໄຟລ໌.
ສ່ວນທີ 1. ວິທີການດາວນ໌ໂຫລດ Samsung Kies ສໍາລັບ Windows
ຂັ້ນຕອນທີ 1. ກວດສອບຮູບແບບໂທລະສັບມືຖື Samsung ຂອງທ່ານກ່ອນທີ່ຈະດາວໂຫຼດ
ເພື່ອໃຫ້ໄດ້ຮັບ Samsung Kies ດາວໂຫຼດ, ທໍາອິດຂອງການທັງຫມົດ, ທ່ານຄວນຈະກວດສອບຮູບແບບໂທລະສັບມືຖື Samsung ຂອງທ່ານ. ນັ້ນແມ່ນຍ້ອນວ່າພວກເຂົາເຈົ້າກໍາລັງສອງສະບັບທີ່ມີສໍາລັບຄອມພິວເຕີ Windows, ຫນຶ່ງແມ່ນ Kies, ອື່ນໆແມ່ນ Kies 3. ດັ່ງນັ້ນ, ກະລຸນາໄປທີ່ ເວັບໄຊທ໌ Samsung ຢ່າງເປັນທາງການ ສໍາລັບການກວດສອບຫຼືກວດສອບທີ່ນີ້.
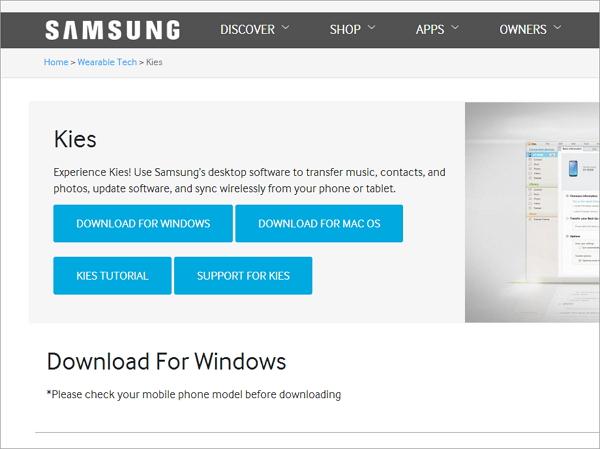
ຂັ້ນຕອນທີ 2. ກວດສອບຄວາມຕ້ອງການຂອງລະບົບ
| Samsung Kies ສໍາລັບ PC | Samsung Kies ອາກາດ | |
|---|---|---|
| OS | Windows 8/7/XP/Vista | Windows 7/8 / Vista / XP (SP3) |
| CPU | Intel Pentium 1.8 GHz ຫຼືຫຼາຍກວ່ານັ້ນ (ແນະນໍາ Intel Core 2 Duo 2GHz) | Intel Core i5 3.0 GHz ຫຼືສູງກວ່າ (ແນະນຳ) |
| ໜ່ວຍຄວາມຈຳ(RAM) | 1GB (ແນະນຳ) | 512MB (ແນະນຳ) |
| ພື້ນທີ່ຮາດດິດ | ຢ່າງໜ້ອຍ 500MB | ຢ່າງໜ້ອຍ 200MB (ແນະນຳ) |
| ຄວາມລະອຽດໜ້າຈໍ | 1024*768 | 1024 x 768 (ຢ່າງຫນ້ອຍ 32 bit ຫຼືຂ້າງເທິງ) |
| ຊອບແວທີ່ຕ້ອງການ | Microsoft .Net Framework v3.5 SP1 ຫຼືໃໝ່ກວ່າ, Windows Media Player 11 ຫຼືໃໝ່ກວ່າ DirectX v9.0 ຫຼືໃໝ່ກວ່າ | Windows XP: Windows Media Player 11 ຫຼືສູງກວ່າ, Windows 7, 8 OS N, KN: Windows Media Feature Pack "Media Feature Pack" ສາມາດໃຊ້ໄດ້ຈາກໜ້າຫຼັກຂອງ Microsoft. |
ສ່ວນທີ 2: ວິທີການຕິດຕັ້ງແລະເຊື່ອມຕໍ່ Samsung Kies ແລະບັນຫາ
1. ການສອນກ່ຽວກັບການຕິດຕັ້ງ Samsung Kies ແລະການເຊື່ອມຕໍ່
ຫຼັງຈາກຂະບວນການດາວໂຫຼດສໍາເລັດ. Double ໃຫ້ຄລິກໃສ່ໄຟລ໌ .exe ເພື່ອຕິດຕັ້ງ Samsung Kies ໃນຄອມພິວເຕີ.
ຫຼັງຈາກນັ້ນ, ການເຊື່ອມຕໍ່ Samsung Kies ຂອງທ່ານກັບຄອມພິວເຕີໄດ້. ນີ້ແມ່ນສອງວິທີໃນການຕິດຕັ້ງ Samsung Kies. ທ່ານສາມາດເຮັດໃຫ້ມັນບໍ່ວ່າຈະດ້ວຍສາຍ USB ຫຼືຜ່ານການເຊື່ອມຕໍ່ໄຮ້ສາຍ.
* ການເຊື່ອມຕໍ່ກັບສາຍ USB ໄດ້
ຮູບແບບມືຖື Samsung ທີ່ຮອງຮັບທັງໝົດສາມາດໃຊ້ວິທີນີ້. ພຽງແຕ່ສຽບສາຍ USB ກັບຄອມພິວເຕີ Windows ເພື່ອໃຫ້ໄດ້ຮັບໂທລະສັບ Samsung ຫຼືຢາເມັດຂອງທ່ານເຊື່ອມຕໍ່. ເມື່ອ Samsung Kies ສົບຜົນສໍາເລັດກວດພົບມັນ, ມັນຈະຖືກສະແດງຢູ່ໃນປ່ອງຢ້ຽມ Samsung Kies.
* ການເຊື່ອມຕໍ່ໄຮ້ສາຍ
ມີພຽງບາງລຸ້ນມືຖື Samsung ທີ່ຈຳກັດເທົ່ານັ້ນທີ່ອະນຸຍາດໃຫ້ເຮັດແນວນັ້ນໃນຄອມພິວເຕີ Windows 7 ແລະ Windows XP. ເພື່ອນໍາໃຊ້ວິທີການນີ້, ທ່ານຄວນຈະດີກວ່າໃຫ້ຄລິກໃສ່ ຄູ່ມືການຕິດຕັ້ງການເຊື່ອມຕໍ່ Wi-Fi , ປຸ່ມໃນປ່ອງຢ້ຽມ Samsung Kies ກ່ອນທີ່ໂທລະສັບ Samsung ຂອງທ່ານຫຼືຢາເມັດບໍ່ໄດ້ເຊື່ອມຕໍ່.
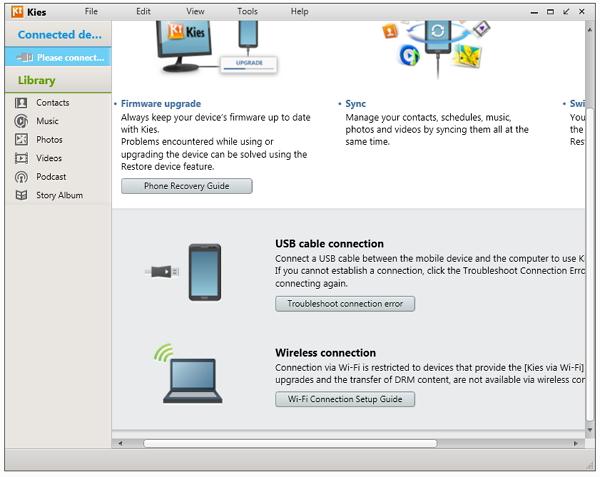
2. ບັນຫາການຕິດຕັ້ງ Samsung Kies ແລະການເຊື່ອມຕໍ່ແລະວິທີການແກ້ໄຂໃຫ້ເຂົາເຈົ້າ
ໄດ້ຮັບຄວາມຜິດພາດໃນເວລາທີ່ພະຍາຍາມຕິດຕັ້ງ Samsung Kies ໃນ PC? Samsung Kies ຂອງທ່ານບໍ່ໄດ້ເຊື່ອມຕໍ່? ຢ່າກັງວົນ. ນີ້ແມ່ນທາງອອກສະເໝີ. ລອງເບິ່ງວ່າບັນຫາໃດແດ່ທີ່ເຈົ້າອາດຈະພົບ ແລະຄຳຕອບ.
Q1. Samsung Kies ຂອງທ່ານບໍ່ໄດ້ຕິດຕັ້ງ?
ຄໍາຕອບ: ຕັດການເຊື່ອມຕໍ່ໂທລະສັບ Samsung ແລະແທັບເລັດຂອງທ່ານໃນລະຫວ່າງການຂະບວນການຕິດຕັ້ງ.
Q2. ມັນຕິດຢູ່ສ່ວນໜຶ່ງຂອງການຕິດຕັ້ງທີ່ບອກວ່າ "ຕິດຕັ້ງ Hotfix..."?.
ຄໍາຕອບ: ໃນຄອມພິວເຕີຂອງທ່ານ, ຄລິກຂວາແຖບ taskbar. ໃນເມນູເລື່ອນລົງ, ໃຫ້ຄລິກໃສ່ Start Task Manager . ຄລິກແຖບຂະບວນການ ແລະຊອກຫາຂະບວນການ Kies. ຄລິກຂວາໃສ່ມັນ ແລະເລືອກ End Process . ຈາກນັ້ນ, ດາວໂຫຼດ ແລະຕິດຕັ້ງ JAVA ເວີຊັນຫຼ້າສຸດ . ແລະຫຼັງຈາກນັ້ນ, reinstall Samsung Kies.
Q3. Samsung Kies ກວດພົບໂທລະສັບ ຫຼືແທັບເລັດ Samsung ຂອງທ່ານ, ແຕ່ມັນສືບຕໍ່ສະແດງ "ການເຊື່ອມຕໍ່"?
ຄໍາຕອບ: ຕັດການເຊື່ອມຕໍ່ໂທລະສັບ Samsung ຂອງທ່ານຫຼືແທັບເລັດ. ໃນຕົວຊ່ວຍສ້າງການເຊື່ອມຕໍ່ Samsung Kies, ຄລິກ ແກ້ໄຂບັນຫາການເຊື່ອມຕໍ່ ປ່ອງຢ້ຽມ > ເລີ່ມ . ຫຼັງຈາກນັ້ນ, Samsung Kies ຈະເລີ່ມຕົ້ນປະຫວັດສາດການເຊື່ອມຕໍ່ອັດຕະໂນມັດ, ການຕິດຕັ້ງໄດເວີອຸປະກອນ, ແລະວິເຄາະຂໍ້ຜິດພາດອື່ນໆ.
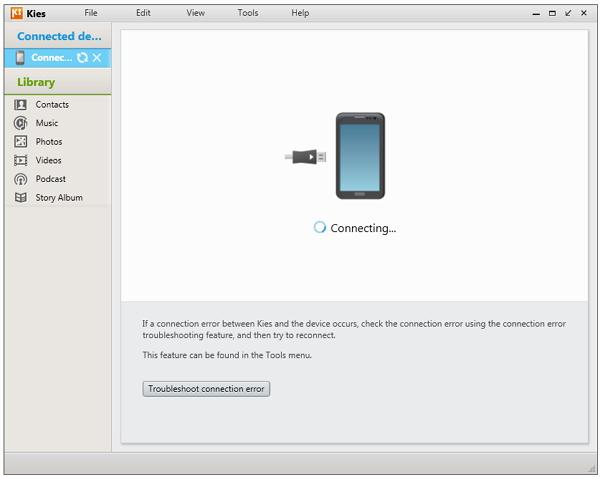
ສ່ວນທີ 3. ວິທີການອັບເດດ Samsung Kies
1. Desktop Samsung Kies ອັບເດດ
ບໍ່ຮູ້ວິທີອັບເດດເດັສທັອບ Samsung Kies? ເອົາມັນງ່າຍ. ການສອນຕໍ່ໄປນີ້ສະແດງໃຫ້ທ່ານເຫັນວິທີການເຮັດໃຫ້ມັນເປັນຂັ້ນຕອນໂດຍຂັ້ນຕອນ.
ຂັ້ນຕອນທີ 1. ການເປີດຕົວ Samsung Kies ໃນ Windows PC ຂອງທ່ານ.
ຂັ້ນຕອນທີ 2. ການຄລິກ ໃສ່ ເຄື່ອງມື > ຄວາມຕ້ອງການ ເພື່ອນໍາເອົາການໂຕ້ຕອບຄວາມຕ້ອງການ.
ຂັ້ນຕອນທີ 3. ໄປທີ່ການ ປັບປຸງ ແລະຫມາຍຕິກ ແຈ້ງການໃນເວລາທີ່ການປັບປຸງມີຢູ່ . ທ່ານຍັງສາມາດຄລິກ ກວດສອບການອັບເດດ ເພື່ອຊອກຫາວ່າມີສະບັບປັບປຸງຫຼືບໍ່. ຫຼັງຈາກນັ້ນ, ໃຫ້ຄລິກໃສ່ OK .
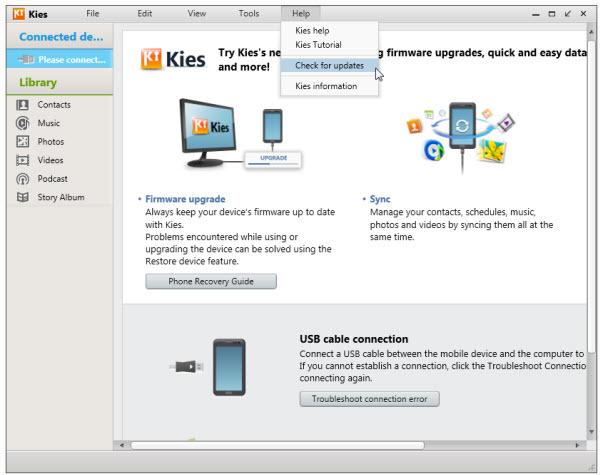
2. Samsung Kies ອັບເດດເຟີມແວ
ກ່ອນທີ່ຈະປັບປຸງເຟີມແວໂທລະສັບ Samsung ຫຼືແທັບເລັດຂອງທ່ານ, ທ່ານສາມາດເຮັດໃຫ້ການຕັ້ງຄ່າດາວໂຫຼດອັດຕະໂນມັດ. ໃນຕົວຊ່ວຍການຕິດຕັ້ງ Samsung, ໄປທີ່ ເຄື່ອງມື > ການຕັ້ງຄ່າການອັບເກຣດເຟີມແວ > ດາວໂຫຼດເຟີມແວລ່າສຸດອັດຕະໂນມັດ . ໂດຍການເຮັດສິ່ງນີ້, ເຟີມແວຈະຖືກດາວໂຫຼດໂດຍອັດຕະໂນມັດເມື່ອມີລຸ້ນທີ່ສູງກວ່າ. ຈາກນັ້ນ, ຍ້າຍໄປຂັ້ນຕອນຕໍ່ໄປກ່ຽວກັບການອັບເດດເຟີມແວ.
ຂັ້ນຕອນທີ 1. ດໍາເນີນການ Samsung Kies ໃນຄອມພິວເຕີແລະການເຊື່ອມຕໍ່ໂທລະສັບ Samsung ຂອງທ່ານຫຼືຢາເມັດດ້ວຍສາຍ USB. ໂທລະສັບ Samsung ຫຼືແທັບເລັດຂອງທ່ານຈະໄດ້ຮັບການຮັບຮູ້ຢ່າງວ່ອງໄວ.
ຂັ້ນຕອນທີ 2. ໃຫ້ຄລິກໃສ່ ຂໍ້ມູນພື້ນຖານ > ການປັບປຸງເຟີມແວ . ກ່ອງໂຕ້ຕອບປະກົດຂຶ້ນ, ແລະທ່ານຄວນໝາຍຕິກ ວ່າຂ້ອຍໄດ້ອ່ານຂໍ້ ມູນ ທັງໝົດຂ້າງເທິງ ແລ້ວ. ໝາຍຕິກ ອະນຸຍາດໃຫ້ບັນທຶກ ຫຼື ດຳເນີນການຕໍ່ໂດຍບໍ່ບັນທຶກ . ຫຼັງຈາກນັ້ນ, ໃຫ້ຄລິກໃສ່ Start upgrade . ການອັບເດດເຟີມແວເລີ່ມຕົ້ນ. ກະລຸນາແນ່ໃຈວ່າບໍ່ໄດ້ຕັດການເຊື່ອມຕໍ່ໂທລະສັບ Samsung ຂອງທ່ານຫຼືຢາເມັດກ່ອນທີ່ຈະປັບປຸງສໍາເລັດ.
ຫມາຍເຫດ: ກ່ອນການປັບປຸງ, ທ່ານຄວນຈະສໍາຮອງຂໍ້ມູນທີ່ດີກວ່າໃນໂທລະສັບ Samsung ຫຼືຢາເມັດຂອງທ່ານ. ກົດ Backup/Restore . ເລືອກລາຍການທີ່ເຈົ້າຈະສຳຮອງຂໍ້ມູນ. ຫຼັງຈາກນັ້ນ, ຫມາຍຕິກ Backup .
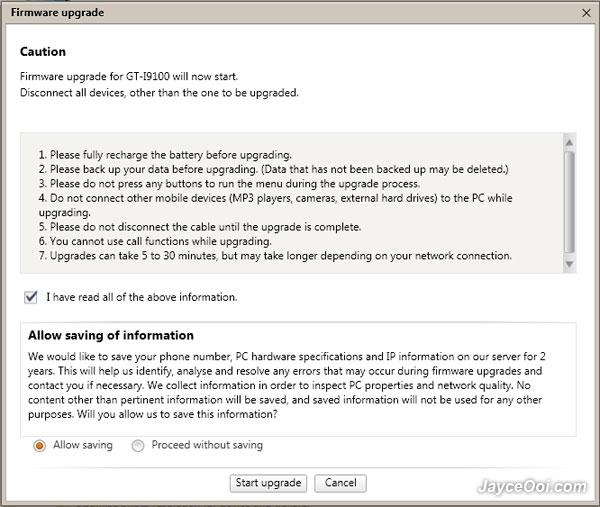
3. Samsung Kies ລົ້ມເຫລວໃນການອັບເກຣດເຟີມແວ?
Q1. Kies ເວົ້າວ່າ "ເວີຊັນເຟີມແວຂອງອຸປະກອນຂອງທ່ານບໍ່ຮອງຮັບການອັບເດດເຟີມແວຜ່ານ Kies"
ຄໍາຕອບ: ດາວນ໌ໂຫລດເຟີມແວອຸປະກອນ Samsung ຂອງທ່ານ ແລະ flash ມັນຜ່ານ Odin .
Q2. Kies ເວົ້າວ່າ "ການອັບເກຣດເຟີມແວມີບັນຫາ. ກະລຸນາເລືອກຮູບແບບການກູ້ຂໍ້ມູນໃນ Kies ແລະລອງໃໝ່ອີກ"?
ຄໍາຕອບ:
ຂັ້ນຕອນທີ 1. ການແກ້ໄຂມັນ, ທໍາອິດຂອງການທັງຫມົດ, ເຮັດໃຫ້ແນ່ໃຈວ່າທ່ານໄດ້ຕິດຕັ້ງສະບັບຫລ້າສຸດຂອງ Samsung Kies ໃນ PC ຂອງທ່ານ. ຖ້າບໍ່, ຕິດຕັ້ງມັນ.
ຂັ້ນຕອນທີ 2. ປິດໂທລະສັບ Samsung ຂອງທ່ານຫຼືຢາເມັດແລະດຶງອອກຫມໍ້ໄຟແລະສັງເກດ S/N (Serial Number).
ຂັ້ນຕອນທີ 3. ເອົາໂທລະສັບ Samsung ຂອງທ່ານຫຼືຢາທີ່ເຊື່ອມຕໍ່ກັບພອດ USB ໄດ້. ຄລິກ ເຄື່ອງມື > ອັບເກຣດເຟີມແວ ແລະການ ເລີ່ມຕົ້ນ .
ຂັ້ນຕອນທີ 4. ກະລຸນາໃສ່ຊື່ຕົວແບບຂອງທ່ານແລະຄລິກ OK . ຫຼັງຈາກນັ້ນ, ກະລຸນາໃສ່ S/N ຂອງທ່ານ (ເລກ Serial) ແລະຄລິກ OK .
ຂັ້ນຕອນທີ 5. ຫຼັງຈາກນັ້ນ, Samsung Kies ກະກຽມເພື່ອຍົກລະດັບ firmware ແລະດາວໂຫລດສະບັບ firmware ຫລ້າສຸດ.
ຂັ້ນຕອນທີ 6. ໃນເວລາທີ່ການດາວໂຫຼດແມ່ນສໍາເລັດ, ຫມາຍຕິກ ຂ້າພະເຈົ້າໄດ້ອ່ານທັງຫມົດຂອງຂໍ້ມູນຂ້າງເທິງນີ້ ແລະອະນຸຍາດໃຫ້ປະຢັດ. ສຸດທ້າຍ, ໃຫ້ຄລິກໃສ່ Start Upgrade .
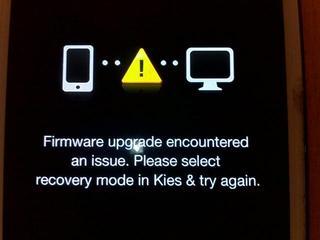
ສ່ວນທີ 4. ວິທີການຖອນການຕິດຕັ້ງ Samsung Kies ແລະບັນຫາການຖອນການຕິດຕັ້ງ
1. ຖອນການຕິດຕັ້ງ Tutorial
ຕ້ອງການຖອນການຕິດຕັ້ງ Samsung Kies ເພາະວ່າມັນບໍ່ໄດ້ເຊື່ອມຕໍ່ໂທລະສັບ Samsung ຂອງທ່ານຫຼື tablet? ມັນງ່າຍ. ພຽງແຕ່ຍ່າງຜ່ານຂັ້ນຕອນງ່າຍໆຂ້າງລຸ່ມນີ້.
ຂັ້ນຕອນທີ 1. ໃນຄອມພິວເຕີ Windows ຂອງທ່ານ, ໄປທີ່ ເລີ່ມຕົ້ນ > ກະດານຄວບຄຸມ > ຖອນການຕິດຕັ້ງໂຄງການ ພາຍໃຕ້ ໂຄງການ .
ຂັ້ນຕອນທີ 2. ເລື່ອນລົງບັນຊີລາຍຊື່ຊອບແວເພື່ອຊອກຫາ Samsung Kies. ຄລິກຂວາໃສ່ Samsung Kies ແລະເລືອກ ຖອນ ການຕິດຕັ້ງ .
ຂະບວນການຖອນການຕິດຕັ້ງຈະໃຊ້ເວລາຫຼາຍນາທີ. ພຽງແຕ່ລໍຖ້າຈົນກ່ວາຂະບວນການຖອນການຕິດຕັ້ງສໍາເລັດ.
2. ລົ້ມເຫລວໃນການຖອນການຕິດຕັ້ງ?
ພະຍາຍາມຖອນການຕິດຕັ້ງ Samsung Kies ແຕ່ລົ້ມເຫລວ? ຢ່າກັງວົນ, ນັ້ນແມ່ນຍ້ອນວ່າ Kies ຍັງເຮັດວຽກຢູ່. ເພື່ອຖອນການຕິດຕັ້ງ, Samsung Kies ຄົບຖ້ວນສົມບູນ, ທ່ານສາມາດຄລິກຂວາທີ່ແຖບວຽກແລະເລືອກເອົາ Start Task Manager . ໃນແຖບຂະບວນການ, ເລືອກ KiesTrayAgent ແລະ Kies. ຄລິກຂວາໃສ່ພວກມັນແລ້ວເລືອກ End Process .
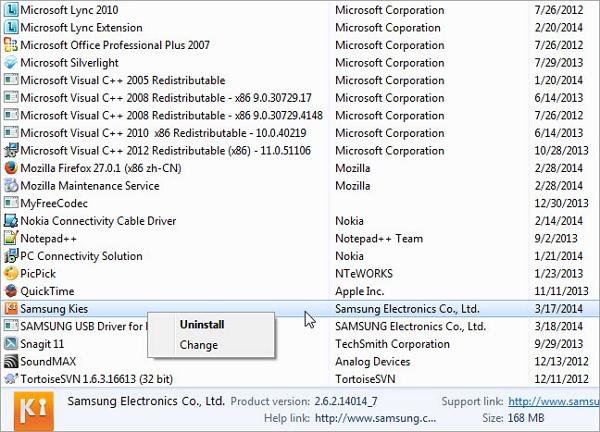
ສ່ວນທີ 5. ວິດີໂອ Tutorial ກ່ຽວກັບວິທີການຕິດຕັ້ງແລະການນໍາໃຊ້ Samsung Kies
ສ່ວນທີ 6. ວິທີການໃຊ້ Samsung Kies Air
1. Samsung Kies air? ແມ່ນຫຍັງ?
Samsung Kies air ເປັນໄຟລ໌ Android APK, ເຊິ່ງສາມາດໃຊ້ເພື່ອເຊື່ອມຕໍ່ອຸປະກອນ Samsung ຂອງທ່ານກັບຄອມພິວເຕີຜ່ານ WiFi ແລະຈັດການເນື້ອຫາໃນອຸປະກອນ Samsung ຂອງທ່ານໂດຍຜ່ານຕົວທ່ອງເວັບ. ກັບມັນ, ທ່ານສາມາດໂອນໄຟລ໌ໄປແລະຈາກອຸປະກອນ Samsung ຂອງທ່ານ, ອ່ານຂໍ້ຄວາມແລະບັນທຶກການໂທ, sync ຕິດຕໍ່ພົວພັນກັບກູໂກ, Outlook, Yahoo, ແລະອື່ນໆອີກ.
2. ວິທີການນໍາໃຊ້ Samsung Kies air?
ຂັ້ນຕອນທີ 1. ໃນຄອມພິວເຕີຂອງທ່ານ, ເປີດເຄືອຂ່າຍ WiFi. ໃຫ້ແນ່ໃຈວ່າເຄືອຂ່າຍໃນອຸປະກອນ Samsung ແລະ PC ຂອງທ່ານຄວນຈະຄືກັນ.
ຂັ້ນຕອນທີ 2. ຊອກຫາ Kies ທາງອາກາດ. ເປີດມັນແລະຄລິກໃສ່ ເລີ່ມຕົ້ນ . ຫຼັງຈາກນັ້ນ, Kies Air ເລີ່ມຕົ້ນການເຊື່ອມຕໍ່ກັບຄອມພິວເຕີຂອງທ່ານແລະສະແດງໃຫ້ເຫັນ URL ໃນຫນ້າຈໍຂອງຕົນ.
ຂັ້ນຕອນທີ 3. ເປີດຕົວທ່ອງເວັບໃນຄອມພິວເຕີຂອງທ່ານແລະໃສ່ URL ທີ່ຈະຄົ້ນຫາ.
ຂັ້ນຕອນທີ 4. ກັບຄືນໄປບ່ອນອຸປະກອນ Samsung ຂອງທ່ານແລະປາດ ອະນຸຍາດ ໃຫ້ PC ຂອງທ່ານຄຸ້ມຄອງອຸປະກອນຂອງທ່ານ.
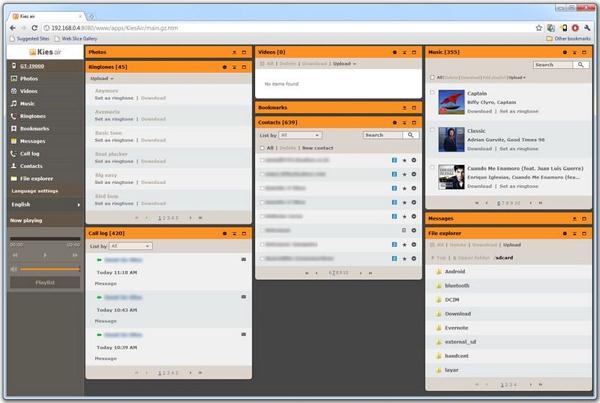
Samsung Tips
- Samsung Tools
- Samsung Transfer Tools
- ດາວໂຫລດ Samsung Kies
- ໄດເວີ Samsung Kies
- Samsung Kies ສໍາລັບ S5
- Samsung Kies 2
- Kies ສໍາລັບຫມາຍເຫດ 4
- ບັນຫາເຄື່ອງມື Samsung
- ໂອນ Samsung ກັບ Mac
- ການຖ່າຍໂອນຮູບພາບຈາກ Samsung ກັບ Mac
- Samsung Kies ສໍາລັບ Mac
- Samsung Smart Switch ສໍາລັບ Mac
- ການໂອນໄຟລ໌ Samsung-Mac
- Samsung Model Review
- ໂອນຈາກ Samsung ກັບຄົນອື່ນ
- ການຖ່າຍໂອນຮູບພາບຈາກໂທລະສັບ Samsung ກັບ Tablet
- Samsung S22 ສາມາດເອົາຊະນະ iPhone ໃນເວລານີ້
- ການຖ່າຍໂອນຮູບພາບຈາກ Samsung ກັບ iPhone
- ການຖ່າຍໂອນໄຟລ໌ຈາກ Samsung ກັບ PC
- Samsung Kies ສໍາລັບ PC




James Davis
ພະນັກງານບັນນາທິການ