3 ວິທີການໂອນໄຟລ໌ຈາກ Samsung ກັບ PC
27 ເມສາ 2022 • ຍື່ນໄປທີ່: ສຳຮອງຂໍ້ມູນລະຫວ່າງໂທລະສັບ ແລະ PC • ວິທີແກ້ໄຂທີ່ພິສູດແລ້ວ
ມັນງ່າຍແທ້ໆທີ່ຈະໂອນໄຟລ໌ຈາກອຸປະກອນ Android ໄປໃສ່ PC. ຖ້າຫາກທ່ານເປັນຜູ້ໃຊ້ອຸປະກອນ Samsung, ທ່ານມີແນວໂນ້ມທີ່ສຸດທີ່ຈະເປັນຜູ້ໃຊ້ Android ເພາະວ່າ Samsung ໃຊ້ Android ເປັນລະບົບປະຕິບັດການຂອງຕົນໃນປັດຈຸບັນໃນອຸປະກອນມືຖື. ແລະປະຊາຊົນເຊັ່ນພວກເຮົາບໍ່ສາມາດຕ້ານທານກັບມາດຕະການຄວາມປອດໄພໃດໆສໍາລັບການເກັບຮັກສາຂໍ້ມູນທີ່ສໍາຄັນແລະເປັນປະໂຫຍດຂອງພວກເຮົາໃຫ້ປອດໄພ. ບາງຄັ້ງພວກເຮົາສູນເສຍຂໍ້ມູນທີ່ສໍາຄັນຂອງພວກເຮົາຫຼືໄຟລ໌ເກົ່າທີ່ຮັບຜິດຊອບຄວາມຊົງຈໍາທີ່ສໍາຄັນໃນອະດີດຂອງພວກເຮົາ, ພຽງແຕ່ຍ້ອນວ່າພວກເຮົາບໍ່ໄດ້ເກັບຮັກສາໄຟລ໌ຂອງພວກເຮົາສໍາຮອງຂໍ້ມູນໃນ PC ຂອງພວກເຮົາ. ສະນັ້ນມັນສໍາຄັນແທ້ໆທີ່ທ່ານໂອນໄຟລ໌ທີ່ສໍາຄັນແລະຈໍາເປັນຂອງທ່ານໃນ PC ຂອງທ່ານສໍາລັບຈຸດປະສົງໃນອະນາຄົດ. ຖ້າຫາກວ່າທ່ານກໍາລັງອ່ານບົດຄວາມນີ້ທ່ານແລ້ວຮູ້ວ່າມັນກ່ຽວກັບການໂອນໄຟລ໌ Samsung ກັບ PC ແລະຫຼັງຈາກການອ່ານມັນ, ທ່ານຈະໄດ້ຮຽນຮູ້ 3 ວິທີທີ່ດີທີ່ສຸດວິທີການໂອນຂໍ້ມູນຈາກ Samsung ກັບ PC.
ຕ້ອງການຮູ້ວິທີການໂອນໄຟລ໌ຈາກ Samsung ກັບ PC? ສືບຕໍ່ອ່ານຈົນຈົບ, ເພື່ອຮູ້ຄໍາຕອບຢ່າງຖືກຕ້ອງ.
ສ່ວນທີ 1: ຊອບແວການໂອນໄຟລ໌ Samsung ທີ່ດີທີ່ສຸດແລະການຄຸ້ມຄອງ
ຖ້າຫາກທ່ານເປັນຜູ້ໃຊ້ອຸປະກອນ Samsung, ມັນເປັນສິ່ງສໍາຄັນຫຼາຍສໍາລັບທ່ານທີ່ຈະຮູ້ຈັກວິທີການໂອນຂໍ້ມູນຈາກ Samsung ກັບ PC. ທ່ານຕ້ອງຮັກສາຂໍ້ມູນທີ່ສໍາຄັນຂອງທ່ານສໍາຮອງຂໍ້ມູນໃນ PC ຂອງທ່ານສໍາລັບການນໍາໃຊ້ໃນອະນາຄົດ. ໃນເລື່ອງນີ້, Dr.Fone - Phone Manager (Android) ສາມາດຊ່ວຍເຈົ້າໄດ້ຄືກັບມືອາຊີບ. ເຄື່ອງມືເຮັດໃຫ້ປະລາດນີ້ສາມາດຊ່ວຍໃຫ້ທ່ານຮັບປະກັນການໂອນຂໍ້ມູນອຸປະກອນ Samsung ຂອງທ່ານກັບ PC. ມັນຈະເຮັດໃຫ້ແນ່ໃຈວ່າບໍ່ມີຂໍ້ມູນສູນເສຍໃນລະຫວ່າງການຂະບວນການທັງຫມົດ. ໂດຍບໍ່ມີການ corrupting ຂໍ້ມູນໃດຫນຶ່ງ, ມັນຈະສໍາເລັດວຽກງານຂອງທ່ານເປັນ ຊອບແວ ການໂອນໄຟລ໌ Samsung ທີ່ດີທີ່ສຸດ . Dr.Fone ສະຫນັບສະຫນູນຫຼາຍກ່ວາ 8000+ ອຸປະກອນ Android ລວມທັງ Samsung. ມັນເປັນການໂຕ້ຕອບທີ່ສວຍງາມແລະງ່າຍທີ່ຈະເຂົ້າໃຈຈະເຮັດວຽກຄ້າຍຄືສະເໜ່ສໍາລັບການໂອນຂໍ້ມູນ. ນີ້ແມ່ນວິທີທີ່ທ່ານສາມາດນໍາໃຊ້ມັນສໍາລັບການໂອນໄຟລ໌ Samsung ແລະ Samsung galaxy ກັບ PC -

Dr.Fone - ຜູ້ຈັດການໂທລະສັບ (Android)
ການຖ່າຍໂອນ Smart Android ສໍາລັບການເຮັດລະຫວ່າງ Android ແລະຄອມພິວເຕີ.
- ໂອນໄຟລ໌ລະຫວ່າງ Android ແລະຄອມພິວເຕີ, ລວມທັງຕິດຕໍ່ພົວພັນ, ຮູບພາບ, ເພງ, SMS, ແລະອື່ນໆ.
- ການຄຸ້ມຄອງ, ການສົ່ງອອກ / ການນໍາເຂົ້າດົນຕີຂອງທ່ານ, ຮູບພາບ, ວິດີໂອ, ຕິດຕໍ່ພົວພັນ, SMS, Apps ແລະອື່ນໆ
- ໂອນ iTunes ກັບ Android (ໃນທາງກັບກັນ).
- ຈັດການອຸປະກອນ Android ຂອງທ່ານໃນຄອມພິວເຕີ.
- ເຂົ້າກັນໄດ້ຢ່າງເຕັມສ່ວນກັບ Android 10.0.
- ຫນ້າທໍາອິດ, ທ່ານຈໍາເປັນຕ້ອງໄດ້ເປີດຕົວ Dr.Fone ໃນ PC ຂອງທ່ານແລະເຊື່ອມຕໍ່ອຸປະກອນ Samsung ຂອງທ່ານເຂົ້າໄປໃນ PC ຂອງທ່ານໂດຍໃຊ້ສາຍ USB ທີ່ມີຄຸນນະພາບດີ. ອຸປະກອນ Samsung ຂອງທ່ານຈະໄດ້ຮັບການຮັບຮູ້ໂດຍ Dr.Fone ແລະມັນຈະຖືກສະແດງຢູ່ທາງຫນ້າຂອງທ່ານ.

- ຂະບວນການນີ້ແມ່ນຄ້າຍຄືກັນທັງຫມົດສໍາລັບຮູບພາບ, ວິດີໂອຫຼືດົນຕີ. ຖ້າຫາກວ່າທ່ານຕ້ອງການໂອນຮູບພາບ, ໄປທີ່ປ່ອງຢ້ຽມການຄຸ້ມຄອງ "ຮູບພາບ" ແລະເລືອກເອົາຮູບພາບທີ່ທ່ານຕ້ອງການ. ຫຼັງຈາກນັ້ນ, ໃຫ້ໄປທີ່ປຸ່ມ "ສົ່ງອອກ" ແລະໃຫ້ຄລິກໃສ່ "ສົ່ງອອກໄປຍັງຄອມພິວເຕີ".

- ໃນປັດຈຸບັນທ່ານຈະເຫັນບໍ່ເຖິງປ່ອງຢ້ຽມຂອງຕົວທ່ອງເວັບຂອງໄຟລ໌. ທ່ານຈໍາເປັນຕ້ອງເລືອກໂຟນເດີທີ່ທ່ານຕ້ອງການທີ່ຈະຊ່ວຍປະຢັດໄຟລ໌ໃນ PC ຂອງທ່ານ. ຖ້າຫາກວ່າທ່ານຕ້ອງການ, ທ່ານສາມາດໂອນອັລບັມຮູບພາບໄດ້ຢ່າງເຕັມສ່ວນກ່ຽວກັບ PC ຂອງທ່ານ.

- ນອກນັ້ນທ່ານຍັງສາມາດໂອນໄຟລ໌ຂອງທ່ານໄປອຸປະກອນ Android ຫຼື iOS ອື່ນ. ພຽງແຕ່ເຊື່ອມຕໍ່ອຸປະກອນເປົ້າຫມາຍຂອງທ່ານກັບ PC ຂອງທ່ານແລະໃນເວລາທີ່ທ່ານກໍາລັງເລືອກເສັ້ນທາງການສົ່ງອອກ, ທ່ານຈໍາເປັນຕ້ອງເລືອກທີ່ອຸປະກອນ Android ຫຼື iOS. ນີ້ຈະຮັບປະກັນວ່າໄຟລ໌ຂອງທ່ານໄດ້ຮັບການໂອນໄປຫາອຸປະກອນ Android ຫຼື iOS ເປົ້າຫມາຍຂອງທ່ານ.

ສ່ວນທີ 2: ວິທີການໂອນຮູບພາບ, ວິດີໂອ, ເພງຈາກ Samsung ກັບ PC ໂດຍຜ່ານການ Copy & Paste?
ນີ້ແມ່ນຫນຶ່ງໃນວິທີທີ່ງ່າຍທີ່ສຸດຂອງ Samsung ການໂອນຂໍ້ມູນກັບ PC. ນີ້ແມ່ນວິທີທີ່ເກົ່າແກ່ແຕ່ມັນຍັງເຮັດວຽກຮ່ວມກັບອຸປະກອນ Samsung. ທ່ານຈະບໍ່ຈໍາເປັນຕ້ອງເຮັດຫຼາຍໃນວິທີການນີ້. ພຽງແຕ່ເຊື່ອມຕໍ່ອຸປະກອນ Samsung ຂອງທ່ານກັບ PC ຂອງທ່ານແລະການໂອນໄຟລ໌, ມັນເປັນການງ່າຍດາຍທີ່! ແຕ່ວິທີການນີ້ໃຊ້ໄດ້ກັບໄຟລ໌ສື່ມວນຊົນເທົ່ານັ້ນ. ນີ້ແມ່ນວິທີທີ່ທ່ານສາມາດໂອນໄຟລ໌ຈາກ Samsung ກັບ PC.
- ຫນ້າທໍາອິດ, ທ່ານຈໍາເປັນຕ້ອງໄດ້ອະນຸຍາດໃຫ້ debugging USB ໃນອຸປະກອນ Samsung ຂອງທ່ານ. ເພື່ອເຮັດສິ່ງນີ້, ພຽງແຕ່ໄປທີ່ "ການຕັ້ງຄ່າ" ແລະຫຼັງຈາກນັ້ນໄປທີ່ "ຕົວເລືອກນັກພັດທະນາ".
- ໃນປັດຈຸບັນເປີດໃຊ້ທາງເລືອກໃນການດີບັກ USB ໂດຍການກວດສອບມັນ. ນີ້ຈະເຮັດໃຫ້ແນ່ໃຈວ່າທ່ານຈະສາມາດເຊື່ອມຕໍ່ອຸປະກອນຂອງທ່ານກັບບ່ອນເກັບຂໍ້ມູນ USB.
- ໃນປັດຈຸບັນທ່ານຈະໄດ້ຮັບການແຈ້ງເຕືອນປ໊ອບອັບໃນອຸປະກອນ Samsung ຂອງທ່ານ. ທ່ານຈໍາເປັນຕ້ອງອະນຸຍາດໃຫ້ມັນໂດຍການແຕະທີ່ປຸ່ມ "OK".



- ຖ້າຫາກວ່າທ່ານກໍາລັງໃຊ້ສະບັບເກົ່າຂອງ Android, ທ່ານຈະພົບເຫັນຄຸນສົມບັດດຽວກັນນີ້ພາຍໃຕ້ຊື່ຂອງ "ການພັດທະນາ" ໃນ "ຄໍາຮ້ອງສະຫມັກ".
- ໃນບາງລຸ້ນຂອງ Android, ທ່ານຈະຕ້ອງໄປທີ່ຕົວເລືອກ “Wireless & Networks” ແລະເລືອກ “USB Utilities” ເພື່ອໃຊ້ອຸປະກອນ Samsung ຂອງທ່ານເປັນອຸປະກອນເກັບຂໍ້ມູນ USB.
- ສຸດທ້າຍ, ທ່ານຈໍາເປັນຕ້ອງເຊື່ອມຕໍ່ອຸປະກອນຂອງທ່ານກັບ PC ຂອງທ່ານໂດຍໃຊ້ສາຍ USB ທີ່ມີຄຸນນະພາບດີ. ທ່ານຈະໄດ້ຮັບປ່ອງຢ້ຽມປ໊ອບອັບທີ່ຈະສະແດງອຸປະກອນຂອງທ່ານແລະຂໍ້ມູນການເກັບຮັກສາຂອງມັນ. ໃນປັດຈຸບັນພຽງແຕ່ໃສ່ໂຟນເດີໃດຫນຶ່ງທີ່ທ່ານຕ້ອງການໃນອຸປະກອນ Samsung ຂອງທ່ານແລະສໍາເນົາໄຟລ໌ຫຼືໂຟນເດີໃດຫນຶ່ງ. ຫຼັງຈາກນັ້ນໄປທີ່ໂຟນເດີທີ່ຕ້ອງການຂອງທ່ານ PC ຂອງທ່ານແລະວາງໄຟລ໌ທີ່ເລືອກທັງຫມົດຫຼື folder ຂອງທ່ານເຂົ້າໄປໃນ PC ຂອງທ່ານ. ໄຟລ໌ທັງໝົດຂອງເຈົ້າຖືກສຳຮອງຂໍ້ມູນໄວ້ໃນ PC ຂອງທ່ານແລ້ວ.

ເຖິງແມ່ນວ່ານີ້ແມ່ນຂະບວນການທີ່ງ່າຍດາຍຫຼາຍ, ມີບັນຫາໃຫຍ່ຢູ່ໃນມັນ. ຖ້າຫາກວ່າອຸປະກອນ Samsung ຂອງທ່ານມີໄຟລ໌ເສຍຫາຍຫຼືເຊື້ອໄວຣັສໃນມັນ, ມັນຈະຖືກຄັດລອກໄປໃນ PC ຂອງທ່ານເຊັ່ນດຽວກັນ. ນີ້ຈະທໍາລາຍຮາດດິດ PC ທັງຫມົດຂອງເຈົ້າໃນທີ່ສຸດ. ດັ່ງນັ້ນເພື່ອຫຼີກເວັ້ນການນັ້ນ, ທ່ານຈໍາເປັນຕ້ອງເລືອກຊອບແວພາກສ່ວນທີສາມເປັນມືອາຊີບເພື່ອເຮັດສໍາເລັດວຽກງານນີ້. ຖ້າທ່ານຕ້ອງການຄໍາແນະນໍາຂອງຂ້ອຍ, ຂ້ອຍຈະໃຊ້ Dr.Fone - Phone Manager (Android) ເພື່ອວ່າເຈົ້າບໍ່ຕ້ອງກັງວົນກ່ຽວກັບໄວຣັສຫຼືໄຟລ໌ທີ່ເສຍຫາຍຈະຖືກຄັດລອກໃສ່ PC ຂອງທ່ານ. ເຊື່ອຂ້ອຍ! ທ່ານບໍ່ຕ້ອງການບັນຫາໃດຫນຶ່ງໃນຂະນະທີ່ການໂອນໄຟລ໌ທີ່ສໍາຄັນຂອງທ່ານກັບ PC ຂອງທ່ານ.
ສ່ວນທີ 3: ວິທີການໂອນໄຟລ໌ຈາກ Samsung ກັບ PC ຜ່ານ AirDroid?
AirDroid ເປັນ app ໃຫ້ປະລາດໃຈທີ່ຈະຊ່ວຍໃຫ້ທ່ານໃຊ້ເວລາການຄວບຄຸມອຸປະກອນ Samsung ຂອງທ່ານຈາກຄອມພິວເຕີຂອງທ່ານ. ມັນຈະບໍ່ພຽງແຕ່ຊ່ວຍໃຫ້ທ່ານໃນການໂອນຮູບພາບ, ດົນຕີ, ແລະວິດີໂອລະຫວ່າງໂທລະສັບຂອງທ່ານແລະ PC ຂອງທ່ານແຕ່ຍັງຊ່ວຍໃຫ້ທ່ານເພື່ອສົ່ງແລະຮັບຂໍ້ຄວາມໃນຄອມພິວເຕີຂອງທ່ານ. ມັນສາມາດຊອກຫາແລະລັອກອຸປະກອນຂອງທ່ານຖ້າຫາກວ່າທ່ານເຮັດໃຫ້ມັນເສຍຫຼືມັນຖືກລັກ. ວິທີການນີ້ແມ່ນກ່ຽວກັບວິທີການໂອນຂໍ້ມູນຈາກ Samsung ກັບ PC ໂດຍໃຊ້ AirDroid. ນີ້ແມ່ນວິທີການເຮັດມັນ -
- ຫນ້າທໍາອິດ, ທ່ານຈໍາເປັນຕ້ອງໄດ້ດາວນ໌ໂຫລດແລະຕິດຕັ້ງ AirDroid ໃນອຸປະກອນ Samsung ຂອງທ່ານ. ຕອນນີ້ເປີດໃຊ້ແອັບເພື່ອຮັບເອົາທີ່ຢູ່ເວັບ AirDroid ແລະລະຫັດ QR ໃນອຸປະກອນ Samsung ຂອງທ່ານ.
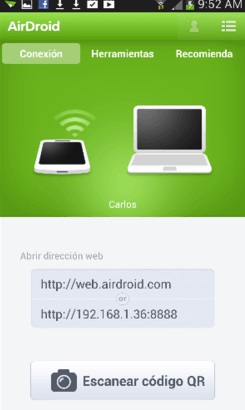
- ໃນປັດຈຸບັນໄປ PC ຂອງທ່ານສໍາລັບການເລີ່ມຕົ້ນພາກສ່ວນທີ 2 ຂອງ ຂະບວນການນີ້. ເປີດຕົວທ່ອງເວັບແລະໄປທີ່ http://web.airdroid.com/ ເພື່ອເຂົ້າເຖິງ AirDroid ຈາກ PC ຂອງທ່ານ.
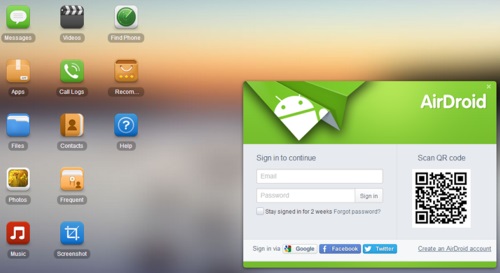
- ທ່ານຈະພົບເຫັນລະຫັດ QR ຢູ່ໃນຫນ້າທໍາອິດຂອງ AirDroid ໃນ PC ຂອງທ່ານ. ດຽວນີ້ກົດປຸ່ມ "ສະແກນລະຫັດ QR" ໃນແອັບ AirDroid ທີ່ເປີດຕົວແລ້ວໃນອຸປະກອນ Samsung ຂອງທ່ານແລະສະແກນລະຫັດດ້ວຍອຸປະກອນຂອງທ່ານ. PC ແລະ Samsung ອຸປະກອນຂອງທ່ານຈະໄດ້ຮັບການເຊື່ອມຕໍ່ເຊິ່ງກັນແລະກັນໃນປັດຈຸບັນແລະຮູບແບບຂອງໂທລະສັບສະຫຼາດຂອງທ່ານຈະປາກົດຢູ່ແຈເທິງຂວາຂອງຫນ້າຈໍ PC ຂອງທ່ານ.
- ໃນປັດຈຸບັນໃຫ້ຄລິກໃສ່ຮູບສັນຍາລັກຂອງປະເພດສື່ມວນຊົນທີ່ທ່ານຕ້ອງການທີ່ຈະໂອນ. ສໍາລັບຕົວຢ່າງ – ຖ້າຫາກວ່າທ່ານຕ້ອງການໂອນຮູບພາບຈາກອຸປະກອນ Samsung ກັບ PC ຂອງທ່ານ, ໃຫ້ຄລິກໃສ່ "ຮູບພາບ" icon. ປ່ອງຢ້ຽມບໍ່ເຖິງທີ່ມີຮູບພາບທັງຫມົດຈາກອຸປະກອນ Samsung ຂອງທ່ານຈະປາກົດຂຶ້ນ. ໃນປັດຈຸບັນເລືອກໄຟລ໌ທີ່ທ່ານຕ້ອງການທີ່ຈະໂອນແລະໃຫ້ຄລິກໃສ່ປຸ່ມ "ດາວໂຫລດ".
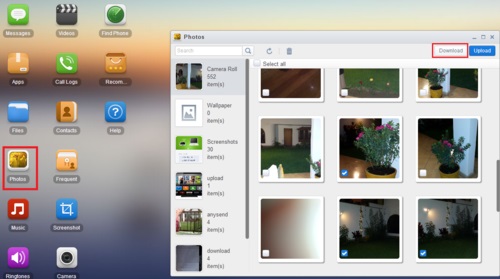
- ພາຍໃນເວລາສັ້ນທີ່ສຸດ, ໄຟລ໌ທັງຫມົດຂອງທ່ານຈະໄດ້ຮັບການຍົກຍ້າຍກັບ PC ຂອງທ່ານ. ຕົວຈິງແລ້ວ, ນີ້ແມ່ນຄ້າຍຄືການດາວໂຫຼດໄຟລ໌ຈາກອຸປະກອນ Samsung ຂອງທ່ານເຊັ່ນ: ເຄື່ອງແມ່ຂ່າຍ FTP. ອຸປະກອນ Samsung ຂອງທ່ານເຮັດວຽກເປັນເຄື່ອງແມ່ຂ່າຍຢູ່ທີ່ນີ້ແລະ PC ທ່ານໄດ້ຮັບໄຟລ໌ໂດຍບໍ່ມີການປະເພດຂອງບັນຫາ. ຢ່າງໃດກໍຕາມ, ຖ້າມັນເຮັດວຽກສໍາເລັດ, ທ່ານສາມາດນໍາໃຊ້ Airdroid ໂດຍບໍ່ມີການຄິດສອງຄັ້ງ!
ມີວິທີການຕ່າງໆໃນການໂອນໄຟລ໌ຈາກ Samsung ກັບ PC. ແຕ່ບົດຄວາມນີ້ຈະໃຫ້ທ່ານທີ່ດີທີ່ສຸດ 3 ວິທີການໂອນໄຟລ໌ຈາກ Samsung ກັບ PC ຢ່າງວ່ອງໄວ. ທ່ານໄດ້ຢ່າງງ່າຍດາຍສາມາດຮຽນຮູ້ການໂອນໄຟລ໌ Samsung ກັບ PC ຈາກທີ່ນີ້ເນື່ອງຈາກວ່າຂັ້ນຕອນທີໂດຍຂັ້ນຕອນການແນະນໍາ. ແຕ່ຖ້າທ່ານຖາມຂ້ອຍວ່າວິທີໃດດີທີ່ສຸດໃນບັນດາ 3 ນີ້, ຂ້ອຍແນ່ນອນຈະແນະນໍາໃຫ້ທ່ານໃຊ້ Dr.Fone - Phone Manager (Android). ນີ້ແມ່ນເຄື່ອງມືທີ່ດີທີ່ສຸດສໍາລັບການໂອນຂໍ້ມູນຈາກ Samsung ກັບ PC ສໍາລັບເຫດຜົນຕ່າງໆ. ມັນບໍ່ພຽງແຕ່ມີການອອກແບບແລະຫນ້າທີ່ທີ່ດີທີ່ສຸດເພື່ອຮັບໃຊ້ຈຸດປະສົງຂອງທ່ານ, ແຕ່ຍັງມີຄວາມສາມາດທີ່ຈະຍ້າຍໄຟລ໌ທັງຫມົດຂອງທ່ານຢ່າງປອດໄພກັບ PC ຂອງທ່ານໂດຍບໍ່ມີການສູນເສຍຂໍ້ມູນໃດໆ. ດ້ວຍຄວາມຊ່ອຍເຫລືອຂອງຊອບແວນີ້, ທ່ານໄດ້ຢ່າງງ່າຍດາຍສາມາດແມ່ບົດວິທີການໂອນຂໍ້ມູນຈາກ Samsung ກັບ PC ໂດຍບໍ່ມີການ breaking ເປັນ sweat ເປັນ.
Samsung Tips
- Samsung Tools
- Samsung Transfer Tools
- ດາວໂຫລດ Samsung Kies
- ໄດເວີ Samsung Kies
- Samsung Kies ສໍາລັບ S5
- Samsung Kies 2
- Kies ສໍາລັບຫມາຍເຫດ 4
- ບັນຫາເຄື່ອງມື Samsung
- ໂອນ Samsung ກັບ Mac
- ການຖ່າຍໂອນຮູບພາບຈາກ Samsung ກັບ Mac
- Samsung Kies ສໍາລັບ Mac
- Samsung Smart Switch ສໍາລັບ Mac
- ການໂອນໄຟລ໌ Samsung-Mac
- Samsung Model Review
- ໂອນຈາກ Samsung ກັບຄົນອື່ນ
- ການຖ່າຍໂອນຮູບພາບຈາກໂທລະສັບ Samsung ກັບ Tablet
- Samsung S22 ສາມາດເອົາຊະນະ iPhone ໃນເວລານີ້
- ການຖ່າຍໂອນຮູບພາບຈາກ Samsung ກັບ iPhone
- ການຖ່າຍໂອນໄຟລ໌ຈາກ Samsung ກັບ PC
- Samsung Kies ສໍາລັບ PC






James Davis
ພະນັກງານບັນນາທິການ