ວິທີການໂອນຮູບພາບຈາກໂທລະສັບ Samsung ກັບ Tablet
27 ເມສາ 2022 • ຍື່ນໄປທີ່: ສຳຮອງຂໍ້ມູນລະຫວ່າງໂທລະສັບ ແລະ PC • ວິທີແກ້ໄຂທີ່ພິສູດແລ້ວ
ແທັບເລັດແນ່ນອນເປັນອຸປະກອນທີ່ດີກວ່າທີ່ຈະເກັບຮັກສາແລະເບິ່ງຮູບພາບເນື່ອງຈາກວ່າພວກເຂົາເຈົ້າມີຫນ້າຈໍຂະຫນາດໃຫຍ່ກ່ວາໂທລະສັບສະຫຼາດ. ຖ້າຫາກວ່າທ່ານບໍ່ດົນມານີ້ທ່ານໄດ້ຊື້ເມັດໃຫມ່ຫຼືມີຫນຶ່ງສໍາລັບການໃນຂະນະທີ່ແລະຕ້ອງການທີ່ຈະຮູ້ຈັກ ວິທີການໂອນຮູບພາບຈາກໂທລະສັບ Samsung ກັບແທັບເລັດ , ນີ້ແມ່ນສອງວິທີທີ່ສາມາດຊ່ວຍທ່ານໄດ້. ມັນໃຊ້ກັບ Samsung S21 ໃຫມ່.
ຮູບພາບທີ່ບັນທຶກໄວ້ໃນໂທລະສັບ Samsung ຂອງທ່ານແມ່ນຄ້າຍຄືການລວມຂອງຄວາມຊົງຈໍາທັງຫມົດຂອງທ່ານໃນໄລຍະປີ. ຖ້າຫາກວ່າໂທລະສັບ Samsung ຂອງທ່ານແມ່ນຫມົດ, ບໍ່ມີຄວາມຈໍາເປັນທີ່ຈະ ລຶບຮູບພາບ ເພາະວ່າພວກເຮົາເຂົ້າໃຈວ່າຮູບພາບທັງຫມົດເຫຼົ່ານັ້ນມີຄ່າສໍາລັບທ່ານ. ທ່ານສາມາດພິຈາລະນາການໂອນຮູບພາບຈາກໂທລະສັບ Samsung ກັບຢາເມັດເປັນຂະບວນການນີ້ແມ່ນໄວແລະງ່າຍດາຍ. ນອກຈາກນີ້, ທ່ານທັງຫມົດຈະຕົກລົງເຫັນດີກັບຄວາມຈິງທີ່ວ່າມັນເປັນສິ່ງເສດເຫຼືອທີ່ຈະມີເມັດແລະບໍ່ໃຊ້ມັນ, ໂດຍສະເພາະເພື່ອບັນທຶກຮູບພາບທັງຫມົດຂອງທ່ານ.
ໃນພາກສ່ວນຕໍ່ໄປ, ພວກເຮົາຈະຮູ້ເພີ່ມເຕີມກ່ຽວກັບວິທີການໂອນຮູບພາບຈາກໂທລະສັບ Samsung ກັບເມັດຂະບວນການທີ່ມີການຊ່ວຍເຫຼືອຂອງສອງຕ່ອນເຮັດໃຫ້ປະລາດຂອງຊອບແວ.
ວິທີການໂອນຮູບພາບຈາກໂທລະສັບ Samsung ກັບຢາເມັດໂດຍຜ່ານ Dropbox
Dropbox App ເປັນວິທີທີ່ດີທີ່ຈະອັບແລະບັນທຶກຮູບພາບທັງຫມົດຂອງທ່ານຈາກໂທລະສັບ Samsung ແລະໂອນໃຫ້ເຂົາເຈົ້າກັບແທັບເລັດຫຼືອຸປະກອນອື່ນໆຂອງທ່ານທັນທີ. ທ່ານອາດຈະດາວນ໌ໂຫລດ Dropbox App ໃນໂທລະສັບ Samsung ຂອງທ່ານແລະແທັບເລັດຈາກຮ້ານຫຼິ້ນກູໂກແລະຫຼັງຈາກນັ້ນປະຕິບັດຕາມຂັ້ນຕອນຂ້າງລຸ່ມນີ້ເພື່ອໂອນຮູບພາບຈາກໂທລະສັບ Samsung ກັບແທັບເລັດ:
ຂັ້ນຕອນທີ 1. ໃນໂທລະສັບ Samsung ຂອງທ່ານ, ເປີດ Dropbox App ແລະລົງທະບຽນ.
ຂັ້ນຕອນທີ 2. ໃນປັດຈຸບັນເລືອກໂຟນເດີບ່ອນທີ່ທ່ານຕ້ອງການທີ່ຈະຊ່ວຍປະຢັດຮູບພາບຈາກໂທລະສັບ Samsung ຂອງທ່ານ.
ຂັ້ນຕອນທີ 3. ຈະມີການເພີ່ມຮູບສັນຍາລັກ " + ", ປາດກ່ຽວກັບມັນ, ແລະເລືອກເອົາຮູບພາບທັງຫມົດຈາກໂທລະສັບ Samsung ຂອງທ່ານທີ່ຈະອັບໃຫ້ເຂົາເຈົ້າກ່ຽວກັບ Dropbox. ນອກນັ້ນທ່ານຍັງສາມາດເລືອກຮູບພາບທັງຫມົດ / ໂຟເດີທີ່ທ່ານຕ້ອງການອັບໂຫລດ.
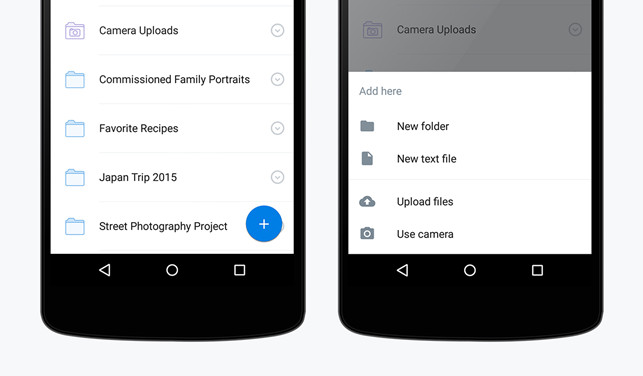
ຂັ້ນຕອນທີ 4. ເມື່ອຮູບພາບທັງຫມົດໄດ້ຮັບການຄັດເລືອກດັ່ງທີ່ສະແດງໃຫ້ເຫັນໃນ screenshot ຂ້າງລຸ່ມນີ້, ມົນຕີ "ອັບ" ແລະລໍຖ້າສໍາລັບຮູບພາບທີ່ຈະໄດ້ຮັບການເພີ່ມໃສ່ Dropbox.
ຂັ້ນຕອນທີ 5. ໃນປັດຈຸບັນການໂອນຮູບພາບຈາກໂທລະສັບ Samsung ກັບຢາເມັດໂດຍຜ່ານ Dropbox ທີ່ທ່ານພຽງແຕ່ອັບໂຫລດ, ເປີດ Dropbox ໃນຢາເມັດແລະເຂົ້າສູ່ລະບົບທີ່ມີ ID ຜູ້ໃຊ້ດຽວກັນແລະລະຫັດຜ່ານ.
ຂັ້ນຕອນທີ 6. ຂໍ້ມູນທັງຫມົດທີ່ອັບໂຫຼດກ່ຽວກັບ Dropbox ໃນປັດຈຸບັນຈະໄດ້ຮັບການສະແດງກ່ອນທີ່ທ່ານ. ທັງຫມົດທີ່ທ່ານມີເພື່ອເຮັດແມ່ນເປີດໂຟນເດີທີ່ມີຮູບພາບຂອງທ່ານແລະເລືອກເອົາຮູບສັນຍາລັກສາມຈຸດເພື່ອຄັດເລືອກເອົາ " ບັນທຶກການອຸປະກອນ ". ນອກນັ້ນທ່ານຍັງອາດຈະເລືອກເອົາລູກສອນລົງຂ້າງໃນໂຟນເດີຮູບພາບແລະເລືອກ " ການສົ່ງອອກ " ເພື່ອໂອນຮູບພາບຈາກໂທລະສັບ Samsung ກັບຢາເມັດ.
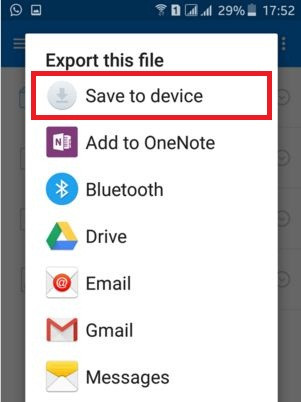
ສ່ວນທີ 2. ການຖ່າຍໂອນຮູບພາບຈາກໂທລະສັບ Samsung ກັບຢາເມັດດ້ວຍ 1 ຄລິກ
Dr.Fone - ການໂອນໂທລະສັບ ເປັນຊອບແວທີ່ອອກແບບເພື່ອ ໂອນຮູບພາບຈາກ Samsung ກັບຢາເມັດ ແລະອຸປະກອນອື່ນໆຈໍານວນຫຼາຍໃນພຽງແຕ່ຄລິກຫນຶ່ງ. ມັນຈັດການຂໍ້ມູນລະຫວ່າງອຸປະກອນຕ່າງໆ, ໂອນໄຟລ໌, ແລະຮັກສາຂໍ້ມູນອື່ນໆໃນອຸປະກອນແຫຼ່ງແລະເປົ້າຫມາຍທີ່ບໍ່ປ່ຽນແປງ. ນອກຈາກນີ້, Dr.Fone ແມ່ນປອດໄພຢ່າງແທ້ຈິງແລະບໍ່ມີຜົນໃນການສູນເສຍຂໍ້ມູນ. ມັນໄວກ່ວາຊອບແວອື່ນໆຈໍານວນຫຼາຍທີ່ອ້າງວ່າຈະໂອນຮູບພາບຈາກ Samsung ກັບຢາເມັດພາຍໃນນາທີ. ມັນເຮັດວຽກໄດ້ດີໃນ Windows ແລະ Mac ແລະຍັງສະຫນັບສະຫນູນ Android ແລະ iOS ຫລ້າສຸດ.
ຄຸນນະສົມບັດທີ່ແຕກຕ່າງກັນແລະເຊື່ອຖືໄດ້, ການໂຕ້ຕອບການນໍາໃຊ້ງ່າຍ, ແລະທາງເລືອກສໍາຮອງຂໍ້ມູນ / ການຟື້ນຟູຂໍ້ມູນເຮັດໃຫ້ມັນເປັນໂທລະສັບທີ່ດີທີ່ສຸດແລະປະສິດທິພາບຫຼາຍທີ່ສຸດເຄື່ອງມືການໂອນໂທລະສັບ.

Dr.Fone - ການໂອນໂທລະສັບ
ການຖ່າຍໂອນຮູບພາບຈາກໂທລະສັບ Samsung ກັບ Tablet ໃນ 1 ຄລິກ!
- ງ່າຍ, ໄວ, ແລະປອດໄພ.
- ຍ້າຍຂໍ້ມູນລະຫວ່າງອຸປະກອນທີ່ມີລະບົບປະຕິບັດການທີ່ແຕກຕ່າງກັນ, ເຊັ່ນ iOS ໄປ Android.
- ຮອງຮັບອຸປະກອນ iOS ທີ່ໃຊ້ iOS 15 ຫຼ້າສຸດ

- ໂອນຮູບ, ຂໍ້ຄວາມ, ຕິດຕໍ່ພົວພັນ, ບັນທຶກ, ແລະຫຼາຍປະເພດໄຟລ໌ອື່ນໆ.
- ຮອງຮັບຫຼາຍກວ່າ 8000+ ອຸປະກອນ Android. ໃຊ້ໄດ້ກັບທຸກລຸ້ນຂອງ iPhone, iPad, ແລະ iPod.
Dr.Fone ສະເຫນີຄຸນນະສົມບັດທີ່ຫນ້າຕື່ນເຕັ້ນຫຼາຍທີ່ຈະສໍາຫຼວດ, ທ່ານຕ້ອງໄດ້ດາວໂຫລດຊອຟແວໃນຄອມພິວເຕີສ່ວນບຸກຄົນຂອງທ່ານແລະພະຍາຍາມຕົວທ່ານເອງທີ່ຈະເຊື່ອວ່າການທໍາງານຂອງເຄື່ອງມືທີ່ຫນ້າອັດສະຈັນແລະສ້າງຄວາມເຂັ້ມແຂງໃຫ້ທ່ານໃນການດູແລທຸກຄວາມຕ້ອງການຂອງທ່ານເຊັ່ນ: ການໂອນຮູບພາບຈາກໂທລະສັບ Samsung ກັບແທັບເລັດ. ໃນພຽງແຕ່ຄລິກຫນຶ່ງ.
ວິທີການໂອນຮູບພາບຈາກໂທລະສັບ Samsung ກັບຢາເມັດກັບ Dr.Fone - ໂທລະສັບໂອນ
ຄໍາອະທິບາຍຂັ້ນຕອນໂດຍຂັ້ນຕອນຂ້າງລຸ່ມນີ້ຈະຊ່ວຍໃຫ້ທ່ານເຂົ້າໃຈວິທີການໃຊ້ Dr.Fone - Phone Transfer ເພື່ອໂອນຮູບພາບຈາກໂທລະສັບ Samsung ກັບແທັບເລັດໄດ້ຢ່າງງ່າຍດາຍ:
ຂັ້ນຕອນທີ 1. ຫຼັງຈາກທີ່ທ່ານໄດ້ດາວໂຫຼດແລະຕິດຕັ້ງ Dr.Fone ໃນ Windows / Mac ຂອງທ່ານ, ເປີດມັນເພື່ອເບິ່ງການໂຕ້ຕອບຕົ້ນຕໍຂອງຕົນທີ່ 12 ທາງເລືອກຈະປາກົດຂຶ້ນກ່ອນທີ່ທ່ານ. ໃນບັນດາທາງເລືອກທັງຫມົດ, "ການໂອນໂທລະສັບ" ຈະຊ່ວຍໃຫ້ທ່ານໃນການໂອນຮູບພາບຈາກໂທລະສັບ Samsung ກັບຢາເມັດ. ເລືອກ " ການໂອນໂທລະສັບ " ແລະສືບຕໍ່ໄປ.

ຂັ້ນຕອນທີ 2. ຂັ້ນຕອນທີສອງຈະເປັນການນໍາໃຊ້ສອງສາຍ USB ແລະການເຊື່ອມຕໍ່ໂທລະສັບ Samsung ແລະຢາເມັດກັບຄອມພິວເຕີຂອງທ່ານທີ່ Dr.Fone ແມ່ນແລ່ນ. ລໍຖ້າສໍາລັບຊອບແວ Wondershare ເພື່ອກໍານົດອຸປະກອນ. ໃນປັດຈຸບັນທ່ານຈະເຫັນວ່າໂທລະສັບ Samsung ແລະແທັບເລັດຈະຖືກສະແດງຢູ່ໃນຫນ້າຈໍ Dr.Fone.

ຂັ້ນຕອນທີ 3. Dr.Fone - ການໂອນໂທລະສັບຍັງຈະສະແດງກ່ອນທີ່ທ່ານຂໍ້ມູນທັງຫມົດທີ່ບັນທຶກໄວ້ໃນໂທລະສັບ Samsung ຂອງທ່ານທີ່ສາມາດໄດ້ຮັບການຍົກຍ້າຍກັບຢາເມັດ. ໄຟລ໌ແລະຂໍ້ມູນທັງຫມົດຈະໄດ້ຮັບການຄັດເລືອກໂດຍການເລີ່ມຕົ້ນ, ແຕ່ວ່າທ່ານສາມາດຍົກເລີກການຄັດເລືອກໄຟລ໌ທີ່ທ່ານບໍ່ຕ້ອງການໂອນໄປໃນແທັບເລັດແລະພຽງແຕ່ເລືອກເອົາ " ຮູບພາບ " ໂຟນເດີແລະກົດ " ເລີ່ມຕົ້ນການໂອນ ".

ໃນຖານະເປັນສະແດງໃຫ້ເຫັນໃນ screenshot ຂ້າງເທິງນີ້, dr.fone ຈະລິເລີ່ມການຖ່າຍໂອນຮູບພາບຈາກໂທລະສັບ Samsung ກັບຂະບວນການແທັບເລັດ. ຢ່າຕັດການເຊື່ອມຕໍ່ອຸປະກອນຂອງທ່ານໃນຂະນະທີ່ຮູບພາບກໍາລັງຖືກໂອນຍ້າຍແລະລໍຖ້າຈົນກ່ວາຂະບວນການສໍາເລັດຜົນ.
ນັ້ນຄືມັນ. ໃນພຽງແຕ່ຄລິກຫນຶ່ງ, ຮູບພາບຂອງທ່ານຈະໄດ້ຮັບການໂອນ ຈາກໂທລະສັບ Samsung ກັບຢາເມັດ ແລະຂໍ້ມູນອື່ນໆຈະຍັງຄົງບໍ່ໄດ້ສໍາພັດ.
ບໍ່ແມ່ນ Dr.Fone - ການຖ່າຍໂອນໂທລະສັບງ່າຍທີ່ສຸດເພື່ອນໍາໃຊ້? ມັນຈະມີປະໂຫຍດຢ່າງແທ້ຈິງໃນເວລາທີ່ທ່ານຢ່າງວ່ອງໄວຕ້ອງການໂອນຮູບພາບຈາກໂທລະສັບ Samsung ກັບແທັບເລັດໃນລັກສະນະທີ່ບໍ່ hassle. ມັນຍັງພິສູດທີ່ຈະເປັນປະໂຫຍດໃນການໂອນຂໍ້ມູນປະເພດອື່ນໆເຊັ່ນ: ຂໍ້ຄວາມ, ຕິດຕໍ່ພົວພັນ, ດົນຕີ, ວິດີໂອ, ແລະອື່ນໆ, ຈາກໂທລະສັບ Samsung ກັບຢາເມັດ.
ທັງ Dropbox ແລະ Dr.Fone ແມ່ນທາງເລືອກທີ່ດີສໍາລັບຈຸດປະສົງທີ່ໄດ້ຮັບ. ພວກເຮົາ, ແນວໃດກໍ່ຕາມ, ແນະນໍາໃຫ້ Dr.Fone ເນື່ອງຈາກວ່າມັນແມ່ນໄວ, intuitive, ແລະແນ່ນອນປະສິດທິພາບຫຼາຍ. couch ຜູ້ໃຊ້ສໍາລັບຄວາມໄວຂອງຕົນແລະການປະຕິບັດທີ່ບໍ່ມີການປຽບທຽບ. ດັ່ງນັ້ນສືບຕໍ່ເດີນຫນ້າແລະດາວໂຫລດ Dr.Fone ໃນຄອມພິວເຕີ Windows ຂອງທ່ານຫຼື Mac ແລະນໍາໃຊ້ຊອບແວນີ້ສໍາລັບການຟຣີ.
ແຈ້ງໃຫ້ພວກເຮົາຮູ້ກ່ຽວກັບປະສົບການຂອງທ່ານແລະຖ້າທ່ານພົບວ່າຊອບແວນີ້ແລະຄໍາແນະນໍາຂອງມັນຂ້າງເທິງທີ່ເປັນປະໂຫຍດ, ໃຫ້ອ້າງອີງດຽວກັນກັບຫມູ່ເພື່ອນຂອງທ່ານທີ່ສາມາດເຮັດໃຫ້ Dr.Fone ນໍາໃຊ້ໄດ້ດີ.
Samsung Tips
- Samsung Tools
- Samsung Transfer Tools
- ດາວໂຫລດ Samsung Kies
- ໄດເວີ Samsung Kies
- Samsung Kies ສໍາລັບ S5
- Samsung Kies 2
- Kies ສໍາລັບຫມາຍເຫດ 4
- ບັນຫາເຄື່ອງມື Samsung
- ໂອນ Samsung ກັບ Mac
- ການຖ່າຍໂອນຮູບພາບຈາກ Samsung ກັບ Mac
- Samsung Kies ສໍາລັບ Mac
- Samsung Smart Switch ສໍາລັບ Mac
- ການໂອນໄຟລ໌ Samsung-Mac
- Samsung Model Review
- ໂອນຈາກ Samsung ກັບຄົນອື່ນ
- ການຖ່າຍໂອນຮູບພາບຈາກໂທລະສັບ Samsung ກັບ Tablet
- Samsung S22 ສາມາດເອົາຊະນະ iPhone ໃນເວລານີ້
- ການຖ່າຍໂອນຮູບພາບຈາກ Samsung ກັບ iPhone
- ການຖ່າຍໂອນໄຟລ໌ຈາກ Samsung ກັບ PC
- Samsung Kies ສໍາລັບ PC






Selena Lee
ຫົວໜ້າບັນນາທິການ