ວິທີການຍ້າຍຂໍ້ມູນໂທລະສັບເກົ່າໄປຫາ Samsung Galaxy S21
27 ເມສາ 2022 • ຍື່ນໄປທີ່: ເຄັດລັບສຳລັບ Android Models ທີ່ແຕກຕ່າງກັນ • ວິທີແກ້ໄຂທີ່ພິສູດ ແລ້ວ
ດັ່ງນັ້ນ, ທ່ານໄດ້ຊື້ Samsung Galaxy S21 ໃຫມ່. ທາງເລືອກທີ່ຍິ່ງໃຫຍ່! ຄວາມຕື່ນເຕັ້ນຂອງເຈົ້າຕ້ອງເປັນຈິງ. ແລະເປັນຫຍັງມັນຈະບໍ່ເປັນ?

ມືຖືໄດ້ຮັບການຮັບປະກັນດ້ວຍຄຸນສົມບັດທີ່ກ່ຽວຂ້ອງ ແລະຂັ້ນສູງເພື່ອສະໜອງປະສິດທິພາບທີ່ຕ້ອງການ. ໃນຖານະຍີ່ຫໍ້ທີ່ມີຊື່ສຽງ, ມືຖືນີ້ໄດ້ໃຫ້ການແຂ່ງຂັນທີ່ຍາກລໍາບາກຕໍ່ກັບການເລືອກອັນດັບຕົ້ນໆຈໍານວນຫລາຍໃນປະເພດໂທລະສັບສະຫຼາດ. ຄວາມກັງວົນທົ່ວໄປທີ່ສຸດຂອງຜູ້ໃຊ້ຫຼັງຈາກຊື້ໂທລະສັບສະຫຼາດແມ່ນການໂອນຂໍ້ມູນ.
Samsung Galaxy S21 ເປັນສະມາດໂຟນທີ່ໃຊ້ Android ທີ່ຜະລິດໂດຍ Samsung Electronics. ມັນເປັນສ່ວນຫນຶ່ງຂອງ Galaxy S Series ຂອງພວກເຂົາ. ມັນໄດ້ຖືກເປີດເຜີຍໃນເຫດການ Galaxy Unpacked ຂອງ Samsung ໃນວັນທີ 14 ມັງກອນ 2021.
ມືຖືດັ່ງກ່າວໄດ້ຖືກປ່ອຍອອກມາໃນວັນທີ 29 ມັງກອນ 2021. ມັນແມ່ນໜຶ່ງໃນຜະລິດຕະພັນອັນດັບຕົ້ນໆຂອງຊຸດກາລັກຊີ, ດ້ວຍຄຸນນະພາບຂອງກ້ອງທີ່ໜ້າປະທັບໃຈ ແລະຄວາມຍືດຫຍຸ່ນ. ນອກຈາກນັ້ນ, ອຸປະກອນຍັງຖືຄຸນສົມບັດໃຫມ່ແລະກ້າວຫນ້າທາງດ້ານບາງຢ່າງເພື່ອຕອບສະຫນອງຄວາມຕ້ອງການຂອງຜູ້ໃຊ້.
ສ່ວນທີ 1: ຂໍ້ມູນຈໍາເພາະດ້ານເທິງຂອງ Samsung Galaxy S21

ການກໍ່ສ້າງ: ອາລູມິນຽມກາງເຟຣມ, ດ້ານຫລັງເຮັດດ້ວຍພາດສະຕິກ, ຮັບປະກັນດ້ວຍແກ້ວ Gorilla Glass ແລະດ້ານຫນ້າ Victus.
<ປະເພດຈໍສະແດງຜົນ: Dynamic AMOLED 2X, 120Hz, HDR10+, 1300 nits ຢູ່ຈຸດສູງສຸດ
ຂະຫນາດຈໍສະແດງຜົນ: 6.2 ນິ້ວ, 94.1 cm2 ອັດຕາສ່ວນຫນ້າຈໍກັບຮ່າງກາຍຂອງ ~ 87.2%
ຄວາມລະ ອຽດຫນ້າຈໍ: 1080 x 2400 pixels ແລະອັດຕາສ່ວນ 20:9 ທີ່ມີຄວາມຫນາແຫນ້ນ ~ 421 ppi
ຫນ່ວຍຄວາມຈໍາ: ຫນ່ວຍຄວາມຈໍາພາຍໃນ 128GB RAM 8GB, 256GB RAM 8GB, UFS 3.1, ບໍ່ມີຊ່ອງສຽບກາດ
ເຕັກໂນໂລຊີເຄືອຂ່າຍ: GSM / CDMA / HSPA / EVDO / LTE / 5G
ເວທີ:
ລະບົບປະຕິບັດການ: Android 11, One UI 3.1
ຊິບເຊັດ: Exynos 2100 (5 nm) - ສາກົນ
Qualcomm: S M8350 Snapdragon 888 5G (5 nm) - ສະຫະລັດ/ຈີນ
CPU: Octa-core (1x2.9 GHz Cortex-X1 & 3x2.80 GHz Cortex-A78 & 4x2.2 GHz Cortex-A55) - International Octa-core (1x2.84 GHz Kryo 680 & 3x2.42 GHz Kryo 680 & 4x1.80 GHz Kryo 680) - ສະຫະລັດ/ຈີນ
GPU: Mali-G78 MP14 - ສາກົນ
Adreno 660 - ສະຫະລັດ / ຈີນ
ກ້ອງຫຼັກ:
ກ້ອງຫຼັງສາມໂຕ: 12 MP, f/1.8, 26mm (ກວ້າງ), 1/1.76", 1.8µm, Dual Pixel PDAF, OIS
64 MP, f/2.0, 29mm (ໂທລະທັດ), 1/1.72", 0.8µm, PDAF, OIS, 1.1x optical zoom, 3x hybrid zoom
12 MP, f/2.2, 13mm, 120˚ ແລະ ultrawide,
1/2.55" 1.4µm, ຄຸນນະພາບວິດີໂອຄົງທີ່
ຄຸນນະສົມບັດກ້ອງຖ່າຍຮູບ: ໄຟ LED, ພາໂນຣາມາ, ອັດຕະໂນມັດ HDR
ກ້ອງເຊວຟີ: 10 MP, f/2.2, 26mm (ກວ້າງ), 1/3.24", 1.22µm, Dual Pixel PDAF
ແບັດເຕີຣີ: Li-Ion 4000 mAh, ບໍ່ສາມາດຖອດອອກໄດ້, ສາກໄວ 25W, USB Power Delivery 3.0, Fast Qi/PMA wireless charging 15W, Reverse wireless charging 4.5W
ຄຸນລັກສະນະ:
ເຊັນເຊີ- ລາຍນິ້ວມື (ພາຍໃຕ້ການສະແດງ ແລະ ultrasonic) gyro, accelerometer, ຄວາມໃກ້ຊິດ, barometer, ເຂັມທິດ.
ການສົ່ງຂໍ້ຄວາມ- SMS threaded view, MMS, Email, IM, Push Email
Browser- HTML5, Samsung DeX, Samsung Wireless DeX ທີ່ມີປະສົບການ desktop, ຄໍາສັ່ງພາສາທໍາມະຊາດ Bixby ແລະ dictation
Samsung Pay ໄດ້ຮັບການຢັ້ງຢືນດ້ວຍ Visa, MasterCard.
ສ່ວນທີ 2: ການໂອນຂໍ້ມູນກັບ Samsung Galaxy S21
ໃນປັດຈຸບັນທີ່ທ່ານມີໂທລະສັບມືໃຫມ່ຂອງທ່ານຢູ່ໃນມື, ມັນເປັນເວລາທີ່ຈະໂອນຂໍ້ມູນທັງຫມົດເຂົ້າໄປໃນດຽວກັນ. ມີວິທີທີ່ແຕກຕ່າງກັນໃນການໂອນຂໍ້ມູນກັບ Samsung Galaxy S21 ຈາກໂທລະສັບມືຖືເກົ່າຂອງທ່ານ. ໃນທີ່ນີ້ພວກເຮົາໄດ້ກ່າວເຖິງບາງວິທີທີ່ຈະເຮັດເຊັ່ນດຽວກັນ. ຂໍໃຫ້ພິຈາລະນາແນວຄວາມຄິດທີ່ສົມບູນແບບ.
2.1 ວິທີທີ່ງ່າຍທີ່ສຸດໃນການໂອນຂໍ້ມູນ
Dr.Fone - ການໂອນໂທລະສັບ ເປັນ app ສະຫຼັບໂທລະສັບປະສິດທິຜົນແລະຜູ້ໃຊ້ເປັນມິດ. ນັກພັດທະນາມືອາຊີບສ້າງມັນເພື່ອໂອນຂໍ້ມູນຈາກ iOS ຫຼືອຸປະກອນ Android ໄປ Samsung Galaxy S21. ຄໍາຮ້ອງສະຫມັກແມ່ນຫນຶ່ງໃນຊື່ທໍາອິດທີ່ສະຫນອງຊອບແວການຟື້ນຟູຂໍ້ມູນ iOS ແລະການຟື້ນຟູຂໍ້ມູນ Android. ມັນໄດ້ສະດວກໃນການຊ່ວຍເຫຼືອປະຊາຊົນຈໍານວນຫຼາຍ.

Dr.Fone ຊ່ວຍໃນການຟື້ນຟູຮູບພາບ, ຕິດຕໍ່ພົວພັນ, ຂໍ້ຄວາມ, ແລະວິດີໂອ. ມັນມີຄຸນສົມບັດເພີ່ມເຕີມເຊັ່ນ: ການໂອນໄຟລ໌ລະຫວ່າງອຸປະກອນແລະ PC (wirelessly), backup, clon, ແລະຮາກ. ນອກຈາກນັ້ນ, ແອັບພລິເຄຊັນຊ່ວຍໂອນໄຟລ໌ທີ່ມີຂະຫນາດແລະປະເພດຕ່າງໆ.
ນີ້ແມ່ນຂໍ້ມູນທີ່ທ່ານສາມາດໂອນຈາກແອັບຯໄດ້:
ຮູບພາບ, ວິດີໂອ, ຂໍ້ຄວາມສຽງ, ຮູບວໍເປເປີ, ຕິດຕໍ່ພົວພັນ, ປະຕິທິນ, bookmark, blacklist, ແລະອື່ນໆ.
ການໂອນຂໍ້ມູນຈາກໂທລະສັບສະຫຼາດເກົ່າຂອງທ່ານກັບ Samsung Galaxy S21 ແມ່ນງ່າຍດາຍ. ປະຕິບັດຕາມຂັ້ນຕອນທີ່ກ່າວໄວ້ຂ້າງລຸ່ມນີ້ເພື່ອການເຄື່ອນຍ້າຍຂໍ້ມູນໄວ.
ຂັ້ນຕອນທີ 1: ຫນ້າທໍາອິດ, ການເຊື່ອມຕໍ່ທັງສອງອຸປະກອນເກົ່າແລະ Samsung Galaxy S21 ໃຫມ່ກັບ PC / Mac ດ້ວຍ USB
ຂັ້ນຕອນທີ 2: ເປີດແລະເປີດຕົວ Dr.Fone. ຫຼັງຈາກນັ້ນ, ສະຫຼັບແລະຄລິກໃສ່ຄໍາຮ້ອງສະຫມັກ Switch.
ຂັ້ນຕອນທີ 3: ເມື່ອຄໍາຮ້ອງສະຫມັກເປີດ, ທ່ານຈະສັງເກດວ່າອຸປະກອນໄດ້ຖືກກວດພົບໃນຫນ້າຈໍ. ເຊັ່ນດຽວກັນ, ອີກອັນໜຶ່ງຖືກກວດພົບວ່າເປັນຈຸດໝາຍປາຍທາງ. ຫຼັງຈາກນັ້ນ, ພຽງແຕ່ຄລິກໃສ່ຕົວເລືອກ Flip ທີ່ປາກົດຢູ່ໃນຫນ້າຈໍຄໍາຮ້ອງສະຫມັກ.
ຂັ້ນຕອນທີ 4: ຫຼັງຈາກເລືອກສະຖານະອຸປະກອນ, ໃຊ້ checkbox ໄດ້. ທາງເລືອກແມ່ນຢູ່ຂ້າງປະເພດຂອງໄຟລ໌. ໝາຍໃສ່ກ່ອງໝາຍຖ້າໄຟລ໌ທີ່ເຈົ້າຕ້ອງການໂອນຍ້າຍ. ຫຼັງຈາກການຕັ້ງຄ່າ, ໃຫ້ແຕະທີ່ປຸ່ມ START ການໂອນສະແດງໃຫ້ເຫັນໃນຫນ້າຈໍ.
ນອກຈາກນີ້, ທ່ານສາມາດເລືອກ "ລຶບຂໍ້ມູນກ່ອນທີ່ຈະສໍາເນົາ" ໃນອຸປະກອນ Samsung ຂອງທ່ານ. ດ້ວຍຂັ້ນຕອນນີ້, ຂໍ້ມູນທັງໝົດຈາກອຸປະກອນປາຍທາງຈະຖືກລຶບອອກ. ດັ່ງນັ້ນ, ມັນຈະສົ່ງຜົນໃຫ້ມີການໂອນຂໍ້ມູນໄວ.
Dr.Fone - ເຄື່ອງມືການໂອນໂທລະສັບມາພ້ອມກັບຂໍ້ໄດ້ປຽບຈໍານວນຫລາຍ. ມັນໄວແລະມີປະສິດທິພາບເມື່ອປຽບທຽບກັບທາງເລືອກໃນການໂອນຂໍ້ມູນໃນ iOS ແລະ Android. ຢ່າງໃດກໍຕາມ, ທາງເລືອກເຫຼົ່ານີ້ມີຂໍ້ຈໍາກັດ, ແລະມັນຂ້ອນຂ້າງສະລັບສັບຊ້ອນ. ໃນຂະນະທີ່ Dr.Fone ແມ່ນໄວແລະງ່າຍດາຍ, ທາງເລືອກໃນການກໍ່ສ້າງສາມາດໃຊ້ເວລາຫຼາຍ.
2.2 ໃຊ້ Smart Switch
ອີກວິທີໜຶ່ງທີ່ທ່ານສາມາດໂອນຂໍ້ມູນຈາກໂທລະສັບເກົ່າໄປໃສ່ Galaxy S21 ແມ່ນຜ່ານ Smart Switch. ມັນຊ່ວຍໃນການໂອນໄຟລ໌, ຮູບພາບ, ແລະຂໍ້ມູນທີ່ສໍາຄັນ, ແລະອື່ນໆເຖິງແມ່ນວ່າອຸປະກອນເກົ່າຂອງເຈົ້າບໍ່ໄດ້ມາຈາກຊຸດ Galaxy, ແອັບຯຊ່ວຍທ່ານໃນການເຄື່ອນຍ້າຍຂໍ້ມູນຜ່ານ WiFi ຫຼື USB.
ເພື່ອໂອນຜ່ານ WiFi, ທ່ານຕ້ອງດາວໂຫຼດແອັບ Smart Switch ແລະເຊື່ອມຕໍ່. ໃນທາງກົງກັນຂ້າມ, ເພື່ອໂອນຜ່ານສາຍ USB, ທ່ານຈະຕ້ອງມີຕົວເຊື່ອມຕໍ່ USB. ຕົວເຊື່ອມຕໍ່ເຫຼົ່ານີ້ໄດ້ຖືກສະຫນອງໃຫ້ກັບໂທລະສັບມືຖືໃຫມ່. ສະນັ້ນໃຫ້ກວດເບິ່ງຂັ້ນຕອນເພື່ອໃຫ້ໄດ້ຄວາມຄິດທີ່ດີກວ່າ.

ສໍາລັບອຸປະກອນ Android (ຜ່ານ Wi-Fi Direct)
ຂັ້ນຕອນທີ 1: ການຕິດຕັ້ງ app Smart Switch ໃນທັງອຸປະກອນໃຫມ່ແລະເກົ່າ
ຂັ້ນຕອນທີ 2: ເປີດຕົວຄໍາຮ້ອງສະຫມັກໃນອຸປະກອນທັງສອງ. ແຕະທີ່ "ອຸປະກອນສົ່ງ" ໃນໂທລະສັບເກົ່າຂອງທ່ານແລະ "ອຸປະກອນຮັບ" ໃນເຄື່ອງໃຫມ່
ຂັ້ນຕອນທີ 3: ກົດ "ເຊື່ອມຕໍ່" ກ່ຽວກັບອຸປະກອນທັງສອງ. ໃນປັດຈຸບັນ, ທ່ານຈະໄດ້ຮັບການຮ້ອງຂໍໃຫ້ເລືອກເອົາລາຍການສໍາລັບການໂອນ. ໃຫ້ແນ່ໃຈວ່າເຮັດເຊັ່ນດຽວກັນກັບຄວາມມັກຂອງທ່ານ
ຂັ້ນຕອນທີ 4: ຫຼັງຈາກການເລືອກການໂອນ, ໃຫ້ຄລິກໃສ່ "ການໂອນ" ປຸ່ມ. ນີ້ຈະລິເລີ່ມຂະບວນການໂອນຂໍ້ມູນ.
ສໍາລັບ iOS (ຜ່ານສາຍ USB)
ຂັ້ນຕອນທີ 1: ການເຊື່ອມຕໍ່ iPhone ກັບ Samsung Galaxy S21 ຜ່ານ USB OTG.
ຂັ້ນຕອນທີ 2: ເປີດໃຊ້ງານ Smart Switch ໃນ Samsung Galaxy S21. ແຕະທີ່ "ໄວ້ວາງໃຈ" ເມື່ອປ໊ອບອັບປາກົດ
ຂັ້ນຕອນທີ 3: ເລືອກໄຟລ໌ທີ່ທ່ານຕ້ອງການໂອນ. ກົດປຸ່ມ "ນໍາເຂົ້າ" ໃນ Samsung Galaxy S21 ຂອງທ່ານ
ຂັ້ນຕອນທີ 4: ສຸດທ້າຍ, ທ່ານສາມາດຕິດຕັ້ງຄໍາຮ້ອງສະຫມັກທີ່ຄ້າຍຄືກັນໃນອຸປະກອນ iOS.
2.3 ໂອນຂໍ້ມູນໂທລະສັບຂອງທ່ານໂດຍໃຊ້ Google
ທ່ານຍັງສາມາດໂອນຂໍ້ມູນໂທລະສັບຂອງທ່ານຜ່ານ Google ໄດ້. ສໍາລັບການນັ້ນ, ທ່ານຈະຕ້ອງສໍາຮອງຂໍ້ມູນໃນອຸປະກອນເກົ່າ. ມັນເປັນຂັ້ນຕອນງ່າຍໆທີ່ຜູ້ໃຊ້ຕ້ອງແຕະໃສ່ຕົວເລືອກ Backup ຈາກເມນູລະບົບໃນການຕັ້ງຄ່າ.
ມັນເປັນສິ່ງ ສຳ ຄັນທີ່ຈະກວດເບິ່ງວ່າປຸ່ມສະຫຼັບ ສຳ ລັບການສຳຮອງຂໍ້ມູນ Google Drive ເປີດຢູ່. ຫຼັງຈາກແຕະຕົວເລືອກ Backup now, ຂໍ້ມູນທັງໝົດຈະຖືກຊິ້ງກັບ Google Drive. ຂັ້ນຕອນນີ້ຫມາຍການສໍາຮອງຂໍ້ມູນທັງຫມົດຂອງທ່ານສົບຜົນສໍາເລັດ.
ໃນປັດຈຸບັນມາຂັ້ນຕອນຕໍ່ໄປ, ເຊັ່ນ, ຮູບພາບແລະວິດີໂອສໍາຮອງຂໍ້ມູນ. ສໍາລັບການນັ້ນ, Google ຮູບພາບແມ່ນທາງເລືອກທີ່ດີທີ່ສຸດ. ການສໍາຮອງຂໍ້ມູນທີ່ມີປະສິດທິພາບຂອງມັນແລະກຸ່ມອັດຕະໂນມັດທີ່ປະເຊີນຫນ້າຜ່ານການຮຽນຮູ້ເຄື່ອງຈັກໃນອຸປະກອນແມ່ນຂ້ອນຂ້າງເປັນທີ່ພໍໃຈ. ຍິ່ງໄປກວ່ານັ້ນ, ຮູບພາບຂອງ Google ສະຫນອງການເກັບຮັກສາຮູບພາບຄຸນນະພາບສູງທີ່ບໍ່ຈໍາກັດ.
ເພື່ອສຳຮອງຂໍ້ມູນຮູບພາບ, ໃຫ້ໄປທີ່ "ຮູບພາບ" ແລະຄລິກໃສ່ເມນູແຮມເບີເກີ. ສໍາລັບຂໍ້ມູນຂອງທ່ານ, ເມນູແຮມເບີເກີແມ່ນສາມເສັ້ນອອກຕາມລວງນອນທີ່ຕັ້ງຢູ່ແຈເບື້ອງຊ້າຍດ້ານເທິງ.
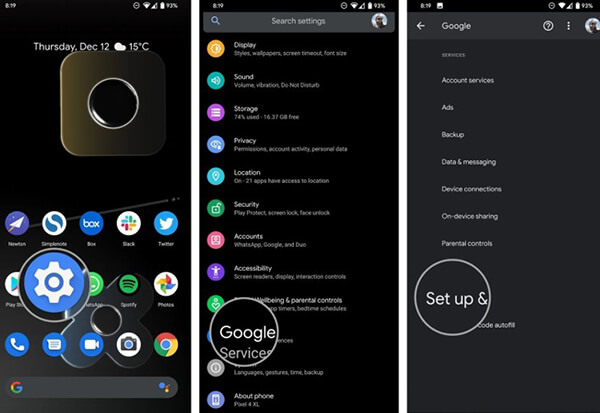
ໄປທີ່ "ການຕັ້ງຄ່າ" ແລະຫຼັງຈາກນັ້ນແຕະທີ່ "ສໍາຮອງຂໍ້ມູນແລະ Sync" ທາງເລືອກ. ກວດເບິ່ງວ່າເປີດປິດເປີດອັນດຽວກັນຫຼືບໍ່. ສໍາລັບຮູບພາບຄຸນນະພາບສູງ, ໃຫ້ແນ່ໃຈວ່າຮູບແບບການສໍາຮອງຂໍ້ມູນໄດ້ຖືກຕັ້ງເປັນຄຸນນະພາບສູງ. ນັ້ນແມ່ນມັນ; ຮູບພາບຂອງທ່ານຖືກສຳຮອງຂໍ້ມູນທັງໝົດແລ້ວ!
ຫຼັງຈາກນັ້ນ, ມາຂັ້ນຕອນສຸດທ້າຍ, ແລະນັ້ນແມ່ນການຟື້ນຟູຂໍ້ມູນໃນໂທລະສັບໃຫມ່. ກ່ອນທີ່ທ່ານຈະເລີ່ມຕົ້ນ, ບໍ່ໄດ້ປັບຂໍ້ມູນຈາກໂທລະສັບເກົ່າຂອງທ່ານ. ນັ້ນແມ່ນຍ້ອນວ່າທ່ານຈະຕ້ອງການມັນໃນລະຫວ່າງຂະບວນການ.
ຫຼັງຈາກ unboxing, ມັນເຖິງເວລາທີ່ຈະເປີດອຸປະກອນໃຫມ່. ໃຫ້ແນ່ໃຈວ່າປະຕິບັດຕາມແຕ່ລະຂັ້ນຕອນຢ່າງລະມັດລະວັງ. ສໍາລັບຕົວຢ່າງ, ຫຼັງຈາກການເລືອກພາສາ, ແຕະທີ່ປຸ່ມເລີ່ມຕົ້ນແລະເລືອກເຄືອຂ່າຍ WiFi ເຮືອນ.
ໃນຂະນະທີ່ທ່ານກ້າວໄປຂ້າງຫນ້າ, ທ່ານຈະຖືກນໍາໄປຫາ "Copy apps & data." ແຕະທີ່ຕົວເລືອກຕໍ່ໄປເພື່ອຍ້າຍຂໍ້ມູນ. ໜ້າທີ່ມີຕົວເລືອກ 'At the Bring your data from…' ຈະເປີດຂຶ້ນ. ແຕະທີ່ 'ສໍາຮອງຂໍ້ມູນຈາກໂທລະສັບ Android ແລະຫຼັງຈາກນັ້ນ "ຕໍ່ໄປ" ສອງຄັ້ງ.
ທັນທີທີ່ທ່ານເຫັນເລກແບບອຸປະກອນເກົ່າຂອງທ່ານ, ໄດ້ຮັບມັນທັນທີ. ໃນອຸປະກອນເກົ່າຂອງທ່ານ, ໄປທີ່ການຕັ້ງຄ່າແລະຫຼັງຈາກນັ້ນແຖບ Google. ຫຼັງຈາກນັ້ນ, ໄປທີ່ "ຕັ້ງຄ່າແລະຟື້ນຟູ" ແລະ "ຕັ້ງຄ່າອຸປະກອນໃກ້ຄຽງ." ແຕະທີ່ "ຕໍ່ໄປ," ແລະທ່ານຈະສັງເກດເຫັນໂທລະສັບຊອກຫາອຸປະກອນໃກ້ຄຽງ.
ເພື່ອຮັບປະກັນການເຊື່ອມຕໍ່ທີ່ດີຂຶ້ນ, ໃຫ້ກວດສອບຮູບແບບໃນອຸປະກອນທັງສອງ. ແຕະທີ່ "ຕໍ່ໄປ" ເພື່ອຢືນຢັນການລັອກຫນ້າຈໍຢູ່ໃນໂທລະສັບເກົ່າ. ເລືອກຕົວເລືອກ "ສຳເນົາ" ຢູ່ໜ້າ "ສຳເນົາໃສ່ອຸປະກອນໃໝ່ຂອງເຈົ້າ? ໜ້າ" ເພື່ອເລີ່ມຕົ້ນຂະບວນການ.
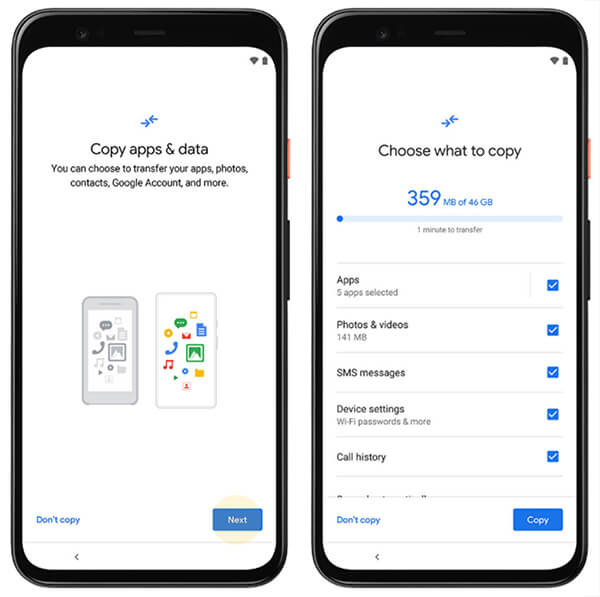
ໃນອຸປະກອນໃໝ່ຂອງທ່ານ, ເຂົ້າສູ່ລະບົບບັນຊີ Google ຂອງທ່ານແລະຢືນຢັນການລັອກໜ້າຈໍຂອງອຸປະກອນເກົ່າ. ເມື່ອ "ເລືອກສິ່ງທີ່ຈະຟື້ນຟູຫນ້າ" ເປີດ, ເລືອກ "ຟື້ນຟູ" ເພື່ອເອົາຂໍ້ມູນທັງຫມົດ.
ສະຫຼຸບ
ດັ່ງນັ້ນ, ນີ້ແມ່ນວິທີທີ່ທ່ານສາມາດຍ້າຍຂໍ້ມູນເກົ່າຂອງທ່ານໄປຫາ Samsung Galaxy S21 ຍີ່ຫໍ້ໃຫມ່. Dr.Fone - ການໂອນໂທລະສັບເປັນແອັບພລິເຄຊັນທີ່ໂດດເດັ່ນທີ່ຈະໂອນຂໍ້ມູນທີ່ກ່ຽວຂ້ອງຈາກອຸປະກອນເກົ່າໄປຫາເຄື່ອງໃຫມ່. ນີ້ບໍ່ຈໍາກັດພຽງແຕ່ Samsung Galaxy S21.
ທ່ານສາມາດໂອນຂໍ້ມູນຈາກອຸປະກອນໄປຍັງອຸປະກອນ iOS ແລະ Android ໃຫມ່. ມັນເຮັດໃຫ້ຂະບວນການເຄື່ອນຍ້າຍກົງໄປກົງມາສໍາລັບຜູ້ໃຊ້. ໃນຂະນະທີ່ຂະບວນການອື່ນໆຕ້ອງການເວລາແລະຄວາມພະຍາຍາມຫຼາຍ, Dr.Fone - Phone TRAsfer ບໍ່ໄດ້. ນອກຈາກນັ້ນ, ຂະບວນການຍັງຮັກສາຄວາມສັບສົນທີ່ບໍ່ຈໍາເປັນ.
Samsung Tips
- Samsung Tools
- Samsung Transfer Tools
- ດາວໂຫລດ Samsung Kies
- ໄດເວີ Samsung Kies
- Samsung Kies ສໍາລັບ S5
- Samsung Kies 2
- Kies ສໍາລັບຫມາຍເຫດ 4
- ບັນຫາເຄື່ອງມື Samsung
- ໂອນ Samsung ກັບ Mac
- ການຖ່າຍໂອນຮູບພາບຈາກ Samsung ກັບ Mac
- Samsung Kies ສໍາລັບ Mac
- Samsung Smart Switch ສໍາລັບ Mac
- ການໂອນໄຟລ໌ Samsung-Mac
- Samsung Model Review
- ໂອນຈາກ Samsung ກັບຄົນອື່ນ
- ການຖ່າຍໂອນຮູບພາບຈາກໂທລະສັບ Samsung ກັບ Tablet
- Samsung S22 ສາມາດເອົາຊະນະ iPhone ໃນເວລານີ້
- ການຖ່າຍໂອນຮູບພາບຈາກ Samsung ກັບ iPhone
- ການຖ່າຍໂອນໄຟລ໌ຈາກ Samsung ກັບ PC
- Samsung Kies ສໍາລັບ PC





James Davis
ພະນັກງານບັນນາທິການ