ວິທີການຊອກຫາ ແລະປ່ຽນລະຫັດຜ່ານ Wi-Fi? [ຄູ່ມືການສອນ]
27 ເມສາ 2022 • ຍື່ນໄປທີ່: ການແກ້ໄຂລະຫັດຜ່ານ • ວິທີແກ້ໄຂທີ່ພິສູດ ແລ້ວ
ລະຫັດຜ່ານ Wi-Fi ແມ່ນສາຍທໍາອິດແລະສໍາຄັນທີ່ສຸດຂອງການປ້ອງກັນຄວາມປອດໄພຂອງຂໍ້ມູນແລະປົກປັກຮັກສາຂໍ້ມູນສ່ວນບຸກຄົນ. ການມີລະຫັດຜ່ານທີ່ເຂັ້ມແຂງ, ປອດໄພ ແລະປ່ຽນມັນເປັນປົກກະຕິມີປະໂຫຍດຫຼາຍຢ່າງ. ມັນປົກປ້ອງ Wi-Fi ຂອງທ່ານຈາກການຖືກແຮັກ ແລະຖືກໃຊ້ກັບການເຂົ້າເຖິງທີ່ບໍ່ໄດ້ຮັບອະນຸຍາດ.

ເຄືອຂ່າຍ Wi-Fi ໂດຍທົ່ວໄປຈະຂະຫຍາຍອອກໄປຫຼາຍກວ່າ 200 ຟຸດຈາກຈຸດທີ່ຕິດຕັ້ງ. ຖ້າລະຫັດຜ່ານຂອງເຂົາເຈົ້າບໍ່ໄດ້ຮັບການປັບປຸງເປັນປົກກະຕິ, ປະຊາຊົນອາດຈະໃຊ້ແບນວິດທັງຫມົດຂອງທ່ານ, ໄດ້ຮັບການເຂົ້າເຖິງລາຍລະອຽດທີ່ເປັນຄວາມລັບຫຼືປະຕິບັດກິດຈະກໍາທີ່ຜິດກົດຫມາຍຈາກເຄືອຂ່າຍຂອງທ່ານ. ຢ່າງໃດກໍຕາມ, ເລື້ອຍໆການປ່ຽນລະຫັດຜ່ານສາມາດສົ່ງຜົນໃຫ້ລືມແລະສູນເສຍພວກມັນ. ໃນບົດຄວາມນີ້, ພວກເຮົາບອກທ່ານວິທີການປ່ຽນແລະການຟື້ນຕົວລະຫັດຜ່ານ Wi-Fi ໄດ້ຢ່າງງ່າຍດາຍແລະສະດວກເປັນປົກກະຕິ.
ສ່ວນທີ 1: ຊອກຫາລະຫັດຜ່ານ Wi-Fi ໃນ Win/Mac/iPhone/Android
ອັດຕາສ່ວນທີ່ດີຂອງຜູ້ໃຊ້ອິນເຕີເນັດມັກຈະລືມບາງລະຫັດຜ່ານຂອງເຂົາເຈົ້າ. ນີ້ສາມາດເຮັດໃຫ້ເກີດຄວາມເຄັ່ງຕຶງທີ່ບໍ່ຈໍາເປັນແລະການລະຄາຍເຄືອງ. ການຄືນລະຫັດຜ່ານ WI-FI ຂອງທ່ານໃນ Microsoft Windows, Android ຫຼື iPhone ດຽວນີ້ແມ່ນບໍ່ມີບັນຫາ ແລະບໍ່ສັບສົນ.
1.1 ເບິ່ງລະຫັດຜ່ານ Wi-Fi ໃນ Windows
ຜູ້ໃຊ້ Microsoft Windows ສາມາດກູ້ຄືນລະຫັດຜ່ານ Wi-Fi ທີ່ສູນເສຍໄປໄດ້ຢ່າງງ່າຍດາຍ. ທ່ານຕ້ອງການ PC ອື່ນທີ່ມີ Windows ແລະປະຕິບັດຕາມຂັ້ນຕອນຂ້າງລຸ່ມນີ້.
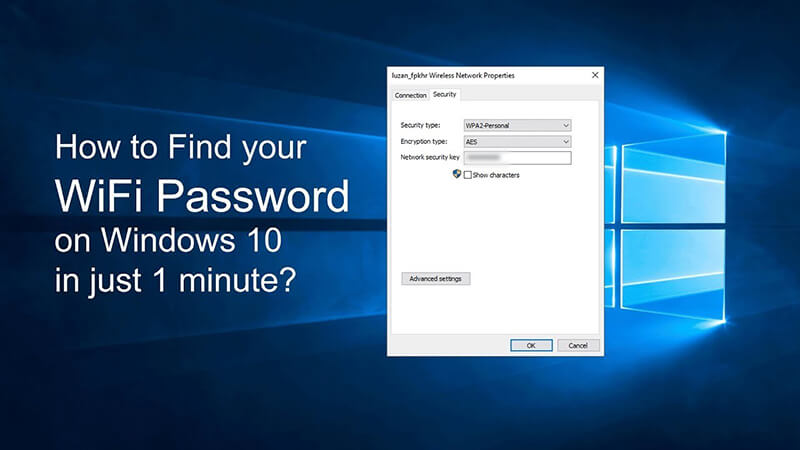
- ເປີດຄອມພິວເຕີ ຫຼືແລັບທັອບ Windows ຂອງທ່ານແລ້ວໄປທີ່ການຕັ້ງຄ່າ.
- ໃນ Windows 10, ເລືອກແຖບ Network & Internet.
- ດໍາເນີນການກັບສະຖານະແລະໄປທີ່ Network and Sharing Center.
- ຖ້າທ່ານກໍາລັງໃຊ້ເວີຊັນເກົ່າກວ່າ Windows 10, ຊອກຫາເຄືອຂ່າຍ ແລະຈາກນັ້ນຍ້າຍໄປທີ່ Network & Sharing Center.
- ຕອນນີ້ໄປທີ່ Connections ແລະເລືອກຊື່ Wi-Fi ຂອງທ່ານ.
- ແຕະໃສ່ຄຸນສົມບັດໄຮ້ສາຍ ແລະຈາກນັ້ນເລືອກແຖບຄວາມປອດໄພ.
- ຕອນນີ້ເລືອກແຖບສະແດງຕົວລະຄອນ ແລະເບິ່ງລະຫັດຜ່ານ Wi-Fi ຂອງເຈົ້າ.
1.2 ການຟື້ນຕົວລະຫັດຜ່ານ Wi-Fi Mac
MacBooks ມີຄຸນສົມບັດຄວາມປອດໄພຂັ້ນສູງ. ຂັ້ນຕອນໃນການໄດ້ຮັບກັບຄືນໄປບ່ອນລະຫັດຜ່ານ Wi-Fi ຂອງທ່ານກ່ຽວກັບ Mac ແມ່ນໄດ້ກ່າວຂ້າງລຸ່ມນີ້.
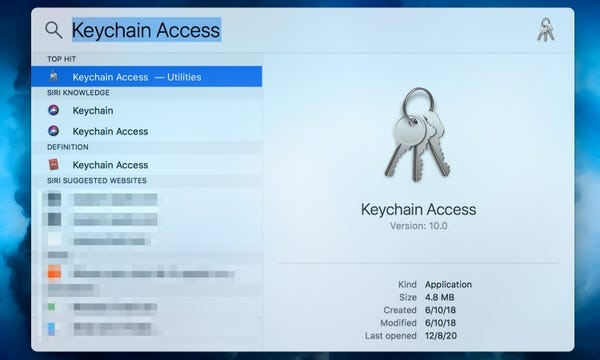
- ເປີດ MacBook ຂອງທ່ານແລະໄປທີ່ແອັບພລິເຄຊັນ.
- ເລືອກ Utilities ແລະເປີດ Keychain Access App.
- ເລືອກເຄືອຂ່າຍ Wi-Fi ຂອງທ່ານແລະແຕະໃສ່ສະແດງລະຫັດຜ່ານ.
- ດຽວນີ້ລະຫັດຜ່ານຂອງທ່ານຖືກສະແດງຢູ່ໃນໜ້າຈໍຄອມພິວເຕີ.
- ທ່ານສາມາດປ່ຽນມັນເພື່ອກໍານົດອັນໃຫມ່ສໍາລັບການນໍາໃຊ້ໃນອະນາຄົດ.
1.3 ຊອກຫາລະຫັດຜ່ານ wifi iPhone ຜ່ານ Dr.Fone iOS Password Manager.
ການສູນເສຍລະຫັດຜ່ານ Wi-Fi ຂອງທ່ານແມ່ນບໍ່ເປັນການອຸກອັ່ງແລະເປັນຫ່ວງອີກຕໍ່ໄປ. Dr.Fone - ຜູ້ຈັດການລະຫັດຜ່ານ (iOS) ເຮັດໃຫ້ການຟື້ນຕົວລະຫັດຜ່ານແລະການຄຸ້ມຄອງຂໍ້ມູນງ່າຍ. ແອັບເປັນການແກ້ໄຂແບບຢຸດດຽວເພື່ອປົກປ້ອງຂໍ້ມູນ iPhone ຂອງທ່ານ, ຄວາມປອດໄພການລັອກໜ້າຈໍ, ແລະການກູ້ລະຫັດຜ່ານ. ນີ້ແມ່ນຂັ້ນຕອນງ່າຍໆເພື່ອກູ້ລະຫັດຜ່ານ Wi-Fi ຂອງທ່ານໃນ iPhone ຂອງທ່ານໂດຍໃຊ້ Dr. Fone ໂດຍບໍ່ຈໍາເປັນຕ້ອງ jailbreak.
- ດາວນ໌ໂຫລດແລະຕິດຕັ້ງ Dr.Fone App ໃນ iPhone ຂອງທ່ານ

- ເປີດໃຊ້ຜູ້ຈັດການລະຫັດຜ່ານ Dr.Fone ແລະເຊື່ອມຕໍ່ກັບ iPhone ຂອງທ່ານ

- ກົດເລີ່ມຕົ້ນແລະສະແກນລະຫັດຜ່ານທີ່ບັນທຶກໄວ້ໃນ iPhone ຂອງທ່ານ.

- ເບິ່ງລະຫັດຜ່ານ Wi-Fi ຂອງທ່ານໃນຮູບແບບຂໍ້ຄວາມ

- ບັນທຶກມັນໄວ້ເພື່ອໃຊ້ໃນອະນາຄົດ ຫຼືປ່ຽນລະຫັດຜ່ານເພື່ອຕັ້ງອັນໃໝ່.
1.4 ຕົວເປີດເຜີຍລະຫັດຜ່ານ Wi-Fi ໃນ Android
ຊອກຫາລະຫັດຜ່ານ Wi-Fi ຂອງທ່ານໃນອຸປະກອນ Android ແມ່ນງ່າຍກວ່າທີ່ເຈົ້າຄິດ. ພຽງແຕ່ປະຕິບັດຕາມຂັ້ນຕອນທີ່ເຫມາະສົມແລະໄດ້ຮັບກັບຄືນໄປບ່ອນລະຫັດຜ່ານຂອງທ່ານເພື່ອເຊື່ອມຕໍ່ກັບອິນເຕີເນັດ.
- ເປີດໂທລະສັບ Android ຂອງທ່ານແລະໄປທີ່ ການຕັ້ງຄ່າ
- ແຕະເພື່ອ ເຊື່ອມຕໍ່ ແລະຈາກນັ້ນຄລິກ ທີ່ ໄອຄອນ Wi-Fi
- ໄປທີ່ມຸມຊ້າຍລຸ່ມຂອງຫນ້າຈໍແລະຄລິກໃສ່ ລະຫັດ QR
- ຈັບພາບໜ້າຈໍ QR Code ໂດຍການແຕະທີ່ ໄອຄອນລະຫັດ QR
- ລະ ຫັດຜ່ານ Wi-Fi ຂອງທ່ານ ຈະເຫັນໄດ້ໃນຫນ້າຈໍໂທລະສັບໃນປັດຈຸບັນ
- ບັນທຶກອັນນີ້ ຫຼືຕັ້ງຄືນໃໝ່ເພື່ອເລືອກລະຫັດຜ່ານສຳຮອງ
ສ່ວນທີ 2: ວິທີການປ່ຽນລະຫັດຜ່ານ Wi-Fi ຢ່າງປອດໄພ
ການຟື້ນຕົວລະຫັດຜ່ານ Wi-Fi ໃນ Android, iOS ແລະ Windows ອຸປະກອນແມ່ນກ້ຽງຫຼາຍ. ຢ່າງໃດກໍຕາມ, ມັນບໍ່ແມ່ນຄວາມຄິດທີ່ດີທີ່ຈະຕິດຢູ່ກັບລະຫັດຜ່ານດຽວກັນເປັນເວລາດົນນານ. ທ່ານຕ້ອງອັບເດດ Wi-Fi ແລະລະຫັດຜ່ານອື່ນໆຂອງທ່ານເປັນປະຈໍາເພື່ອຮັກສາໃຫ້ເຂົາເຈົ້າປອດໄພ. ນີ້ແມ່ນວິທີການປ່ຽນລະຫັດຜ່ານ router ຢ່າງປອດໄພ, ໄວ, ແລະສະດວກ.
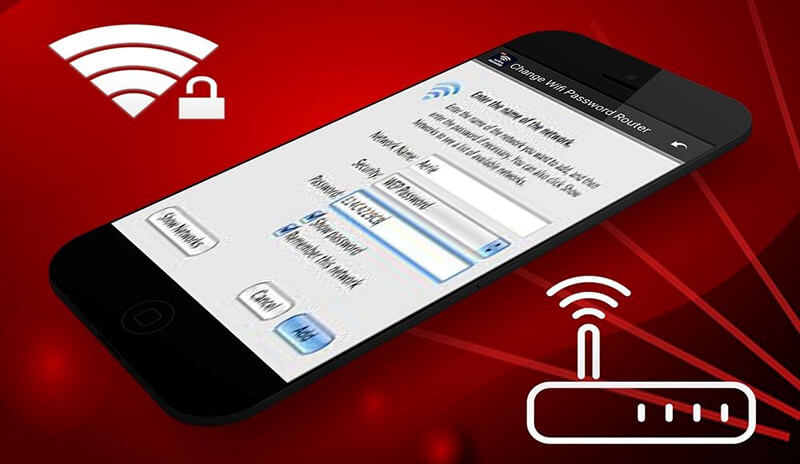
- ເຊື່ອມຕໍ່ ຄອມພິວເຕີຫຼື Laptop ຂອງທ່ານ ກັບ router ໄດ້
- ໃສ່ ຊື່ຜູ້ໃຊ້ແລະລະຫັດຜ່ານ
- ຖ້າເຈົ້າລືມລະຫັດຜ່ານ, ໃຫ້ກົດປຸ່ມ Reset Button
- ກົດປຸ່ມຄ້າງໄວ້ 30 ວິນາທີເພື່ອ ຕັ້ງການຕັ້ງຄ່າຄືນໃໝ່
- ເອົາການ ຕັ້ງຄ່າ router ຂອງທ່ານ ຜ່ານຕົວທ່ອງເວັບ
- ເຮັດອັນນີ້ໂດຍການກົດປຸ່ມ ຕັ້ງ ຄ່າໄຮ້ສາຍ ຫຼືໄຮ້ສາຍ
- ຄລິກໃສ່ ລະຫັດລັບ ຫຼື Shared Key ປ່ອງໃສ່ປ້າຍຊື່
- ໃສ່ ລະຫັດຜ່ານ Wi-Fi ໃໝ່ ດ້ວຍຄວາມແຮງດີ
- ໃຊ້ການປະສົມປະສານຂອງ ຕົວອັກສອນ, ຕົວເລກ, ແລະຕົວອັກສອນພິເສດ.
- ຕັ້ງການ ເຂົ້າລະຫັດໄຮ້ສາຍຂອງທ່ານເປັນ WPA2 ເພື່ອປ້ອງກັນການລະເມີດລະຫັດຜ່ານ
- ຄລິກທີ່ ປຸ່ມບັນທຶກ ເພື່ອຕັ້ງລະຫັດຜ່ານ Wi-Fi ໃໝ່ໃນເຣົາເຕີຂອງທ່ານ.
ສ່ວນທີ 3: ຂ້ອຍຂໍຮູ້ລະຫັດຜ່ານ wifi ທີ່ດີທີ່ສຸດ?
ລະຫັດຜ່ານ Wi-Fi ທີ່ເຂັ້ມແຂງແມ່ນເປັນສິ່ງທີ່ດີ. ພວກເຂົາເຈົ້າປົກປ້ອງຄວາມເປັນສ່ວນຕົວອອນໄລນ໌, ຂໍ້ມູນເຄືອຂ່າຍ, ແລະຂໍ້ມູນລັບຂອງທ່ານ. ເພື່ອໃຫ້ມີລະຫັດຜ່ານທີ່ປອດໄພ, ແຂງແຮງ, ແລະປອດໄພ, ຄົນເຮົາຕ້ອງຮັກສາຄໍາແນະນໍາຕໍ່ໄປນີ້ຢູ່ໃນໃຈ.
- ມີລະຫັດຜ່ານຍາວເລັກນ້ອຍ, ໂດຍທົ່ວໄປແລ້ວ 16 ຕົວອັກສອນ ຫຼືຫຼາຍກວ່ານັ້ນ
- ອັນນີ້ຈະປ້ອງກັນບໍ່ໃຫ້ຄົນເດົາລະຫັດຜ່ານຂອງເຈົ້າໄດ້ງ່າຍ
- ໃຊ້ການປະສົມປະສານທີ່ສ້າງສັນຂອງຕົວອັກສອນ, ຕົວເລກແລະຕົວອັກສອນພິເສດ
- ຢ່າໃຊ້ຂໍ້ມູນສ່ວນຕົວເຊັ່ນຊື່, ເບີໂທລະສັບເປັນລະຫັດຜ່ານຂອງເຈົ້າ
- ຫຼີກເວັ້ນການນໍາໃຊ້ຕົວເລກຫຼືຕົວອັກສອນຕິດຕໍ່ກັນໃນລໍາດັບໃນລະຫັດຜ່ານຂອງທ່ານ
ຫຼັງຈາກການຕັ້ງລະຫັດຜ່ານໃຫມ່ຂອງທ່ານ, ທ່ານຍັງສາມາດກວດສອບຄວາມເຂັ້ມແຂງຂອງມັນອອນໄລນ໌. ມີຫຼາຍເວັບໄຊທ໌ຕົວກວດສອບຄວາມແຮງຂອງລະຫັດຜ່ານເພື່ອຊອກຮູ້ວ່າລະຫັດຜ່ານ Wi-Fi ຂອງເຈົ້າປອດໄພ ແລະບໍ່ສາມາດເຂົ້າໃຈໄດ້ຫຼາຍປານໃດ.
ສະຫຼຸບ
ໂລກອິນເຕີເນັດແມ່ນສະຖານທີ່ທີ່ຫຍຸ້ງຍາກ. ມັນມີຂໍ້ໄດ້ປຽບອັນໃຫຍ່ຫຼວງ ແລະມາພ້ອມກັບສິ່ງທ້າທາຍຕ່າງໆ ເຊັ່ນ: ການລະເມີດຄວາມປອດໄພທາງໄຊເບີ, ການລັກຂໍ້ມູນລັບ, ແລະການສູນເສຍຄວາມເປັນສ່ວນຕົວຂອງຜູ້ໃຊ້. ນີ້ເຮັດໃຫ້ລະຫັດຜ່ານທີ່ເຂັ້ມແຂງມີຄວາມສໍາຄັນຢ່າງແທ້ຈິງ. ພວກເຂົາປົກປ້ອງເຄືອຂ່າຍຂອງເຈົ້າຈາກແຮກເກີອອນໄລນ໌ ແລະໄວຣັສທີ່ເປັນອັນຕະລາຍ.
ພວກເຮົາໄດ້ໃຫ້ທ່ານບັນຊີລາຍລະອຽດຂອງຂັ້ນຕອນການຟື້ນຕົວ, ການປັບປຸງຢ່າງສະເຫມີແລະການປ່ຽນແປງລະຫັດຜ່ານ Wi-Fi ຂອງທ່ານ. ເຫຼົ່ານີ້ສາມາດຖືກນໍາໃຊ້ໃນອຸປະກອນທີ່ມີ Android, iOS, ແລະ Windows. ໃຊ້ພວກມັນເພື່ອປົກປ້ອງ cyberspace ຂອງທ່ານຈາກການເຂົ້າເຖິງທີ່ບໍ່ຕ້ອງການ.

James Davis
ພະນັກງານບັນນາທິການ
ໂດຍທົ່ວໄປຄະແນນ 4.5 ( 105 ເຂົ້າຮ່ວມ)