ວິທີການຊອກຫາລະຫັດຜ່ານ Wi-Fi ໃນ iPhone? ຂອງຂ້ອຍ [ປອດໄພ ແລະໄວ]
27 ເມສາ 2022 • ຍື່ນໄປທີ່: ການແກ້ໄຂລະຫັດຜ່ານ • ວິທີແກ້ໄຂທີ່ພິສູດ ແລ້ວ
ທ່ານຮູ້ ວິທີການຊອກຫາລະຫັດຜ່ານ Wi-Fi ໃນ iPhone ? ໃນກໍລະນີ, ຖ້າຫາກວ່າທ່ານກໍາລັງຊອກຫາວິທີການປະສິດທິພາບເພື່ອຊອກຫາລະຫັດຜ່ານເຄືອຂ່າຍໃນ iPhone ຂອງທ່ານ, ຄູ່ມືນີ້ຊ່ວຍທ່ານຫຼາຍ. ມັນເປັນເລື່ອງທົ່ວໄປທີ່ gadget ລືມຫຼືເຊື່ອງລະຫັດຜ່ານເຄືອຂ່າຍສໍາລັບເຫດຜົນດ້ານຄວາມປອດໄພ. ເພື່ອຮູ້ເພີ່ມເຕີມກ່ຽວກັບການຢັ້ງຢືນ, ທ່ານຈໍາເປັນຕ້ອງເຮັດໃຫ້ຄລິກບາງຄັ້ງສໍາລັບການຟື້ນຕົວທີ່ດີທີ່ສຸດຂອງລະຫັດຜ່ານ Wi-Fi. ເມື່ອທ່ານກວດເບິ່ງໂທລະສັບຂອງທ່ານພາຍໃຕ້ການເຊື່ອມຕໍ່ Wi-Fi, ທ່ານສາມາດເປັນພະຍານເຖິງບັນຊີລາຍຊື່ໃຫຍ່ຂອງອຸປະກອນທີ່ເຊື່ອມຕໍ່ Wi-Fi. ບາງສ່ວນຂອງພວກມັນອາດຈະເຮັດວຽກໃນຂະນະທີ່ສ່ວນທີ່ເຫຼືອສະແດງເຄືອຂ່າຍທີ່ເຊື່ອມຕໍ່ກ່ອນຫນ້ານີ້.
ການເຊື່ອມຕໍ່ Wi-Fi ສ່ວນໃຫຍ່ຖືກປ້ອງກັນດ້ວຍລະຫັດຜ່ານເພື່ອຫຼີກເວັ້ນການເຂົ້າເຖິງໂດຍບໍ່ລະບຸຕົວຕົນ. ໃນບົດຄວາມນີ້, ທ່ານຈະໄດ້ຮັບຄວາມເຂົ້າໃຈທີ່ມີຄຸນຄ່າກ່ຽວກັບວິທີການຊອກຫາລະຫັດຜ່ານ Wi-Fi ແລະການນໍາໃຊ້ເຄື່ອງມືປະສິດທິຜົນເພື່ອຟື້ນຕົວລະຫັດຜ່ານຢ່າງສະຫລາດ. ສຸດທ້າຍ, ສະຫຼຸບສັ້ນໆກ່ຽວກັບວິທີທີ່ດີທີ່ສຸດທີ່ຈະເປັນພະຍານເຖິງລະຫັດຜ່ານ Wi-Fi ໃນລະບົບ Mac ໂດຍໃຊ້ການສໍາຮອງຂໍ້ມູນ iCloud. ເລື່ອນລົງສໍາລັບລາຍລະອຽດເພີ່ມເຕີມກ່ຽວກັບຫົວຂໍ້ນີ້.
ສ່ວນທີ 1: ຊອກຫາລະຫັດຜ່ານ Wi-Fi iPhone [ຫນຶ່ງໂດຍຫນຶ່ງ]
ທີ່ນີ້, ທ່ານຈະໄດ້ຮັບການຮຽນຮູ້ວິທີການປະຕິບັດກ່ຽວກັບ ວິທີການຊອກຫາລະຫັດຜ່ານ Wi-Fi ໃນ iPhone ຫນຶ່ງໂດຍຫນຶ່ງໃນລັກສະນະສະດວກສະບາຍ. ເພື່ອຄົ້ນຫາລະຫັດຜ່ານ Wi-Fi, ທ່ານຕ້ອງໄປຫາໂດຍການຄລິກຫນ້ອຍລົງເພື່ອເຂົ້າຫາຂໍ້ມູນປະຈໍາຕົວທີ່ຕ້ອງການ. ໃນກໍລະນີຂອງ iPhone, ມັນບໍ່ມີຕົວເລືອກໃນການເກັບຮັກສາລະຫັດຜ່ານ Wi-Fi ທີ່ເຊື່ອມຕໍ່ສໍາລັບການນໍາໃຊ້ໃນອະນາຄົດ. ມັນສະແດງພຽງແຕ່ເຄືອຂ່າຍ Wi-Fi ທີ່ເຊື່ອມຕໍ່ໃນປັດຈຸບັນຢູ່ໃນຫນ້າຈໍການຕັ້ງຄ່າຂອງມັນ. ເບິ່ງຢ່າງວ່ອງໄວໃນຂະບວນການຂອງຕົນເປັນຂັ້ນຕອນໃນການຊອກຫາລະຫັດຜ່ານ Wi-Fi ໃນ iPhone ໄດ້ຢ່າງສະດວກ. ຂັ້ນຕອນຂ້າງລຸ່ມນີ້ໃຊ້ໄດ້ກັບ Wi-Fi ທີ່ເຊື່ອມຕໍ່ໃນປັດຈຸບັນເທົ່ານັ້ນ.
ຂັ້ນຕອນທີ 1: ຫນ້າທໍາອິດ, unlock iPhone ຂອງທ່ານແລະມົນຕີ "ການຕັ້ງຄ່າ" icon. ຈາກນັ້ນ, ເລືອກ Wi-Fi ທີ່ສະແດງ. ດຽວນີ້, ໃຫ້ຄລິກທີ່ໄອຄອນ "i" ທີ່ອ້ອມຮອບຊື່ Wi-Fi.
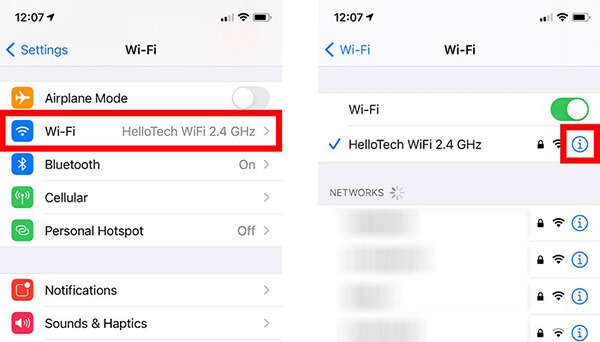
ຂັ້ນຕອນທີ 2: ຈາກລາຍການຂະຫຍາຍ, ໃຫ້ສໍາເນົາເອົາທີ່ຢູ່ IP ຂອງ router ເພື່ອດໍາເນີນການຕໍ່ໄປ, ເປີດຕົວທ່ອງເວັບແລະວາງທີ່ຢູ່ IP ນີ້ໃນແຖບທີ່ຢູ່ຂອງຕົວທ່ອງເວັບໄດ້. ທ່ານສາມາດໃຊ້ Safari ຫຼື Chrome browser ເພື່ອປະຕິບັດວຽກງານນີ້. ແຕະປຸ່ມ "ໄປ" ເພື່ອນຳທາງໄປຫາໜ້າຕໍ່ໄປ ເຈົ້າຈະເຫັນຂໍ້ຄວາມທີ່ລະບຸວ່າ "ການເຊື່ອມຕໍ່ຂອງເຈົ້າບໍ່ແມ່ນສ່ວນຕົວ". .
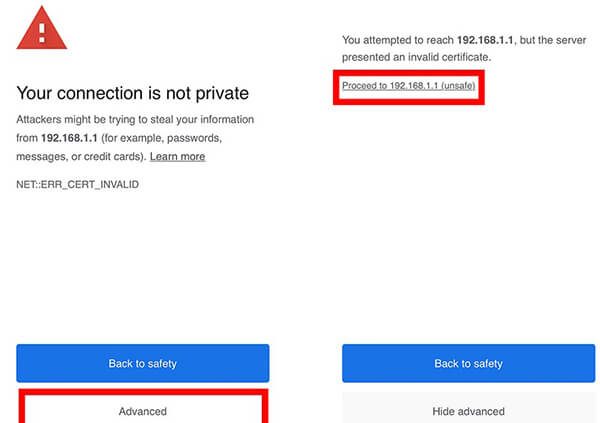
ຂັ້ນຕອນທີ 3: ຕໍ່ໄປ, ໃຫ້ກົດປຸ່ມ "Advanced" ທີ່ຈະຍ້າຍອອກໄປກັບກິດຈະກໍາການປຸງແຕ່ງຕື່ມອີກ. ດຽວນີ້, ທີ່ນີ້, ທ່ານຕ້ອງໃສ່ຊື່ຜູ້ໃຊ້ແລະລະຫັດຜ່ານຂອງ router. ຈົ່ງສັງເກດວ່າຊື່ຜູ້ໃຊ້ແລະລະຫັດຜ່ານຂອງ router ແມ່ນແຕກຕ່າງຈາກ Wi-Fi. ຢ່າສັບສົນກັບຂໍ້ມູນປະຈໍາຕົວເຫຼົ່ານີ້. ສຸດທ້າຍ, ກົດປຸ່ມ "Wireless" ທາງເລືອກໃນແຜງດ້ານຊ້າຍແລະທ່ານສາມາດເບິ່ງການຕັ້ງຄ່າ Wireless ທີ່ກ່ຽວຂ້ອງໃນຫນ້າຈໍຂວາສະແດງຂໍ້ມູນທີ່ສໍາຄັນເຊັ່ນຊື່ເຄືອຂ່າຍ, ລະຫັດຜ່ານ.
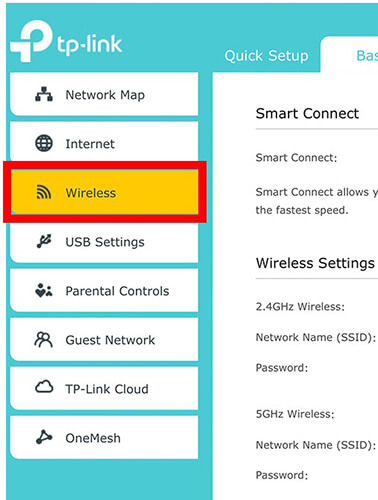
ການນໍາໃຊ້ຄໍາແນະນໍາຂ້າງເທິງນີ້, ທ່ານສາມາດກໍານົດຊື່ຜູ້ໃຊ້ Wi-Fi ແລະລະຫັດຜ່ານໃນເວລາທີ່ບໍ່ມີ. ປະຕິບັດຕາມພວກມັນຢ່າງລະມັດລະວັງເພື່ອເອົາຊະນະບັນຫາທີ່ບໍ່ຈໍາເປັນ. ຕໍ່ໄປນີ້, ບໍ່ຈໍາເປັນຕ້ອງມີຄວາມກັງວົນຫຼືຄວາມຕື່ນຕົກໃຈຖ້າຫາກວ່າທ່ານລືມລະຫັດຜ່ານ Wi-Fi. ທ່ານສາມາດຟື້ນຕົວໃຫ້ເຂົາເຈົ້າມີການຄລິກສອງສາມການນໍາໃຊ້ເວທີທີ່ຖືກຕ້ອງ.
ສ່ວນທີ 2: Batch view ບັນທຶກລະຫັດຜ່ານ Wi-Fi ໃນ 1 ຄລິກ
ຖ້າຫາກວ່າທ່ານຕ້ອງການທີ່ຈະຟື້ນຕົວລະຫັດຜ່ານທັງຫມົດທີ່ມີຢູ່ກັບ iPhone ຂອງທ່ານ, ຫຼັງຈາກນັ້ນ Dr Fone – Password Manager ແມ່ນໂຄງການທີ່ດີເລີດ. ເຄື່ອງມືນີ້ເຮັດວຽກປະສິດທິຜົນໃນ iPhone ເພື່ອໄດ້ຮັບກັບຄືນໄປບ່ອນຂໍ້ມູນຢັ້ງຢືນທີ່ເຊື່ອງໄວ້ສໍາລັບການນໍາໃຊ້ໃນອະນາຄົດ. ມັນມີການໂຕ້ຕອບງ່າຍດາຍທີ່ຈະເຮັດວຽກສະດວກສະບາຍໂດຍບໍ່ມີຄວາມຫຍຸ້ງຍາກໃດໆ. ການຄວບຄຸມທັງຫມົດແມ່ນຈະແຈ້ງສໍາລັບການຟື້ນຕົວໄວ. ທ່ານບໍ່ຈໍາເປັນຕ້ອງໃຊ້ເວລາຫວ່າງເພີ່ມເຕີມໃນຂະບວນການລ່າລະຫັດຜ່ານນີ້ກັບໂທລະສັບຂອງທ່ານ.
ໂມດູນຕົວຈັດການລະຫັດຜ່ານຊ່ວຍໃນການເອົາລະຫັດຜ່ານຄືນຈາກ iPhone ຂອງທ່ານໃນອັດຕາໄວຂຶ້ນ. ມີການທໍາງານສ່ວນເກີນທີ່ມີຢູ່ກັບຄໍາຮ້ອງສະຫມັກນີ້. ຕົວຈັດການລະຫັດຜ່ານແມ່ນຫນຶ່ງໃນລັກສະນະທີ່ໂດດເດັ່ນທີ່ຈະຟື້ນຕົວຂໍ້ມູນປະຈໍາຕົວທີ່ສູນເສຍໄປຢ່າງໄວວາ.
ກ່ອນທີ່ຈະເຂົ້າໄປໃນລາຍລະອຽດກ່ຽວກັບຂະບວນການກູ້ຄືນລະຫັດຜ່ານ, ນີ້ແມ່ນສະຫຼຸບສັ້ນໆກ່ຽວກັບລັກສະນະຂອງເຄື່ອງມື Dr.Fone - Password Manager (iOS) .
ຄຸນນະສົມບັດທີ່ພົ້ນເດັ່ນຂອງ Dr Fone- Password Manager
- ການຟື້ນຕົວໄວຂອງລະຫັດຜ່ານທັງຫມົດທີ່ມີຢູ່ກັບ iPhone ໄດ້. ຂັ້ນຕອນການສະແກນໄວທີ່ສຸດນໍາໄປສູ່ການຟື້ນຕົວໄວຂອງລະຫັດຜ່ານທີ່ເຊື່ອງໄວ້ໃນອຸປະກອນ.
- ປະຕິບັດວິທີການທີ່ປອດໄພໃນລະຫວ່າງຂະບວນການກູ້ຄືນລະຫັດຜ່ານ.
- ກູ້ຄືນລະຫັດຜ່ານທີ່ສຳຄັນເຊັ່ນ: ລາຍລະອຽດທະນາຄານ, ບັນຊີ Apple ID.
- ນອກນັ້ນທ່ານຍັງສາມາດກູ້ຄືນລະຫັດຜ່ານ Screen Time, ລະຫັດຜ່ານ Wi-Fi, Mail ແລະລາຍລະອຽດການເຂົ້າສູ່ລະບົບເວັບໄຊທ໌.
- ມີທາງເລືອກໃນການສົ່ງອອກລະຫັດຜ່ານທີ່ກູ້ຄືນມາໃສ່ບ່ອນເກັບຂໍ້ມູນພາຍນອກເພື່ອໃຊ້ໃນອະນາຄົດ.
ຄຸນນະສົມບັດຂ້າງເທິງນີ້ຊ່ວຍໃນການຟື້ນຕົວໄວຂອງລະຫັດຜ່ານທີ່ຕ້ອງການໃນ iPhone. ຂະບວນການແມ່ນງ່າຍດາຍແລະທ່ານສາມາດຟື້ນຕົວຂໍ້ມູນໃນເວລາທີ່ບໍ່ມີ.
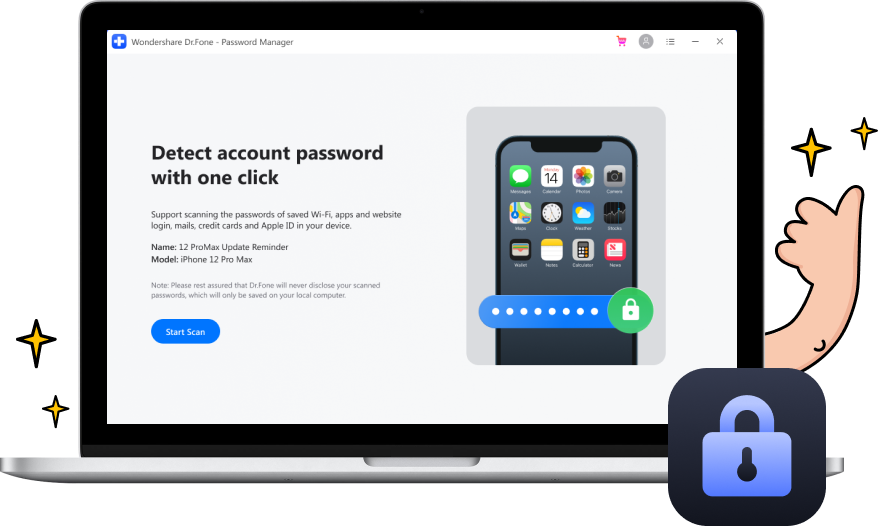
ນີ້ແມ່ນຄໍາແນະນໍາລະອຽດກ່ຽວກັບວິທີການໃຊ້ Dr Fone - ໂມດູນຜູ້ຈັດການລະຫັດຜ່ານເພື່ອຟື້ນຕົວລະຫັດຜ່ານທີ່ສູນເສຍຫຼືລືມຢ່າງມີປະສິດທິພາບ. ທ່ອງໄປຫາພວກມັນດ້ວຍຄວາມອົດທົນ ແລະຮຽນຮູ້ໃນຄວາມເລິກກ່ຽວກັບການນໍາໃຊ້ທີ່ດີທີ່ສຸດຂອງໂຄງການນີ້.
ຫນ້າທໍາອິດ, ດາວນ໌ໂຫລດ app ຈາກເວັບໄຊທ໌ທາງການຂອງ Dr Fone ແລະຕິດຕັ້ງໃຫ້ເຂົາເຈົ້າໃນລະບົບຂອງທ່ານ. ໃນລະຫວ່າງການຂະບວນການດາວໂຫຼດ, ເຮັດໃຫ້ບັນທຶກຂອງການເຂົ້າກັນໄດ້ສະບັບ. ຖ້າຫາກວ່າທ່ານເຮັດວຽກຮ່ວມກັບລະບົບ Windows, ຫຼັງຈາກນັ້ນເລືອກສໍາລັບການສະບັບ Windows ຂອງຕົນໄປກັບ Mac ຫນຶ່ງ. ຫຼັງຈາກການຕິດຕັ້ງ, ເປີດຄໍາຮ້ອງສະຫມັກ. ເລືອກຕົວເລືອກ "ຜູ້ຈັດການລະຫັດຜ່ານ" ໃນຫນ້າຈໍຫຼັກຂອງແອັບພລິເຄຊັນ. ທາງເລືອກນີ້ສາມາດໃຊ້ໄດ້ສະເພາະກັບເວທີ iOS.
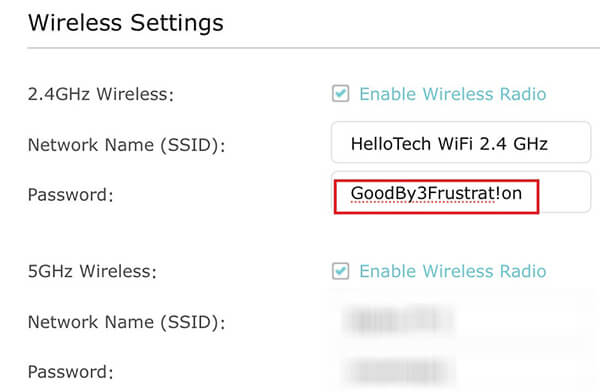
ເຊື່ອມຕໍ່ iPhone ຂອງທ່ານກັບລະບົບການນໍາໃຊ້ສາຍທີ່ເຊື່ອຖືໄດ້ແລະປາດ "ເລີ່ມຕົ້ນການສະແກນ" ທາງເລືອກເພື່ອກະຕຸ້ນຂະບວນການສະແກນ. ແອັບ Dr Fone ສະແກນອຸປະກອນທັງໝົດທີ່ຊອກຫາຂໍ້ມູນປະຈຳຕົວທີ່ສຳຄັນ. ພາຍໃນສອງສາມນາທີ, ທ່ານຈະພົບເຫັນບັນຊີລາຍຊື່ຂອງລະຫັດຜ່ານທີ່ສະແດງຢູ່ໃນກະດານຂວາຂອງຫນ້າຈໍ. ຂໍ້ມູນຖືກຈັດລຽງຢ່າງດີ ແລະສະແດງຢູ່ໃນຮູບແບບທີ່ມີໂຄງສ້າງເພື່ອເຂົ້າເຖິງໄດ້ໄວ.

ໃນປັດຈຸບັນ, ທ່ານສາມາດເລືອກລະຫັດຜ່ານທີ່ຕ້ອງການຈາກບັນຊີລາຍຊື່ແລະມົນຕີ "ສົ່ງອອກ" ທາງເລືອກທີ່ຈະຍ້າຍລະຫັດຜ່ານທີ່ຄົ້ນພົບກັບລະບົບການເກັບຮັກສາອື່ນ. ໃນລະຫວ່າງການຂະບວນການການໂອນ, ລະຫັດຜ່ານສາມາດໄດ້ຮັບການປ່ຽນເປັນຮູບແບບໃດຫນຶ່ງຕາມຄວາມຕ້ອງການຂອງທ່ານ. ທ່ານສາມາດບັນທຶກລະຫັດຜ່ານກູ້ຄືນໄດ້ໃນອຸປະກອນການເກັບຮັກສາພາຍນອກໃດຫນຶ່ງສໍາລັບການອ້າງອີງໃນອະນາຄົດ. ມັນສົມຄວນທີ່ຈະເລືອກສະຖານທີ່ເກັບຮັກສາທີ່ດີທີ່ສຸດສໍາລັບການເຂົ້າເຖິງໄວໃນເວລາທີ່ຕ້ອງການ.

ຮູບພາບຂ້າງເທິງນີ້ສະແດງການເບິ່ງ batch ຂອງລະຫັດຜ່ານທີ່ມີຢູ່ໃນ iPhone ຂອງທ່ານ. ຈາກບັນຊີລາຍຊື່, ທ່ານສາມາດສົ່ງອອກທີ່ຕ້ອງການໄດ້ໄວ. ທ່ານຈະໄດ້ຮັບຊຸດລະຫັດຜ່ານທີ່ສົມບູນແບບທີ່ມີໂຄງສ້າງທີ່ດີສໍາລັບການເຂົ້າເຖິງໄວ. ດັ່ງນັ້ນ, ທ່ານຕ້ອງມີຄວາມຊັດເຈນກ່ຽວກັບຂະບວນການເຮັດວຽກຂອງແອັບຯ Dr Fone. ມັນເປັນໂຄງການທີ່ໂດດເດັ່ນທີ່ຈະຟື້ນຕົວລະຫັດຜ່ານທີ່ດີທີ່ສຸດ. ມັນເປັນວິທີທີ່ປອດໄພທີ່ສຸດທີ່ຈະກູ້ລະຫັດຜ່ານທັງໝົດຢູ່ໃນໂທລະສັບຂອງທ່ານ. ທ່ານສາມາດທົດລອງຄໍາຮ້ອງສະຫມັກນີ້ໂດຍບໍ່ມີການ hesitation ໃດ. ເລືອກແອັບ Dr Fone ເພື່ອຕອບສະໜອງຄວາມຕ້ອງການຂອງແກດເຈັດຂອງທ່ານ.
ສ່ວນທີ 3: ເບິ່ງລະຫັດຜ່ານ Wi-Fi ກັບ Mac [ຕ້ອງການສໍາຮອງ iCloud]
ທ່ານຕ້ອງການທີ່ຈະຮຽນຮູ້ວິທີການຊອກຫາລະຫັດຜ່ານ Wi-Fi ໃນ Mac system? ຂະບວນການຟື້ນຕົວນີ້ຮຽກຮ້ອງໃຫ້ມີການສໍາຮອງ iCloud. ທ່ານສາມາດປະຕິບັດຕາມເນື້ອໃນຂ້າງລຸ່ມນີ້ເພື່ອຄົ້ນພົບວິທີການທີ່ສົມບູນແບບເພື່ອຕອບສະຫນອງຄວາມຕ້ອງການຂອງທ່ານ.
ຂັ້ນຕອນທີ 1: ຫນ້າທໍາອິດ, ເລືອກເອົາ icon Apple ແລະເລືອກເອົາ "ຄວາມມັກຂອງລະບົບ" ທາງເລືອກຈາກລາຍການຂະຫຍາຍ.
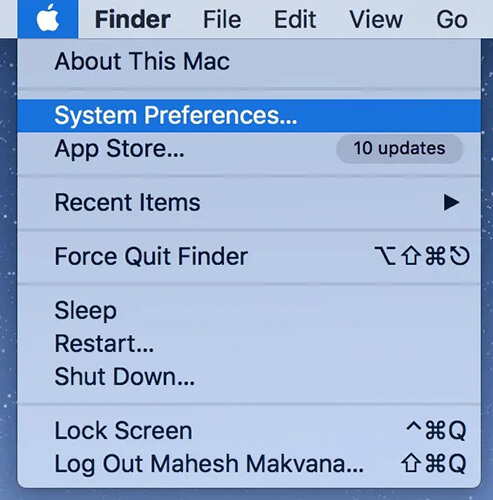
ຂັ້ນຕອນທີ 2: ຕໍ່ໄປ, ເລືອກທາງເລືອກ iCloud ຈາກບັນຊີລາຍຊື່. ເພື່ອກູ້ລະຫັດຜ່ານ Wi-Fi, ຕ້ອງມີການສໍາຮອງຂໍ້ມູນທີ່ສ້າງຂຶ້ນກ່ອນຫນ້ານີ້ກ່ອນທີ່ຈະດໍາເນີນການຂະບວນການນີ້. ຝຶກສ້າງການສໍາຮອງຂໍ້ມູນກັບ iCloud ໃນໄລຍະປົກກະຕິໂດຍການເຮັດວຽກກ່ຽວກັບການຕັ້ງຄ່າອັດຕະໂນມັດການປັບປຸງຂອງຕົນ.
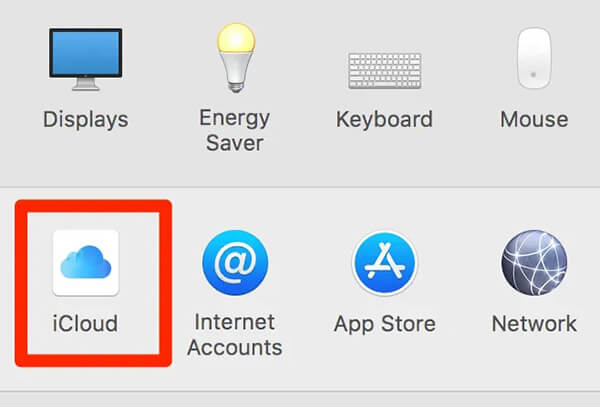
ຂັ້ນຕອນທີ 3: ເລືອກ "KeyChain" ຈາກລາຍການທີ່ສະແດງ. ດຽວນີ້, ເປີດ "Launchpad" ແລະພິມ "ການເຂົ້າຫາ Keychain" ໃນແຖບຄົ້ນຫາ. ໃນຫນ້າຈໍ Keychain, ພິມຊື່ຜູ້ໃຊ້ Wi-Fi ແລະກົດປຸ່ມ "Enter". ຈາກຟັງຊື່ Wi-Fi, ເລືອກອັນທີ່ຖືກຕ້ອງເພື່ອເປັນພະຍານເຖິງການຕັ້ງຄ່າທີ່ກ່ຽວຂ້ອງຂອງມັນ. ແຕະທີ່ຕົວເລືອກ "ສະແດງລະຫັດຜ່ານ" ເພື່ອເປີດເຜີຍລະຫັດຜ່ານ.
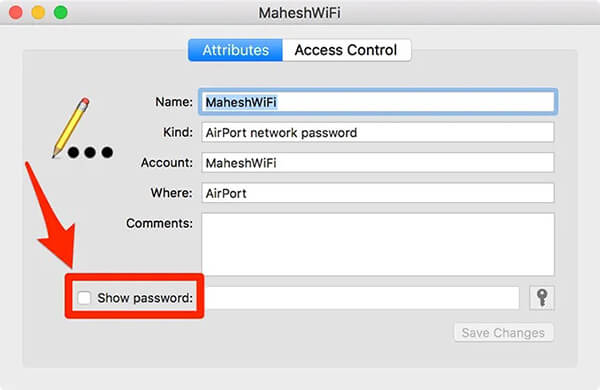
ເພື່ອເປີດເຜີຍລະຫັດຜ່ານ, ທ່ານຕ້ອງໃສ່ລະຫັດຜ່ານ Keychain ເພື່ອຮັບປະກັນການເຂົ້າເຖິງຂໍ້ມູນປະຈໍາຕົວນີ້ທີ່ຖືກຕ້ອງ. ລະຫັດຜ່ານ Wi-Fi ແມ່ນມີໃຫ້ສໍາລັບການພ້ອມທີ່ຈະນໍາໃຊ້ແລະທ່ານສາມາດໃສ່ມັນເພື່ອເຊື່ອມຕໍ່ກັບເຄືອຂ່າຍ Wi-Fi ຂອງທ່ານ.
ສະຫຼຸບ
ດັ່ງນັ້ນ, ບົດຄວາມນີ້ໄດ້ໃຫ້ຄວາມຄິດເລິກຂອງທ່ານກ່ຽວກັບ ວິທີການຊອກຫາລະຫັດຜ່ານ Wi-Fi ໃນ iPhone . ທ່ານບໍ່ຈໍາເປັນຕ້ອງຕົກໃຈອີກຕໍ່ໄປເຖິງແມ່ນວ່າທ່ານໄດ້ລືມຫຼືສູນເສຍລະຫັດຜ່ານ Wi-Fi. ໃຊ້ເຕັກນິກຂ້າງເທິງເພື່ອຟື້ນຕົວລະຫັດຜ່ານໃນເວລາບໍ່ດົນ. ແອັບພລິເຄຊັນ Dr-Fone – Password Manager ໃຫ້ຊ່ອງທາງທີ່ປອດໄພເພື່ອຟື້ນຟູຂໍ້ມູນທີ່ເປັນໄປໄດ້ທັງໝົດໃນ iPhone ຂອງທ່ານໂດຍບໍ່ມີບັນຫາໃດໆ. ເລືອກແອັບ Dr-Fone ເພື່ອຄົ້ນພົບລະຫັດຜ່ານ Wi-Fi ແລະຂໍ້ມູນປະຈຳຕົວທີ່ສຳຄັນອື່ນໆຢ່າງບໍ່ມີຂໍ້ບົກພ່ອງ. ຂະບວນການສະແກນທີ່ປອດໄພເຮັດໃຫ້ແອັບພລິເຄຊັນນີ້ເປີດເຜີຍລະຫັດຜ່ານທີ່ເຊື່ອງໄວ້ໃນແກດເຈັດ. ໃຊ້ວິທີນີ້, ເພື່ອເຂົ້າເຖິງລະຫັດຜ່ານໃນອັດຕາໄວຂຶ້ນ. ເຊື່ອມຕໍ່ກັບ app Dr-Fone, ທີ່ສະຫນອງການແກ້ໄຂຄົບຖ້ວນສົມບູນກັບໂທລະສັບຂອງທ່ານຕ້ອງການ. ຕິດຕາມເພື່ອຄົ້ນພົບຂອບເຂດໃໝ່ຂອງແອັບພລິເຄຊັນ Dr-Fone.

Daisy Raines
ພະນັກງານບັນນາທິການ
ໂດຍທົ່ວໄປຄະແນນ 4.5 ( 105 ເຂົ້າຮ່ວມ)