iPad မှ Android သို့ဖိုင်များကိုမည်သို့လွှဲပြောင်းနည်း
ဧပြီလ 27 ရက်၊ 2022 • ပေးပို့ခဲ့သည်- ဒေတာလွှဲပြောင်းခြင်းဖြေရှင်းချက် • သက်သေပြဖြေရှင်းချက်များ
သင့် iPad နှင့် ဓာတ်ပုံများစွာရိုက်ပြီး iPad မှ ဖိုင်များကို Android သို့ လွှဲပြောင်းလိုသည်။ သီချင်းများနှင့် ဗီဒီယိုများစွာကို သင်၏ iPad တွင် သိမ်းဆည်းထားပြီး go? တွင် ပျော်ရွှင်စွာအသုံးပြုရန်အတွက် သင့် Android စက်ပစ္စည်းသို့ ပြောင်းရန် မစောင့်နိုင်တော့ဘဲ သင့်အား မည်သို့ပင်ဖိအားပေးစေကာမူ သင်သတိပြုရမည့်အချက်မှာ ခလုတ်ကို မည်သို့ပြုလုပ်ရမည်နည်း။ ဤသည်မှာ iPad မှ Android သို့ဖိုင်များကိုမည်သို့လွှဲပြောင်းနည်းနှင့် ပတ်သက်၍ ကျွန်ုပ်အကြံပြု ထားသော ဖြေရှင်းချက် ဖြစ်သည် ။
ဖြေရှင်းချက် 1. iPad မှ Android သို့ Dr.Fone - Phone Transfer ဖြင့် ပြောင်းပါ။
အခမဲ့ဖြေရှင်းနည်းကို ရှာဖွေပြီး စမ်းကြည့်ရင်း ကွန်ပျူတာရှေ့မှာ တစ်နေကုန် ငြီးငွေ့လာပြီး ပိုလွယ်ပြီး အဆင်ပြေတဲ့ one? ပရော်ဖက်ရှင်နယ် ဖုန်းလွှဲပြောင်းကိရိယာ - Dr.Fone - Phone Transfer က သင်လိုအပ်သမျှပါပဲ။ တစ်ချက်နှိပ်ရုံဖြင့် အဆက်အသွယ်များ၊ ဓာတ်ပုံများ၊ iMessages၊ ပြက္ခဒိန်၊ ဗီဒီယိုနှင့် တေးဂီတ အားလုံးကို iPad မှ Android သို့ ပြောင်း ပါမည် ။ လုပ်ငန်းစဉ်တစ်ခုလုံးသည် သင့်အသက်ကို အမှန်တကယ်ကယ်တင်သည့် မိနစ်အနည်းငယ်သာကြာပါသည်။

Dr.Fone - ဖုန်းလွှဲပြောင်းခြင်း။
1 ကလစ်ဖြင့် iPad မှ Android သို့အရာအားလုံးကိုလွှဲပြောင်းပါ။
- ဓာတ်ပုံများ၊ ဗီဒီယိုများ၊ ပြက္ခဒိန်၊ အဆက်အသွယ်များ၊ မက်ဆေ့ချ်များနှင့် ဂီတကို iPad မှ Android သို့ အလွယ်တကူ လွှဲပြောင်းပါ။
- HTC၊ Samsung၊ Nokia၊ Motorola နှင့် အခြားအရာများကို iPhone X/8/7S/7/6S/6 (Plus)/5s/5c/5/4S/4/3GS သို့ လွှဲပြောင်းရန် ဖွင့်ပါ။
- Apple၊ Samsung၊ HTC၊ LG၊ Sony၊ Google၊ HUAWEI၊ Motorola၊ ZTE၊ Nokia နှင့် အခြားစမတ်ဖုန်းများနှင့် တက်ဘလက်များနှင့် ပြီးပြည့်စုံစွာ အလုပ်လုပ်ပါသည်။
- AT&T၊ Verizon၊ Sprint နှင့် T-Mobile ကဲ့သို့သော အဓိကပံ့ပိုးပေးသူများနှင့် အပြည့်အဝ တွဲဖက်အသုံးပြုနိုင်သည်။
- iOS 15 နှင့် Android 11 တို့နှင့် အပြည့်အဝ တွဲဖက်အသုံးပြုနိုင်သည်။
- Windows 11 နှင့် Mac 10.15 တို့နှင့် အပြည့်အဝ တွဲဖက်အသုံးပြုနိုင်သည်။
အဆင့် 1. သင်၏ iPad နှင့် Android စက်ပစ္စည်းကို ကွန်ပျူတာနှင့် ချိတ်ဆက်ပါ။
Dr.Fone သည် သင်၏ iPad ကို ကောင်းမွန်စွာ ချိတ်ဆက်ကြောင်း သေချာစေရန် iTunes ကို ထည့်သွင်းသင့်သည်။
အကြံဥာဏ်များ- ကွန်ပျူတာမပါဘဲ iPad မှ Android သို့ ဖိုင်များကို လွှဲပြောင်းလိုသည်? Dr.Fone သည် iPad မှ Android သို့ ဖိုင်များကို တိုက်ရိုက်လွှဲပြောင်းနိုင်ပြီး Android တွင် iCloud ဖိုင်များကို ကြိုးမဲ့ဖြင့် ရယူနိုင် သည့် Android Switch အက်ပ် ကိုလည်း ပံ့ပိုးပေးပါသည်။

အဆင့် 2. တေးဂီတ/ဓာတ်ပုံ/ဗီဒီယို/iMessages/ပြက္ခဒိန်/အဆက်အသွယ်များကို iPad မှ Android သို့ ကူးယူပါ။
သင်မြင်သည့်အတိုင်း၊ သင်၏ Android စက်နှင့် iPad နှစ်ခုလုံးကို မူလဝင်းဒိုးတွင် ပြသထားသည်။ သင်ကူးယူနိုင်သော အကြောင်းအရာအားလုံးကို စစ်ဆေးပြီးပါပြီ။ ထို့ကြောင့် လွှဲပြောင်းမှုကို စတင်ရန် Start Transfer ကိုနှိပ်ပါ ။

ဖြေရှင်းချက် 2. iPad မှ ဖိုင်များကို Android သို့ လွတ်လပ်စွာ လွှဲပြောင်းပါ။
1. iPad မှ ဓာတ်ပုံများကို Android ဖုန်း သို့မဟုတ် တက်ဘလက်သို့ လွှဲပြောင်းပါ။
ဖိုင်များအားလုံးတွင်၊ iPad Camera Roll ရှိ ဓာတ်ပုံများကို လွှဲပြောင်းရန် ပိုမိုလွယ်ကူသည်။ အဆင့်ဆင့်သွားပါ။
- USB ကြိုးဖြင့် ပလပ်ထိုးခြင်းဖြင့် သင်၏ iPad ကို ပြင်ပ hard drive တစ်ခုအဖြစ် ကွန်ပျူတာတွင် တပ်ဆင်ပါ။ ၎င်းကိုဖွင့်ပြီး DCIM ဖိုင်တွဲကိုရှာပါ။ သင်ရိုက်ပြီး ဒေါင်းလုဒ်လုပ်ထားသော ဓာတ်ပုံများအားလုံး ထိုနေရာတွင် ရှိနေပါသည်။
- သင်၏ Android ဖုန်း သို့မဟုတ် တက်ဘလက်ကို USB ကြိုးဖြင့် ကွန်ပျူတာနှင့် ချိတ်ဆက်ပါ။ အလားတူ၊ ၎င်း၏ hard drive သို့သွားပါ။
- Android ဟာ့ဒ်ဒရိုက်ကိုဖွင့်ပြီး ဓာတ်ပုံဖိုင်တွဲတစ်ခုကို ရှာပါ သို့မဟုတ် ဖန်တီးပါ။
- iPad DCIM ဖိုဒါမှ ဓာတ်ပုံများကို သင်၏ Android ဓာတ်ပုံဖိုင်တွဲသို့ ကူးယူပါ။

2. တေးဂီတနှင့် ဗီဒီယိုများကို iPad မှ Android သို့ လွှဲပြောင်းပါ။
iTunes သည် သင်ဝယ်ယူထားသော သီချင်းနှင့် ဗီဒီယိုများကို iPad မှ ၎င်းထံသို့ လွှဲပြောင်းရန် ခွင့်ပြုထားကြောင်း ရှင်းပါသည်။ ထို့ကြောင့်၊ သင့်တွင် လွှဲပြောင်းရန် တေးဂီတနှင့် ဗီဒီယိုများစွာရှိသည့်အခါ နည်းလမ်းအတိုင်း လိုက်လုပ်နိုင်ပါသည်။
- သင်၏ iPad ကိုကွန်ပျူတာနှင့်ချိတ်ဆက်ပြီး iTunes ကိုဖွင့်ရန် USB ကြိုးကိုအသုံးပြုပါ။
- Store > Authorize This Computer ကိုနှိပ်ပြီး သီချင်းနှင့် ဗီဒီယိုများကို ဝယ်ယူရန် အသုံးပြုသည့် apple id နှင့် password ကို ရိုက်ထည့်ပါ။
- သင့် iPad ကို တွေ့ရှိပြီး ဘယ်ဘက်ဘေးဘားတွင် ပြသသောအခါ၊ drop-down စာရင်းကိုပြသရန် သင့် iPad ကို ညာကလစ်နှိပ်ပါ။ ထို့နောက် Transfer Purchased ကိုရွေးချယ်ပါ ။
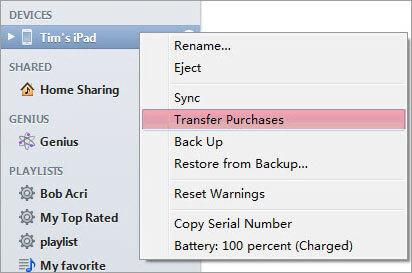
- ကွန်ပျူတာရှိ iTunes မီဒီယာဖိုဒါသို့သွားပါ။ မူရင်းအားဖြင့်၊ ၎င်းကို C:Users/Administrator/Music/iTunes/iTunes Media တွင် သိမ်းဆည်းထားသည်။
- သင်၏ Android ဖုန်း သို့မဟုတ် တက်ဘလက်ကို USB ဟာ့ဒ်ဒရိုက်တစ်ခုအဖြစ် တပ်ဆင်ပြီး iTunes မီဒီယာဖိုဒါမှ သီချင်းနှင့် ဗီဒီယိုများကို ကူးထည့်ပါ။

သင့် iPad တွင် တေးဂီတနှင့် ဗီဒီယိုအချို့ကို ကောင်းစွာဖွင့်နိုင်သော်လည်း MOV, M4P, M4R, M4B ကဲ့သို့ သင့် Android ဖုန်း သို့မဟုတ် တက်ဘလက်တွင် ဖွင့်၍မရပါ။ ဤကိစ္စတွင်၊ ၎င်းတို့ကို ဦးစွာပြောင်းရန် အသံနှင့် ဗီဒီယိုပြောင်းစက်အချို့ကို သင်ရှာရပါမည်။
3. အဆက်အသွယ်များကို iPad မှ Android သို့ လွှဲပြောင်းပါ။
iPad အဆက်အသွယ်များကို Android ဖုန်း သို့မဟုတ် တက်ဘလက်သို့ လွှဲပြောင်းရန်၊ Google Sync သည် ကောင်းမွန်သောရွေးချယ်မှုဖြစ်သည်။ သင့် iPad သည် iOS 10/9/8/7 သို့မဟုတ် iOS 5/6 ကို အသုံးပြုနေပါစေ၊ ၎င်းသည် သင့်အတွက် လုပ်ဆောင်နိုင်သည်။
သင့် iPad သည် iOS 7 ကို အသုံးပြုနေသောအခါ၊ ကျေးဇူးပြု၍ အောက်ပါအဆင့်များကို လိုက်နာပါ။
- သင့် iPad တွင် ဆက်တင်များ > မေးလ် များ ၊ အဆက်အသွယ်များ၊ ပြက္ခဒိန် များ > အကောင့်ထည့်ပါ > Google ကိုနှိပ်ပါ ။
- သင့် Google အကောင့်အချက်အလက်- အမည်၊ အသုံးပြုသူအမည်၊ စကားဝှက်နှင့် ဖော်ပြချက်တို့ကို ဖြည့်ပါ။
- Next ကိုနှိပ်ပြီး Contacts အိုင်ကွန်ကို ဖွင့်ထားကြောင်း သေချာပါစေ။
- သိမ်းဆည်း ပြီး အဆက်အသွယ် ထပ်တူပြုခြင်း ကို နှိပ်ပါ ။
- သင့် Android ဖုန်း သို့မဟုတ် တက်ဘလက်သို့သွားပြီး ဆက်တင်ကို နှိပ်ပါ ။
- အကောင့်နှင့် စင့်ခ်လုပ်ခြင်းကို ရွေးချယ်ပြီး အကောင့် အချက်အလက်ကို ဖြည့်ပြီးနောက် အဆက်အသွယ်များကို Sync ကိုနှိပ်ပါ ။
- သင်၏ Android ဖုန်း သို့မဟုတ် တက်ဘလက်သို့ Google အဆက်အသွယ်များကို စင့်ခ်လုပ်ရန် ယခု Sync ကို နှိပ်ပါ ။
သင့် iPad သည် iOS 5 သို့မဟုတ် iOS 6 ဖြင့် ရှိနေသောအခါ၊ အောက်ပါတို့ကို စမ်းကြည့်ပါ။
- သင်၏ iPad ရှိ ဆက်တင် များကို နှိပ်ပါ ။
- မေးလ် များ၊ အဆက်အသွယ်များ၊ ပြက္ခဒိန်များ > အကောင့်ထည့်ပါ ကို နှိပ်ပါ ။
- အခြား ရွေးချယ် ပါ > CardDAV အကောင့်ထည့်ပါ ။
- သင့်အကောင့်အချက်အလက်ကို ထည့်သွင်းပါ- ဝန်ဆောင်မှု၊ အသုံးပြုသူအမည်၊ စကားဝှက်နှင့် ဖော်ပြချက်။
- ညာဘက်အပေါ်ထောင့်ရှိ Next ကိုနှိပ်ပြီး Contacts ကိုဖွင့်ပါ ။
- သင့် Android ဖုန်း သို့မဟုတ် တက်ဘလက်တွင် ဆက်တင် > အကောင့်များနှင့် စင့်ခ်လုပ်ခြင်း ကို နှိပ်ပါ ။
- သင့် Google အကောင့်ကို ထည့်သွင်းပြီး Sync Contacts > Sync Now ကို နှိပ်ပါ ။
မှတ်ချက်- ဤတွင် သင့် iPad ကို Google အကောင့်နှင့် စင့်ခ်လုပ်ခြင်း အကြောင်း နောက်ထပ်အသေးစိတ်အချက်များ ဖြစ်သည်။
သို့သော်၊ သင့်အား စိတ်ပျက်စေမည့်အရာမှာ Android ဖုန်းများနှင့် တက်ဘလက်အားလုံးသည် သင့်အား Google အကောင့်များကို တစ်ပြိုင်တည်းချိန်ကိုက်ရန် ခွင့်ပြုထားခြင်းမဟုတ်ပါ။ ဆိုလိုသည်မှာ၊ သင်သည် Google sync ကိုအသုံးမပြုနိုင်ပါ။
4. အက်ပ်များကို iPad မှ Android သို့ လွှဲပြောင်းပါ။
iPad မှ Android? သို့ပြောင်းပြီးနောက် သင်အကြိုက်ဆုံးအက်ပ်များကို မဆုံးရှုံးချင်ပါနှင့်။ Google Play သည် သင့်အတွက် လာပါသည်။ ၎င်းသည် သင်အလိုရှိသောအရာကို လျင်မြန်စွာရှာဖွေနိုင်စေသည့် အကြီးဆုံး Android အက်ပ်ဒေါင်းလုဒ်စင်တာဖြစ်သည်။
သင်ပေးချေထားသော အက်ပ်များအတွက် သင်သည် .ipa၊ .pxl၊ etc ဗားရှင်းကို ကုန်ကျစရိတ်အနည်းငယ်ဖြင့် .apk ဗားရှင်းသို့ ပြောင်းလဲနိုင်သည်ဆိုသည်ကို ကြည့်ရှုရန် အက်ပ်ဆော့ဖ်ဝဲရေးသားသူ သို့မဟုတ် အက်ပ်စတိုးထံ ဆက်သွယ်မေးမြန်းနိုင်ပါသည်။
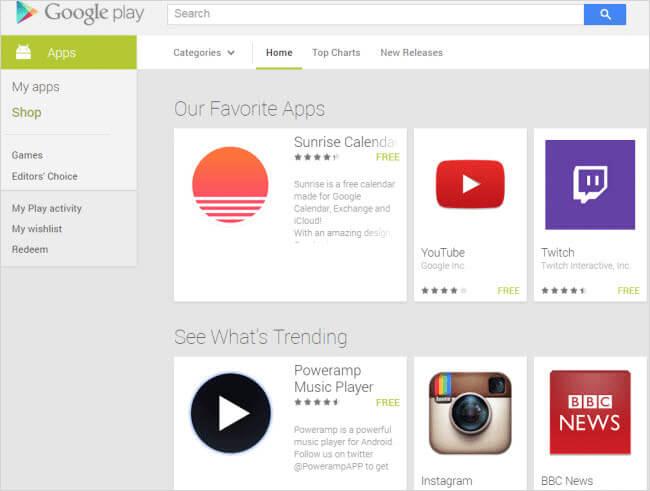
မတူညီသော iPad နှင့် Android လွှဲပြောင်းဖြေရှင်းနည်းများကို နှိုင်းယှဉ်ခြင်း။
| အခမဲ့ဖြေရှင်းချက် | အခပေးဖြေရှင်းချက် - Dr.Fone - ဖုန်းလွှဲပြောင်းခြင်း။ | |
| ဓာတ်ပုံများ |
|
|
| တေးဂီတ/ဗီဒီယိုများ |
|
|
| အဆက်အသွယ်များ |
|
|
| အက်ပ်များ |
|
|
| အားသာချက်များ | ||
| အကျိုးတရားများ |
|
|
| အားနည်းချက်များ |
|
|
iOS လွှဲပြောင်းခြင်း။
- iPhone မှလွှဲပြောင်း
- iPhone မှ iPhone သို့လွှဲပြောင်းပါ။
- ဓာတ်ပုံများကို iPhone မှ Android သို့လွှဲပြောင်းပါ။
- iPhone X/8/7/6S/6 (Plus) မှ အရွယ်အစားကြီး ဗီဒီယိုများနှင့် ဓာတ်ပုံများကို လွှဲပြောင်းပါ။
- iPhone သို့ Android လွှဲပြောင်းခြင်း။
- iPad မှ လွှဲပြောင်းပါ။
- iPad မှ iPod သို့ပြောင်းပါ။
- iPad မှ Android သို့ပြောင်းပါ။
- iPad မှ iPad သို့ပြောင်းပါ။
- iPad မှ Samsung သို့ပြောင်းပါ။
- အခြား Apple ဝန်ဆောင်မှုများမှ လွှဲပြောင်းပါ။






အဲလစ် MJ
ဝန်ထမ်းအယ်ဒီတာ