အဆက်အသွယ်များကို iPhone သို့ မည်သို့ပြန်ယူရမည်ကို ပြောပြရန် နည်းလမ်း 4 ခု
ဧပြီလ 28 ရက်၊ 2022 • ပေးပို့ခဲ့သည်- စက်ပစ္စည်းဒေတာကို စီမံ ရန် • သက်သေပြချက်ဖြေရှင်းချက်
သင်၏ iPhone မှ သင့်ဒေတာများကို ဖျက်လိုက်ခြင်းသည် ယနေ့ခေတ်တွင် ဖြစ်ရိုးဖြစ်စဉ်တစ်ခုဖြစ်ပြီး၊ ထိုသို့ဖြစ်လာသည့်အခါတွင် အကြောင်းအရာများကို သင့်စက်ပစ္စည်းသို့ အမြန်ဆုံးပြန်ယူရန် အလွယ်ကူဆုံးနှင့် အလုံခြုံဆုံးနည်းလမ်းကို သင်သတိထားပါ။ အဆိုးဆုံးကတော့ iPhone မှာ အဆက်အသွယ်တွေ ဆုံးရှုံးသွားတဲ့အခါ လုံးဝသောင်တင်နေတယ်လို့ ခံစားရပြီး ပြန်လည်ထူထောင်ရေးနည်းလမ်းမပါပဲ၊ သင်ကျန်ခဲ့တဲ့ တစ်ခုတည်းသော ရွေးချယ်ခွင့်က အခြားသူတွေဆီ ဖုန်းခေါ်တာကို စောင့်ဆိုင်းဖို့ပဲ ဖြစ်ပါတယ်။
ဒီလို စိတ်အနှောက်အယှက်ဖြစ်ရတဲ့ အခြေအနေတွေကနေ လွတ်မြောက်အောင် ကူညီပေးဖို့၊ သင့်အဆက်အသွယ်တွေကို သင့် iPhone ဆီကို ပြန်ယူဖို့ မတူညီတဲ့ နည်းလမ်း ၄ ခုကို ဒီနေရာမှာ အသေးစိတ် ရှင်းပြထားပါတယ်။
- နည်းလမ်း 01. iTunes Backup မှ အဆက်အသွယ်များကို ပြန်လည်ရယူပါ။
- နည်းလမ်း 02. iCloud Backup မှ အဆက်အသွယ်များကို ပြန်လည်ရယူပါ။
- နည်းလမ်း 03. Backup မပါဘဲ iPhone အဆက်အသွယ်များကို ပြန်လည်ရယူပါ။
- နည်းလမ်း 04. Gmail မှ iPhone အဆက်အသွယ်များကို ပြန်လည်ရယူပါ။
နည်းလမ်း 01. iTunes Backup မှ အဆက်အသွယ်များကို ပြန်လည်ရယူပါ။
ဤနည်းလမ်းသည် အနှောင့်အယှက်ကင်းသော်လည်း ကန့်သတ်ချက်များရှိသည်။ iTunes အရန်ဖိုင်တစ်ခုမှ သင်၏ဒေတာကို ပြန်လည်ရယူခြင်းမပြုမီ၊ လိုက်နာရမည့် ကြိုတင်သတ်မှတ်ချက်အချို့ရှိပါသည်။
ကြိုတင်သတ်မှတ်ချက်များ
- • iTunes ၏နောက်ဆုံးဗားရှင်းကို သင့်ကွန်ပျူတာပေါ်တွင် ထည့်သွင်းရပါမည်။
- • သင့် iPhone ရှိ iOS ကို အပ်ဒိတ်လုပ်ရပါမည်။
- • သင်သည် iTunes ကို အသုံးပြု၍ သင့်ဒေတာ၏ အနည်းဆုံး အရန်ကူးတစ်ခု ဖန်တီးထားပြီးဖြစ်ရပါမည်။
- • သင်သည် iTunes အရန်ကူးဖိုင်ကို ဝင်ရောက်ခွင့်ရှိရမည်။
- • iCloud > Settings မှ Find My iPhone ရွေးချယ်မှုကို ပိတ်ရပါမည်။
လုပ်ငန်းစဉ်
အထက်ဖော်ပြပါ စည်းကမ်းချက်များ ပြည့်စုံပြီးနောက်၊ အောက်ပါ လမ်းညွှန်ချက်များကို သင်ဆက်လက်လုပ်ဆောင်နိုင်သည်-
- • သင့် iPhone ကို ပါဝါဖွင့်ပါ။
- • PC နှင့်ချိတ်ဆက်ရန် ဖုန်း၏မူရင်းဒေတာကေဘယ်ကို အသုံးပြုပါ။
- • iTunes အလိုအလျောက်ဖွင့်သည်အထိစောင့်ပါ။ မဟုတ်ပါက၊ ကိုယ်တိုင်ဖွင့်ပါ။
- • iTunes ၏မျက်နှာပြင်ထိပ်မှ iPhone အိုင်ကွန်ကိုနှိပ်ပါ။
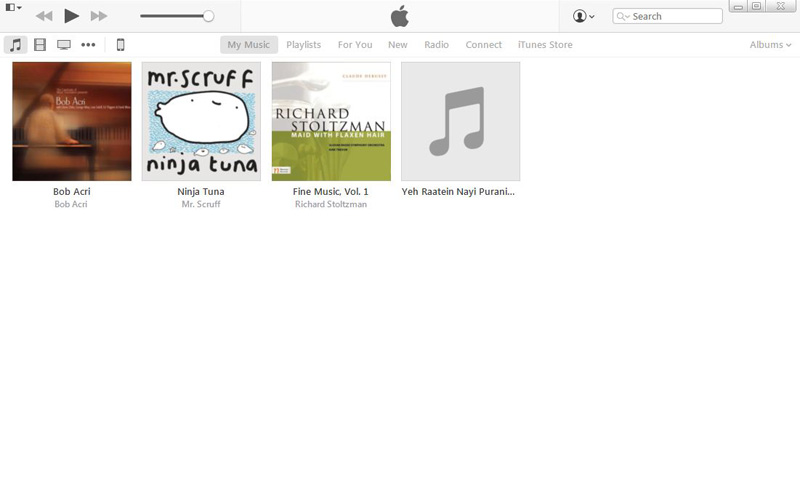
- • လာမည့်ဝင်းဒိုး၏ဘယ်ဘက်အကန့်မှ၊ ဆက်တင် အမျိုးအစား အောက်ရှိ အကျဉ်းချုပ် ရွေးချယ်မှုအား ရွေးချယ်ထားကြောင်း သေချာပါစေ။
- • ညာဘက်အကန့်မှ မိတ္တူကူးခြင်းကဏ္ဍ အောက်ရှိ Manually Backup and Restore ကော်လံ မှ Restore Backup ကိုနှိပ်ပါ ။
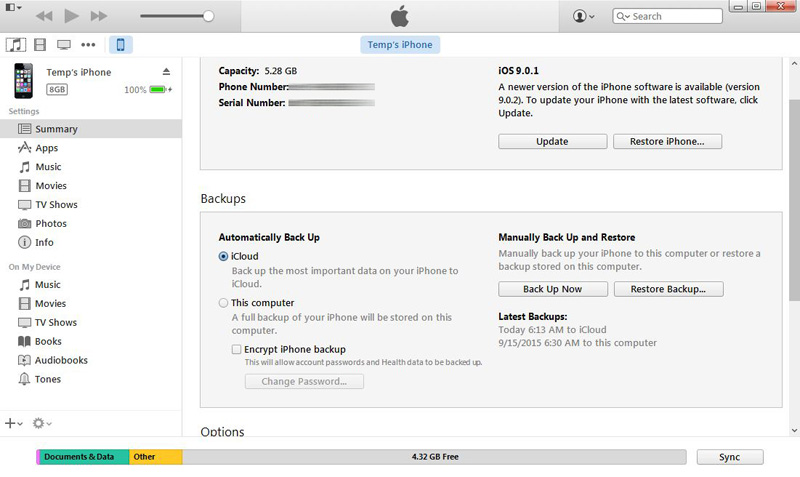
- • Restore From Backup box တွင်ရရှိနိုင်သော iPhone Name drop-down list မှ ၊ သင်ပြန်လည်ရယူလိုသောအဆက်အသွယ်များပါရှိသောအရန်ဖိုင်ကိုရွေးချယ်ပါ။
- • ပြန်လည်ထူထောင်ခြင်းကိုစတင်ရန် ပြီးသောအခါ Restore ကို နှိပ်ပါ ။
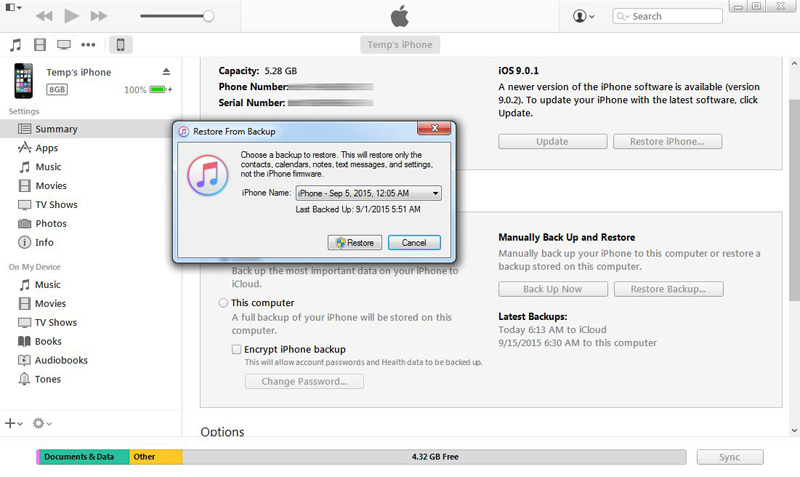
အားနည်းချက်များ
- • ဒေတာများကို ပြန်လည်ရယူရန်အတွက် iTunes အရန်ဖိုင်တစ်ခု ရှိရပါမည်။
- • အဆက်အသွယ်များ အပါအဝင် မိတ္တူကူးထားသော ဒေတာတစ်ခုလုံးကို ပြန်လည်ရယူသည်။ မည်သည့်အရာဝတ္ထုကိုမျှ ပြန်လည်ထူထောင်ရန် မဖြစ်နိုင်ပါ။
- • ပြန်လည်ထူထောင်ရေးလုပ်ငန်းစဉ်အတွင်း သင့် iPhone ရှိ ရှိပြီးသားဒေတာအားလုံးကို ဖျက်ပစ်လိုက်ပါသည်။
နည်းလမ်း 02. iCloud Backup မှ အဆက်အသွယ်များကို ပြန်လည်ရယူပါ။
ဤနည်းလမ်းသည် အထက်ဖော်ပြပါနည်းလမ်းထက် ပိုမိုလွယ်ကူပါသည်။ သို့သော် ဤနည်းလမ်းတွင်ပင်၊ အောက်ပါ ကြိုတင်သတ်မှတ်ချက်များနှင့် ကိုက်ညီရမည်-
ကြိုတင်သတ်မှတ်ချက်များ
- • သင့်ဒေတာကို သင်၏ iCloud အကောင့်တွင် အရန်ကူးထားရပါမည်။
- • သင့် iPhone တွင် နောက်ဆုံးပေါ် iOS ထည့်သွင်းထားရပါမည်။
- • သင့် iPhone ကို အင်တာနက် ချိတ်ဆက်ထားရပါမည်။
- • သင်သည် သင်၏ဒေတာကို လွန်ခဲ့သည့် ရက်ပေါင်း 180 အတွင်း အနည်းဆုံးတစ်ကြိမ် အရန်သိမ်းဆည်းထားရပါမည်။
လုပ်ငန်းစဉ်
အထက်ပါ ကြိုတင်သတ်မှတ်ချက်များနှင့် ကိုက်ညီသည်နှင့် အဆက်အသွယ်များကို iCloud အရန်သိမ်းဆည်းခြင်းမှ ပြန်လည်ရယူရန် အောက်ဖော်ပြပါ အဆင့်ဆင့် ညွှန်ကြားချက်များကို လိုက်နာနိုင်သည်-
- • သင့် iPhone ကို ပါဝါဖွင့်ပါ။
- • ၎င်းသည် အင်တာနက်နှင့် ချိတ်ဆက်ထားပြီး သင်၏ iCloud ID နှင့် ၎င်းနှင့် ဆက်စပ်နေကြောင်း သေချာပါစေ။ မဟုတ်ပါက နောက်တဆင့်သို့ မသွားရန် ချိတ်ဆက်ပါ။
- • မူလစခရင်မှ Settings > iCloud သို့သွားပါ ။
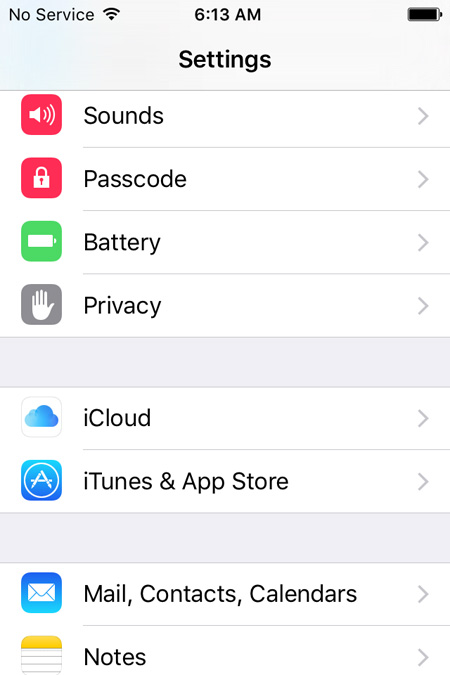
iCloud ဝင်းဒိုးတွင်၊ ပုံဖော်ထားသော ပရိုဂရမ်များစာရင်းမှ ၎င်း၏ခလုတ်ကို ဘယ်ဘက်သို့ ပွတ်ဆွဲခြင်းဖြင့် အဆက်အသွယ်များကို ပိတ်ပါ။
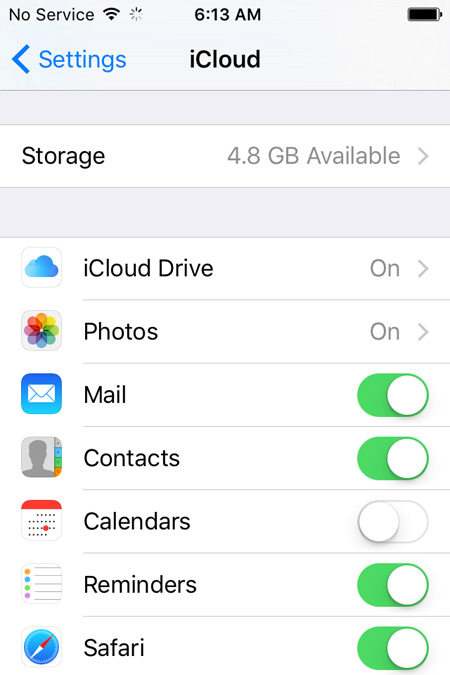
ပေါ်လာသောအခါတွင် သင့် iPhone အတွင်းရှိ သင့်လက်ရှိအဆက်အသွယ်များကို နဂိုအတိုင်းထားခဲ့ရန် ပေါ်လာသည့်အကွက်ရှိ Keep on My iPhone ကိုနှိပ်ပါ။
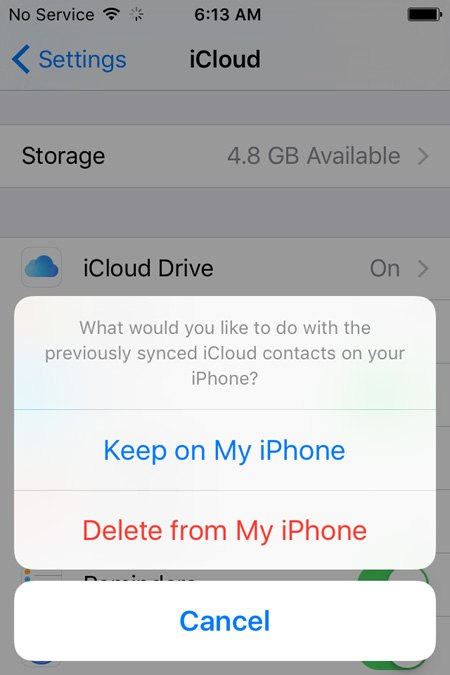
Contacts အက်ပ်ကို အောင်မြင်စွာ ပိတ်သွားသည် အထိ စောင့်ပါ ။
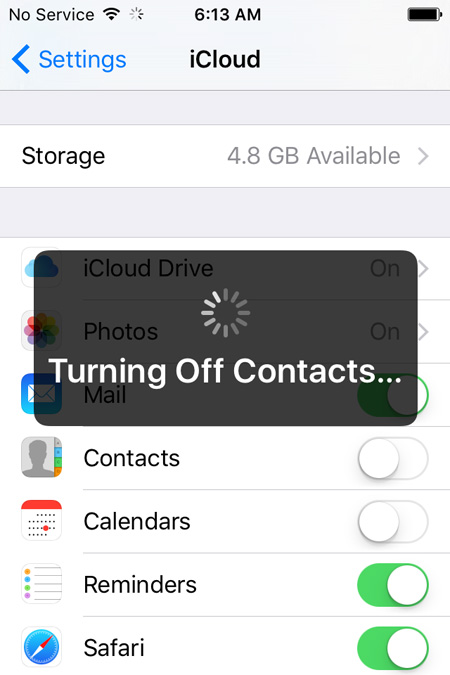
- • ပြီး သည်နှင့် ၎င်းနှင့်သက်ဆိုင်သည့်ခလုတ်ကို ညာဘက်သို့ရွှေ့ခြင်းဖြင့် အဆက်အသွယ်များကို ပြန်ဖွင့်ပါ။
- • အကြောင်းကြားသောအခါ၊ သင်၏ iCloud အရန်သိမ်းဆည်းမှုမှ အဆက်အသွယ်များကို ပြန်လည်ရယူရန်နှင့် ၎င်းတို့ကို သင့် iPhone ရှိ ရှိပြီးသားအရာများနှင့် ပေါင်းစည်းရန် ပေါ့ပ်အပ်ဘောက်စ်တွင် ပေါင်းစည်း မည်ကို နှိပ်ပါ။
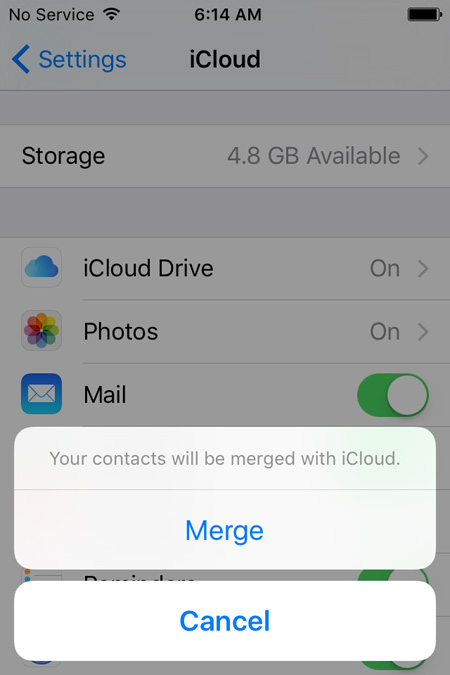

အားနည်းချက်များ
- • သင့် iPhone ရှိ iOS ကို အပ်ဒိတ်လုပ်ရပါမည်။
- • သင့် iPhone ကို အင်တာနက် ချိတ်ဆက်ထားရပါမည်။
- • သင်သည် သင်၏ iCloud ID ကို သင့် iPhone နှင့် ပုံဖော်ထားရပါမည်။
နည်းလမ်း 03. Backup မပါဘဲ iPhone အဆက်အသွယ်များကို ပြန်လည်ရယူပါ။
ထိရောက်သော Third-party tool ကိုအသုံးပြုသည့်အခါမှသာ ၎င်းသည် ဖြစ်နိုင်သည်။ တစ်ကမ္ဘာလုံးက အသုံးပြုပြီး တန်ဖိုးထားကြတာကတော့ Wondershare က Dr.Fone - iPhone Data Recovery ဖြစ်ပါတယ်။ Dr.Fone ကို iOS နှင့် Android စက်ပစ္စည်းများတွင် ရနိုင်ပြီး Windows နှင့် Mac ကွန်ပျူတာများတွင် အသုံးပြုနိုင်ပါသည်။ သို့သော် iPhone သည် iOS ကို ၎င်း၏လည်ပတ်မှုစနစ်အဖြစ် အသုံးပြုသောကြောင့် Dr.Fone ကို ဤနေရာတွင် သရုပ်ပြထားသည်။

Dr.Fone - iPhone Data Recovery
iPhone 6 SE/6S Plus/6S/6 Plus/6/5S/5C/5/4S/4/3GS မှ အဆက်အသွယ်များကို ပြန်လည်ရယူရန် နည်းလမ်း 3 ခု။
- အဆက်အသွယ်များကို iPhone၊ iTunes အရန်သိမ်းခြင်းနှင့် iCloud အရန်ကူးခြင်းမှတိုက်ရိုက်ပြန်လည်ရယူပါ။
- နံပါတ်များ၊ အမည်များ၊ အီးမေးလ်များ၊ အလုပ်ခေါင်းစဉ်များ၊ ကုမ္ပဏီများ၊ စသည်တို့ အပါအဝင် အဆက်အသွယ်များကို ထုတ်ယူပါ။
- iPhone 6S၊ iPhone 6S Plus၊ iPhone SE နှင့် နောက်ဆုံးထွက် iOS 9 ကို အပြည့်အဝ ထောက်ပံ့ပေးသည်။
- ဖျက်ခြင်း၊ စက်ပျောက်ဆုံးခြင်း၊ jailbreak၊ iOS 9 အဆင့်မြှင့်တင်ခြင်း စသည်တို့ကြောင့် ဆုံးရှုံးသွားသောဒေတာများကို ပြန်လည်ရယူပါ။
- သင်အလိုရှိသော မည်သည့်ဒေတာကိုမဆို အစမ်းကြည့်ရှုပြီး ပြန်လည်ရယူပါ။
Backup မပါဘဲ သင့် iPhone အဆက်အသွယ်များကို ပြန်လည်ရယူနည်း အဆင့်များ
1.Dr.Fone - iPhone Data Recovery ကို သင်၏ PC တွင် ဒေါင်းလုဒ်လုပ်ပြီး ထည့်သွင်းပါ။ ထို့နောက် သင်၏ iPhone ကို ကွန်ပျူတာနှင့် ချိတ်ဆက်ပါ။ iTunes သည် အလိုအလျောက်ပွင့်လာပါက ၎င်းကိုပိတ်ပြီး ၎င်းအစား Dr.Fone ကို စတင်ပါ။ Dr.Fone စတင်ပြီး သင့် iPhone ကို ရှာတွေ့သည်အထိ စောင့်ပါ။ Dr.Fone ၏ ပင်မဝင်းဒိုးတွင်၊ စက်ပစ္စည်း ကဏ္ဍ ရှိ လက်ရှိဒေတာ အောက်ရှိ Select all check box ကို အမှန်ခြစ်ဖြုတ်ပါ။

2. Device ကဏ္ဍမှ ဖျက်လိုက်သော Data အောက်တွင် ရှိသော Contacts ကို အမှန်ခြစ်ပေးပါ။ ပြီးသောအခါ Start Scan ကို နှိပ်ပါ ။ ဖျက်လိုက်သော်လည်း ပြန်လည်ရယူနိုင်သော အဆက်အသွယ်များအတွက် သင်၏ iPhone ကို Dr.Fone ခွဲခြမ်းစိတ်ဖြာပြီး စကင်န်ဖတ်သည်အထိ စောင့်ပါ။

3. စကင်န်ဖတ်ပြီးနောက်၊ နောက်ဝင်းဒိုးတွင်၊ ဘယ်ဘက်အကန့်မှ၊ အဆက်အသွယ်များအားလုံးကို ရွေးချယ်ရန် အဆက်အသွယ်များကို အမှန်ခြစ်ခြစ်ပေးပါ ။
မှတ်ချက်- ရွေးချယ်နိုင်ပြီး၊ အလယ်အကန့်မှ မလိုလားအပ်သော အဆက်အသွယ်များကို ကိုယ်စားပြုသည့် အမှတ်ခြစ်သေတ္တာများကို ဖြုတ်နိုင်သည်။

4. ပြသထားသောရွေးချယ်စရာများ မှ Device သို့ Recover ကို နှိပ်ပါ။

ယခု သင့် iPhone အဆက်အသွယ်များကို သင့်စက်ပစ္စည်းသို့ အောင်မြင်စွာ ပြန်လည်ရယူသွားပါပြီ။
အထက်ပါအချက်များအပြင် Dr.Fone သည်လည်း၊
- • သင့်အား iTunes နှင့် iCloud အရန်သိမ်းဆည်းမှုများမှ ဒေတာများကို ထုတ်ယူပြီး ပြန်လည်ရယူရန် ခွင့်ပြုသည်။
- • ပြန်လည်ရယူရန် အရန်ဖိုင်များထဲမှ အရာဝတ္တုတစ်ခုစီကို ရွေးချယ်နိုင်စေပါသည်။
- • ၎င်းတို့ကို ပြန်လည်မွမ်းမံခြင်းမပြုမီ သင်ရွေးချယ်ထားသော အရာဝတ္ထုများကို အစမ်းကြည့်ရှုရန် ခွင့်ပြုသည်။
နည်းလမ်း 04. Gmail မှ iPhone အဆက်အသွယ်များကို ပြန်လည်ရယူပါ။
Gmail မှ iPhone အဆက်အသွယ်များကို ပြန်လည်ရယူခြင်းသည် မည်သည့် PC၊ iTunes၊ သို့မဟုတ် iCloud မလိုအပ်ဘဲ သင့်ဖုန်းဖြင့်သာ လုပ်ဆောင်နိုင်ပါသည်။ သို့သော်လည်း၊ လုပ်ငန်းစဉ်သည် အောက်ပါအတိုင်း ကိုက်ညီရန် အနည်းငယ်ကြိုတင်သတ်မှတ်ချက်များ လိုအပ်နေသေးသည်။
ကြိုတင်သတ်မှတ်ချက်များ
- • သင့် Gmail အကောင့်သို့ ဝင်ရောက်ခွင့်ရှိရမည်။
- • သင်သည် သင့်အဆက်အသွယ်များကို သင့် Gmail အကောင့်နှင့် တစ်ချိန်ချိန်က စင့်ခ်လုပ်ထားပြီးဖြစ်ရပါမည်။
- • သင့် iPhone ကို အင်တာနက် ချိတ်ဆက်ထားရပါမည်။
လုပ်ငန်းစဉ်
အထက်ဖော်ပြပါ ကြိုတင်သတ်မှတ်ချက်များ ပြည့်စုံကြောင်း သေချာပြီးနောက်၊ သင်၏ Gmail အကောင့်ကို အသုံးပြု၍ သင်၏ iPhone သို့ ပျောက်ဆုံးသွားသော အဆက်အသွယ်များကို ပြန်လည်ရရှိရန် အောက်ပါလမ်းညွှန်ချက်များကို လိုက်နာနိုင်သည်-
- • သင့် iPhone ကို ပါဝါဖွင့်ပါ။
- • ၎င်းသည် အင်တာနက်သို့ ချိတ်ဆက်ထားကြောင်း သေချာပါစေ။
- • မူလစခရင်မှ ဆက်တင်များကို နှိပ်ပါ ။
- • ဆက်တင် ဝင်းဒိုးတွင်၊ မေးလ်၊ အဆက်အသွယ်များ၊ ပြက္ခဒိန်များကို ရှာဖွေပြီး နှိပ်ပါ ။
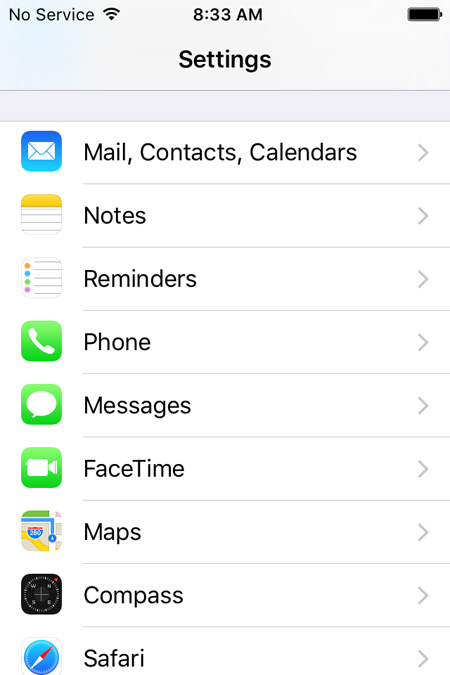
မေးလ်၊ အဆက်အသွယ်များ၊ ပြက္ခဒိန် များ ဝင်းဒိုး တွင် အကောင့် များ ကဏ္ဍ အောက်ရှိ အကောင့် ထည့် ရန် ကိုနှိပ်ပါ ။

Add အကောင့် ဝင်းဒိုးရှိ ရရှိနိုင်သောဝန်ဆောင်မှုပေးသူများနှင့်အက်ပ်များမှ Google ကိုနှိပ်ပါ ။
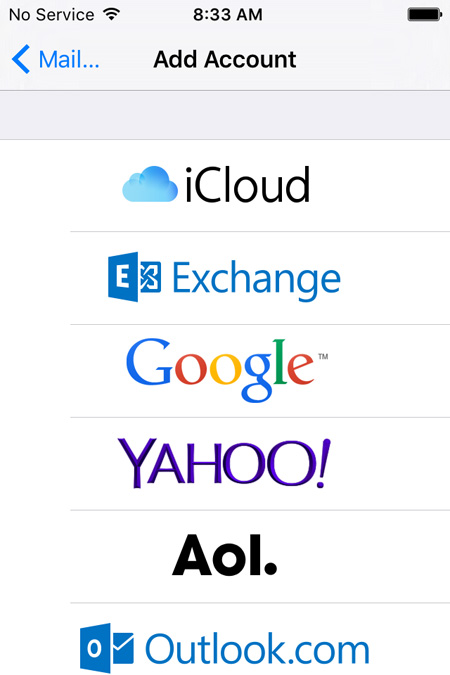
accounts.google.com ဝင်းဒိုးတွင်၊ ရရှိနိုင်သောအကွက်များတွင် သင့် Gmail အကောင့်အသေးစိတ်အချက်အလက်များကို ဖြည့်သွင်းပြီး အကောင့် ဝင် ပါ ကို နှိပ်ပါ ။
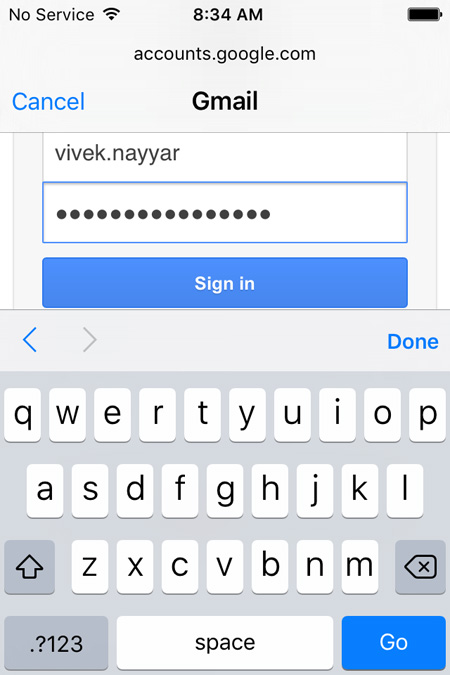
လာမည့်ဝင်းဒိုး၏ အောက်ခြေညာဘက်ထောင့်မှ ခွင့်ပြုရန် ကိုနှိပ်ပါ ။
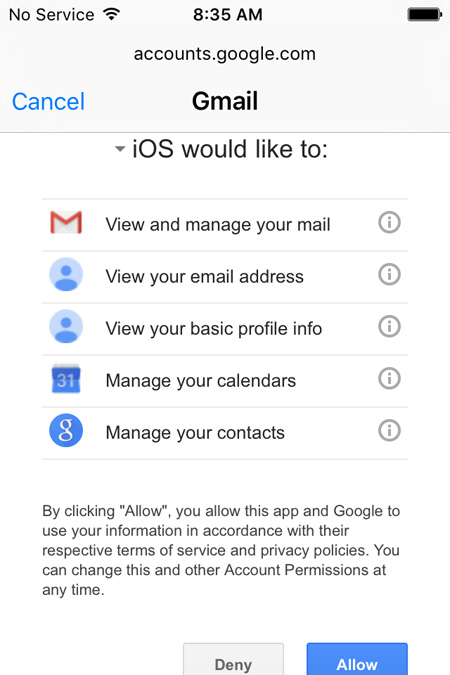
Gmail ဝင်းဒိုးတွင်၊ အက် ပ်ကိုဖွင့်ရန် အဆက်အသွယ် ခလုတ်ကို ညာဘက်သို့ ရွှေ့ပါ။
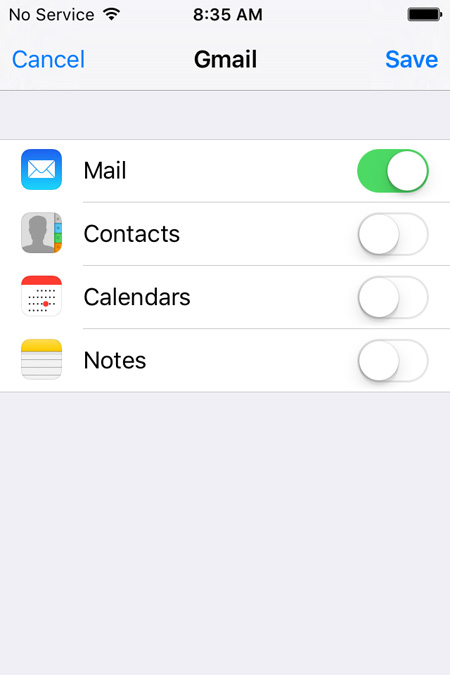
ပေါ်လာသောအခါတွင် သင့် iPhone ရှိ ရှိပြီးသားအဆက်အသွယ်များကို မထိမထိထားခဲ့ရန် ပေါ်လာသည့်အကွက်ရှိ Keep on My iPhone ကိုနှိပ်ပါ။
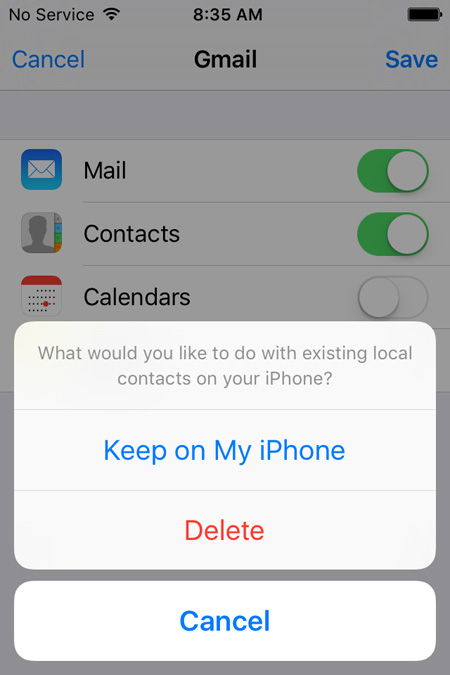
ပြီး သည်နှင့်၊ Window ၏ ညာဘက်အပေါ်ထောင့်မှ Save ကိုနှိပ်ပါ။
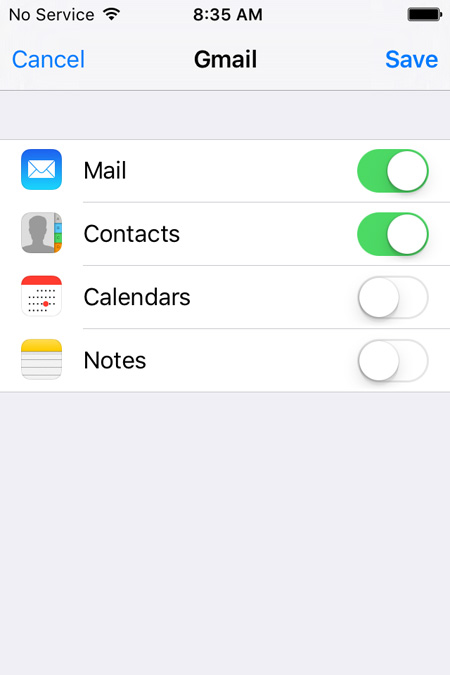
Gmail အကောင့်ကို သင့် iPhone တွင် ထည့်သွင်းနေပြီး အဆက်အသွယ်များကို ဖုန်းသို့ ပြန်လည်ရောက်ရှိသည်အထိ စောင့်ပါ။
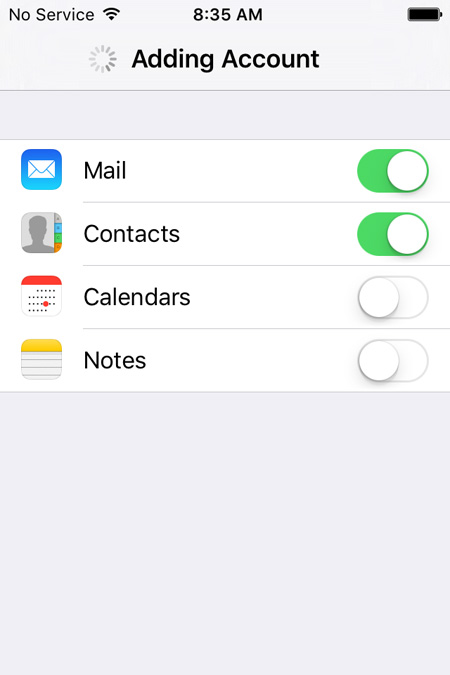
အားနည်းချက်များ
- • သင့်အဆက်အသွယ်များကို သင့် Gmail အကောင့်နှင့် စင့်ခ်လုပ်ထားသည့်အချိန်အထိ ဤနည်းလမ်းသည် အလုပ်မဖြစ်ပါ။
- • ပြန်လည်ထူထောင်ရေးလုပ်ငန်းစဉ်သည် အထူးသဖြင့် ပြန်လည်ရယူရမည့် အဆက်အသွယ်အများအပြားရှိသည့်အခါ အချိန်အတော်အတန်ကြာသည်။
- • ပြန်လည်ထူထောင်ရေးလုပ်ငန်းစဉ်တစ်ခုလုံး မပြီးမချင်း သင့် iPhone သည် အင်တာနက်နှင့် ချိတ်ဆက်နေရပါမည်။
- • သင့် iPhone မှ သင့် Gmail အကောင့်ကို ဖျက်ပြီးသည်နှင့် သင့်အဆက်အသွယ်များအားလုံးကို ဖယ်ရှားပါမည်။
နိဂုံး
အထက်ပါ ပြန်လည်ထူထောင်ရေးနည်းလမ်းလေးခုအနက် သုံးခုသည် အခမဲ့ဖြစ်သော်လည်း ၎င်းတို့သည် အမျိုးမျိုးသော ကြိုတင်အခြေအနေများနှင့် အားနည်းချက်များနှင့်အတူ ပါလာပါသည်။ ကယ်တင်ရှင်အဖြစ် ရှိနေသည့်အတွက် Dr.Fone အား ကျေးဇူးတင်ပါသည်။
iPhone အဆက်အသွယ်များ
- 1. iPhone အဆက်အသွယ်များကို ပြန်လည်ရယူပါ။
- iPhone အဆက်အသွယ်များကို ပြန်လည်ရယူပါ။
- Backup မပါဘဲ iPhone အဆက်အသွယ်များကို ပြန်လည်ရယူပါ။
- iPhone အဆက်အသွယ်များကို ပြန်လည်ရယူပါ။
- iTunes တွင် ပျောက်ဆုံးသွားသော iPhone အဆက်အသွယ်များကို ရှာပါ။
- ဖျက်လိုက်သော အဆက်အသွယ်များကို ပြန်လည်ရယူပါ။
- iPhone အဆက်အသွယ်များ ပျောက်ဆုံးနေပါသည်။
- 2. iPhone အဆက်အသွယ်များကို လွှဲပြောင်းပါ။
- iPhone အဆက်အသွယ်များကို VCF သို့ တင်ပို့ပါ။
- iCloud အဆက်အသွယ်များကို ထုတ်ယူပါ။
- iTunes မပါဘဲ iPhone အဆက်အသွယ်များကို CSV သို့ တင်ပို့ပါ။
- iPhone အဆက်အသွယ်များကို ပရင့်ထုတ်ပါ။
- iPhone အဆက်အသွယ်များကို တင်သွင်းပါ။
- ကွန်ပျူတာရှိ iPhone အဆက်အသွယ်များကို ကြည့်ပါ။
- iTunes မှ iPhone အဆက်အသွယ်များကို ထုတ်ယူပါ။
- 3. iPhone အဆက်အသွယ်များကို အရန်သိမ်းပါ။






ဆယ်လီနာလီ
အယ်ဒီတာချုပ်