iCloud မှအဆက်အသွယ်များပြန်လည်ရယူရန် လက်တွေ့ကျနည်းလမ်း 4 ခု
ဧပြီလ 28 ရက်၊ 2022 • ပေးပို့ခဲ့သည်- စက်ပစ္စည်းဒေတာကို စီမံ ရန် • သက်သေပြချက်ဖြေရှင်းချက်
သင့် iPhone မှ အဆက်အသွယ်များကို မတော်တဆ ဖျက်လိုက်လျှင် ၎င်းတို့ကို သင့် iPhone မှ ချက်ချင်း ပြန်လည်ရယူသင့်သည် သို့မဟုတ် ၎င်းတို့ကို ထာဝရ ဆုံးရှုံးသွားမည်ဖြစ်သည်။ သို့သော်၊ သင်သည် သင်၏အဆက်အသွယ်များကို iCloud တွင် ကြိုတင်အရန်ကူးထားပါက၊ ထို့နောက် iCloud အရန်ဖိုင်မှ အဆက်အသွယ်များကို ပြန်လည်ရယူရန် အောက်ပါနည်းလမ်းများကို စမ်းကြည့်နိုင်ပါသည်။ iCloud မှ အဆက်အသွယ်များကို မည်သို့ရယူရမည်ကို လေ့လာရန် အောက်ပါအသေးစိတ်အချက်အလက်များကို စစ်ဆေးပါ။ နောက်တစ်ကြိမ်တွင်၊ ပိုမိုပြောင်းလွယ်ပြင်လွယ်နှင့် ဝင်သုံးရလွယ်ကူသည့် iCloud မပါဘဲ iPhone အဆက်အသွယ်များကို အရန်သိမ်းရန် ကြိုးစားနိုင်သည်။
ထို့အပြင် iCloud အကောင့်တစ်ခုစီအတွက် ကျွန်ုပ်တို့သည် အခမဲ့သိုလှောင်မှု 5 GB သာ ရရှိမည်ဖြစ်သည်။ သင်၏ iPhone/iPad တွင် iCloud သိုလှောင်မှု အပြည့်ရှိရန် သို့မဟုတ် iCloud သိုလှောင်မှု ပြည့် နေ စေရန် ဤအကြံပြုချက် 14 ခုကို စစ်ဆေး နိုင်ပါသည်။
- ဖြေရှင်းချက် 1. iCloud ထပ်တူပြုထားသော ဖိုင်များမှ အဆက်အသွယ်များကို အစမ်းကြည့်ရှုပြီး ရွေးချယ်ကာ ပြန်လည်ရယူပါ (အလွယ်ဆုံးနည်းလမ်း)
- ဖြေရှင်းချက် 2. iCloud မှ အဆက်အသွယ်အားလုံးကို သင့် iOS စက်ပစ္စည်းသို့ စင့်ခ်လုပ်ပါ (iOS စက်တစ်ခု လိုအပ်သည်)
- ဖြေရှင်းချက် 3. သင့် iOS စက်ပစ္စည်းကို iCloud အရန်ဖိုင်တစ်ခုဖြင့် ပြန်လည်ရယူပါ (iOS စက်တစ်ခု လိုအပ်သည်)
- ဖြေရှင်းချက် 4. iCloud အဆက်အသွယ်များကို သင့်ကွန်ပျူတာသို့ vCard ဖိုင်အဖြစ် တင်ပို့ပါ (Android ဖုန်းသို့ ပြောင်းရွှေ့သည့်အခါ အကူအညီဖြစ်စေသည်)
ဖြေရှင်းချက် 1. iCloud ထပ်တူပြုထားသည့်ဖိုင်မှ အဆက်အသွယ်များကို အစမ်းကြည့်ရှုပြီး ရွေးချယ်စွာ ပြန်လည်ရယူပါ။
သင့် iPhone ပေါ်ရှိ အရေးကြီးသောအဆက်အသွယ်အချို့ကို ဖျက်လိုက်လျှင် iCloud အရန်အဟောင်း မှ ပြန်လည်ရယူမည့်အစား ၊ သင်သည် iCloud အရန်ဟောင်းမှ လိုအပ်သောအဆက်အသွယ်များကို ပြန်လည်ရယူသင့်သည်။ သင့် iPhone ကို ပြန်လည်ရယူရန် တောင်းဆိုပါက၊ သင့် iPhone တွင် လက်ရှိရှိနေသည့် ဒေတာအချို့ ဆုံးရှုံးသွားနိုင်သည်။ Dr.Fone - Data Recovery (iOS) သည် သင်၏ iCloud ထပ်တူကျသော ဖိုင်ကို စကင်န်ဖတ်ပြီး လိုအပ်သော အဆက်အသွယ်များကို အစမ်းကြည့်ရှုနိုင်မည်ဖြစ်သည်။ ထို့နောက်၊ သင်သည် လိုအပ်သောအရာများကို ရွေးချယ်ပြီး iCloud အရန်ဖိုင်မှ ၎င်းတို့ကို ပြန်လည်ရယူရန် လိုအပ်ပါသည်။

Dr.Fone - Data Recovery (iOS)
iCloud Backup ကိုဒေါင်းလုဒ်လုပ်ပြီး Backup ဖိုင်မှ အဆက်အသွယ်များကို ထုတ်ယူပါ။
- သင်၏ iPhone ကိုစကင်ဖတ်ခြင်း၊ iTunes နှင့် iCloud ထပ်တူပြုထားသောဖိုင်များကိုဖြည်ခြင်းဖြင့် iPhone ဒေတာကိုပြန်လည်ရယူပါ။
- iPhone၊ iTunes နှင့် iCloud စင့်ခ်လုပ်ထားသော ဖိုင်များမှ သင်အလိုရှိသောအရာကို အစမ်းကြည့်ရှုပြီး ရွေးထုတ်ပါ။
- ပြန်လည်ရယူခြင်းမုဒ်၊ အုတ်ဖုတ်ထားသော iPhone၊ အဖြူရောင်စခရင်စသည်ဖြင့် ဒေတာမဆုံးရှုံးဘဲ iOS ကို ပုံမှန်ဖြစ်အောင် ပြင်ဆင်ပါ။
- iOS စက်အားလုံးအတွက် အလုပ်လုပ်သည်။ နောက်ဆုံးထွက် iOS 15 နှင့် တွဲဖက်အသုံးပြုနိုင်သည်။

အဆင့် 1 ပြန်လည်ရယူရေးမုဒ်ကို ရွေးချယ်ပါ။
သင်၏ကွန်ပျူတာပေါ်တွင် Dr.Fone ကိုဖွင့်သောအခါ၊ Data Recovery ကဏ္ဍသို့ရွှေ့ပါ။

သင့် iPhone ကို ကွန်ပျူတာနှင့် ချိတ်ဆက်ပြီး iCloud Synced File မှ Recover ကို ရွေးချယ်ပါ။ ထို့နောက်၊ သင်သည်သင်၏ iCloud အကောင့်ဖြင့်ဝင်ရောက်သင့်သည်။

အဆင့် 2 ဒေါင်းလုဒ်လုပ်ပြီး iPhone စက်ပစ္စည်းပေါ်ရှိ ဒေတာအတွက် သင်၏ iCloud ထပ်တူပြုထားသည့် ဖိုင်များကို စကင်ဖတ်ပါ။
သင်အကောင့်ဝင်ပြီးသည်နှင့်၊ ပရိုဂရမ်သည် သင့်အကောင့်ရှိ iCloud ထပ်တူပြုထားသည့်ဖိုင်များကို အလိုအလျောက်သိရှိနိုင်မည်ဖြစ်သည်။ ထို့နောက်တွင်၊ iCloud ထပ်တူပြုထားသောဖိုင်များစာရင်းကိုပြသလိမ့်မည်။ သင်အဆက်အသွယ်များထံမှရယူလိုသောတစ်ခုကိုရွေးချယ်ပြီး ၎င်းကိုဒေါင်းလုဒ်လုပ်ရန် "ဒေါင်းလုဒ်လုပ်ထားသည်" မီနူးအောက်ရှိ ခလုတ်ကိုနှိပ်ပါ။ ပေါ်လာသောဝင်းဒိုးတွင်၊ အဆက်အသွယ်များကို ဒေါင်းလုဒ်လုပ်ရန်သာ ရွေးချယ်နိုင်သည်။ ၎င်းသည် iCloud ထပ်တူပြုထားသော ဖိုင်များကို ဒေါင်းလုဒ်လုပ်ရန် အချိန်ကုန်သက်သာစေမည်ဖြစ်သည်။

အဆင့် 3 iCloud မှအဆက်အသွယ်များကိုကြိုတင်ကြည့်ရှုပြီးပြန်လည်ရယူပါ။
စကင်န်ဖတ်ပြီးနောက်၊ သင်သည် iCloud ထပ်တူပြုထားသည့်ဖိုင်များမှ ထုတ်ယူထားသောဒေတာကို အသေးစိတ်ကြည့်ရှုနိုင်ပါသည်။ "အဆက်အသွယ်များ" ကိုရွေးချယ်ပြီး အကြောင်းအရာတိုင်းကို အသေးစိတ်စစ်ဆေးနိုင်ပါသည်။ သင်ပြန်လည်ရယူလိုသောတစ်ခုကို အမှတ်ခြစ်ပြီး တစ်ချက်နှိပ်ရုံဖြင့် သင့်ကွန်ပျူတာပေါ်တွင် ၎င်းတို့ကိုသိမ်းဆည်းရန် "Recover" ခလုတ်ကိုနှိပ်ပါ။ ဒါပါပဲ။ သင့်အဆက်အသွယ်များကို iCloud မှ ရရှိပါသည်။

ဖြေရှင်းချက် 2. iCloud မှ အဆက်အသွယ်အားလုံးကို သင့် iOS စက်ပစ္စည်းသို့ စင့်ခ်လုပ်ပါ (iOS စက်တစ်ခု လိုအပ်သည်)
အကယ်၍ သင်သည် အဝေးပြေးလမ်းကို ရှာဖွေနေပါက၊ သင်သည် သင်၏ iCloud အရန်သိမ်းထားသော အဆက်အသွယ်အားလုံးကို သင့်စက်သို့ တိုက်ရိုက် ပေါင်းစည်းနိုင်သည်။ ဤနည်းအားဖြင့်၊ သင်သည် သင့်စက်ပစ္စည်းပေါ်တွင် အဆက်အသွယ်များကို သိမ်းဆည်းနိုင်ပြီး iCloud အရန်သိမ်းဆည်းမှုတွင် အဆက်အသွယ်အားလုံးကို ပြန်လည်ရယူနိုင်သည်။ ဘယ်လိုအလုပ်လုပ်လဲဆိုတာ အတူတူကြည့်ရအောင်။
- 1. သင်၏ iOS စက်ပစ္စည်းရှိ ဆက်တင်များ > iCloud သို့ သွားပါ။
- 2. အဆက်အသွယ်များကို ပိတ်ပါ။
- 3. ပေါ်လာသော မက်ဆေ့ချ်တွင် ကျွန်ုပ်၏ iPhone ပေါ်တွင် ထားရှိရန် ရွေးချယ်ပါ။ l
- 4. အဆက်အသွယ်များကို ဖွင့်ပါ။
- 5. သင်၏ iCloud အကောင့်တွင် သိမ်းဆည်းထားသည့် ရှိပြီးသားအဆက်အသွယ်များကို ပေါင်းစည်းရန် "ပေါင်းစည်းရန်" ကို ရွေးချယ်ပါ။
- 6. အချိန်အတော်ကြာပြီးနောက်၊ သင့်စက်ပေါ်တွင် iCloud မှ အဆက်အသွယ်အသစ်များကို သင်တွေ့ရပါမည်။
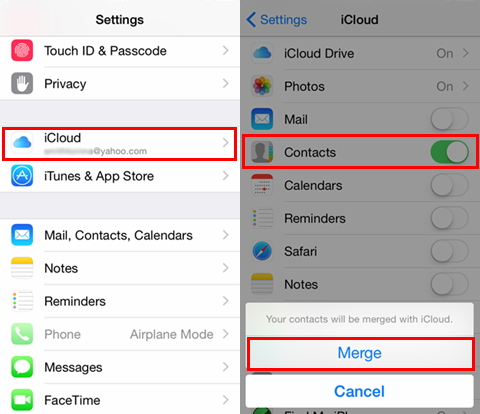
ဖြေရှင်းချက် 3. သင့် iOS စက်ပစ္စည်းကို iCloud အရန်ဖိုင်တစ်ခုဖြင့် ပြန်လည်ရယူပါ (iOS စက်တစ်ခု လိုအပ်သည်)
iCloud မှ အဆက်အသွယ်များကို ပြန်လည်ရယူရန်၊ ဤနည်းလမ်းကို အကြံမပြုပါ။ သို့သော် သင်သည် အဆက်အသွယ်များထက်ပို၍ ပြန်လည်ရယူလိုပါက သို့မဟုတ် စက်အသစ်သို့ ပြန်လည်ရယူလိုပါက၊ ၎င်းသည် ကောင်းမွန်သောရွေးချယ်မှုတစ်ခုဖြစ်သည်။ အဆက်အသွယ်များ၊ မက်ဆေ့ချ်များ၊ မှတ်စုများ၊ ဓာတ်ပုံများနှင့် အခြားအရာများကဲ့သို့ သင့်စက်ပစ္စည်းသို့ iCloud မိတ္တူတစ်ခုလုံးကို ပြန်လည်ရယူရန် ကူညီပေးနိုင်ပါသည်။ ဘယ်လိုအလုပ်လုပ်လဲဆိုတာ အောက်မှာကြည့်လိုက်ရအောင်။
အဆင့် 1 အကြောင်းအရာနှင့် ဆက်တင်များအားလုံးကို ဖျက် ပါ။
ပထမဦးစွာ၊ သင့်စက်ပစ္စည်းပေါ်ရှိ အကြောင်းအရာနှင့် ဆက်တင်များအားလုံးကို ဖျက်ရန် လိုအပ်သည်- ဆက်တင်များ > အထွေထွေ > ပြန်လည်သတ်မှတ်ခြင်း > အကြောင်းအရာနှင့် ဆက်တင်များအားလုံးကို ဖျက်ပစ်ရန် ကိုနှိပ်ပါ။

အဆင့် 2 iCloud အရန်ဖိုင်မှ အဆက်အသွယ်များကို ထုတ်ယူပါ။
ထို့နောက် သင့်စက်ပစ္စည်းကို ပြန်လည်စတင်မည်ဖြစ်ပြီး ၎င်းကို စနစ်ထည့်သွင်းရန် တောင်းဆိုပါမည်။ iCloud Backup မှ Restore ကိုရွေးချယ်ပါ > သင့်အကောင့်ကို အကောင့်ဝင်ပါ > ပြန်လည်ရယူရန် အရန်ကူးယူခြင်းကို ရွေးချယ်ပါ။

iPhone ရှိ ဒေတာအားလုံးကို မဖျက်လိုပါက Dr.Fone - Data Recovery (iOS) ကို အသုံးပြုနိုင်သည်။ သင်၏ iCloud ထပ်တူကျသော ဖိုင်မှ ဒေတာများကို ပြန်လည်ရယူပြီးနောက် ၎င်းသည် ရှိပြီးသားဒေတာကို ကိရိယာပေါ်တွင် သိမ်းဆည်းထားမည်ဖြစ်သည်။
ဖြေရှင်းချက် 4. iCloud အဆက်အသွယ်များကို vCard ဖိုင်အဖြစ် သင့်ကွန်ပျူတာသို့ တင်ပို့ပါ။
အကယ်၍ သင်သည် သင်၏ iPhone ကို Android ဖုန်း သို့မဟုတ် အခြားဖုန်းအမျိုးအစားများအတွက် စွန့်ပစ်တော့မည်ဆိုပါက၊ iCloud မိတ္တူမှ အဆက်အသွယ်များကို သင့်ကွန်ပျူတာသို့ တင်ပို့ရန် လိုအပ်နိုင်သည်။ Apple သည် သင့်အား vCard ဖိုင်အဖြစ် iCloud အရန်သိမ်းထားသော အဆက်အသွယ်များကို တင်ပို့ခွင့်ပြုထားသည်။ ပြုလုပ်နည်းကိုကြည့်ပါ-
အဆင့် 1 iCloud ကိုဝင်ရောက်ပါ။
ဝဘ်ဘရောက်ဆာကိုဖွင့်ပြီး www.icloud.com ကိုဖွင့်ပါ။ ထို့နောက် သင်၏ iCloud အကောင့်ဖြင့် ဝင်ရောက်ပါ။ ပြီးရင် Contacts တွေကို တွေ့နိုင်ပါတယ် ။

အဆင့် 2 အဆက်အသွယ်များကို vCard ဖိုင်အဖြစ် ထုတ်ယူပါ။
လိပ်စာစာအုပ်ကိုဖွင့်ရန် "အဆက်အသွယ်များ" ကိုနှိပ်ပါ။ ပြီးလျှင် ဘယ်ဘက်အောက်ခြေရှိ clog icon ကိုနှိပ်ပါ။ drop-down list တွင်၊ "Export vCard..." ကိုရွေးချယ်ပြီး iCloud မှ သင့်ကွန်ပျူတာသို့ အဆက်အသွယ်များရယူပြီးနောက်၊ ထို့နောက် သင့် iPhone သို့ အဆက်အသွယ်များကိုတင်သွင်းရန် Dr.Fone - Phone Manager ကို စမ်းသုံး နိုင်ပါသည်။
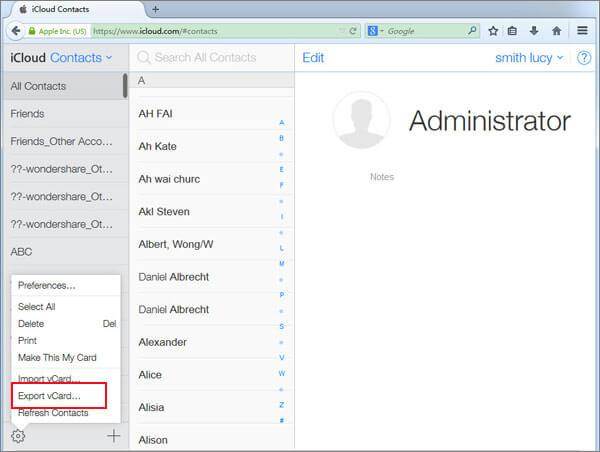
iPhone အဆက်အသွယ်များ
- 1. iPhone အဆက်အသွယ်များကို ပြန်လည်ရယူပါ။
- iPhone အဆက်အသွယ်များကို ပြန်လည်ရယူပါ။
- Backup မပါဘဲ iPhone အဆက်အသွယ်များကို ပြန်လည်ရယူပါ။
- iPhone အဆက်အသွယ်များကို ပြန်လည်ရယူပါ။
- iTunes တွင် ပျောက်ဆုံးသွားသော iPhone အဆက်အသွယ်များကို ရှာပါ။
- ဖျက်လိုက်သော အဆက်အသွယ်များကို ပြန်လည်ရယူပါ။
- iPhone အဆက်အသွယ်များ ပျောက်ဆုံးနေပါသည်။
- 2. iPhone အဆက်အသွယ်များကို လွှဲပြောင်းပါ။
- iPhone အဆက်အသွယ်များကို VCF သို့ တင်ပို့ပါ။
- iCloud အဆက်အသွယ်များကို ထုတ်ယူပါ။
- iTunes မပါဘဲ iPhone အဆက်အသွယ်များကို CSV သို့ တင်ပို့ပါ။
- iPhone အဆက်အသွယ်များကို ပရင့်ထုတ်ပါ။
- iPhone အဆက်အသွယ်များကို တင်သွင်းပါ။
- ကွန်ပျူတာရှိ iPhone အဆက်အသွယ်များကို ကြည့်ပါ။
- iTunes မှ iPhone အဆက်အသွယ်များကို ထုတ်ယူပါ။
- 3. iPhone အဆက်အသွယ်များကို အရန်သိမ်းပါ။






ဂျိမ်းဒေးဗစ်
ဝန်ထမ်းအယ်ဒီတာ