iTunes မှ iPhone အဆက်အသွယ်များကို ထုတ်ယူရန် နည်းလမ်းနှစ်သွယ်
ဧပြီလ 28 ရက်၊ 2022 • ပေးပို့ခဲ့သည်- စက်ပစ္စည်းဒေတာကို စီမံ ရန် • သက်သေပြချက်ဖြေရှင်းချက်
- 1. iTunes ကိုအသုံးပြု၍ iPhone အဆက်အသွယ်များကို တိုက်ရိုက်ထုတ်ပါ။
- 2. Dr.Fone - iPhone Data Recovery ကိုအသုံးပြု၍ iTunes အဆက်အသွယ်များကို တင်ပို့ပါ။
1. iTunes ကိုအသုံးပြု၍ iPhone အဆက်အသွယ်များကို တိုက်ရိုက်ထုတ်ပါ။
ဤဆောင်းပါးတွင် iTunes မှအဆက်အသွယ်များကိုမည်သို့တင်ပို့ရမည်ကိုကျွန်ုပ်တို့ဆွေးနွေးပါမည်၊ ထို့ကြောင့် iTunes တင်ပို့အဆက်အသွယ်များ၏တန်ဖိုးရှိသောအသိပညာရှိရန်ဆောင်းပါးကိုကြည့်ရှုသင့်သည်။ iTunes ၏အကူအညီဖြင့် အဆက်အသွယ်များကို တိုက်ရိုက်တင်ပို့သည့်လုပ်ထုံးလုပ်နည်းအကြောင်း ဖတ်ရှုပြီး အသိပေးပါ။
iTunes ကို အသုံးပြု၍ iPhone အဆက်အသွယ်များကို တင်ပို့ခြင်းသည် အလွန်ရိုးရှင်းပါသည်။ iTunes အဆက်အသွယ်များကို တင်ပို့ရန် အောက်ပါအဆင့်များကို လိုက်နာရမည်ဖြစ်သည်။
အဆင့် 1. သင့် PC တွင် iTunes ၏ နောက်ဆုံးဗားရှင်းကို ဖွင့်ပါ။ သင့်တွင် iTunes ၏နောက်ဆုံးထွက်ဗားရှင်းမရှိပါက၊ တင်ပို့ခြင်းလုပ်ငန်းစဉ်အတွက် နောက်ထပ်မလုပ်ဆောင်မီ အပ်ဒိတ်လုပ်လိုက်ပါ။
အဆင့် 2. သင်၏ iPhone ကို သင့် PC နှင့် ချိတ်ဆက်ရန် မူရင်း USB ကြိုးကို အသုံးပြုပါ။ သင့် iPhone ထုပ်ပိုးနှင့်အတူ ပါလာသည့် ပေးထားသော USB ကို အသုံးပြုရန် အကြံပြုထားသည်။ မူလ USB ပျောက်ဆုံးသွားပါက သို့မဟုတ် အသုံးမကျပါက၊ အရည်အသွေးကောင်းသော USB ကို အသုံးပြုပါ။ အရည်အသွေးနိမ့် ထုတ်ကုန်ကို သုံးဖို့ ဘယ်တော့မှ နေရာမပေးပါနဲ့။

အဆင့် 3. သင့် PC ပေါ်ရှိ ချိတ်ဆက်ထားသော iPhone ကို စူးစမ်းပါ။ သင့် iPhone တွင်အသေးစိတ်အချက်အလက်များ အပါအဝင် အိုင်ကွန်တစ်ခုကို သင်တွေ့ရပါမည်။ အချက်အလက်များသည် သင့် iPhone နှင့် ကိုက်ညီမှုရှိမရှိ ကြည့်ပါ။ မကိုက်ညီပါက လုပ်ငန်းစဉ်ကို ပြန်လည်စတင်ပါ။
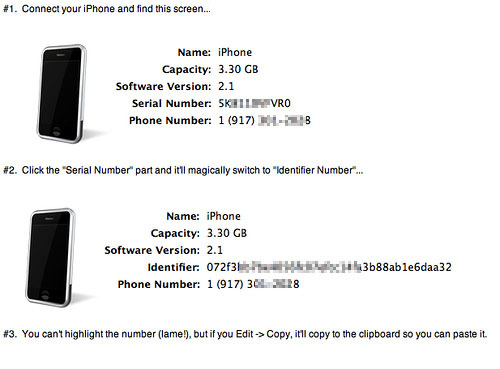
အဆင့် 4. ယခုတွင် သင်သည် device icon ကို နှိပ်ရမည်ဖြစ်ပါသည်။ iTunes စာမျက်နှာ၏ ဘယ်ဘက်ခြမ်းရှိ ခလုတ်အချို့ကို သင်တွေ့မြင်ရမည်ဖြစ်ပြီး ၎င်းထဲမှတစ်ခုသည် iTunes မှ အဆက်အသွယ်များကို ထုတ်ယူ ရန်အတွက် လုပ်ဆောင်မှုအချို့ကို လုပ်ဆောင်ရ မည်ဖြစ်သည်။
အဆင့် 5. iTunes တွင် "Setting" ကဏ္ဍအောက်တွင် tab အများအပြားရှိသည်။ သင့် iTunes စာကြည့်တိုက်တွင် သိမ်းဆည်းထားသော အဆက်အသွယ်များရှိပါက၊ "Info" အမည်ရှိ တက်ဘ်ကို သင်တွေ့ရပါမည်။ အချက်အလက်တဘ်တွင် အဆက်အသွယ်များနှင့် ပြက္ခဒိန်များ ပါရှိသည်။ iTunes ၏စာကြည့်တိုက်တွင် အဆက်အသွယ်များမရှိပါက၊ အကြောင်းအရာများမပါရှိဘဲ ဖိုင်တွဲများကို iTunes တွင်ပြသမည်မဟုတ်သကဲ့သို့ Info tab ကို တွေ့ရမည်မဟုတ်ကြောင်း ကျေးဇူးပြု၍ သိထားပါ။
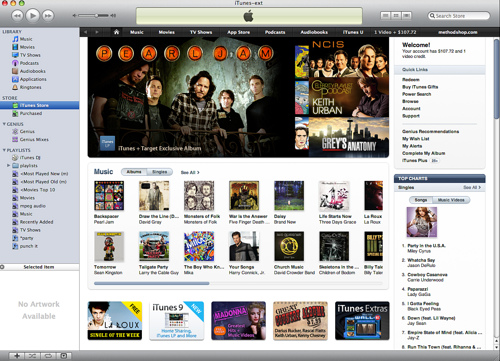
အဆင့် 6. ဤအဆင့်တွင်၊ သင်သည် အဆက်အသွယ်များကို ထပ်တူပြုရမည်ဖြစ်ပါသည်။ အဆက်အသွယ်များကို စင့်ခ်လုပ်ရန်၊ 'Info" တက်ဘ်ကိုနှိပ်ပါ။ ၎င်းကိုရွေးချယ်ပြီးနောက် စင့်ခ်လုပ်ခြင်းစတင်ရန် အဆက်အသွယ်များကို ရွေးချယ်ပါ။ ဤနည်းဖြင့် သင်သည် iTunes အဆက်အသွယ်များကို ထုတ်ယူနိုင်ပါသည်။
အချက်အလက်တက်ဘ်တွင် သင်သည် အဆက်အသွယ်များကို ရရှိမည်ဖြစ်ပြီး အခြားဖိုင်များအတွက်လည်း အခြားတက်ဘ်များလည်း ရှိပါသည်။ အချက်အလက်ကဲ့သို့ သီးခြားတဲဘ်တစ်ခုကို ရွေးချယ်ခြင်းမပြုခြင်းက သင့်အား အချိန်ပိုကြာအောင် စကင်န်ဖတ်နိုင်စေသောကြောင့် ရှာဖွေမှုအား ကျဉ်းမြောင်းစေသင့်သည်။ အဆက်အသွယ်များကို ထုတ်ယူရန် လိုအပ်သကဲ့သို့၊ အချက်အလက်တဘ်ကို ရွေးချယ်ပါ။
2. Dr.Fone - Data Recovery (iOS) ကို အသုံးပြု၍ iTunes အဆက်အသွယ်များကို တင်ပို့ပါ
ဆောင်းပါး၏ ဤကဏ္ဍတွင်၊ ပြင်ပအဖွဲ့အစည်းအက်ပ်ဖြင့် iTunes မှ အဆက်အသွယ်များကို သင့် PC သို့ မည်သို့တင်ပို့နိုင်သည်ကို ဆွေးနွေးသွားမည်ဖြစ်ပါသည်။ ယနေ့တွင် Dr.Fone - Data Recovery (iOS) ဟုခေါ်သော ကျော်ကြားပြီး ဆွဲဆောင်မှုရှိသော အက်ပ်တစ်ခုကို တင်ဆက်ပါမည်။ အက်ပ်ဖြင့် Dr.Fone - Data Recovery (iOS) ကို အသုံးပြု၍ iTunes အဆက်အသွယ်များကို အလွန်လွယ်ကူစွာ တင်ပို့နိုင်သည် ။ ဤသည်မှာ iTunes အဆက်အသွယ်များကို တင်ပို့ရန်အတွက် သင်လိုက်နာနိုင်သော အဆင့်ဆင့် ဆွေးနွေးချက်များဖြစ်သည်။

Dr.Fone - iPhone Data Recovery
iPhone XS/XR/X/8/7/6S Plus/6S/6 Plus/6 မှ အဆက်အသွယ်များကို ပြန်လည်ရယူရန် နည်းလမ်း 3 ခု။
- အဆက်အသွယ်များကို iPhone၊ iTunes မိတ္တူနှင့် iCloud အရန်သိမ်းဆည်းခြင်းမှ တိုက်ရိုက်ပြန်လည်ရယူပါ။
- နံပါတ်များ၊ အမည်များ၊ အီးမေးလ်များ၊ အလုပ်ခေါင်းစဉ်များ၊ ကုမ္ပဏီများ စသည်တို့အပါအဝင် အဆက်အသွယ်များကို ထုတ်ယူပါ။
- iOS စက်အားလုံးအတွက် အလုပ်လုပ်သည်။ နောက်ဆုံးထွက် iOS 13 နှင့် တွဲဖက်အသုံးပြုနိုင်သည်။

- ဖျက်ခြင်း၊ စက်ပျောက်ဆုံးခြင်း၊ jailbreak၊ iOS 13 အဆင့်မြှင့်တင်ခြင်းစသဖြင့်ကြောင့် ဆုံးရှုံးသွားသောဒေတာများကို ပြန်လည်ရယူပါ။
- သင်အလိုရှိသော မည်သည့်ဒေတာကိုမဆို အစမ်းကြည့်ရှုပြီး ပြန်လည်ရယူပါ။
အဆင့် 1. Recovery Mode သို့သွားပါ။
Dr.Fone ကိုဖွင့်ပြီးနောက်၊ ဘယ်ဘက်ကော်လံမှ "Recover from iTunes Backup File" မုဒ်ကိုရွေးချယ်ပါ။ ပြန်လည်ရယူခြင်းလုပ်ငန်းစဉ်အားဖြင့်၊ iTunes တွင် အရန်သိမ်းဆည်းထားသည့် ဒေတာအားလုံးကို ရယူရန် အခန်းတစ်ခုရှိသည်။

အဆင့် 2. iTunes ပေါ်ရှိ Backup ဖိုင်များကို စကန်ဖတ်ပါ။
Dr.Fone သည် သင့်ကွန်ပျူတာပေါ်တွင် iTunes အရန်ဖိုင်များအားလုံးကို ပြသမည်ဖြစ်သည်။ iTunes အရန်ဖိုင်ကိုရွေးချယ်ပြီး "စကင်န်ဖတ်ရန်" ကိုနှိပ်ပါ။ ထို့နောက် အဆက်အသွယ်များ အပါအဝင် အကြောင်းအရာအားလုံးကို ပြသပါမည်။ အချိန်အနည်းငယ်ယူရပါမည်၊ ထို့ကြောင့် အရန်ဖိုင်အားလုံးကို အပြည့်အဝစကင်န်ဖတ်ရန်အတွက် စိတ်ရှည်ရပါမည်။

အဆင့် 3။ အကြိုကြည့်ရှုထားသည့်အရာများမှ အဆက်အသွယ်များကို ထုတ်ယူပါ။
စကင်န်ဖတ်ခြင်းလုပ်ငန်းစဉ်ကို အပြီးသတ်ပြီးနောက်၊ အရန်ဖိုင်များအားလုံးကို သင်တွေ့မြင်ရပါလိမ့်မည်။ Dr.Fone ဖြင့် iTunes မှ ၎င်းတို့ကို တင်ပို့ရန် ယခု "အဆက်အသွယ်များ" ကို ရွေးချယ်ရပါမည်။ အဆက်အသွယ်များ၏ မီနူးကို နှိပ်ပြီးနောက်၊ iTunes တွင် အရန်သိမ်းထားသော အဆက်အသွယ်အားလုံးကို အစမ်းကြည့်ရှုမည်ဖြစ်သည်။ သင်သည် အဆက်အသွယ်စာရင်းမှ လိုအပ်သော အဆက်အသွယ်များ သို့မဟုတ် ၎င်းထဲမှ အဆက်အသွယ်အားလုံးကို သင့်လိုအပ်ချက်အရ ရွေးချယ်နိုင်သည်။ ပရိုဂရမ်သည် အဆက်အသွယ်များကို iPhone သို့ ပြန်လည်ရယူရန်နှင့် CSV၊ HTML နှင့် VCF ဖော်မတ်များအဖြစ် ကွန်ပျူတာသို့ iTunes အဆက်အသွယ်များကို တင်ပို့ရန် ပံ့ပိုးပေးပါသည်။

မတူညီသောရည်ရွယ်ချက်များအတွက် iPhone မှ PC သို့ အဆက်အသွယ်များကို တင်ပို့ရန် လိုအပ်သည့်အခါ သင်မသိပါ။ iTunes ၏အကူအညီဖြင့် သို့မဟုတ် ပြင်ပအက်ပ်တစ်ခုမှ iPhone အဆက်အသွယ်များကို တင်ပို့ခြင်းလုပ်ငန်းစဉ်ကို သိရှိခြင်းသည် လုပ်ငန်းစဉ်အတွက် သင်သွားသည့်အခါတွင် စိတ်သက်သာရာရစေမည်ဖြစ်သည်။ iTunes ပို့ကုန်အဆက်အသွယ်များအတွက် ဖြတ်ကျော်ရန် မည်မျှလွယ်ကူသည်ကို သင်တွေ့မြင်ရပြီဖြစ်သည်။ သင်၏ iPhone အတွက် အဆက်အသွယ်များ ထုတ်ယူခြင်းကို ပြီးမြောက်အောင် သင်ကိုယ်တိုင် ကြိုးစားနိုင်ပါပြီ။ ဒါတင်မကဘဲ iTunes အရန်ကူးယူမှုအကူအညီဖြင့် Dr.Fone အက်ပ်ကို အသုံးပြု၍ သင့် iPhone သို့မဟုတ် PC အတွက် အဆက်အသွယ်များကို တင်ပို့နိုင်သည်။
iPhone အဆက်အသွယ်များ
- 1. iPhone အဆက်အသွယ်များကို ပြန်လည်ရယူပါ။
- iPhone အဆက်အသွယ်များကို ပြန်လည်ရယူပါ။
- Backup မပါဘဲ iPhone အဆက်အသွယ်များကို ပြန်လည်ရယူပါ။
- iPhone အဆက်အသွယ်များကို ပြန်လည်ရယူပါ။
- iTunes တွင် ပျောက်ဆုံးသွားသော iPhone အဆက်အသွယ်များကို ရှာပါ။
- ဖျက်လိုက်သော အဆက်အသွယ်များကို ပြန်လည်ရယူပါ။
- iPhone အဆက်အသွယ်များ ပျောက်ဆုံးနေပါသည်။
- 2. iPhone အဆက်အသွယ်များကို လွှဲပြောင်းပါ။
- iPhone အဆက်အသွယ်များကို VCF သို့ တင်ပို့ပါ။
- iCloud အဆက်အသွယ်များကို ထုတ်ယူပါ။
- iTunes မပါဘဲ iPhone အဆက်အသွယ်များကို CSV သို့ တင်ပို့ပါ။
- iPhone အဆက်အသွယ်များကို ပရင့်ထုတ်ပါ။
- iPhone အဆက်အသွယ်များကို တင်သွင်းပါ။
- ကွန်ပျူတာရှိ iPhone အဆက်အသွယ်များကို ကြည့်ပါ။
- iTunes မှ iPhone အဆက်အသွယ်များကို ထုတ်ယူပါ။
- 3. iPhone အဆက်အသွယ်များကို အရန်သိမ်းပါ။






ဆယ်လီနာလီ
အယ်ဒီတာချုပ်