Gmail/Outlook/Android/iPhone မှ ဖျက်လိုက်သော အဆက်အသွယ်များကို ပြန်လည်ရယူနည်း
ဧပြီလ 28 ရက်၊ 2022 • ပေးပို့ခဲ့သည်- စက်ပစ္စည်းဒေတာကို စီမံ ရန် • သက်သေပြချက်ဖြေရှင်းချက်
ဖိုင်များကိုဖျက်ပြီးနောက် ၎င်းတို့ကို ပြန်လည်ရယူလိုခြင်းသည် အလွန်အဖြစ်များသော အခြေအနေတစ်ခုဖြစ်သည်။ ကံကောင်းစွာပဲ၊ ဖိုင်ပြန်လည်ရယူခြင်းအတွက် ဆော့ဖ်ဝဲလ်များစွာ ရှိပါသည်။ သို့သော် အဆိုပါဆော့ဖ်ဝဲလ်များသည် Windows သို့မဟုတ် OS X ကဲ့သို့သော အထူးပလပ်ဖောင်းများတွင်သာ အလုပ်လုပ်ပါသည်။ သို့သော် သင်၏ Gmail သို့မဟုတ် Outlook အကောင့်မှ အဆက်အသွယ်များကို ဖျက်လိုက်သောအခါ ဘာဖြစ်သွားမလဲ။ ဒါမှမဟုတ် မင်းရဲ့ iPhone အဆက်အသွယ်တွေ ပျောက်ကွယ်သွားပြီလား?
သတင်းကောင်းမှာ၊ ဖျက်လိုက်သော အဆက်အသွယ်အားလုံးကို ပြန်လည်ရယူနိုင်သည်။ သင့် Gmail၊ Outlook၊ Android သို့မဟုတ် iPhone မှ ဖျက်လိုက်သော အဆက်အသွယ်များကို ပြန်လည်ရယူရန်အတွက် တိုတောင်းပြီး လွယ်ကူသော ကျူတိုရီရယ်များကို ကျွန်ုပ်တို့ ယူဆောင်လာပါသည်။
- အပိုင်း ၁။ Gmail မှ ဖျက်လိုက်သော အဆက်အသွယ်များကို ပြန်လည်ရယူပါ။
- အပိုင်း ၂။ Outlook မှ ဖျက်လိုက်သော အဆက်အသွယ်များကို ပြန်လည်ရယူပါ။
- အပိုင်း 3: Android မှဖျက်ထားသောအဆက်အသွယ်များကိုပြန်လည်ရယူပါ။
- အပိုင်း 4: iPhone မှဖျက်ထားသောအဆက်အသွယ်များကိုပြန်လည်ရယူပါ။
အပိုင်း ၁။ Gmail မှ ဖျက်လိုက်သော အဆက်အသွယ်များကို ပြန်လည်ရယူပါ။
သင့်သူငယ်ချင်းများနှင့် အသိမိတ်ဆွေများအားလုံးအတွက် လိပ်စာများနှင့် အချက်အလက်များကို သိမ်းဆည်းရန် အခန်းသို့ရောက်သောအခါ Google Contacts သည် ကောင်းမွန်ပါသည်။ သို့သော်၊ Google Contacts သည် တစ်ခါတစ်ရံတွင် မလိုအပ်သော အဆက်အသွယ်များစွာကို ပေါင်းထည့်သည်။ ထို့နောက် သင်မလိုအပ်သော အချက်အလက်များကို သိမ်းဆည်းရန် သို့မဟုတ် ဖျက်ပစ်ရန် အတင်းအကြပ် ခိုင်းစေခဲ့သည်။ အကယ်၍ သင်သည် အဆက်အသွယ်များကို ဖျက်ရန် ရွေးချယ်ပါက၊ သင်လိုအပ်နေသေးသော အဆက်အသွယ်တစ်ခုကို ဖျက်ပစ်ရန် အလွန်လွယ်ကူပါသည်။ သတင်းကောင်းမှာ Gmail Contacts သည် ဖျက်လိုက်သော အဆက်အသွယ်များကို ပြန်လည်ရယူနိုင်စွမ်း ရှိပါသည်။ သတင်းဆိုးမှာ ပြန်လည်ရယူသည့်အချိန်ဘောင်သည် ယခင်ရက် 30 အတွက်သာ ရနိုင်သည် ။ သင်ဖျက်လိုက်သော Gmail အဆက်အသွယ်များကို ပြန်လည်ရယူရန် ဤရိုးရှင်းသော အဆင့်သုံးဆင့်ကို လိုက်နာပါ။
ပထမဆုံးအနေနဲ့ Gmail ဘေးက ဘယ်ဘက်အပေါ်ထောင့်က မြှားလေးကို နှိပ်ရပါမယ်။ ထို့နောက် "အဆက်အသွယ်များ" ကိုရွေးချယ်ပါ။
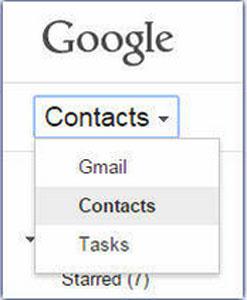
Contacts ကိုရွေးချယ်ပြီးနောက် More ခလုတ်ကိုနှိပ်ပါ။ ပေးထားသော မီနူးတွင်၊ "အဆက်အသွယ်များကို ပြန်လည်ရယူခြင်း" ဟုခေါ်သော ရွေးချယ်မှုတစ်ခုကို သင်တွေ့ရပါမည်။
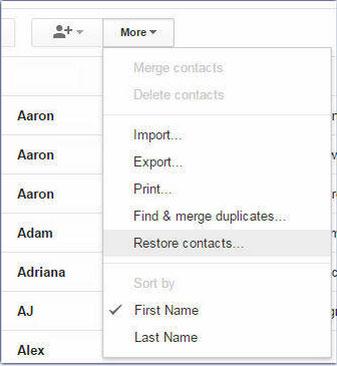
ယခု သင်လုပ်ဆောင်ရန် တစ်ခုတည်းကျန်သည်မှာ ပြီးခဲ့သော ရက် 30 အတွင်း အချိန်ဘောင်ကို ရွေးချယ်ရန်ဖြစ်သည်။ အချိန်ဘောင်ကိုရွေးချယ်ပြီးနောက် "Restore" ကိုနှိပ်ပါ။ အဲဒါက တော်တော်ကို တော်တယ်။ ရိုးရှင်းတယ် မဟုတ်လား။
အပိုင်း ၂။ Outlook မှ ဖျက်လိုက်သော အဆက်အသွယ်များကို ပြန်လည်ရယူပါ။
Outlook မှာလည်း အလားတူပါပဲ။ ယခု၊ သင်သည် Outlook.com သို့မဟုတ် Microsoft Outlook (Microsoft Office နှင့်ပါ) ကို အသုံးပြုနေနိုင်ပါသည်။ ဘယ်ဟာကိုသုံးလဲဆိုတာ အရေးမကြီးပါဘူး၊ ဘာလို့လဲဆိုတော့ ငါတို့နှစ်ယောက်လုံးကို ဖုံးအုပ်ပေးမယ်။ Gmail ကဲ့သို့ပင်၊ Outlook.com သည် ပြီးခဲ့သော ရက် 30 အတွင်း ဖျက်လိုက်သော အဆက်အသွယ်များကို ပြန်လည်ရယူရန်သာ ခွင့်ပြုသည်။ စလိုက်ရအောင်။
Outlook သို့ လက်မှတ်ထိုးဝင်ပြီးနောက် ဘယ်ဘက်အပေါ်ထောင့်ရှိ အစက်လေးထောင့်ပုံလေးကို နှိပ်ပါ။ အဲဒီကနေ People အမျိုးအစားကို ရွေးပါ။
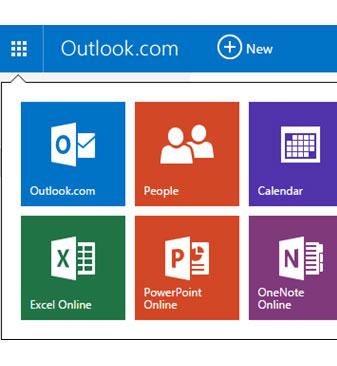
ယခု သင် 'လူများ' ကို ရွေးချယ်ပြီး စီမံခန့်ခွဲရန် ခလုတ်ကို နှိပ်ပါ။ ထို့နောက်၊ သင်ရွေးချယ်စရာများစွာကိုတွေ့လိမ့်မည်။ ဒုတိယတစ်ခုကို နှိပ်လိုသည်မှာ - ဖျက်ထားသော အဆက်အသွယ်များကို ပြန်လည်ရယူပါ။
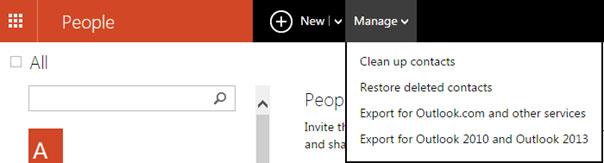
ဤရွေးချယ်မှုကို ရွေးချယ်ပြီးနောက်၊ သင်ပြန်လည်ရယူလိုသော အဆက်အသွယ်များကို ရွေးချယ်ပြီး ရိုးရှင်းစွာ ပြန်လည်ရယူမည်ကို နှိပ်ပါ။ ဒါပါပဲ။ လွယ်တယ်ဟုတ်လား။ ယခု၊ Microsoft Outlook မှ ဖျက်လိုက်သော အဆက်အသွယ်များကို ပြန်လည်ရယူနည်းကို ကြည့်ကြပါစို့။
Microsoft Office မှ ဖျက်လိုက်သော ဖိုင်များနှင့် အဆက်အသွယ်များကို ပြန်လည်ရယူခြင်းသည် Microsoft Exchange Server အကောင့်ကို အသုံးပြုနေမှသာ ဖြစ်နိုင်သည်။
ပထမအဆင့်မှာ Folder ကိုနှိပ်ပြီး ဖျက်ထားသောပစ္စည်းများကို ပြန်လည်ရယူပါ။ ဤရွေးချယ်ခွင့်ကို မရရှိနိုင်ပါက၊ သင်သည် Microsoft Exchange Server အကောင့်ကို အသုံးမပြုတော့ဘဲ ဖျက်လိုက်သော အဆက်အသွယ်များကို ပြန်လည်ရယူရန် မဖြစ်နိုင်ပါ။
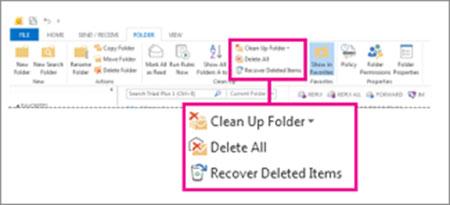
အဲဒါက တော်တော်လေး များတယ်။ လုပ်စရာကျန်တာက သင်ပြန်လည်ရယူလိုတဲ့ ဖျက်လိုက်တဲ့အရာတွေကို ရွေးချယ်ဖို့ပါပဲ။
အပိုင်း ၃။ Android မှ ဖျက်လိုက်သော အဆက်အသွယ်များကို ပြန်လည်ရယူပါ။
Android မှဖျက်လိုက်သောအဆက်အသွယ်များကိုပြန်လည်ရယူခြင်းသည်ယခင်ပြန်လည်ရယူခြင်းရွေးချယ်မှုများထက်အနည်းငယ်ပိုမိုရှုပ်ထွေးသည်။ သင်သည် Android မှ ဖျက်လိုက်သောဖိုင်များကို လျင်မြန်စွာ ပြန်လည်ရယူရန် ကူညီပေးသည့် Dr.Fone - Android Data Recovery ဟုခေါ်သော ဆော့ဖ်ဝဲ လိုအပ်မည်ဖြစ်သည် ။

Dr.Fone - Data Recovery (Android)
ကမ္ဘာ့ပထမဆုံး Android စမတ်ဖုန်းနှင့် တက်ဘလက် ပြန်လည်ရယူရေးဆော့ဖ်ဝဲ။
- သင်၏ Android ဖုန်းနှင့် တက်ဘလက်ကို တိုက်ရိုက်စကင်န်ဖတ်ခြင်းဖြင့် Android ဒေတာ ကို ပြန်လည်ရယူပါ။
- သင့် Android ဖုန်းနှင့် တက်ဘလက်မှ သင်အလိုရှိသောအရာကို အ စမ်းကြည့်ရှုပြီး ရွေး ထုတ်ပါ။
- ဖျက်လိုက်သော ဗီဒီယိုများ နှင့် WhatsApp၊ မက်ဆေ့ချ်များနှင့် အဆက်အသွယ်များ၊ ဓာတ်ပုံများ၊ အသံနှင့် စာရွက်စာတမ်း တို့ကို ပြန်လည်ရယူရန် ပံ့ပိုးပေးသည် ။
- 6000+ Android စက်ပစ္စည်းမော်ဒယ်များနှင့် Android OS အမျိုးမျိုးကို ပံ့ပိုးပေးသည်။
- Android SD ကတ် ပြန်လည်ရယူခြင်း နှင့် ဖုန်းမှတ်ဉာဏ် ပြန်လည် ရယူခြင်း နှစ်ခုစလုံးအတွက် ကောင်းမွန်စွာ အလုပ်လုပ် ပါသည်။
ထို့နောက်၊ သင်သည် Android ပြန်လည်ရယူရေးကိရိယာကို ထည့်သွင်းသင့်သည်။ ဤဆော့ဖ်ဝဲကို ထည့်သွင်းရန် အလွန်လွယ်ကူသည်၊ တပ်ဆင်မှုလမ်းညွှန်ကို လိုက်နာပါ။ ယခု ဤနေရာသည် မှော်ပညာစတင်သည်။
သင်၏ USB ကြိုးကို အသုံးပြု၍ သင်၏ Android ဖုန်းကို သင့် PC နှင့် ချိတ်ဆက်ပါ။ ဆော့ဖ်ဝဲကို Run လိုက်ပါ။ ဖွင့်ပြီးနောက်၊ ဆော့ဖ်ဝဲသည် သင့်အား USB အမှားပြင်ဆင်ခြင်းကို မည်သို့ဖွင့်ရမည်ကို လမ်းညွှန်ပေးလိမ့်မည်။

ထို့နောက် Dr.Fone - Android Data Recovery သည် သင်ပြန်လည်ရယူလိုသည့် ဖိုင်အမျိုးအစားများကို ရွေးချယ်နိုင်မည်ဖြစ်သည်။ ဖျက်လိုက်သောအဆက်အသွယ်များကိုသာ ပြန်လည်ရယူလိုပါက "အဆက်အသွယ်များ" ကိုရွေးချယ်ပါ။

ယခု၊ နောက်တစ်ဆင့်တွင် သင်သည် ဖိုင်များအားလုံးကို စကင်န်ဖတ်ရန် သို့မဟုတ် ဖျက်ထားသောဖိုင်များကိုသာ လုပ်ဆောင်နိုင်မည်ဖြစ်သည်။ သင့်အချိန်ကို သိမ်းဆည်းလိုပါက သင့်အဆက်အသွယ်ကို ဖျက်ထားကြောင်း သေချာပါက၊ ဖျက်လိုက်သောဖိုင်များအတွက် "Start" ကို ရွေးချယ်ပါ။

ယခု၊ သင်သည် Dr.Fone မှပေးသော ရိုးရှင်းသောညွှန်ကြားချက်များကို လိုက်နာရမည်ဖြစ်သည်။ ညွှန်ကြားချက်များသည် သင့်ဖုန်းကို ဆော့ဖ်ဝဲကို မှတ်မိစေရန် မည်သို့ခွင့်ပြုရမည်ကို ပြသထားသည်။

စက်ပစ္စည်းကို အောင်မြင်စွာ အသိအမှတ်ပြုပြီးနောက်၊ စကင်န်ကို နှိပ်ပြီး မှော်အတတ်ဖြစ်လာသည်အထိ စောင့်ပါ။ သင်ဖျက်လိုက်သော အဆက်အသွယ်များအားလုံး ပေါ်လာမည်ဖြစ်ပြီး သင်ပြန်လည်ရယူလိုသည့် အဆက်အသွယ်များကို သင်ရွေးချယ်နိုင်မည်ဖြစ်သည်။
အပိုင်း 4။ iPhone မှ ဖျက်လိုက်သော အဆက်အသွယ်များကို ပြန်လည်ရယူပါ။
သင့်အဆက်အသွယ်အသေးစိတ်အချက်အလက်များ ဆုံးရှုံးခြင်းသည် iPhone အသုံးပြုသူများအတွက်လည်း ဖြစ်ရိုးဖြစ်စဉ်တစ်ခုဖြစ်သည်။ သင် iPhone ကို သင့် PC နှင့် ချိတ်ဆက်သည့်အခါတိုင်း iTunes သည် သင့် iPhone ၏ဒေတာဘေ့စ်တွင် ဒေတာအားလုံးကို အလိုအလျောက် ထပ်တူပြုပါသည်။ ထို့ကြောင့် သင့် iPhone အဆက်အသွယ်များကို အရန်သိမ်းထား လျှင် ၎င်းတို့ကို ပြန်လည်ရယူရန် လွယ်ကူပါလိမ့်မည်။
Apple ၏ iPhone သည် ဟန်းဆက်လောကတွင် လူသုံးများလာသောကြောင့် စမတ်ဖုန်းအသုံးပြုနေစဉ်တွင် အဖြစ်များဆုံးအရာများထဲမှတစ်ခုမှာ သင်၏အဆက်အသွယ်အသေးစိတ်အချက်အလက်များကို မတော်တဆ ဆုံးရှုံးသွားခြင်းပင်ဖြစ်သည်။ Jailbreak၊ iOS အဆင့်မြှင့်ခြင်း သို့မဟုတ် စက်ရုံဆက်တင်များသို့ ပြန်လည်ရယူခြင်းသည် သင့်ဒေတာကို ဖျက်ပစ်နိုင်သော်လည်း ၎င်းသည် ထာဝရ ပျက်သွားသည်ဟု မဆိုလိုပါ။ သင့် iPhone ကို သင့် PC နှင့် ချိတ်ဆက်လိုက်တိုင်း iTunes သည် iPhone ၏ဒေတာဘေ့စ်တွင် ဒေတာကို အလိုအလျောက် ထပ်တူပြုပါသည်။ သင့်အဆက်အသွယ်များကို အရန်သိမ်းဆည်းထားသရွေ့ ၎င်းတို့ကို သင့် iPhone မှ အလွယ်တကူ ပြန်လည်ရယူနိုင်ပါသည်။
iTunes Backup နှင့် iCloud Backup မှတဆင့် အဆက်အသွယ်များကို ပြန်လည်ရယူနိုင်သည် သို့မဟုတ် လိုအပ်သော အရန်သိမ်းဆည်းမှုမရှိပါက သင့် iPhone ကို တိုက်ရိုက်စကင်န်ဖတ်နိုင်သည်။
iTunes Backup မှတဆင့် သင့်အဆက်အသွယ်ကို ပြန်လည်ရယူရန် ရွေးချယ်ပါက၊ အောက်ပါတို့အတိုင်း လုပ်ဆောင်သင့်သည်-
1. သင့် iPhone ကို မချိတ်ဆက်မီ၊ ဤတစ်ကြိမ်တွင် ၎င်းသည် အလိုအလျောက် စင့်ခ်မလုပ်စေရန် iTunes ကို စီစဉ်သတ်မှတ်ပါ။
2. သင့် iPhone ကို သင့် PC သို့မဟုတ် Mac နှင့် ချိတ်ဆက်ပါ။
3. iTunes ကိုဖွင့်ပါ၊ သင့်စက်ပေါ်တွင် right-click နှိပ်ပြီး "အရန်သိမ်းခြင်းမှ ပြန်လည်ရယူပါ" ကိုရွေးချယ်ပါ။
သင့် iPhone ကို တစ်ပြိုင်တည်း မချိန်ကိုက်ပါက၊ ဖျက်လိုက်သော အဆက်အသွယ်များကို ပြန်လည်ရယူရန် Dr.Fone - iPhone Data Recovery အတွက် ဤဆော့ဖ်ဝဲကို ဒေါင်းလုဒ်လုပ်ရပါမည်။

Dr.Fone - iPhone Data Recovery
iPhone SE/6S Plus/6S/6 Plus/6/5S/5C/5/4S/4/3GS မှ အဆက်အသွယ်များကို ပြန်လည်ရယူရန် နည်းလမ်း 3 ခု။
- အဆက်အသွယ်များကို iPhone၊ iTunes အရန်သိမ်းခြင်းနှင့် iCloud အရန်ကူးခြင်းမှတိုက်ရိုက်ပြန်လည်ရယူပါ။
- နံပါတ်များ၊ အမည်များ၊ အီးမေးလ်များ၊ အလုပ်ခေါင်းစဉ်များ၊ ကုမ္ပဏီများ၊ စသည်တို့ အပါအဝင် အဆက်အသွယ်များကို ထုတ်ယူပါ။
- iPhone 6S၊ iPhone 6S Plus၊ iPhone SE နှင့် နောက်ဆုံးထွက် iOS 10.3 ကို အပြည့်အဝ ပံ့ပိုးပေးသည်။
- ဖျက်ခြင်း၊ စက်ပျောက်ဆုံးခြင်း၊ jailbreak၊ iOS 10.3 အဆင့်မြှင့်တင်ခြင်း စသည်တို့ကြောင့် ဆုံးရှုံးသွားသောဒေတာများကို ပြန်လည်ရယူပါ။
- သင်အလိုရှိသော မည်သည့်ဒေတာကိုမဆို အစမ်းကြည့်ရှုပြီး ပြန်လည်ရယူပါ။
ဆော့ဖ်ဝဲကိုဖွင့်ပြီး သင့် iPhone ကို ချိတ်ဆက်ပါ။ "iOS Device မှပြန်ယူပါ" ပြန်လည်ရယူခြင်းမုဒ်ကို ရွေးပါ ထို့နောက် အောက်ပါပြတင်းပေါက်များကို တွေ့ရလိမ့်မည်၊ သင်သည် သင်၏ဖျက်လိုက်သော အဆက်အသွယ်များကို ပြန်လည်ရယူလိုပါက၊ ဖိုင်အမျိုးအစား "အဆက်အသွယ်များ" ကိုသာ ရွေးချယ်ရန် လိုအပ်ပါသည်။ ထို့နောက် "စကင်န်စတင်ရန်" ကိုနှိပ်ပါ။

ထို့နောက် Dr.Fone သည် သင်၏ iPhone ဒေတာကို စကင်န်ဖတ်သည်။

စကင်န်ဖတ်ပြီးသောအခါ၊ ဘယ်ဘက်အပေါ်ရှိ "အဆက်အသွယ်များ" ကတ်တလောက်ကိုနှိပ်ပါ၊ သင်၏ iPhone ၏ဖျက်လိုက်သောအဆက်အသွယ်အားလုံးကိုတွေ့လိမ့်မည်။ ထို့နောက်သင်ပြန်လည်ရယူလိုသောသူများကိုရွေးချယ်ပါ၊ "Recover to Computer" သို့မဟုတ် "Recover to Device" ကိုနှိပ်ပါ။ .

သို့သော် ဤအဆင့်များအားလုံးကို လုပ်ဆောင်ခြင်းမှ သင့်ကိုယ်သင် ကယ်တင်နိုင်သည်။ သင်၏ iPhone/Android စက်တွင် Dr.Fone ကို ထည့်သွင်းနိုင်သည်။ Dr.Fone သည် သင့်ဒေတာများကို ပြန်လည်ရယူရန် ကာကွယ်ပေးပြီး ကူညီပေးသည့် အစွမ်းထက်အက်ပ်တစ်ခုဖြစ်သည်။ ၎င်းသည် သင့်အား အဆက်အသွယ်များ၊ မက်ဆေ့ချ်များ၊ WhatsApp မှတ်တမ်း၊ ဓာတ်ပုံများ၊ စာရွက်စာတမ်းများနှင့် အခြားအရာအားလုံးကို စကင်န်ဖတ်ကာ အစမ်းကြည့်ရှုနိုင်စေပြီး သင်ပြန်လည်ရယူလိုသောသူများကို ရွေးချယ်ပါ။
iPhone အဆက်အသွယ်များ
- 1. iPhone အဆက်အသွယ်များကို ပြန်လည်ရယူပါ။
- iPhone အဆက်အသွယ်များကို ပြန်လည်ရယူပါ။
- Backup မပါဘဲ iPhone အဆက်အသွယ်များကို ပြန်လည်ရယူပါ။
- iPhone အဆက်အသွယ်များကို ပြန်လည်ရယူပါ။
- iTunes တွင် ပျောက်ဆုံးသွားသော iPhone အဆက်အသွယ်များကို ရှာပါ။
- ဖျက်လိုက်သော အဆက်အသွယ်များကို ပြန်လည်ရယူပါ။
- iPhone အဆက်အသွယ်များ ပျောက်ဆုံးနေပါသည်။
- 2. iPhone အဆက်အသွယ်များကို လွှဲပြောင်းပါ။
- iPhone အဆက်အသွယ်များကို VCF သို့ တင်ပို့ပါ။
- iCloud အဆက်အသွယ်များကို ထုတ်ယူပါ။
- iTunes မပါဘဲ iPhone အဆက်အသွယ်များကို CSV သို့ တင်ပို့ပါ။
- iPhone အဆက်အသွယ်များကို ပရင့်ထုတ်ပါ။
- iPhone အဆက်အသွယ်များကို တင်သွင်းပါ။
- ကွန်ပျူတာရှိ iPhone အဆက်အသွယ်များကို ကြည့်ပါ။
- iTunes မှ iPhone အဆက်အသွယ်များကို ထုတ်ယူပါ။
- 3. iPhone အဆက်အသွယ်များကို အရန်သိမ်းပါ။






Daisy Raines
ဝန်ထမ်းအယ်ဒီတာ