- Dr.Fone ကိုဖွင့်ပြီး iPhone ကိုချိတ်ဆက်ပါ။
- • သင်၏ Windows PC သို့မဟုတ် Mac တွင် Dr.Fone ကိရိယာတန်ဆာပလာကို စတင်ပါ။ ၎င်း၏ကြိုဆိုရေးမျက်နှာပြင်မှ "ပြန်လည်ရယူခြင်း" မော်ဂျူးကိုရွေးချယ်ပါ။
- • သင့် iOS စက်ပစ္စည်းကို လျှပ်စီးကြိုးဖြင့် ကွန်ပျူတာနှင့် ချိတ်ဆက်ပါ။ အပလီကေးရှင်းသည် ၎င်းကို အလိုအလျောက် သိရှိနိုင်မည်ဖြစ်သည်။ ဘယ်ဘက်အကန့်ရှိ ပံ့ပိုးပေးထားသည့် ရွေးစရာများမှ “iOS စက်ပစ္စည်းမှ ပြန်လည်ရယူခြင်း” ကို ရွေးပါ။
ပျောက်ဆုံးသွားသော သို့မဟုတ် ဖျက်ထားသော iPhone အဆက်အသွယ်များကို မည်သို့ပြန်လည်ရယူမည်နည်း။
ဧပြီလ 28 ရက်၊ 2022 • ပေးပို့ခဲ့သည်- ဒေတာပြန်လည်ရယူခြင်းဖြေရှင်းချက် • သက်သေပြဖြေရှင်းချက်များ
"မကြာသေးမီက ကျွန်ုပ်သည် ကျွန်ုပ်၏ iPhone 8 ကို iOS 12 သို့ အပ်ဒိတ်လုပ်ပြီး ကျွန်ုပ်၏စက်တွင်သိမ်းဆည်းထားသော အဆက်အသွယ်များအားလုံး ပျောက်ဆုံးသွားသည်ကို အံ့သြမိပါသည်။ iPhone တွင် အဆက်အသွယ်များ ပျောက်ဆုံးသွားပါက ယင်းကဲ့သို့ ဖြစ်နိုင်ပါသလား။ iPhone 8 တွင် အဆက်အသွယ်များ ပြန်လည်ရယူနည်းကို တစ်စုံတစ်ယောက်က ကျွန်ုပ်အား ကူညီပေးနိုင်မလား။
မကြာသေးမီက iPhone အသုံးပြုသူတစ်ဦးမှ ကျွန်ုပ်တို့အား ဤမေးခွန်းကိုမေးခဲ့ပြီး အခြားသူများလည်း အလားတူပြဿနာများစွာကို ကြုံတွေ့နေရသည်ကို သိရှိစေခဲ့သည်။ ရိုးရိုးသားသားပြောရလျှင် iPhone တွင် သင့်အဆက်အသွယ်များ ဆုံးရှုံးရခြင်းသည် သာမာန်ဖြစ်သည်။ ကောင်းတဲ့အချက်ကတော့ iPhone အဆက်အသွယ်တွေကို မတူညီတဲ့နည်းလမ်းတွေနဲ့ ပြန်လည်ရယူနိုင်တာပဲဖြစ်ပါတယ်။ အဆက်အသွယ်များကို iPhone တွင် မည်သို့ပြန်ရနိုင်သည်ကို သင်လေ့လာရန် ကူညီရန်အတွက်၊ ကျွန်ုပ်တို့သည် ဤလမ်းညွှန်တွင် ဖြေရှင်းချက်အမျိုးအစားအားလုံးကို ဖော်ပြထားပါသည်။ သင့်တွင် iPhone အဆက်အသွယ်များ မိတ္တူကူး ထားသည် ဖြစ်စေ မရှိသည်ဖြစ်စေ ဤသီးသန့်ဖြေရှင်းနည်းများသည် အဆက်အသွယ်များကို သေချာစွာပြန်လည်ရယူရန် ကူညီပေးပါလိမ့်မည်။
- • 1. iCloud.com မှ iPhone ပေါ်ရှိ ဖျက်လိုက်သောအဆက်အသွယ်များကို ပြန်လည်ရယူပါ။
- • 2. iCloud Backup မှ iPhone အဆက်အသွယ်များကို ပြန်လည်ရယူပါ။
- • 3. iTunes Backup မှ iPhone အဆက်အသွယ်များကို ပြန်လည်ရယူပါ။
- • 4. Backup မပါဘဲ iPhone အဆက်အသွယ်များကို ပြန်လည်ရယူပါ။
- • 5. iPhone/iPad ပေါ်ရှိ အဆက်အသွယ်များကို ပြန်လည်ရယူရန် အခြားနည်းလမ်းများ
- • 6. iPhone/iPad တွင် အဆက်အသွယ်များ ထပ်မံဆုံးရှုံးခြင်းမှ ရှောင်ကြဉ်ပါ။
- • 7. iPhone အဆက်အသွယ်များ သိကောင်းစရာများနှင့် လှည့်ကွက်များ
အပိုင်း 1: iCloud.com မှ iPhone တွင် ဖျက်လိုက်သော အဆက်အသွယ်များကို မည်သို့ ပြန်လည်ရယူမည်နည်း။
ချို့ယွင်းချက်တစ်ခုကြောင့် သင့်အဆက်အသွယ်များကို မတော်တဆ ဖျက်လိုက်ခြင်း သို့မဟုတ် iPhone ပေါ်ရှိ အဆက်အသွယ်များအားလုံးကို ဆုံးရှုံးသွားပါက ၎င်းတို့ကို ပြန်လည်ရရှိရန် iCloud ၏ အကူအညီကို ရယူနိုင်ပါသည်။ iCloud နှင့် ကျွန်ုပ်တို့၏အဆက်အသွယ်များ၏ အလိုအလျောက်ထပ်တူကူးခြင်းသည် iPhone ရှိ အဆက်အသွယ်များကို ပြန်လည်ရယူရန် ကျွန်ုပ်တို့အတွက် အတော်လေးလွယ်ကူစေသည်။ ထို့အပြင် iCloud.com သည် ပြီးခဲ့သော ရက် 30 အတွင်း သင်ဖျက်လိုက်သော အဆက်အသွယ်များကို သိမ်းဆည်းထားသည်။ ထို့ကြောင့်၊ ၎င်းကို iPhone တွင်ဖျက်လိုက်သောအဆက်အသွယ်များကိုပြန်လည်ရယူရန်လည်းအသုံးပြုနိုင်ပါသည်။
တစ်ခုတည်းသောအားနည်းချက်မှာ နည်းပညာသည် သင့်စက်ပေါ်ရှိ သိမ်းဆည်းထားသည့် အဆက်အသွယ်အားလုံးကို ပြန်လည်ရယူပြီး ၎င်းမှရှိပြီးသားအဆက်အသွယ်များကို အစားထိုးပေးမည်ဖြစ်သည်။ လုပ်ငန်းစဉ်သည် ရှိပြီးသားအဆက်အသွယ်များကို ထပ်ရေးမည်ဖြစ်ပြီး အဆက်အသွယ်အားလုံးကို တစ်ပြိုင်နက် ပြန်လည်ရယူလိမ့်မည် (သင်မလိုအပ်သောအဆက်အသွယ်များပင်)။ သင်သည် ဤအန္တရာယ်ကို ခံယူရန် အဆင်သင့်ဖြစ်ပါက၊ ထို့နောက် iPhone ရှိ ဖျက်လိုက်သော အဆက်အသွယ်များကို ပြန်လည်ရယူနည်းကို လေ့လာရန် ဤအဆင့်များကို လိုက်နာနိုင်ပါသည်။
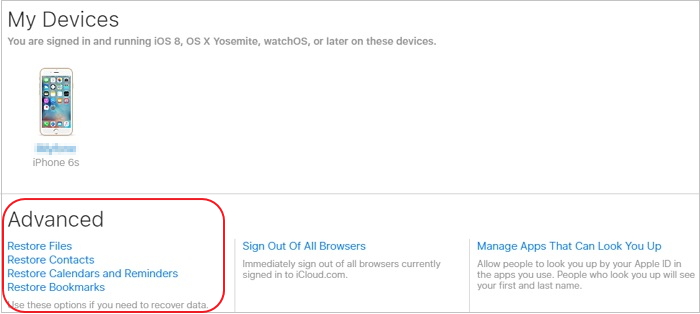
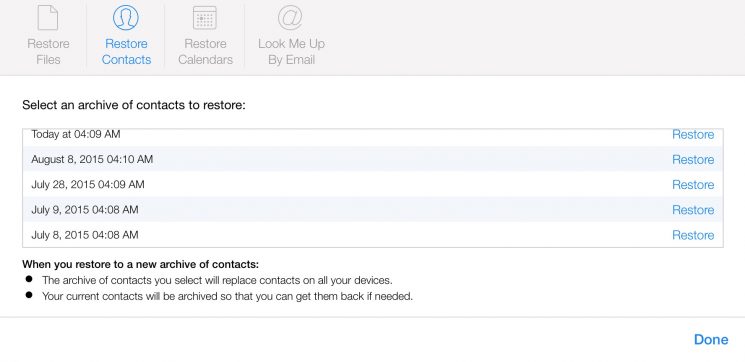
- iCloud.com သို့သွား၍ သင်၏ Apple ID နှင့် စကားဝှက်ကို အသုံးပြု၍ ဝင်ရောက်ပါ။ ၎င်းသည် သင့် iPhone နှင့် ချိတ်ဆက်ထားသည့် အကောင့်တစ်ခုတည်းဖြစ်ကြောင်း သေချာပါစေ။
- ပေးထားသော ရွေးချယ်စရာများအားလုံးမှ "ဆက်တင်များ" သို့ သွားပါ။
- သင်၏ဒေတာကို ပြန်လည်ရယူရန် မတူညီသောရွေးချယ်မှုများရရှိနိုင်သည့် ၎င်း၏ "အဆင့်မြင့်" ဆက်တင်များသို့ ဆင်းသွားပါ (အဆက်အသွယ်များ၊ သတိပေးချက်များ၊ စာညှပ်များ စသည်ဖြင့်)
- ဤနေရာမှ "အဆက်အသွယ်များ ပြန်လည်ရယူခြင်း" သို့မဟုတ် "အဆက်အသွယ်များနှင့် သတိပေးချက်များကို ပြန်လည်ရယူရန်" ကိုနှိပ်ပါ။
- ထို့နောက်တွင်၊ အင်တာဖေ့စ်သည် သင့်အဆက်အသွယ်များနှင့် သက်ဆိုင်သည့် သိမ်းဆည်းထားသောဖိုင်များကို (၎င်းတို့၏အချိန်နှင့်အတူ) ပြသမည်ဖြစ်သည်။
- သင်နှစ်သက်သောဖိုင်ကိုရွေးချယ်ပြီး "Restore" ခလုတ်ကိုနှိပ်ပါ။ ၎င်းသည် အဆက်အသွယ်များကို iPhone သို့မဟုတ် iPad သို့ ပြန်လည်ရယူပါမည်။
အပိုင်း 2: iCloud အရန်ကူးခြင်းမှ iPhone အဆက်အသွယ်များကို မည်သို့ပြန်လည်ရယူမည်နည်း။
သင့်အဆက်အသွယ်များအတွက် iCloud ထပ်တူကျမှုကို ဖွင့်ထားလျှင် iPhone ပေါ်ရှိ ပျောက်ဆုံးသွားသော အဆက်အသွယ်အားလုံးကို အလွယ်တကူ ပြန်ရနိုင်မည်ဖြစ်သည်။ အဆက်အသွယ်များကို iCloud တွင် သိမ်းဆည်းထားသောကြောင့် ၎င်းတို့သည် သင့်စက်ပစ္စည်းပေါ်ရှိ ချွတ်ယွင်းချက်တစ်စုံတစ်ရာကြောင့် ၎င်းတို့ကို ထိခိုက်မည်မဟုတ်ပါ။ သို့သော်၊ စက်ပစ္စည်းအသစ်ကို စနစ်ထည့်သွင်းစဉ်တွင် iCloud အရန်သိမ်းဆည်းမှုကို ပြန်လည်ရယူရန် ရွေးချယ်ခွင့်တစ်ခုသာ ရှိသည်။ အကယ်၍ သင်သည် သင့်ဖုန်းကို အသုံးပြုနေပြီဆိုလျှင် ၎င်းကို တစ်ကြိမ် ပြန်လည်သတ်မှတ်ရန် လိုအပ်ပါသည်။ ၎င်းတွင် ရှိပြီးသားဒေတာများနှင့် သိမ်းဆည်းထားသော ဆက်တင်များအားလုံးကို ဖယ်ရှားလိုက်ပါမည်။ ဤသည်မှာ အသုံးပြုသူအမြောက်အမြားလက်မခံနိုင်သော အန္တရာယ်တစ်ခုဖြစ်သည်။
သင်မလုပ်ဆောင်မီ၊ သင်သည် iCloud တွင် သင်၏အဆက်အသွယ်များကို အရန်ကူးယူထားပြီးဖြစ်ကြောင်း သေချာစေသင့်သည်။ သင်သေချာသည်နှင့် iCloud မှအဆက်အသွယ်များပြန်လည်ရယူနည်းကိုလေ့လာရန်ဤအဆင့်များကိုလိုက်နာနိုင်သည်။
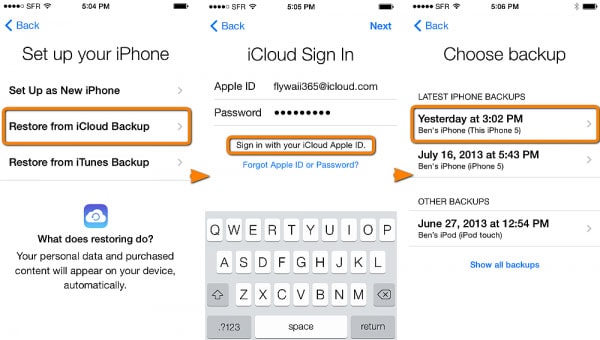
- iCloud မိတ္တူမှ အဆက်အသွယ်များကို ပြန်လည်ရယူရန်၊ သင့်စက်ပစ္စည်းကို ဦးစွာ ပြန်လည်သတ်မှတ်ရန် လိုအပ်သည်။ ၎င်းကိုလုပ်ဆောင်ရန်၊ ဆက်တင်များ > အထွေထွေ > ပြန်လည်သတ်မှတ်ရန် သွားပြီး “အကြောင်းအရာနှင့် ဆက်တင်များအားလုံးကို ဖျက်ရန်” ကိုနှိပ်ပါ။ သင့်စက်ပစ္စည်း၏ လျှို့ဝှက်ကုဒ်ကို ထည့်သွင်းခြင်းဖြင့် သင့်ရွေးချယ်မှုကို အတည်ပြုပါ။
- ၎င်းသည် သင့်စက်၏ ရှိပြီးသား အကြောင်းအရာများနှင့် သိမ်းဆည်းထားသော ဆက်တင်များအားလုံးကို ဖျက်ပစ်မည်ဖြစ်သည်။ သင့် iPhone ကို ပြန်လည်စတင်မည်ဖြစ်သောကြောင့်၊ သင်သည် ကနဦးထည့်သွင်းမှုကို နောက်တစ်ကြိမ်လုပ်ဆောင်ရန် လိုအပ်သည်။
- စက်ပစ္စည်းအသစ်ကို စနစ်ထည့်သွင်းစဉ် iCloud အရန်သိမ်းဆည်းမှုမှ ၎င်းကို ပြန်လည်ရယူရန် ရွေးချယ်ပါ။
- သင်၏ iCloud အကောင့်သို့ လက်မှတ်ထိုးဝင်ရန် သင်၏ Apple ID နှင့် စကားဝှက်ကို ထည့်ပါ။ ယခင် iCloud မိတ္တူများအားလုံးကို ဤနေရာတွင် စာရင်းပြုစုထားသည်။
- အရန်သိမ်းခြင်းကို ရိုးရှင်းစွာရွေးချယ်ပြီး သင့်စက်မှ iPhone ပေါ်ရှိ အဆက်အသွယ်များကို အရန်သိမ်းခြင်းမှ ပြန်လည်ရယူမည်ဖြစ်သောကြောင့် ခဏစောင့်ပါ။
အပိုင်း 3: iTunes Backup မှ iPhone အဆက်အသွယ်များကို မည်သို့ပြန်လည်ရယူမည်နည်း။
iCloud ကဲ့သို့ပင်၊ ရှိပြီးသား iTunes အရန်ကို အသုံးပြု၍ iPhone ရှိ အဆက်အသွယ်များကို ပြန်လည်ရယူနည်းကိုလည်း လေ့လာနိုင်သည်။ သင့်စက်၏ iTunes အရန်ကူးယူခြင်းကို ကြိုတင်မပြုလုပ်ပါက လှည့်ကွက်သည် အလုပ်မဖြစ်ပါ။ ထို့အပြင်၎င်း၏အားနည်းချက်များကိုသင်သတိပြုသင့်သည်။ iCloud ကဲ့သို့ပင်၊ iTunes အရန်သိမ်းခြင်းသည် သင့်စက်ပေါ်ရှိ ရှိပြီးသားဒေတာများကို ဖျက်ပစ်မည်ဖြစ်သည်။ သင့်ဒေတာကို သင်ရွေးချယ်၍ မရယူနိုင်သောကြောင့်၊ အရန်သိမ်းဆည်းမှုမှ အကြောင်းအရာအားလုံးကို ပြန်လည်ရရှိမည်ဖြစ်သည်။
၎င်း၏အားနည်းချက်များကြောင့်၊ သုံးစွဲသူအများအပြားသည် iPhone ရှိ ပျောက်ဆုံးသွားသောအဆက်အသွယ်များကို ပြန်လည်ရယူရန် ဤနည်းလမ်းကို မကြိုက်ကြပေ။ မည်သို့ပင်ဆိုစေကာမူ၊ သင်သည် iTunes အရန်သိမ်းဆည်းမှုမှ iPhone ရှိ ဖျက်လိုက်သောအဆက်အသွယ်များကို မည်သို့ပြန်လည်ရယူရမည်ကို လေ့လာရန် ဤအဆင့်များကို လိုက်နာနိုင်ပါသည်။
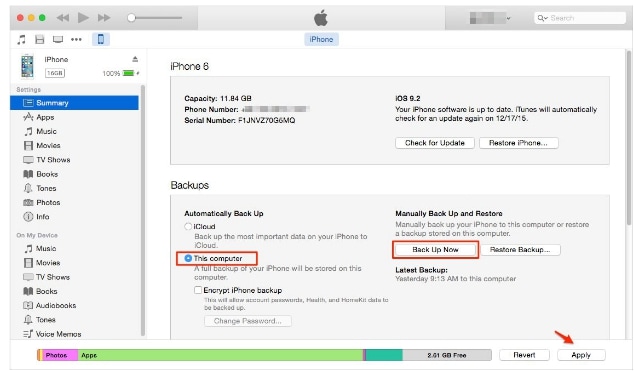
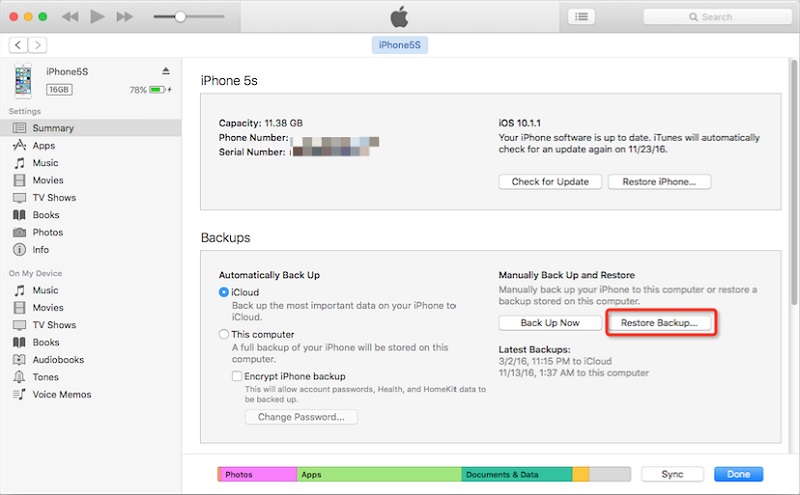
- ပထမဦးစွာ သင်သည် သင်၏ iOS စက်ပစ္စည်း၏ အရန်ကူးယူထားကြောင်း သေချာပါစေ။ ဒါကိုလုပ်ဖို့၊ သင့်စနစ်နဲ့ချိတ်ဆက်ပြီး iTunes ကိုဖွင့်ပါ။ ၎င်း၏ အကျဉ်းချုပ်ကို သွားရောက်ကြည့်ရှုပြီး ၎င်း၏ အရန်ကို စက်တွင်းကွန်ပျူတာပေါ်တွင် ယူပါ။
- မိုက်တယ်! သင့်ဒေတာကို မိတ္တူကူးပြီးသည်နှင့် ၎င်းကို သင့်စက်ပစ္စည်းသို့ ပြန်လည်ရယူနိုင်ပါသည်။ စနစ်ပေါ်ရှိ iTunes တွင် မွမ်းမံထားသောဗားရှင်းကို ဖွင့်ပြီး သင့် iPhone ကို ၎င်းနှင့်ချိတ်ဆက်ပါ။
- ရနိုင်သော စက်များစာရင်းမှ သင့် iPhone ကို ရွေးပြီး ၎င်း၏ အကျဉ်းချုပ် တက်ဘ်သို့ သွားပါ။
- Backups option အောက်တွင်၊ "Restore Backup" ခလုတ်ကိုနှိပ်ပါ။
- အောက်ဖော်ပြပါ ပေါ့ပ်အပ်ပေါ်လာပါက၊ အရန်ကိုရွေးချယ်ပြီး သင့်စက်ပစ္စည်းသို့ အဆက်အသွယ်များကို ပြန်လည်ရယူရန် "Restore" ခလုတ်ကို နှိပ်ပါ။
အပိုင်း 4: Backup မပါဘဲ iPhone အဆက်အသွယ်များကိုမည်သို့ပြန်လည်ရယူမည်နည်း။
iTunes သို့မဟုတ် iCloud အရန်သိမ်းဆည်းမှုမှ ဒေတာများကို ပြန်လည်ရယူရန်အတွက်၊ သင့်တွင် ရှိပြီးသား အရန်ဖိုင်တစ်ခုရှိရန် လိုအပ်သည်။ ထို့အပြင်၊ iCloud သို့မဟုတ် iTunes အရန်ကူးယူခြင်းမှ ဒေတာကို ပြန်လည်ရယူစဉ်တွင်၊ သင့်ဖုန်းရှိ ရှိပြီးသား အကြောင်းအရာများကို ဖျက်ပစ်မည်ဖြစ်သည်။ အကယ်၍ သင်သည် ၎င်းအတွက် အဆင်မပြေပါက သို့မဟုတ် သင့်ဒေတာကို အရန်ကူးယူထားခြင်းကို ကြိုတင်မထိန်းသိမ်းထားပါက Dr.Fone - Data Recovery (iOS) ကဲ့သို့သော သီးခြားတူးလ်ကို သင် အသုံးပြုနိုင်ပါသည် ။
Wondershare မှတီထွင်ထုတ်လုပ်ထားပြီး၊ ၎င်းသည်ကမ္ဘာ့ပထမဆုံး iPhone ဒေတာပြန်လည်ရယူရေးကိရိယာဖြစ်သည်။ iPhone တွင် အဆက်အသွယ်အားလုံး ဆုံးရှုံးသွားသော်လည်း သင့်ဒေတာကို ပြန်လည်ရယူရန် ကိရိယာက ကူညီပေးနိုင်သည်။ ၎င်းသည် မတော်တဆ ဖျက်ပစ်ခြင်း၊ ပျက်စီးနေသည့် အပ်ဒိတ်၊ မဲလ်ဝဲတိုက်ခိုက်မှု စသည်ဖြင့် အမျိုးမျိုးသော အခြေအနေများတွင် ပြီးပြည့်စုံသော ဒေတာပြန်လည်ရယူခြင်းကို လုပ်ဆောင်နိုင်သည်။ အသုံးပြုသူများသည် ပြန်လည်ရယူထားသောဒေတာ၏ အစမ်းကြည့်ရှုမှုကို ရရှိသောကြောင့်၊ ၎င်းတို့သည် ရွေးချယ်ထားသော ပြန်လည်ရယူခြင်းကိုလည်း လုပ်ဆောင်နိုင်သည်။ Dr.Fone - Data Recovery (iOS) ကို အသုံးပြု၍ iPhone တွင် ဖျက်လိုက်သော အဆက်အသွယ်များ ပြန်လည်ရယူနည်းကို ဤနေရာတွင် သင်လေ့လာနိုင်ပုံမှာ ဤအရာဖြစ်သည်။

Dr.Fone - Data Recovery (iOS)
ကမ္ဘာ့ပထမဆုံး iPhone နှင့် iPad ဒေတာဆယ်တင်ရေးဆော့ဖ်ဝဲ။
- ဘေးကင်းသည်၊ မြန်ဆန်သည်၊ လိုက်လျောညီထွေရှိပြီးရိုးရှင်းသည်။
- စက်မှုလုပ်ငန်းတွင် အမြင့်ဆုံး iPhone ဒေတာ ပြန်လည်ရယူမှုနှုန်း။
- ဖျက်လိုက်သော စာသားမက်ဆေ့ခ်ျ ကို ပြန်လည်ရယူရန် နှင့် iPhone မှ ဖျက်လိုက်သော ဓာတ်ပုံများကို ပြန်လည်ရယူရန် နှင့် အဆက်အသွယ်များ၊ ခေါ်ဆိုမှုမှတ်တမ်း၊ ပြက္ခဒိန်စသည့် အခြားဒေတာများစွာကို ပြန်လည်ရယူရန် ပံ့ပိုးကူညီမှု ။
- နံပါတ်များ၊ အမည်များ၊ အီးမေးလ်များ၊ အလုပ်ခေါင်းစဉ်များ၊ ကုမ္ပဏီများ စသည်တို့အပါအဝင် အဆက်အသွယ်များကို ထုတ်ယူပါ။
- iPhone X၊ 8(Plus)၊ 7(Plus)၊ iPhone 6s(Plus)၊ iPhone SE နှင့် နောက်ဆုံးထွက် iOS 13 ကို အပြည့်အဝ ပံ့ပိုးပေးသည်။

Dr.Fone နှင့် iPhone အဆက်အသွယ်များကို ပြန်လည်ရယူရန် အဆင့်များ


- ပြန်လည်ရယူရန် iPhone အဆက်အသွယ်များကို ရွေးပါ။
- • ဤနေရာမှ၊ သင်သည် စကင်န်ဖတ်လိုသော ဒေတာအမျိုးအစားကို ရွေးချယ်နိုင်ပါသည်။ ဖျက်လိုက်သော အကြောင်းအရာများကိုသာ ရှာဖွေရန် သို့မဟုတ် ကျယ်ပြန့်စွာ စကင်န်ပြုလုပ်ရန် သင်ရွေးချယ်နိုင်သည်။ ပိုမိုကောင်းမွန်သောရလဒ်များရရှိရန် ပြီးပြည့်စုံသောစကင်န်ပြုလုပ်ရန် အကြံပြုအပ်ပါသည်။ “စတင်စကင်န်” ခလုတ်ကိုမနှိပ်မီ “အဆက်အသွယ်များ” ရွေးချယ်မှုကို ဖွင့်ထားကြောင်း သေချာပါစေ။

- iPhone ကို စကင်န်ဖတ်ပါ။
- • အပလီကေးရှင်းသည် သင့်စက်ပေါ်ရှိ ဖျက်ထားသော သို့မဟုတ် လက်လှမ်းမမီသော အကြောင်းအရာများကို စကင်န်ဖတ်မည်ဖြစ်သောကြောင့် ခဏစောင့်ပါ။ အချိန်အနည်းငယ် ကြာနိုင်သောကြောင့် စက်ပစ္စည်းသည် ကွန်ပျူတာနှင့် ချိတ်ဆက်ထားကြောင်း သေချာစေရန် လိုအပ်ပါသည်။

- iPhone အဆက်အသွယ်များကို အစမ်းကြည့်ရှုပြီး ပြန်လည်ရယူပါ။
- • အပလီကေးရှင်းသည် ဖျက်လိုက်သော သို့မဟုတ် ဆုံးရှုံးသွားသော အကြောင်းအရာများကို ပြန်လည်ရယူပြီးသည်နှင့်၊ ၎င်းသည် မတူညီသော အမျိုးအစားများအောက်တွင် ပြသမည်ဖြစ်သည်။ အဆက်အသွယ်များကဏ္ဍကို သွားပြီး ညာဘက်ရှိ သင့်ဒေတာကို အစမ်းကြည့်ရှုပါ။
- • နောက်ဆုံးတွင်၊ သင်သည် သင်ရယူလိုသော အဆက်အသွယ်များကို ရိုးရှင်းစွာရွေးချယ်ပြီး ၎င်းတို့ကို သင့်စက်ပစ္စည်းသို့ တိုက်ရိုက်ပြန်ယူနိုင်သည်။ သင်အလိုရှိပါက အဆက်အသွယ်အားလုံးကိုလည်း ရွေးချယ်နိုင်ပါသည်။
ဤနည်းပညာ၏ အကောင်းဆုံးအချက်မှာ သင့်ဖုန်းရှိ ရှိပြီးသားဒေတာများကို ထပ်ရေးမည်မဟုတ်ပါ။ ၎င်း၏ရှိပြီးသားအကြောင်းအရာများကို မထိခိုက်စေဘဲ သင့် iPhone သို့ အဆက်အသွယ်များကို တိုက်ရိုက် အလွယ်တကူ ပြန်လည်ရယူနိုင်သည်။ သင့်ဒေတာကို အစမ်းကြည့်ရှုခြင်းအား ပံ့ပိုးပေးမည်ဖြစ်သောကြောင့်၊ သင်သည် ပြန်လည်ရယူလိုသော အဆက်အသွယ်များကို ရွေးချယ်နိုင်ပြီး မလိုလားအပ်သော သို့မဟုတ် ပွားနေသည့်အရာများကို လျစ်လျူရှုနိုင်သည်။
အပိုင်း 5- iPhone/iPad တွင် ပျောက်ဆုံးသွားသော အဆက်အသွယ်များကို ပြန်လည်ရယူရန် အခြားနည်းလမ်းများ
အထက်ဖော်ပြပါ ဖြေရှင်းနည်းများအပြင် iPhone တွင် အဆက်အသွယ်များကို ပြန်လည်ရယူနည်းကို လေ့လာရန် အခြားနည်းလမ်းများစွာရှိပါသည်။ အဲဒါတွေကို ဒီမှာ အကျဉ်းချုံးပြီး ဆွေးနွေးထားပါတယ်။
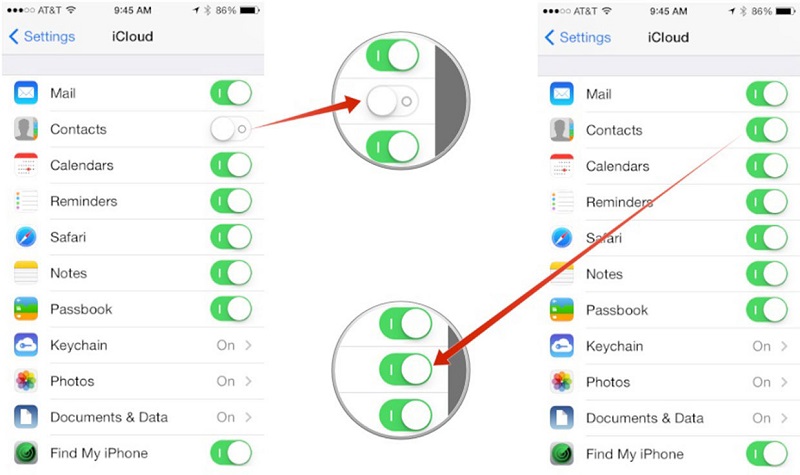
1/5 iCloud အဆက်အသွယ်များ ထပ်တူပြုခြင်းဖြင့် iPhone အဆက်အသွယ်များကို ပြန်လည်ရယူပါ။
သင်သိသည့်အတိုင်း၊ ကျွန်ုပ်တို့သည် ကျွန်ုပ်တို့၏အဆက်အသွယ်များကို iCloud နှင့် အလွယ်တကူ ထပ်တူပြုနိုင်သည်။ ဤနည်းဖြင့်၊ ကျွန်ုပ်တို့သည် iPhone တွင် အဆက်အသွယ်များ အားလုံးကို ဆုံးရှုံးသွားသော်လည်း၊ ကျွန်ုပ်တို့သည် ၎င်းကို နောက်ပိုင်းတွင် ပြန်လည်ရယူနိုင်သည်။ သင်လုပ်ရန်လိုအပ်သည်မှာ သင်၏ iCloud ဆက်တင်များသို့သွားကာ Contacts အတွက် ထပ်တူပြုခြင်းရွေးချယ်မှုကို ဖွင့်ပါ။
ထို့အပြင်၊ သင်သည် သင်၏ iPhone ၏ ဆက်တင်များ > အဆက်အသွယ်များ သို့ သွားကာ မူရင်းအကောင့်ကို iCloud အဖြစ် သတ်မှတ်နိုင်သည်။ ၎င်းသည် သင်၏အဆက်အသွယ်များကို သင်၏ iCloud အကောင့်နှင့် ထပ်တူပြုနေစေရန် သေချာစေမည်ဖြစ်သည်။
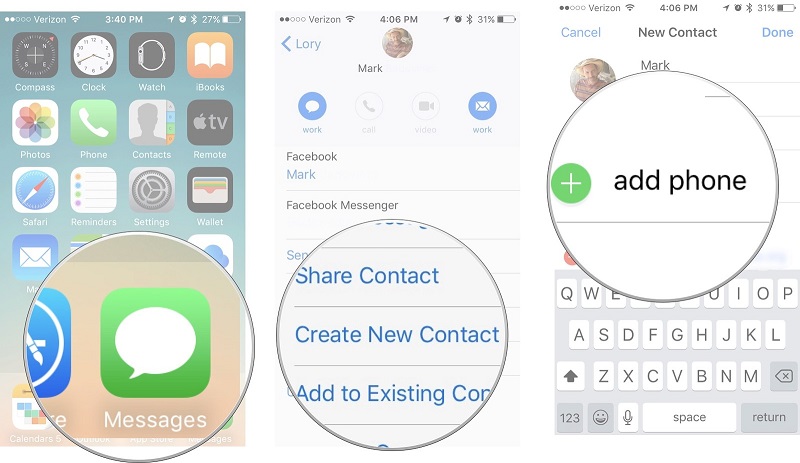
2/5 Messages အက်ပ်မှတစ်ဆင့် iPhone အဆက်အသွယ်များကို ပြန်လည်ရယူပါ။
iPhone ရှိ ပျောက်ဆုံးသွားသော အဆက်အသွယ်များကို ပြန်လည်ရယူသည့်အခါ Messages အက်ပ်သည် အသက်ကယ်တစ်ခု ဖြစ်လာနိုင်သည်။ သင့်အဆက်အသွယ်များ ပျောက်ဆုံးသွားသော်လည်း သင့်သူငယ်ချင်းများနှင့် သင်ဖလှယ်ထားသော မက်ဆေ့ချ်များသည် သင့်စက်ပေါ်တွင် ရှိနေမည်ဖြစ်သည်။ ဤကိစ္စတွင်၊ သင်သည် Messages အက်ပ်သို့ သွားရောက်ပြီး သက်ဆိုင်ရာ စာတွဲကို နှိပ်နိုင်သည်။ အဆက်အသွယ်ကို သိရှိရန် မက်ဆေ့ချ်များကို ဖတ်ပါ။ နောက်ပိုင်းတွင်၊ သင်သည် ၎င်း၏အသေးစိတ်အချက်အလက်များကို ဝင်ရောက်ကြည့်ရှုနိုင်ပြီး အဆက်အသွယ်အသစ်တစ်ခု ဖန်တီးနိုင်သည်။
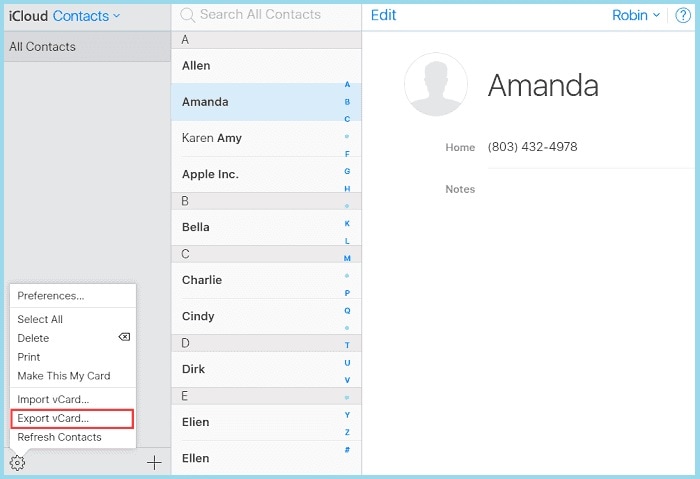
3/5 iCloud.com မှ အဆက်အသွယ်များကို ထုတ်ယူခြင်းဖြင့် ဆုံးရှုံးသွားသော အဆက်အသွယ်များကို အရန်သိမ်းရယူပါ။
သင့်အဆက်အသွယ်များကို iCloud တွင် သိမ်းဆည်းထားပြီးဖြစ်ပါက၊ ထို့နောက် iPhone မှ အဆက်အသွယ်များကို နည်းလမ်းအမျိုးမျိုးဖြင့် ရယူနည်းကို သင်လေ့လာနိုင်ပါသည်။ ၎င်းတို့ထဲမှ တစ်ခုမှာ ၎င်းတို့ကို vCard ဖော်မတ်သို့ တင်ပို့နေသည်။ ၎င်းကိုလုပ်ဆောင်ရန် iCloud ၏တရားဝင်ဝဘ်ဆိုဒ်သို့ဝင်ရောက်ပြီး သင်၏ Apple ID နှင့် စကားဝှက်ဖြင့် ဝင်ရောက်ပါ။ ယခု၊ သိမ်းဆည်းထားသော အဆက်အသွယ်များအားလုံးကို သင်မြင်နိုင်သည့် အဆက်အသွယ်များကဏ္ဍသို့ သွားပါ။ ၎င်း၏ ဆက်တင်များသို့ သွားပြီး အဆက်အသွယ်အားလုံးကို ရွေးပါ။ အဆုံးတွင်၊ သင်သည် ၎င်း၏ ဆက်တင်များသို့ ဝင်ကြည့်နိုင်ပြီး ဤအဆက်အသွယ်များကို vCard တစ်ခုအဖြစ် ထုတ်ယူရန် ရွေးချယ်နိုင်သည်။
နောက်ပိုင်းတွင် သင်သည် ဤ VCF ဖိုင်ကို အခြားစက်ပစ္စည်းသို့ လွှဲပြောင်းနိုင်ပြီး ၎င်းမှ အဆက်အသွယ်များကို ပြန်လည်ရယူနိုင်သည်။
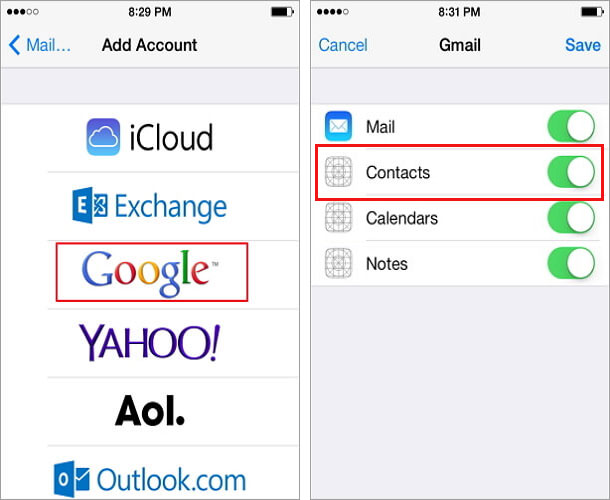
4/5 Google Contacts သို့မဟုတ် Outlook အဆက်အသွယ်များမှ iPhone ရှိ အဆက်အသွယ်များကို ပြန်လည်ရယူပါ။
သင့်အဆက်အသွယ်များကို Google သို့မဟုတ် Outlook နှင့်လည်း ထပ်တူပြုနိုင်သည်ကို သင်သိပြီးသားဖြစ်ပေမည်။ ၎င်းကိုလုပ်ဆောင်ရန်၊ သင်သည် သင့်စက်ပစ္စည်း၏ မေးလ်၊ အဆက်အသွယ်များနှင့် ပြက္ခဒိန်ဆက်တင်များသို့ သွားရန်လိုအပ်သည်။ အကောင့်အသစ်တစ်ခုထည့်ပါ၊ Google ကိုရွေးချယ်ပြီး သင့်အကောင့်အသေးစိတ်အချက်အလက်များဖြင့် အကောင့်ဝင်ပါ။ နောက်ပိုင်းတွင် သင်သည် Google အကောင့်ဆက်တင်များသို့ သွားကာ အဆက်အသွယ်များအတွက် စင့်ခ်လုပ်ခြင်းကို ဖွင့်နိုင်သည်။ သင်၏ Microsoft အကောင့်တွင်လည်း အလားတူလုပ်ဆောင်နိုင်သည်။
သင့်အဆက်အသွယ်များကို သင်၏ Google သို့မဟုတ် Microsoft အကောင့်နှင့် စင့်ခ်လုပ်ပြီးသည်နှင့် ၎င်းတို့ကို အလွယ်တကူ တင်ပို့နိုင်သည် သို့မဟုတ် ၎င်းတို့ကို သင့် iOS စက်ပစ္စည်းသို့ ပြန်လည်စင့်ခ်လုပ်နိုင်သည်။
အပိုင်း 6- iPhone/iPad တွင် အဆက်အသွယ်များ ထပ်မံဆုံးရှုံးခြင်းကို မည်သို့ရှောင်ရှားရမည်နည်း။

iPhone ပေါ်ရှိ အဆက်အသွယ်များအားလုံးကို ထပ်မံမဆုံးရှုံးလိုပါက၊ ကြိုတင်ကာကွယ်မှုအချို့ကို ပြုလုပ်ခြင်းက ပိုကောင်းပါတယ်။ သင့်ဒေတာကို မမျှော်လင့်ဘဲ မဆုံးရှုံးစေရန်အတွက် အရန်သိမ်းဆည်းထားရန် အမြဲအကြံပြုထားသည်။ သင့်အဆက်အသွယ်များကို အ ရန်သိမ်းရန် အကောင်းဆုံးနည်းလမ်းမှာ Dr.Fone – Backup & Restore (iOS) ကို အသုံးပြုခြင်းဖြင့် ဖြစ်သည်။ Dr.Fone ကိရိယာအစုံ၏ အစိတ်အပိုင်းတစ်ခု၊ ၎င်းသည် သင့်ဒေတာကို ရွေးချယ်ထားသော အရန်ကူးယူနိုင်စေမည်ဖြစ်သည်။ အလားတူ၊ သင်သည် ၎င်းကို ပြန်လည်သတ်မှတ်ခြင်းမပြုဘဲ သင့်စက်ပစ္စည်းသို့ ဒေတာများကို ရွေးချယ်၍ ပြန်လည်ရယူနိုင်ပါသည်။
အပိုင်း 7: iPhone အဆက်အသွယ်များ သိကောင်းစရာများနှင့် လှည့်ကွက်များ
ယခု သင် ဖျက်လိုက်သော iPhone အဆက်အသွယ်များကို ပြန်လည်ရရှိရန် မတူညီသောနည်းလမ်းများကို သိသောအခါ၊ သင်သည် သင်၏လိုအပ်ချက်များကို ဖြည့်ဆည်းပေးနိုင်မည်ဖြစ်သည်။ ထို့အပြင်၊ သင်သည် ဤအမြန် iPhone အဆက်အသွယ် အကြံပြုချက်များကိုလည်း ဖြတ်သန်းနိုင်ပါသည်။
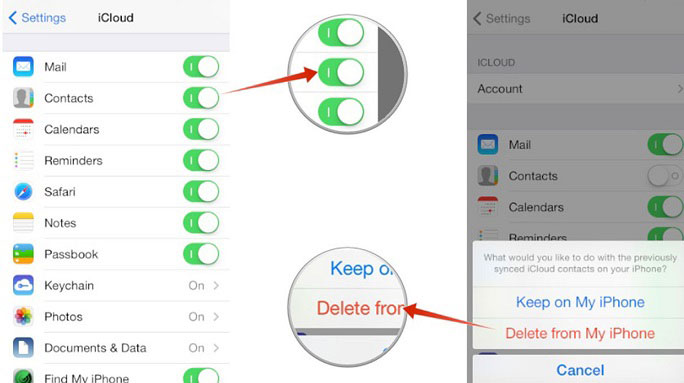
7.1 iPhone အဆက်အသွယ်များ အမည်များ ပျောက်ဆုံးနေပါသည်။
အကြိမ်များစွာ၊ iPhone အဆက်အသွယ်များသည် နာမည်များကို မဖော်ပြပါ (သို့မဟုတ် ပထမအမည်ကိုသာ ပြသသည်)။ ၎င်းသည် iCloud နှင့် ထပ်တူပြုခြင်း ပြဿနာကြောင့် ဖြစ်တတ်သည်။ ၎င်းကိုဖြေရှင်းရန် သင်၏ iCloud ဆက်တင်များသို့သွားကာ အဆက်အသွယ်များ ထပ်တူပြုခြင်းရွေးချယ်မှုကို ပိတ်ပါ။ ဤနေရာမှ၊ သင်သည် လက်ရှိ iCloud အဆက်အသွယ်များကို ဖျက်ရန် ရွေးချယ်နိုင်သည်။
၎င်းနောက်၊ သင်သည် သင့်စက်ပစ္စည်းကို ပြန်လည်စတင်နိုင်ပြီး ထပ်တူပြုခြင်းရွေးချယ်မှုကို ထပ်မံဖွင့်နိုင်သည်။
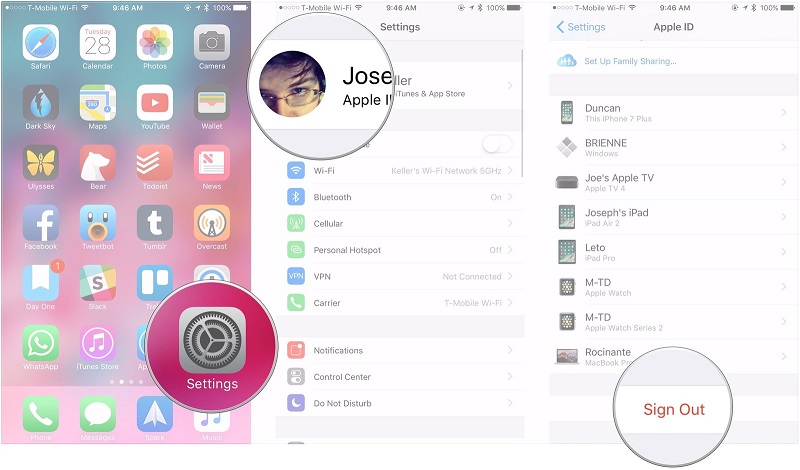
7.2 iPhone အဆက်အသွယ်များကို iCloud နှင့် ထပ်တူပြုခြင်းမရှိပါ။
၎င်းသည် iCloud ထပ်တူပြုခြင်းနှင့် ပတ်သက်သည့် နောက်ထပ်အဖြစ်များသော ပြဿနာဖြစ်သည်။ အကောင်းဆုံးကတော့၊ ဒါကို ဖြေရှင်းဖို့ အကောင်းဆုံးနည်းလမ်းက သင့် iCloud အကောင့်ကို သင့်စက်နဲ့ ချိတ်ဆက်မှုဖြုတ်ပြီး ၎င်းကို ပြန်လည်ချိတ်ဆက်ပြီးနောက်မှာ ဖြစ်ပါတယ်။ ဒါကိုလုပ်ဖို့၊ သင့်စက်ဆက်တင်များသို့သွားပြီး သင့်အကောင့်ကို နှိပ်ပါ။ ဤတွင်၊ သင်သည်သင်၏ Apple ID နှင့်ပတ်သက်သောအသေးစိတ်အချက်အလက်များကိုကြည့်ရှုနိုင်သည်။ အောက်သို့ဆင်းပြီး “ထွက်ရန်” ခလုတ်ကို နှိပ်ပါ။
သင့်ဖုန်းကို ပြန်လည်စတင်ပြီး ၎င်းကို ပြန်စင့်ခ်လုပ်ရန် သင်၏ iCloud အကောင့်အသေးစိတ်အချက်အလက်များဖြင့် အကောင့်ဝင်ပါ။
7.3 iPhone အဆက်အသွယ်များ ပျောက်ဆုံးနေပါသည်။
အကြိမ်များစွာ၊ အသုံးပြုသူများသည် ၎င်းတို့၏ဖုန်းရှိ ၎င်းတို့၏ iCloud အကောင့်နှင့် ချိတ်ဆက်ထားသည့် အဆက်အသွယ်များကို မတွေ့ရတော့ပါ။ စင့်ခ်လုပ်ခြင်းပြဿနာမှ ကွဲလွဲနေသောဆက်တင်များအထိ၊ ၎င်းနောက်ကွယ်တွင် အကြောင်းရင်းများစွာရှိနိုင်သည်။ သို့သော်၊ သင့်စက်ကို ပြန်လည်စတင်ခြင်း သို့မဟုတ် သေးငယ်သော tweaks အချို့ပြုလုပ်ခြင်းဖြင့် အလွယ်တကူ ဖြေရှင်းနိုင်ပါသည်။ သင့်စက်ပေါ်ရှိ iPhone အဆက်အသွယ်များ ပျောက်ဆုံးနေသော ပြဿနာအတွက် ဤလမ်းညွှန်ချက်ကို ဖတ်ပါ ။
7.4 နောက်ထပ် iPhone အဆက်အသွယ်များ အကြံပြုချက်များနှင့် လှည့်ကွက်
သင့်အဆက်အသွယ်များကို အများဆုံးပြုလုပ်ရန် သင်အကောင်အထည်ဖော်နိုင်သော အခြား iPhone အဆက်အသွယ် အကြံပြုချက်များနှင့် လှည့်ကွက်များစွာရှိပါသည်။ iPhone အဆက်အသွယ်များဆိုင်ရာ အကြံပြုချက်များ ကို ပိုမိုလေ့လာရန် ဤအချက်အလက်များကို ဖတ်ရှုနိုင်ပါသည် ။
iPhone ပေါ်ရှိ အဆက်အသွယ်များကို ပြန်လည်ရယူနည်းဆိုင်ရာ ဤလမ်းညွှန်ချက်ကို ဖတ်ပြီးနောက်၊ သင်သည် သင်၏ iPhone ဖျက်လိုက်သော အဆက်အသွယ်များကို အလွယ်တကူ ပြန်ရနိုင်မည်ဟု ယုံကြည်ပါသည်။ သင်တွေ့မြင်ရသည့်အတိုင်း၊ iPhone တွင်ပျောက်ဆုံးသွားသောအဆက်အသွယ်များကိုပြန်လည်ရယူရန်နည်းလမ်းအမျိုးမျိုးရှိသည်။ သင့်စက်ပေါ်ရှိ ရှိပြီးသားဒေတာများကို ဖယ်ရှားပြီး ရွေးချယ်ထားသော ပြန်လည်ရယူခြင်းကို မလုပ်ဆောင်လိုပါက Dr.Fone - Data Recovery (iOS) ကို စမ်းကြည့်ပါ။ ထို့အပြင် သင့်အဆက်အသွယ်များကို ချက်ခြင်းအရန်ကူးထားရန် သေချာစေပါ။ သို့မှသာ သင်နောက်တဖန်များစွာသောအခက်အခဲများကို မဖြတ်သန်းနိုင်စေရန်။
iPhone အဆက်အသွယ်များ
- 1. iPhone အဆက်အသွယ်များကို ပြန်လည်ရယူပါ။
- iPhone အဆက်အသွယ်များကို ပြန်လည်ရယူပါ။
- Backup မပါဘဲ iPhone အဆက်အသွယ်များကို ပြန်လည်ရယူပါ။
- iPhone အဆက်အသွယ်များကို ပြန်လည်ရယူပါ။
- iTunes တွင် ပျောက်ဆုံးသွားသော iPhone အဆက်အသွယ်များကို ရှာပါ။
- ဖျက်လိုက်သော အဆက်အသွယ်များကို ပြန်လည်ရယူပါ။
- iPhone အဆက်အသွယ်များ ပျောက်ဆုံးနေပါသည်။
- 2. iPhone အဆက်အသွယ်များကို လွှဲပြောင်းပါ။
- iPhone အဆက်အသွယ်များကို VCF သို့ တင်ပို့ပါ။
- iCloud အဆက်အသွယ်များကို ထုတ်ယူပါ။
- iTunes မပါဘဲ iPhone အဆက်အသွယ်များကို CSV သို့ တင်ပို့ပါ။
- iPhone အဆက်အသွယ်များကို ပရင့်ထုတ်ပါ။
- iPhone အဆက်အသွယ်များကို တင်သွင်းပါ။
- ကွန်ပျူတာရှိ iPhone အဆက်အသွယ်များကို ကြည့်ပါ။
- iTunes မှ iPhone အဆက်အသွယ်များကို ထုတ်ယူပါ။
- 3. iPhone အဆက်အသွယ်များကို အရန်သိမ်းပါ။






ဆယ်လီနာလီ
အယ်ဒီတာချုပ်