iCloud Storage ကို ပြုပြင်ရန် ရိုးရှင်းသော ဟက်ခ် 14 ခု ပြည့်သွားပါပြီ။
ဤတွင် iCloud သိုလှောင်မှုကို ပိုမိုလွတ်လပ်အောင်ပြုလုပ်ရန် ပြီးပြည့်စုံပြီး မိုက်မဲသောနည်းလမ်းများဖြစ်သည်။
iCloud Storage များများရရန် နည်းလမ်း 2 ခု
ကျောင်းသားများနှင့် ဆရာများအတွက် 200GB အခမဲ့ iCloud သိုလှောင်မှုကို မည်သို့ရယူရမည်နည်း။?
ကလေးများအတွက် ၎င်း၏ပညာရေးအက်ပ်များနှင့် အတွေ့အကြုံအသစ်အစုံ၏တစ်စိတ်တစ်ပိုင်းအနေဖြင့် Apple သည် ယခုအခါ အပိုကုန်ကျစရိတ်မရှိဘဲ သိုလှောင်မှု 200GB ကို ပေးဆောင်လျက်ရှိသည်။
အခမဲ့ iCloud သိုလှောင်မှု 200GB သည် Apple ID များကို ကျောင်းမှ ပံ့ပိုးပေးထားသော ကျောင်းသားများနှင့် ဆရာများအတွက်သာဖြစ်သည်။ အဆိုပါကျောင်းကို Apple ID မှတဆင့် တရားဝင်မှတ်ပုံတင်ရမည်ဖြစ်ပြီး Apple ID နှင့် အီးမေးလ်လိပ်စာမှတဆင့် မှတ်ပုံတင်ရမည်ဖြစ်သည်။ ဤ 200 GB အခမဲ့ iCloud သိုလှောင်မှုအခွင့်အရေးသည် .edu ရှိသည့် ကျောင်းသားတိုင်း အရည်အချင်းပြည့်မီသည့် Apple Music ကျောင်းသားလျှော့စျေးကဲ့သို့ အလုပ်မဖြစ်ပါ။


ပုံမှန် iCloud အသုံးပြုသူများအတွက် iCloud သိုလှောင်မှု အစီအစဉ်ကို အဆင့်မြှင့်နည်း?
ပုံမှန်ကျောင်းသားများနှင့် Apple စက်ပစ္စည်းများ၏ ပုံမှန်အသုံးပြုသူများသည် အခမဲ့သိုလှောင်မှုနေရာကို 5GB တွင် ဆက်လက်ကန့်သတ်ထားသည်။ သို့သော် ကျွန်ုပ်တို့၏ iPhone၊ iPad၊ iPod touch၊ Mac သို့မဟုတ် PC မှ ကျွန်ုပ်တို့၏ iCloud သိုလှောင်မှုအစီအစဉ်ကို အလွယ်တကူ အဆင့်မြှင့်နိုင်ပါသည်။ ထို့အပြင် Apple သည် ကျွန်ုပ်တို့၏ iCloud သိုလှောင်မှုအား ကျွန်ုပ်တို့၏မိသားစုဝင်များနှင့် မျှဝေရန် အမှန်တကယ်လွယ်ကူစေသည်။ အောက်တွင် iCloud သိုလှောင်မှုစျေးနှုန်းသည် United States တွင်ဖြစ်သည်။
အခမဲ့
$0.99
တစ်လလျှင်
$2.99
တစ်လလျှင်
$9.99
တစ်လလျှင်

iOS စက်ပစ္စည်း မှ iCloud Storage Plan ကို အဆင့်မြှင့်ပါ။
- ဆက်တင်များ > [သင့်အမည်] > iCloud > သိုလှောင်မှုစီမံခန့်ခွဲရန် သို့မဟုတ် iCloud သိုလှောင်မှုသို့ သွားပါ။ အကယ်၍ သင်သည် iOS 10.2 သို့မဟုတ် အစောပိုင်းတွင် အသုံးပြုနေပါက၊ Settings > iCloud > Storage သို့ သွားပါ။
- နောက်ထပ် သိုလှောင်ခန်းကို ဝယ်ပါ သို့မဟုတ် သိုလှောင်မှု အစီအစဉ်ကို ပြောင်းပါ ကိုနှိပ်ပါ။
- အစီအစဉ်တစ်ခုကို ရွေးချယ်ပြီး ဝယ်မည်ကို နှိပ်ပါ။

Mac မှ iCloud Storage Plan ကို အဆင့်မြှင့်ပါ။
- Apple Menu > System Preference > iCloud ကိုနှိပ်ပါ။
- ညာဘက်အောက်ထောင့်ရှိ Manage ကိုနှိပ်ပါ။
- နောက်ထပ် သိုလှောင်ခန်းကို ဝယ်ပါ သို့မဟုတ် သိုလှောင်မှု အစီအစဉ်ကို ပြောင်းပါ ကိုနှိပ်ပြီး အစီအစဉ်တစ်ခုကို ရွေးချယ်ပါ။
- Next ကိုနှိပ်ပါ၊ သင်၏ Apple ID ကိုဖြည့်ပြီး ငွေပေးချေမှုအချက်အလက်ကို ဖြည့်ပါ။

Windows PC မှ iCloud Storage Plan ကို အဆင့်မြှင့်ပါ။
- သင်၏ PC တွင် Windows အတွက် iCloud ကိုဒေါင်းလုဒ်လုပ်ပြီး ဖွင့်ပါ။
- Storage > Change Storage Plan ကို နှိပ်ပါ။
- အဆင့်မြှင့်လိုသော အစီအစဉ်ကို ရွေးချယ်ပါ။
- သင်၏ Apple ID ကိုဖြည့်သွင်းပြီး ငွေပေးချေမှုကို အပြီးသတ်ပါ။
iCloud သိုလှောင်မှု ပိုများလာစေရန် နည်းလမ်း 6 ခု
သင်ပိုင်ဆိုင်သော iOS သို့မဟုတ် macOS စက်ပစ္စည်းမည်မျှပင်ရှိပါစေ၊ Apple သည် ပြိုင်ဘက်များကပေးသော ပမာဏအနည်းငယ်မျှသာရှိသော iCloud အသုံးပြုသူများအတွက် 5GB အခမဲ့သိုလှောင်မှုကို ပေးဆောင်ပါသည်။ သို့သော် ၎င်းသည် ကျွန်ုပ်တို့၏ iCloud သိုလှောင်မှုအစီအစဉ်ကို အဆင့်မြှင့်တင်ရန် တစ်ခုတည်းသောရွေးချယ်ခွင့်ဖြစ်သည်ဟု မဆိုလိုပါ။ iCloud သိုလှောင်မှုကို ဖယ်ရှားရန်နှင့် အပိုသိုလှောင်မှုအတွက် ငွေပေးချေရန် ရှောင်ရှားရန် နည်းလမ်းများစွာရှိပါသေးသည်။

iCloud အရန်ဟောင်းများကို ဖျက်ပါ။
သင့် iPhone တွင်၊ ဆက်တင်များ > [သင့်အမည်] > iCloud > သိုလှောင်မှု စီမံရန် > အရန်သိမ်း > မိတ္တူကို ဖျက်ပါ > iCloud မိတ္တူဟောင်းများကို ဖျက်ပစ်ရန် ပိတ် & ဖျက်ရန် သို့ သွားပါ။

မလိုအပ်သော အီးမေးလ်များကို ဖျက်ပါ။
ပူးတွဲပါဖိုင်များပါသည့် အီးမေးလ်များသည် iCloud သိုလှောင်မှု အများအပြားယူသည်။ သင့် iPhone တွင် Mail အက်ပ်ကိုဖွင့်ပါ။ အီးမေးလ်အပေါ် ဘယ်ဘက်သို့ ပွတ်ဆွဲပါ၊ အမှိုက်ပုံးအိုင်ကွန်ကို နှိပ်ပါ။ အမှိုက်ပုံးဖိုဒါသို့သွားပါ၊ တည်းဖြတ်ပါ ကိုနှိပ်ပါ၊ ထို့နောက် အားလုံးကို ဖျက်မည်ကိုနှိပ်ပါ။

အက်ပ်ဒေတာအတွက် iCloud အရန်ကူးခြင်းကို ပိတ်ပါ။
သင့် iPhone တွင် ဆက်တင်များ > [သင့်အမည်] > iCloud > သိုလှောင်မှု စီမံခြင်း > အရန်သိမ်းခြင်း > စက်ပစ္စည်းသို့ သွားပါ။ အရန်သိမ်းရန်ဒေတာကိုရွေးချယ်ပါ အောက်တွင်၊ အရန်သိမ်းရန်မသင့်သောအက်ပ်များကိုပိတ်ပါ။

မလိုအပ်သော Documents & Data များကို ဖျက်ပါ။
သင့် iPhone တွင် ဆက်တင်များ > [သင့်အမည်] > iCloud > သိုလှောင်မှု စီမံခြင်း > iCloud Drive သို့ သွားပါ။ ဖိုင်တစ်ခုအပေါ်မှ ဘယ်ဘက်သို့ ပွတ်ဆွဲပြီး ဖိုင်ကိုဖျက်ရန် အမှိုက်ပုံးအိုင်ကွန်ကို နှိပ်ပါ။

iCloud အရန်သိမ်းခြင်းမှ ဓာတ်ပုံများကို ဖယ်ထုတ်ပါ။
iPhone ဆက်တင်များ > [သင့်အမည်] > iCloud > သိုလှောင်မှု စီမံခြင်း > ဓာတ်ပုံများ > ပိတ်ရန်နှင့် ဖျက်ရန် သို့ သွားပါ။
ဓာတ်ပုံများကို iCloud သို့ အရန်ကူးမည့်အစား၊ ကျွန်ုပ်တို့သည် iPhone ဓာတ်ပုံအားလုံးကို အရန်ကူးရန်အတွက် ကွန်ပျူတာသို့ လွှဲပြောင်းနိုင်ပါသည်။

iPhone ကို ကွန်ပျူတာသို့ အရန်ကူးပါ။
iPhone ကို iCloud သို့ အရန်ကူးမည့်အစား ၊ iCloud သိုလှောင်မှု ပိုမိုသိမ်းဆည်း ရန် iPhone ကို ကွန်ပျူတာ သို့ အလွယ်တကူ အရန်ကူးရန် Dr.Fone - Phone Backup (iOS) ကို အသုံးပြုနိုင်ပါသည်။ ဒါ့အပြင် iCloud အခြားရွေးချယ်စရာ တွေ အများကြီးရှိပါသေးတယ် ။
iCloud Backup Alternative- iPhone ကို ကွန်ပျူတာသို့ အရန်ကူးပါ။
iCloud သည် အလွန်အကန့်အသတ်ရှိသော iCloud သိုလှောင်မှုနေရာမှလွဲ၍ iPhoe/iPad ကို အရန်ကူးရန် အတော်လေး အဆင်ပြေသော ရွေးချယ်မှုတစ်ခုဖြစ်သည်။ သင့် iPhone တွင် ဒေတာများစွာရှိပြီး လစဉ် iCloud သိုလှောင်မှုအခကြေးငွေကို မပေးလိုပါက၊ စက်ပစ္စည်းကို ကွန်ပျူတာသို့ အရန်ကူးရန် စဉ်းစားပါ။ တစ်ခုတည်းသောကန့်သတ်ချက်မှာ hard drive တွင်နေရာလွတ်ပမာဏဖြစ်သည်။
iPhone ကို ကွန်ပျူတာ စက်တွင်း သိုလှောင်မှုသို့ အရန်ကူးပါ။
cloud storage အစား iPhone ကို ကွန်ပျူတာ local storage တွင် အရန်ကူးရန် အားသာချက်များစွာရှိသည်။ cloud သိုလှောင်မှုအတွက် လစဉ်ကြေးအတွက် ပေးဆောင်ရန် မလိုအပ်ဘဲ ကွန်ပျူတာရှိ iPhone ဒေတာကို စီမံခန့်ခွဲရန် သင့်အတွက် ပိုအဆင်ပြေပါသည်။
ကျွန်ုပ်တို့ ဘာကြောင့် Dr.Fone - ဖုန်း Backup? လိုအပ်တာလဲ။
- iPhone ကို ကွန်ပြူတာသို့ အရန်ကူးထားသည့်အခါ သိုလှောင်မှုနေရာနှင့် ပတ်သက်၍ များစွာစဉ်းစားရန် မလိုအပ်ပါ။
- iCloud သို့မဟုတ် iTunes ဖြင့် ကျွန်ုပ်တို့သည် iPhone/iPad တစ်ခုလုံးကိုသာ အရန်ကူးနိုင်သည်။ မိတ္တူကို ပြန်လည်ရယူရန် လိုအပ်သောအခါတွင်၊ ကျွန်ုပ်တို့သည် အရန်သိမ်းမှုတစ်ခုလုံးကိုသာ ပြန်လည်ရယူနိုင်ပြီး စက်ပေါ်ရှိ ဒေတာအသစ်များကို ဖျက်ပစ်ပါမည်။
- သို့သော် Dr.Fone ဖြင့်၊ ကျွန်ုပ်တို့သည် iPhone ကို အရန်သိမ်းပြီး စက်ပစ္စည်းပေါ်ရှိ ရှိပြီးသားဒေတာကို မထိခိုက်စေဘဲ ကျွန်ုပ်တို့ရွေးချယ်လိုသမျှကို iPhone သို့ ပြန်လည်ရယူနိုင်ပါသည်။
သင်အလိုရှိသောအရာကို အရန်သိမ်းပြီး ပြန်လည်ရယူပါ။
သင့် iPhone/iPad ၏ အရန်သိမ်းမှု အပြည့်အစုံရှိရန် အမြဲတမ်းကောင်းသည်။ iOS စက်ပစ္စည်းကို လိုက်လျောညီထွေဖြစ်အောင် အရန်ကူးပြီး ပြန်ယူတာက ပိုကောင်းပါတယ်။
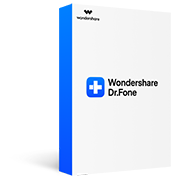
Dr.Fone - ဖုန်းအရန်သိမ်းခြင်း (iOS)
- iOS ကို ကွန်ပျူတာသို့ အရန်ကူးရန် 1-ကလစ်နှိပ်ပါ။
- iOS/Android တွင် သင်လိုချင်သမျှကို ပြန်လည်ရယူပါ။
- iCloud/iTunes မိတ္တူကို iOS/Android သို့ ပြန်ယူပါ။
- iOS စက်ပစ္စည်းအားလုံးကို အပြည့်အဝ ပံ့ပိုးပေးသည်။
- အရန်သိမ်းခြင်း၊ ပြန်လည်ရယူခြင်း၊ လွှဲပြောင်းခြင်းလုပ်ငန်းစဉ်အတွင်း ဒေတာဆုံးရှုံးမှုမရှိပါ။
Apple ၏ iCloud အတွက် အခြားသော Cloud အစားထိုးများ
iCloud အသုံးပြုသူများအတွက် Apple မှပေးဆောင်သည့်အရာများနှင့် နှိုင်းယှဉ်ပါက စျေးကွက်တွင် အပြိုင်အဆိုင် cloud storage ဝန်ဆောင်မှုများစွာရှိပါသည်။ ၎င်းတို့၏နေရာလွတ်များ၊ သိုလှောင်မှုစျေးနှုန်းအစီအစဉ်များနှင့် 3MB ဓာတ်ပုံများကို အကြမ်းဖျင်းသိမ်းဆည်းနိုင်သည့် အကောင်းဆုံး iCloud အခြားရွေးချယ်စရာအချို့ကို ကျွန်ုပ်တို့ နှိုင်းယှဉ်ထားပါသည်။
| မိုးတိမ် | အခမဲ့ သိုလှောင်မှု | စျေးနှုန်းအစီအစဉ် | 3MB ဓာတ်ပုံများ အရေအတွက် |
| iCloud | 5GB | 50GB- $0.99/လ 200GB- $2.99/လ 2TB- $9.99/လ |
၁၆၆၇ |
| Flickr | 1TB (45 ရက် အခမဲ့ အစမ်းသုံး) | $5.99/လ $49.99/နှစ် ပိုမိုအဆင့်မြင့်သော အင်္ဂါရပ်များ |
၃၃၃၊၃၃၃ |
| MediaFire | 10GB | 100GB- $11.99/နှစ် 1TB- $59.99/နှစ် |
၃၃၃၄ |
| Dropbox | 2GB | အပိုအစီအစဉ်- 1TB $8.25/လ Professiona အစီအစဉ်- 1TB $16.58/လ |
၆၆၇ |
| OneDrive | 5GB | 50GB- $1.99/လ 1TB- $6.99/လ 5TB- $9.99/လ |
၁၆၆၇ |
| Google Drive | 15GB | 100GB: $1.99/လ 1TB: $9.99/လ |
၅၀၀၀ |
| Amazon Drive | ဓာတ်ပုံများအတွက် အကန့်အသတ်မရှိ သိုလှောင်မှု (အဓိက စာရင်းသွင်းမှု ကလပ်အတွက်သာ) |
100GB- $11.99/နှစ် 1TB- $59.99/နှစ် |
အကန့်အသတ် |
iCloud တွင် သိမ်းဆည်းထားသည့်အရာကို ကွန်ပျူတာသို့ ဒေါင်းလုဒ်လုပ်ပါ။
iCloud ဖြင့် ကျွန်ုပ်တို့သည် ကျွန်ုပ်တို့၏ ဓာတ်ပုံများ၊ အဆက်အသွယ်များ၊ သတိပေးချက်များ စသည်တို့ကို iCloud သို့ အလွယ်တကူ ထပ်တူပြုနိုင်ပြီး iPhone တစ်ခုလုံးကို iCloud သို့လည်း အရန်ကူးနိုင်ပါသည်။ iCloud တွင် ဒေတာနှင့် iCloud အရန်ကူးခြင်းကြား ကွာခြားချက် ရှိပါသည်။ သင်သည် iCloud.com မှ ဓာတ်ပုံများနှင့် အဆက်အသွယ်များကို အလွယ်တကူ ဒေါင်းလုဒ်လုပ်နိုင်ပါသည်။ သို့သော် iCloud အရန်သိမ်းဆည်းသည့်အကြောင်းအရာနှင့် ပတ်သက်၍ သင်သည် ၎င်းတို့ကို ကွန်ပျူတာသို့ ဒေါင်းလုဒ်ဆွဲရန် Dr.Fone - Data Recovery (iOS) ကဲ့သို့သော iCloud အရန်ကူးယူထားသော ထုတ်ယူမှုများ လိုအပ်မည်ဖြစ်သည်။
iCloud.com မှ ဓာတ်ပုံများ/အဆက်အသွယ်များကို ဒေါင်းလုဒ်လုပ်ပါ။
အသိပေးစာ:
- • iCloud.com တွင် ကျွန်ုပ်တို့ဝင်ရောက်ကြည့်ရှုနိုင်သော ဒေတာအမျိုးအစားများသည် အလွန်အကန့်အသတ်ရှိသည်။
- • iCloud backup extractor မပါဘဲ iCloud အရန်ကူးယူထားသော အရာများကို ကျွန်ုပ်တို့ ဝင်ရောက်၍မရပါ။
- • ကျွန်ုပ်တို့ iCloud သို့ စင့်ခ်လုပ်ထားသော Notes၊ Calendar ကဲ့သို့သော အခြားဒေတာအမျိုးအစားများအတွက်၊ ၎င်းတို့ကို iCloud.com တွင် ကြည့်ရှုနိုင်သော်လည်း ကိရိယာများအကူအညီမပါဘဲ ၎င်းတို့ကို ဒေါင်းလုဒ်လုပ်၍မရပါ။

iCloud Backup Extractor ဖြင့် iCloud Backup ကိုဒေါင်းလုဒ်လုပ်ပါ။
အသိပေးစာ:
- • Dr.Fone သည် iCloud အရန်သိမ်းဆည်းမှုမှဒေတာ 15 အမျိုးအစားကိုထုတ်ယူရန်ပံ့ပိုးသည်။
- • မက်ဆေ့ချ်များ၊ iMessage၊ အဆက်အသွယ်များ သို့မဟုတ် မှတ်စုများကို iPhone သို့ ပြန်လည်ရယူရန် ပံ့ပိုးပေးသည်။
- • iPhone၊ iTunes နှင့် iCloud မှဒေတာများကိုပြန်လည်ရယူပါ။
iCloud Backup Tips & Tricks
iCloud မှအဆက်အသွယ်များကိုပြန်လည်ရယူပါ။
အဆက်အသွယ်များသည် သင့် iPhone တွင် အရေးကြီးသော အစိတ်အပိုင်းတစ်ခုဖြစ်သည်။ အဆက်အသွယ်များကို မတော်တဆ ဖျက်လိုက်သောအခါတွင် ပြဿနာကြီးတစ်ခု ဖြစ်နိုင်သည်။ ဤဆောင်းပါးတွင် iCloud မှ အဆက်အသွယ်များကို ပြန်လည်ရယူရန် အသုံးဝင်သော နည်းလမ်း 4 ခုကို မိတ်ဆက်ပေးထားပါသည်။
iCloud Photos ကို ဝင်သုံးပါ။
ဓာတ်ပုံများတွင် ကျွန်ုပ်တို့၏ အဖိုးတန်အမှတ်တရများစွာပါဝင်ပြီး ကျွန်ုပ်တို့၏ဓာတ်ပုံများကို iCloud တွင် စင့်ခ်လုပ်ရန် အလွန်အဆင်ပြေပါသည်။ ဤပို့စ်တွင်၊ iPhone၊ Mac နှင့် Windows တို့တွင် iCloud ဓာတ်ပုံများကို နည်းလမ်း ၄ သွယ်ဖြင့် သင်မည်သို့ သင်ကြားပြသမည်နည်း။
iCloud Backup မှ ပြန်လည်ရယူပါ။
iOS စက်များရှိ အကြောင်းအရာအားလုံးကို အရန်သိမ်းခြင်းသည် iCloud မှ အလွန်လွယ်ကူစေသည်။ ဤဆောင်းပါးတွင် စက်ပစ္စည်းကို ပြန်လည်သတ်မှတ်ခြင်းမပြုဘဲ iCloud အရန်သိမ်းဆည်းခြင်းမှ iPhone/iPad ကို မည်သို့ပြန်လည်ရယူနိုင်ကြောင်း ဆွေးနွေးပါမည်။
iCloud Backup ကိုအမြဲတမ်းယူခြင်း။
iPhone/iPad ကို iCloud တွင် အရန်သိမ်းခြင်းသည် မျှော်လင့်ထားသည်ထက် ပိုကြာသည်ဟု iOS အသုံးပြုသူ အများအပြားက စောဒကတက်ခဲ့ကြသည်။ ဒီ post မှာ iCloud backup ပြဿနာကို ထာဝရဖြေရှင်းဖို့ အသုံးဝင်တဲ့ အကြံပြုချက် ၅ ခုကို မိတ်ဆက်ပေးလိုက်ပါတယ်။

iCloud အဆက်အသွယ်များကို ထုတ်ယူပါ။
ယနေ့ခေတ်တွင်၊ ကျွန်ုပ်တို့အများစုသည် မတူညီသောအကောင့်များတွင် သိမ်းဆည်းထားသော အဆက်အသွယ်များရှိသည်။ ဤပို့စ်တွင်၊ ကျွန်ုပ်တို့၏ iCloud အဆက်အသွယ်များကို ကွန်ပျူတာ၊ Excel သို့ Outlook နှင့် Gmail အကောင့်သို့ မည်သို့တင်ပို့ရမည်ကို မိတ်ဆက်ပေးပါမည်။
အခမဲ့ iCloud Backup Extractor
ဤဆောင်းပါးတွင်၊ သင့်အား ထိပ်တန်း iCloud backup extractors 6 ခုကို ဖော်ပြပါမည်။ သင့် iOS စက်ပစ္စည်းတွင် မည်သို့ပင်ဖြစ်ခဲ့ပါစေ၊ ဤဆော့ဖ်ဝဲသည် သင်၏ iCloud အရန်သိမ်းဆည်းမှုများမှ ဒေတာများကို အလွယ်တကူ ထုတ်ယူနိုင်သည်။
iPhone သည် iCloud သို့ Backup လုပ်မည်မဟုတ်ပါ။
iOS အသုံးပြုသူတော်တော်များများ iPhone ဟာ iCloud မှာ Backup လုပ်လို့မရတဲ့ ပြဿနာတွေနဲ့ ကြုံတွေ့ဖူးပါတယ်။ ဒီ post မှာ ဘာကြောင့် ဒီလိုဖြစ်ရတာလဲဆိုတာနဲ့ iPhone ကို iCloud မှာ အရန်မကူးအောင် ပြုပြင်နည်း 6 နည်းနဲ့ ရှင်းပြပါမယ်။
iCloud WhatsApp Backup
iOS အသုံးပြုသူများအတွက် WhatsApp chats များကို အရန်သိမ်းရန် အလွယ်ကူဆုံးနည်းလမ်းမှာ iCloud ကိုအသုံးပြုခြင်းဖြစ်သည်။ ဤလမ်းညွှန်တွင်၊ ကျွန်ုပ်တို့သည် iCloud WhatsApp အရန်သိမ်းခြင်းနှင့် ပြန်လည်ရယူခြင်းဆိုင်ရာ အတွင်းကျကျဖြေရှင်းချက်ကို ပေးပါမည်။
Dr.Fone - iOS Toolkit
- iOS စက်ပစ္စည်းများ၊ iCloud နှင့် iTunes အရန်သိမ်းဆည်းမှုများမှ ဒေတာများကို ပြန်လည်ရယူပါ။
- iTunes မပါဘဲ iPhone/iPad ဓာတ်ပုံများ၊ ဂီတ၊ ဗီဒီယိုများ၊ အဆက်အသွယ်များ၊ မက်ဆေ့ချ်များ စသည်တို့ကို စီမံပါ။
- iOS စက်ပစ္စည်းများကို Mac/PC သို့ ကျယ်ကျယ်ပြန့်ပြန့် သို့မဟုတ် ရွေးချယ်၍ အရန်သိမ်းပါ။
- ပြန်လည်ရယူခြင်းမုဒ်၊ အဖြူရောင် Apple လိုဂို၊ အနက်ရောင် စခရင်၊ စစချင်းတွင် လှည့်ပတ်ခြင်း အစရှိသည့် အမျိုးမျိုးသော iOS စနစ်ဆိုင်ရာ ပြဿနာများကို ဖြေရှင်းပါ။





