WhatsApp ကို အရန်သိမ်းပြီး iCloud မှ WhatsApp မက်ဆေ့ချ်များကို ထုတ်ယူပါ။
မတ်လ 07 ရက်၊ 2022 • Filed to- Device Data ကို စီမံ ပါ • သက်သေပြထားသော ဖြေရှင်းချက်များ
WhatsApp သည် ကမ္ဘာပေါ်တွင် လူကြိုက်အများဆုံး လူမှုကွန်ရက်စာတိုပေးပို့ခြင်းအက်ပ်များထဲမှ တစ်ခုဖြစ်ပြီး လူတစ်ဘီလီယံကျော် အသုံးပြုလျက်ရှိသည်။ WhatsApp ၏အကောင်းဆုံးအရာများထဲမှတစ်ခုမှာ ကျွန်ုပ်တို့၏ချတ်များကို အလွယ်တကူအရန်ကူးနိုင်ပြီး ၎င်းတို့ကို နောက်ပိုင်းတွင် ပြန်လည်ရယူနိုင်ခြင်းပင်ဖြစ်သည်။ အကယ်၍ သင်သည် ပြင်ပအဖွဲ့အစည်းကိရိယာကို အသုံးပြုပါက၊ ထို့နောက် WhatsApp အရန်ကူးယူမှုကို iCloud မှ PC သို့ပင် ဒေါင်းလုဒ်လုပ်နိုင်သည်။ ၎င်းသည် သင့် WhatsApp ဒေတာ၏ ဒုတိယမိတ္တူကို ထိန်းသိမ်းထားနိုင်မည်ဖြစ်သည်။ အသေးစိတ်ကို ဆက်လက်ဖတ်ရှုပြီး iCloud WhatsApp အရန်ကူးခြင်းအကြောင်း ပိုမိုလေ့လာပါ။
- အပိုင်း 1. iCloud အရန်သိမ်းထားသော WhatsApp ချတ်များ ရှိပါသလား။
- အပိုင်း 2. iCloud တွင် WhatsApp ချတ်များနှင့် ပူးတွဲပါဖိုင်များကို မည်သို့ အရန်သိမ်းမည်နည်း။
- အပိုင်း 3. iCloud မှ WhatsApp ချတ်များကို မည်သို့ပြန်လည်ရယူရမည်နည်း။
- အပိုင်း 4. ပြန်လည်မွမ်းမံခြင်းမရှိဘဲ iCloud မှ WhatsApp အရန်ကူးခြင်းကို မည်သို့ဒေါင်းလုဒ်လုပ်မည်နည်း။
- အပိုင်း 5. iCloud WhatsApp အရံသိမ်းဆည်းခြင်းကို ပြုပြင်ခြင်းအတွက် အကြံပြုချက်များ
အပိုင်း 1. iCloud အရန်သိမ်းထားသော WhatsApp ချတ်များ ရှိပါသလား။
ဟုတ်ပါသည်၊ iCloud မိတ္တူတွင် WhatsApp ချတ်များအပြင် စာသားမက်ဆေ့ခ်ျများ/SMS ပါ၀င်သည်။ iCloud WhatsApp အရန်ကူးခြင်းကို လုပ်ဆောင်ရန် သင့်စက်ကို WiFi သို့ ရိုးရှင်းစွာ ချိတ်ဆက်နိုင်သည်။ ထို့အပြင်၊ အရန်သိမ်းမှုတွင် ဗီဒီယိုများ ထည့်သွင်းရန် သို့မဟုတ် ဖယ်ထုတ်ရန်အပြင် ၎င်း၏နေရာကို စီမံခန့်ခွဲရန် သင်ရွေးချယ်နိုင်သည်။
ထို့အပြင် iOS 7.0 နှင့် နောက်ပိုင်းဗားရှင်းများတွင် အသုံးပြုသည့် စက်များအတွက် ဝန်ဆောင်မှုကို ရရှိနိုင်သည်။ ကြိုတင်ပြင်ဆင်ထားရမယ့် အချက်တွေလည်း ရှိပါတယ်။ အဲဒါတွေကို နောက်အပိုင်းမှာ ဆွေးနွေးထားပါတယ်။
အပိုင်း 2. iCloud တွင် WhatsApp ချတ်များနှင့် ပူးတွဲပါဖိုင်များကို မည်သို့ အရန်သိမ်းမည်နည်း။
သင်၏ WhatsApp ချတ်များနှင့် ပူးတွဲပါဖိုင်များကို iCloud သို့ အရန်ကူးရန် အလွန်လွယ်ကူသည်။ သင်ဆက်လက်မလုပ်ဆောင်မီ၊ သင်သည် အောက်ပါကြိုတင်လိုအပ်ချက်များကို ပြီးမြောက်ကြောင်း သေချာပါစေ။
- လက်ရှိအသုံးပြုနေသော Apple ID တစ်ခုနှင့် သင့် iCloud အကောင့်တွင် နေရာလွတ်အလုံအလောက်ရှိသည်။
- သင့်စက်ပစ္စည်းသည် iOS 7.0 တွင်အလုပ်လုပ်ပါက၊ ထို့နောက် ၎င်း၏ Settings > iCloud သို့သွားကာ “Documents & Data” option ကိုဖွင့်ပါ။
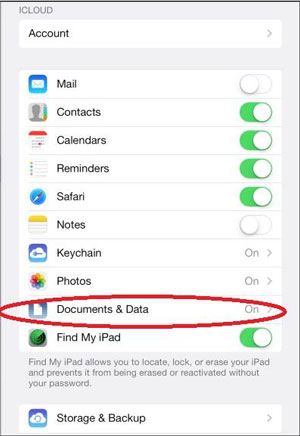
- iOS 8.0 နှင့် နောက်ပိုင်းဗားရှင်းများတွင် အသုံးပြုသည့် စက်ပစ္စည်းများအတွက်၊ စက်ပစ္စည်း ဆက်တင်များ > သင့် Apple ID > iCloud ကို နှိပ်ပြီး iCloud Drive အတွက် ရွေးချယ်မှုကို ဖွင့်ပါ။
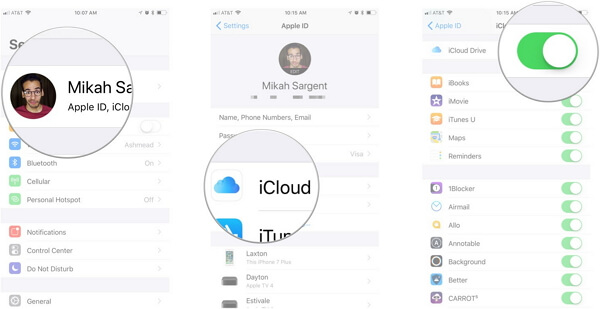
မိုက်တယ်! ဤအခြေခံလိုအပ်ချက်များ ပြီးသည်နှင့်၊ သင်သည် ဤရိုးရှင်းသော အဆင့်များကို လိုက်နာခြင်းဖြင့် iCloud WhatsApp အရန်ကူးယူခြင်းကို အလွယ်တကူ လုပ်ဆောင်နိုင်သည်-
- သင့် iPhone တွင် WhatsApp ကိုဖွင့်ပြီး ၎င်း၏ဆက်တင်များ သို့သွားပါ။
- “ချတ်များ” သို့သွားကာ “ချတ်အရန်သိမ်းခြင်း” ရွေးချယ်မှုကို နှိပ်ပါ။
- ချက်ချင်းအရန်ကူးယူရန် “ယခု အရန်သိမ်းပါ” ခလုတ်ကို နှိပ်ပါ။ အရန်တွင် ဗီဒီယိုများထည့်လိုပါက “ဗီဒီယိုများပါဝင်သည်” ရွေးချယ်မှုကို ဖွင့်ပါ။
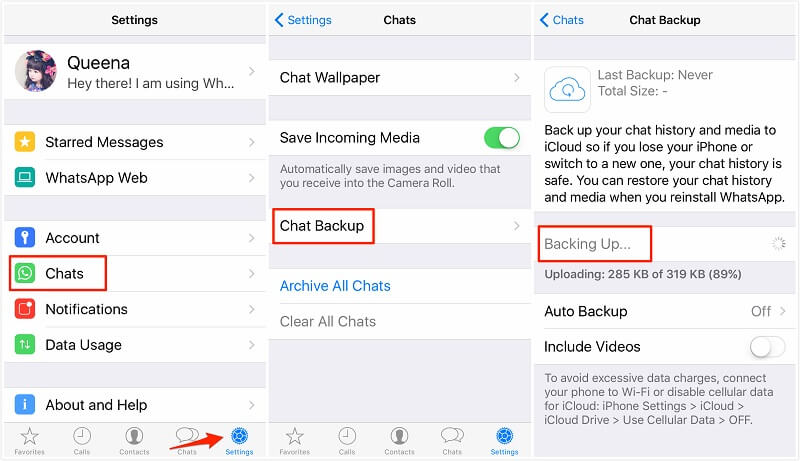
- ပုံမှန်ကြားကာလတွင် အလိုအလျောက် အရန်ကူးယူရန် "အလိုအလျောက် မိတ္တူကူးခြင်း" ရွေးချယ်မှုကို နှိပ်ပါ။ ဤတွင်၊ သင်သည် အလိုအလျောက် အရန်ကူးယူမှု၏ အကြိမ်ရေကို သတ်မှတ်နိုင်သည်။
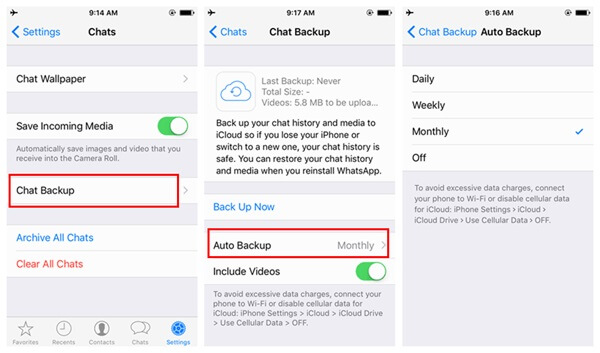
ဤနည်းအားဖြင့် သင်သည် iCloud WhatsApp အရန်ကူးယူခြင်းကို အလွယ်တကူယူနိုင်ပြီး သင်၏ ချက်တင်များနှင့် ဒေတာများကို လုံခြုံအောင်ထားပါ။
အပိုင်း 3. iCloud မှ WhatsApp ချတ်များကို မည်သို့ပြန်လည်ရယူရမည်နည်း။
iCloud WhatsApp အရန်ကူးယူပြီးနောက်၊ သင်သည် သင်၏ WhatsApp ချတ်များနှင့် ပူးတွဲပါဖိုင်များကို လုံခြုံစွာ အလွယ်တကူ သိမ်းဆည်းနိုင်သည်။ သို့သော်၊ အသုံးပြုသူများသည် WhatsApp ချက်တင် များကို တူညီသော သို့မဟုတ် အခြား iOS စက်များတွင်လည်း ပြန်လည် ရယူလိုသည့်အချိန်များ ရှိသည်။ iCloud မှ WhatsApp မက်ဆေ့ချ်များကို ထုတ်ယူရန်၊ သင်သည် မူရင်း သို့မဟုတ် ပြင်ပကုမ္ပဏီဖြေရှင်းချက်ကို အသုံးပြုနိုင်သည်။
အခမဲ့ဖြေရှင်းချက်လိုချင်ပါက၊ သင်၏ချတ်များကိုပြန်လည်ရယူရန် WhatsApp ဇာတိအင်တာဖေ့စ်ကိုရိုးရှင်းစွာအသုံးပြုနိုင်သည်။ သို့သော် သင်ဆက်လက်မလုပ်ဆောင်မီ အောက်ပါအကြံပြုချက်များကို သင်စစ်ဆေးသင့်သည်။
- အခြားဖုန်းသို့ WhatsApp ချတ်ကို ပြန်လည်ရယူရန် ကြိုးစားနေပါက ၎င်းကို တူညီသော iCloud အကောင့်နှင့် ချိတ်ဆက်ထားရပါမည်။
- သင်သည် iCloud WhatsApp အရန်ကူးခြင်းကို တစ်ခုတည်းသောအကောင့်သို့သာ ပြန်လည်ရယူနိုင်သည်။ ထို့ကြောင့် သင့်အကောင့်ကိုလည်း စစ်ဆေးရန် တူညီသောနံပါတ်ကို အသုံးပြုသင့်သည်။
- မူရင်းဖြေရှင်းချက်သည် WhatsApp ဒေတာကို ဖြတ်ကျော်ခြင်း (iOS မှ Android ကဲ့သို့) လွှဲပြောင်းခြင်းကို မပံ့ပိုးပါ။
ထို့နောက်တွင်၊ သင်သည် အရန်မှ WhatsApp ချတ်များကို ပြန်လည်ရယူရန် ဤရိုးရှင်းသောအဆင့်များကို လိုက်နာနိုင်ပါသည်။
- ပထမဦးစွာ၊ WhatsApp Chat ဆက်တင်များ > Chat Backup သို့သွား၍ နောက်ဆုံး အရန်သိမ်းယူသည့်အခါ ကြည့်ရှုပါ။ ၎င်းသည် သင့်တွင် မိတ္တူကူးထားပြီးသား ရှိ၊ မရှိ စစ်ဆေးနိုင်မည်ဖြစ်သည်။
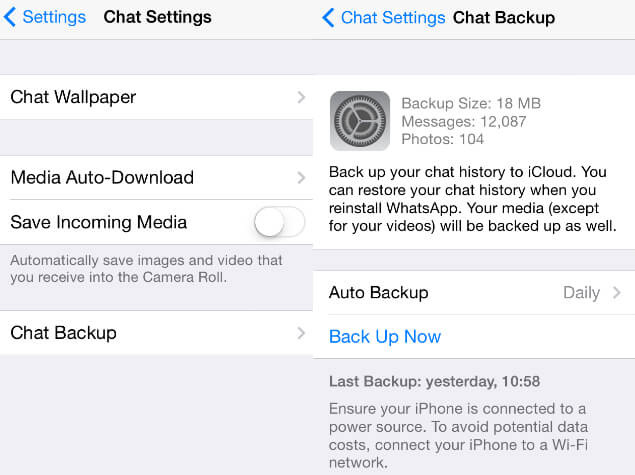
- ယခု၊ သင့်စက်မှ WhatsApp ကို ဖြုတ်ပါ။ App Store သို့သွား၍ ၎င်းကို ထပ်မံထည့်သွင်းပါ။
- WhatsApp ကိုဖွင့်ပြီး သင့်အကောင့်ကို စနစ်ထည့်သွင်းရန် သင့်ဖုန်းနံပါတ်ကို အတည်ပြုပါ။
- WhatsApp သည် လတ်တလော အရန်သိမ်းဆည်းမှုကို အလိုအလျောက် သိရှိပြီး ၎င်းကို ပြန်လည်ရယူရန် ရွေးချယ်ခွင့်တစ်ခု ပေးမည်ဖြစ်သည်။
- “ချတ်မှတ်တမ်းကို ပြန်လည်ရယူပါ” ရွေးချယ်မှုကိုသာနှိပ်ပြီး WhatsApp သည် အရန်ကူးယူမှုကို အလိုအလျောက်ပြန်လည်ရယူမည်ဖြစ်သောကြောင့် ခဏစောင့်ပါ။
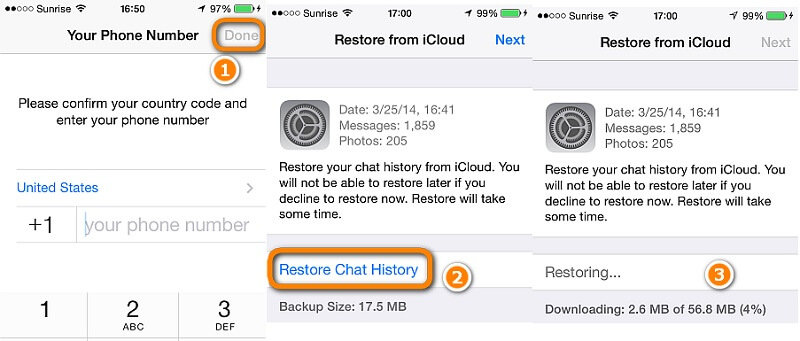
အပိုင်း 4. ပြန်လည်မွမ်းမံခြင်းမရှိဘဲ iCloud မှ WhatsApp အရန်ကူးခြင်းကို မည်သို့ဒေါင်းလုဒ်လုပ်မည်နည်း။
သင်မြင်နိုင်သည်အတိုင်း၊ အထက်ဖော်ပြပါနည်းလမ်းတွင်အားနည်းချက်အနည်းငယ်ရှိသည်။ ဥပမာအားဖြင့်၊ သင်၏ချတ်များကို ပြန်လည်ရယူရန်အတွက် WhatsApp ကို ပြန်လည်ရယူရန် (၎င်းကို ပြန်လည်ထည့်သွင်းရန်) လိုအပ်သည်။ ၎င်းသည် ရှိပြီးသား ချတ်များကို အကျိုးသက်ရောက်မည်ဖြစ်ပြီး သင်၏ အရေးကြီးဒေတာ ဆုံးရှုံးသွားနိုင်သည်။ ၎င်းကိုရှောင်ရှားရန်၊ Dr.Fone - Data Recovery (iOS) ကဲ့သို့သော Third-party iCloud WhatsApp extractor ကိုသင်သုံးနိုင်သည် ။ အသုံးပြုရအလွန်လွယ်ကူသည်၊ ၎င်းသည်သင့်အားအခက်အခဲမရှိဘဲ iCloud မှ WhatsApp ကိုအရန်ကူးယူခြင်းကိုခွင့်ပြုလိမ့်မည်။
၎င်းသည် Dr.Fone toolkit ၏ အစိတ်အပိုင်းတစ်ခုဖြစ်ပြီး iPhone အတွက် ပထမဆုံး data recovery software တစ်ခုအဖြစ် လူသိများသည် ။ သင့် iPhone မှ ပျောက်ဆုံးသွားသော အကြောင်းအရာများကို ပြန်လည်ရယူခြင်းအပြင်၊ iCloud မှ WhatsApp အရန်ကူးယူခြင်းကို ထုတ်ယူရန် Dr.Fone – Recover (iOS) ကိုလည်း သင်အသုံးပြုနိုင်ပါသည်။ iCloud အရန်သိမ်းဆည်းမှုမှ ထုတ်ယူထားသော ဒေတာကို အစမ်းကြည့်ရှုနိုင်ပြီး ၎င်းကို ရွေးချယ်၍ ပြန်လည်ရယူနိုင်သည်။ ၎င်းသည် iCloud အရန်သိမ်းဆည်းမှုမှ အခြားသော အဓိကဒေတာအမျိုးအစားအားလုံးကိုလည်း ထုတ်ယူနိုင်သည်။
မှတ်ချက်- iCloud အရန်ဖိုင်၏ ကန့်သတ်ချက်ကြောင့်၊ ယခု သင်သည် အဆက်အသွယ်များ၊ ဗီဒီယိုများ၊ ဓာတ်ပုံများ၊ မှတ်စုနှင့် သတိပေးချက်များ အပါအဝင် iCloud ထပ်တူပြုထားသည့် ဖိုင်များကို ယခုပဲ ပြန်လည်ရယူနိုင်ပါသည်။

Dr.Fone - Data Recovery (iOS)
iCloud အရန်သိမ်းခြင်းမှ WhatsApp ချတ်များကို အလွယ်တကူ ဒေါင်းလုဒ်လုပ်ပါ။
- iPhone ဒေတာကို ပြန်လည်ရယူရန် နည်းလမ်းသုံးမျိုး ပံ့ပိုးပေးပါ။
- ဓာတ်ပုံများ၊ ဗီဒီယိုများ၊ အဆက်အသွယ်များ၊ မက်ဆေ့ချ်များ၊ မှတ်စုများ စသည်တို့ကို ပြန်လည်ရယူရန် iOS စက်များကို စကင်ဖတ်ပါ။
- iCloud/iTunes အရန်ဖိုင်များတွင် အကြောင်းအရာအားလုံးကို ထုတ်ယူပြီး အစမ်းကြည့်ရှုပါ။
- iCloud/iTunes အရန်သိမ်းခြင်းမှ သင်အလိုရှိသောအရာကို သင့်စက် သို့မဟုတ် ကွန်ပျူတာသို့ ရွေးချယ်ပါ။
- နောက်ဆုံးထွက် iPhone မော်ဒယ်များနှင့် တွဲဖက်အသုံးပြုနိုင်သည်။
iCloud မှ WhatsApp အရန်ကူးယူနည်းကို လေ့လာရန်၊ အောက်ပါအဆင့်များကို ရိုးရှင်းစွာ လိုက်နာပါ။
- စတင်ရန်၊ သင်၏ Mac သို့မဟုတ် Windows PC တွင် Dr.Fone – Recover (iOS) ကိုဖွင့်ပါ။ ၎င်း၏ပင်မစခရင်မှ၊ "Recover" option ကိုရွေးချယ်ပါ။

- ရှေ့ဆက်ရန် နောက်မျက်နှာပြင်မှ “Restore iOS Data” option ကို ရွေးပါ။

- ဘယ်ဘက်အကန့်မှ "Recover from iCloud Backup" option ကိုနှိပ်ပါ။ သင်၏ iCloud အကောင့်သို့ ဝင်ရောက်ရန် တောင်းဆိုလိမ့်မည်။ အတည်ပြုရန် သင်၏ iCloud အကောင့်အထောက်အထားများကို ပေးပါ။

- အပလီကေးရှင်းသည် အခြေခံအသေးစိတ်အချက်များနှင့်အတူ ယခင် iCloud အရန်ဖိုင်များစာရင်းကို အလိုအလျောက်ပြသမည်ဖြစ်သည်။ သင်ဒေါင်းလုဒ်လုပ်လိုသော အရန်ဖိုင်ကို ရိုးရှင်းစွာရွေးချယ်ပါ။

- သင်ဒေါင်းလုဒ်လုပ်လိုသော ဒေတာအမျိုးအစားကို ရွေးချယ်ရန် သင့်အား ရွေးချယ်ခွင့်တစ်ခု ပေးပါလိမ့်မည်။ ဤနေရာမှ သင်သည် “WhatsApp” နှင့် “WhatsApp Attachments” အသီးသီးကို “Next” ခလုတ်ကို မနှိပ်မီ သင်ရွေးချယ်နိုင်ပါသည်။

- Dr.Fone သည် iCloud WhatsApp အရန်ကူးယူမှုကို အပြီးသတ်လိမ့်မည်ဖြစ်သောကြောင့် ခဏစောင့်ပါ။ ပြီးသည်နှင့်၊ သင်သည် သင်၏ဒေတာကို အင်တာဖေ့စ်ပေါ်ရှိ အစမ်းကြည့်ရှုနိုင်သည်။
- သင်ပြန်လည်ရယူပြီး သင့်ကွန်ပျူတာသို့ ပြန်လည်ရယူလိုသော ချတ်များနှင့် ပူးတွဲပါဖိုင်များကို ရိုးရှင်းစွာရွေးချယ်ပါ။

ဤနည်းအားဖြင့်၊ သင်သည် သင့်ဖုန်းရှိ ရှိပြီးသား WhatsApp ဒေတာကို မထိခိုက်စေဘဲ iCloud မှ WhatsApp အရန်ကူးယူခြင်းကို ဒေါင်းလုဒ်လုပ်နိုင်ပါသည်။ ထို့အပြင်၊ သင်သည် iPhone မှ WhatsApp ဒေတာကို အခြား iOS သို့မဟုတ် Android စက်ပစ္စည်းသို့ လွှဲပြောင်း ရန် Dr.Fone - Phone Backup (iOS) ကို စမ်းသုံးနိုင်သည်။
အပိုင်း 5. iCloud WhatsApp အရံသိမ်းဆည်းခြင်းကို ပြုပြင်ခြင်းအတွက် အကြံပြုချက်များ
အသုံးပြုသူများသည် ၎င်းတို့၏ WhatsApp ချတ်များကို အရန်သိမ်း၍မရသော အချိန်များရှိပါသည်။ ဤသည်မှာ iCloud WhatsApp အရန်ကူးယူခြင်းဆိုင်ရာ ပြဿနာများကို ဖြေရှင်းရန် သင့်အား ကူညီပေးနိုင်သည့် ကျွမ်းကျင်သူ အကြံပြုချက်အချို့ဖြစ်သည်။
5.1 iCloud အတွက် ဆဲလ်လူလာဒေတာကို ဖွင့်ပါ။
သင်၏ ဆယ်လူလာဒေတာကန့်သတ်ချက်ကို သိမ်းဆည်းရန်၊ သင့်စက်ကို WiFi ကွန်ရက်သို့ ချိတ်ဆက်ထားသောအခါတွင် iCloud သည် အရန်တစ်ခုသာ အပ်လုဒ်တင်မည်ဖြစ်သည်။ သင်သည် ဆယ်လူလာဒေတာမှတစ်ဆင့် WhatsApp ချတ်များကို အရန်ကူးလိုပါက သက်ဆိုင်ရာရွေးချယ်မှုကို ဖွင့်ရန် လိုအပ်ပါသည်။ သင့်စက်ပစ္စည်း ဆက်တင်များ > ဆယ်လူလာသို့ သွားကာ “iCloud Drive” အတွက် ရွေးချယ်မှုကို ဖွင့်ပါ။
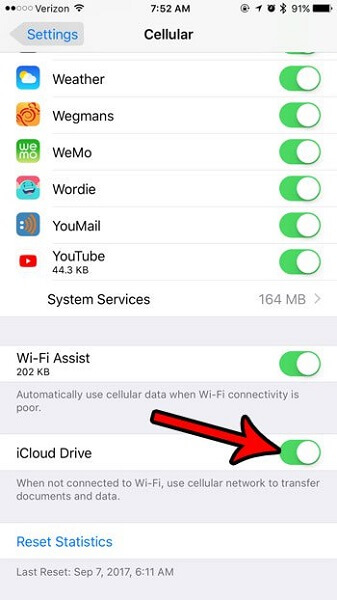
5.2 နေရာလွတ် အလုံအလောက်ရှိပါ။
သင့် iCloud အကောင့်တွင် အခမဲ့ သိုလှောင်မှု အလုံအလောက်မရှိပါက၊ သင်၏ WhatsApp ချတ်များကို အရန်ကူးယူနိုင်မည်မဟုတ်ပေ။ နေရာလွတ်မည်မျှကျန်သည်ကိုကြည့်ရန် သင့်စက်ဆက်တင်များ > iCloud > သိုလှောင်ခန်းသို့ သွားပါ။ လိုအပ်ပါက ဤနေရာမှလည်း ထပ်မံဝယ်ယူနိုင်ပါသည်။
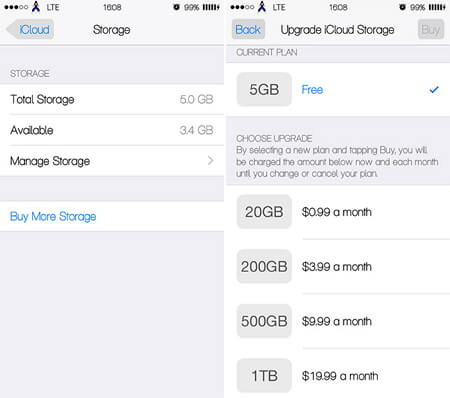
5.3 သင်၏ iCloud အကောင့်ကို ပြန်လည်သတ်မှတ်ပါ။
iCloud အရန်ကူးခြင်းလုပ်ငန်းစဉ်ကို ရပ်တန့်သွားစေနိုင်သည့် သင်၏ iCloud အကောင့်တွင်လည်း ပြဿနာအချို့ရှိနိုင်သည်။ ၎င်းကိုဖြေရှင်းရန်၊ သင့်စက်ပစ္စည်း၏ iCloud ဆက်တင်များသို့သွားပြီး အောက်သို့ဆင်းပါ။ “ထွက်ရန်” ကိုနှိပ်ပြီး သင့်စက်ပစ္စည်းကို ပြန်လည်စတင်ပါ။ ၎င်းကို ပြန်လည်သတ်မှတ်ရန် သင်၏ iCloud အကောင့်သို့ ပြန်လည်ဝင်ရောက်ပါ။
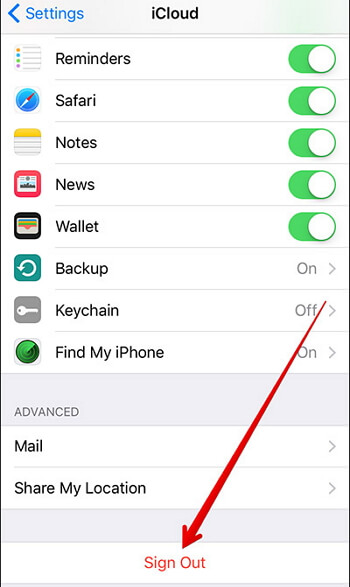
5.4 အခြားကွန်ရက်တစ်ခုသို့ ပြောင်းပါ။
သင်၏ WiFi သို့မဟုတ် ဆယ်လူလာကွန်ရက်တွင်လည်း ပြဿနာအချို့ရှိနိုင်သည်။ အခြားအလုပ်လုပ်သောကွန်ရက်သို့ပြောင်းပြီး ၎င်းသည် ပြဿနာဖြေရှင်းနိုင်သည် သို့မဟုတ် မဖြေရှင်းနိုင်သည်ကို ကြည့်ရှုပါ။
5.5 လူကိုယ်တိုင် အရန်ကူးယူပါ။
အလိုအလျောက် မိတ္တူကူးခြင်း အလုပ်မလုပ်ပါက၊ Chat ဆက်တင်များသို့ သွားရောက်ကာ “Back Up Now” ခလုတ်ကို နှိပ်ခြင်းဖြင့် iCloud WhatsApp အရန်ကူးခြင်းကို ကိုယ်တိုင်လုပ်ကြည့်ပါ။ အထက်ဖော်ပြပါအချက်များအတွက် ကျွန်ုပ်တို့သည် အဆင့်ဆင့်ဖြေရှင်းချက်ပေးထားပြီးဖြစ်သည်။
ဤသင်ခန်းစာကို လိုက်နာပြီးနောက်၊ သင်သည် WhatsApp အရန်ကူးခြင်းကို iCloud မှ PC သို့ အလွယ်တကူ ဒေါင်းလုဒ်လုပ်နိုင်သည်။ ထို့အပြင်၊ သင်သည် iCloud WhatsApp အရန်ကူးယူကာ ပြဿနာများစွာမရှိဘဲ ၎င်းကို ပြန်လည်ရယူနိုင်သည်။ သင့်အတွက် ပိုမိုလွယ်ကူစေရန် Dr.Fone – Recover (iOS) ကဲ့သို့သော iCloud WhatsApp ထုတ်ယူသည့်ကိရိယာကိုလည်း သင်အသုံးပြုနိုင်ပါသည်။ ၎င်းသည် မှတ်သားဖွယ်ကိရိယာတစ်ခုဖြစ်ပြီး သင့်အတွက် မြောက်မြားစွာအခါသမယတွင် သင့်အတွက် အဆင်ပြေစေမည့် အဆင့်မြင့်အင်္ဂါရပ်များစွာပါရှိသည်။
iCloud Backup
- အဆက်အသွယ်များကို iCloud သို့ အရန်ကူးပါ။
- အဆက်အသွယ်များကို iCloud သို့ အရန်ကူးပါ။
- iCloud Backup မက်ဆေ့ချ်များ
- iPhone သည် iCloud သို့ Backup လုပ်မည်မဟုတ်ပါ။
- iCloud WhatsApp Backup
- အဆက်အသွယ်များကို iCloud သို့ အရန်ကူးပါ။
- iCloud Backup ကို Extract လုပ်ပါ။
- iCloud Backup အကြောင်းအရာကို ဝင်ရောက်ကြည့်ရှုပါ။
- iCloud Photos ကို ဝင်သုံးပါ။
- iCloud Backup ကိုဒေါင်းလုဒ်လုပ်ပါ။
- iCloud မှဓာတ်ပုံများကိုရယူပါ။
- iCloud မှဒေတာကိုရယူပါ။
- အခမဲ့ iCloud Backup Extractor
- iCloud မှ ပြန်လည်ရယူပါ။
- Reset မပါပဲ Backup မှ iCloud ကို ပြန်လည်ရယူပါ။
- iCloud မှ WhatsApp ကိုပြန်ယူပါ။
- iCloud မှ ဓာတ်ပုံများကို ပြန်လည်ရယူပါ။
- iCloud Backup ပြဿနာများ






ဂျိမ်းဒေးဗစ်
ဝန်ထမ်းအယ်ဒီတာ