iCloud Backup ကို ထာဝရ ယူနေသလား။ ဒါကတော့ The Real Fix ပါ။
မတ်လ 07 ရက်၊ 2022 • Filed to- Device Data ကို စီမံ ပါ • သက်သေပြထားသော ဖြေရှင်းချက်များ
ဒေတာနှင့် အခြားအချက်အလက်များကို အရန်ကူးရန် Apple ၏ iCloud ဝန်ဆောင်မှုများကို အသုံးပြုခြင်းသည် မျှော်လင့်ထားသည်ထက် ပိုကြာသည်ဟု iOS အသုံးပြုသူ အများအပြားက စောဒကတက်ခဲ့ကြသည်။ ဤဆောင်းပါးတွင်၊ iCloud သို့ backup လုပ်ရန် အချိန်မည်မျှကြာကြောင်းနှင့် ၎င်းကို အရှိန်မြှင့်ရန် နည်းလမ်းများကို ဆွေးနွေးပါမည်။ ထို့အပြင် iCloud အရံသိမ်းဆည်းမှုပြဿနာသည် သင့်အား အနှောင့်အယှက်ဖြစ်စေပါက သင့်ဖိုင်များကို မိတ္တူကူးရန် ထင်ရှားသောနည်းလမ်းအသစ်ကို လေ့လာရန် ဆက်လက်ဖတ်ရှုပါ။
အပိုင်း 1- iCloud သို့ ပုံမှန်အတိုင်း အရန်ကူးရန် အချိန်မည်မျှ ကြာသနည်း။
"iCloud Backup က ဘယ်လောက်ကြာမလဲ။" iCloud အရန်သိမ်းခြင်းကို ထာဝရစိတ်မ၀င်စားသော iOS အသုံးပြုသူများ၏ အွန်လိုင်းပလက်ဖောင်းအမျိုးမျိုးတွင် မေးလေ့ရှိသောမေးခွန်းဖြစ်သည်။ ဘဝပိုမိုရိုးရှင်းစေရန်၊ Wi-Fi အင်တာနက်ချိတ်ဆက်မှုမှတစ်ဆင့် သင်၏ဖိုင်များကို iCloud သို့ အရန်ကူးထားကြောင်း အသိပေးပါရစေ။ ထို့ကြောင့်၊ အရန်သိမ်းဆည်းခြင်းလုပ်ငန်းစဉ်၏အမြန်နှုန်းသည် သင့်အင်တာနက်ကွန်ရက်၏အမြန်နှုန်းနှင့် တိုက်ရိုက်အချိုးကျပါသည်။ ဥပမာအားဖြင့်၊ သင့်တွင် 2 Mbps ချိတ်ဆက်မှုရှိပြီး အရန်သိမ်းဆည်းရန် 1GB တန်သည့်ဒေတာရှိပါက iCloud သို့ backup လုပ်ရန် အချိန်မည်မျှကြာမည်ကို သင်သိချင်နေပါက သင့်တွင် တစ်နာရီခန့်ကြာမည်ဖြစ်သည်။
အလားတူ၊ ဖိုင်များ၏ အရွယ်အစားနှင့် အရည်အသွေးနှင့် အမျိုးအစားများသည်လည်း ထာဝစဉ် ပြဿနာများကို ယူဆောင်သွားသော iCloud အရန်ကူးခြင်းကို ပိုမိုဆိုးရွားစေနိုင်သည်။ သင့် iCloud မှတ်ဉာဏ်နှင့် iPhone ၏ အတွင်းမှတ်ဉာဏ် ပြည့်နေပါက သို့မဟုတ် ပြည့်လုနီးပါးဖြစ်ပါက၊ အဆိုပါအချက်များသည် iCloud တွင် ဒေတာအရန်ကူးယူသည့်အချိန်ကို ပေါင်းထည့်ထားသောကြောင့် iCloud အရန်သိမ်းဆည်းမှုသည် အချိန်မည်မျှကြာမည်ကို ပြောရန်ခက်ခဲကြောင်း ကျေးဇူးပြု၍ သတိပြုပါ။
အပိုင်း 2- iCloud အရန်ကူးခြင်းတွင် အဘယ်အရာပါဝင်သနည်း။
iCloud ၏ ရည်ရွယ်ချက်မှာ သင်၏ iOS စက်များရှိ ဒေတာများကို စက်ပစ္စည်းအသစ်သို့ အဆင့်မြှင့်ရန်နှင့် ခက်ခဲစွာ စနစ်ထည့်သွင်းရန် လွယ်ကူစေရန် cloud တွင် သင်၏ iOS စက်ပစ္စည်းများကို အရန်ကူးရန်ဖြစ်သည်။
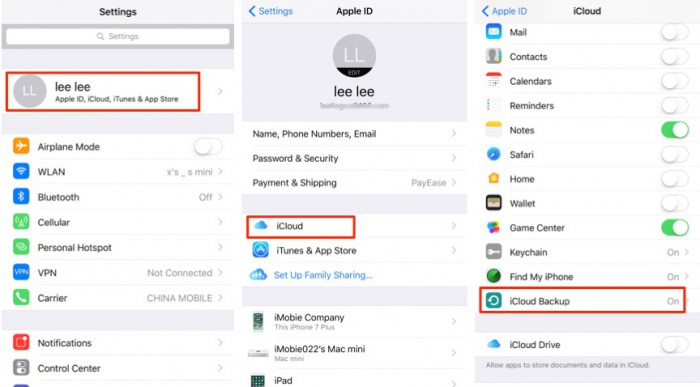
iCloud နှင့် ၎င်း၏ အရန်သိမ်းခြင်းအင်္ဂါရပ်သည် Apple စက်များအားလုံးတွင် ကြီးမားသောအခန်းကဏ္ဍမှပါဝင်သောကြောင့်၊ အထူးသဖြင့် အရေးကြီးသောဒေတာများကို ဖိုင်အမျိုးအစားအမျိုးမျိုးကို သိမ်းဆည်းရန်နှင့် အရန်ကူးရန် ဒီဇိုင်းထုတ်ထားသည်။ အောက်တွင်ဖော်ပြထားသည်မှာ iCloud သည် အရန်သိမ်းနိုင်သည့် ဖိုင်ဖော်မတ်များနှင့် ဒေတာများစာရင်းဖြစ်သည်။
- အက်ပ်ဒေတာ
- ခေါ်ဆိုမှုမှတ်တမ်းများ
- Apple Watch မှ အရန်သိမ်းခြင်း။
- ရုပ်မြင်သံကြားမေးလ် (တူညီသော SIM ကတ် လိုအပ်သည်)
- ဖုန်းမြည်သံများနှင့် အခြားသတိပေးချက် ဆက်တင်များ
- Apple ဆာဗာများမှ ဝယ်ယူမှုများ (iTunes မှတဆင့် ဝယ်ယူသော သီချင်းများ စသည်ဖြင့်)
- ဓာတ်ပုံများ၊ ဗီဒီယိုများနှင့် သီချင်းများ (iPhone များ၊ iPad နှင့် iPod touch များမှသာလျှင်)
- WhatsApp ကဲ့သို့သော အခြားသော instant messaging app များမှ iMessages၊ SMS၊ MMS နှင့် မက်ဆေ့ချ်များ
- မျက်နှာပြင်ပြသမှုနှင့် အက်ပ်များ အပြင်အဆင်
- HomeKit ဒေတာ
- iOS စက်ဆက်တင်များ
- ကျန်းမာရေးအက်ပ်ဒေတာ
မှတ်ချက်- မှတ်စုများ၊ ပြက္ခဒိန်များ၊ အဆက်အသွယ်များ စသည်တို့ကဲ့သို့ အချို့သောအက်ပ်များသည် ၎င်းတို့၏ဒေတာကိုသိမ်းဆည်းရန် iCloud ဝန်ဆောင်မှုများကို အသုံးပြုနေပါက၊ iCloud မိတ္တူတွင် ၎င်း၏အရန်ကူးယူမှုတွင် ပါဝင်မည်မဟုတ်ပါ။ ဆိုလိုသည်မှာ iCloud သည် သင့် iOS စက်ပစ္စည်းပေါ်တွင် သိမ်းဆည်းထားသော ဖိုင်များကိုသာ အရန်ကူးထားမည်ဖြစ်ပြီး အခြားနေရာများတွင် မဟုတ်ပါ။
အပိုင်း 3: iCloud အရန်ကူးယူခြင်းလုပ်ငန်းစဉ်ကို မည်ကဲ့သို့အရှိန်မြှင့်မည်နည်း။
iCloud မိတ္တူကူးယူခြင်းပြဿနာသည် သုံးစွဲသူများစွာကို ဤအင်္ဂါရပ်ကို အသုံးပြုခြင်းမှ အနှောင့်အယှက်ဖြစ်စေသည်။ ဤပြဿနာကို ကျော်လွှားနိုင်ရန်နှင့် iCloud သို့ ပြန်သွားရန် အချိန်မည်မျှကြာကြောင်းနှင့် ပတ်သက်သည့် သင့်မေးမြန်းချက်အားလုံးကို ဖြေဆိုနိုင်ရန်၊ ဤအရာများသည် လုပ်ငန်းစဉ်ကို အရှိန်မြှင့်ပေးပြီး သင်၏ဒေတာကို အရန်သိမ်းဆည်းရန်အတွက် iCloud အသုံးပြုခြင်းအတွေ့အကြုံကို ပိုမိုကောင်းမွန်စေခြင်းဖြင့် လုပ်ငန်းစဉ်ကို လှုံ့ဆော်ပေးနိုင်သည့် အကြံပြုချက်အချို့ဖြစ်သည်။
အကြံပြုချက် 1- သင့်စက်ကို သန့်ရှင်းစေပြီး နေရာပိုယူပါ။
iCloud မိတ္တူကူးခြင်းကို ဖြေရှင်းရန်အတွက် Safari ဘရောက်ဆာတွင် သိမ်းဆည်းထားသော cookies များကို ရှင်းလင်းရန် အကြံပြုလိုပါသည်။ ၎င်းသည် သင့်စက်ပစ္စည်း၏မှတ်ဉာဏ်ကို သန့်ရှင်းစေရုံသာမက သင့်ဒေတာအတွက် ဖြစ်နိုင်ခြေအန္တရာယ်များကိုပါ ကာကွယ်ပေးပါသည်။
ထို့အပြင်၊ စက်၏အတွင်းမှတ်ဉာဏ်တွင် နေရာအလွန်များသော ဓာတ်ပုံများ၊ တေးဂီတနှင့် ဗီဒီယိုများကို အပြီးတိုင်ဖျက်ပစ်ရန် အချက်ဖြစ်စေသည်။
အကြံပြုချက် 2- ကြီးမားသောအက်ပ်များနှင့် ဖိုင်ဒေတာအရန်ကူးခြင်းကို ပိတ်ပါ။
၎င်းသည် ပျင်းရိဖွယ်ကောင်းသော်လည်း Apple ၏ iCloud ဝန်ဆောင်မှုများကြောင့် သုံးစွဲသူများအား အရန်ကူးယူရန် နှင့် ကူးယူခြင်းမပြုရမည့်အရာကို ရွေးချယ်ရန်နှင့် ဖြုတ်ပစ်ရန် ရွေးချယ်ခွင့်ကို ပေးဆောင်ထားသောကြောင့် ဖြစ်သည်။ အကယ်၍ သင်သည် အချို့သော App တစ်ခုဖြစ်ပြီး ၎င်း၏ဒေတာသည် ကြီးမားပြီး iCloud Backup ကို ထာဝရပြဿနာဖြစ်စေပြီး အရန်ကူးယူရန် အချိန်အတော်အတန်ကြာမည်ဟု ခံစားရပါက၊ သင်လုပ်ဆောင်ရန်မှာ Settings> သို့သွားရောက်ကြည့်ရှုပြီး သင့်အမည်ကိုနှိပ်ပါ> iCloud ကိုနှိပ်ပါ> App ကိုပိတ်ရန်၊ အရန်ရွေးချယ်မှု။
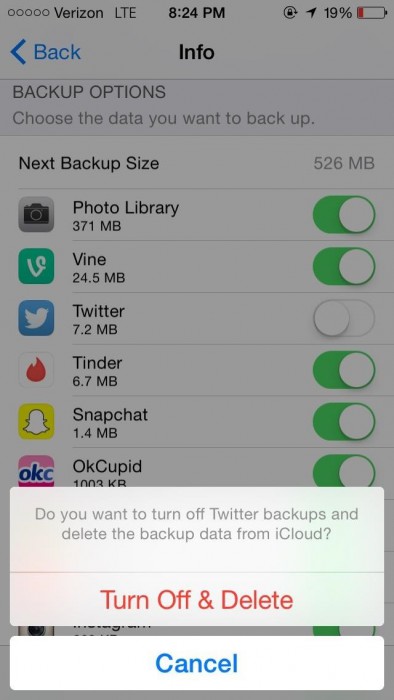
အကြံပြုချက် 3- မလိုအပ်သော အရန်သိမ်းဆည်းမှုများကို ရှောင်ကြဉ်ပါ။
ကျွန်ုပ်တို့၏ iOS စက်ပစ္စည်းများတွင် အချို့သောအရာများသည် ကျွန်ုပ်တို့အတွက် အရေးကြီးသော အက်ပ်များနှင့် ဒေတာများပြည့်နေကြောင်း ကျွန်ုပ်တို့အားလုံးသိကြပြီးဖြစ်သော်လည်း အများစုမှာ မလိုအပ်ဘဲ မလိုအပ်ပါ။ ထိုသို့သောအခြေအနေမျိုးတွင် iCloud အရန်သိမ်းခြင်းကို ဝန်ထုပ်ဝန်ပိုးမဖြစ်စေဘဲ သင့်အတွက် အသုံးအများဆုံးဖိုင်များကိုသာ ရွေးချယ်ပါ။ သင်ဤသို့လုပ်ဆောင်ပါက၊ သင်၏အရန်ကူးယူချိန်ကိုသေချာပေါက်လျှော့ချမည်ဖြစ်သောကြောင့် iCloud အရန်ကူးယူရန်မည်မျှကြာမည်ကိုအရေးမကြီးပါ။
ဥပမာအားဖြင့်၊ သင့် Notes များတွင် သင့်ကုန်စုံစာရင်းများမှလွဲ၍ ဘာမှမပါဝင်ပါက၊ ၎င်းကို iCloud တွင် ပိတ်လိုက်ပါ။
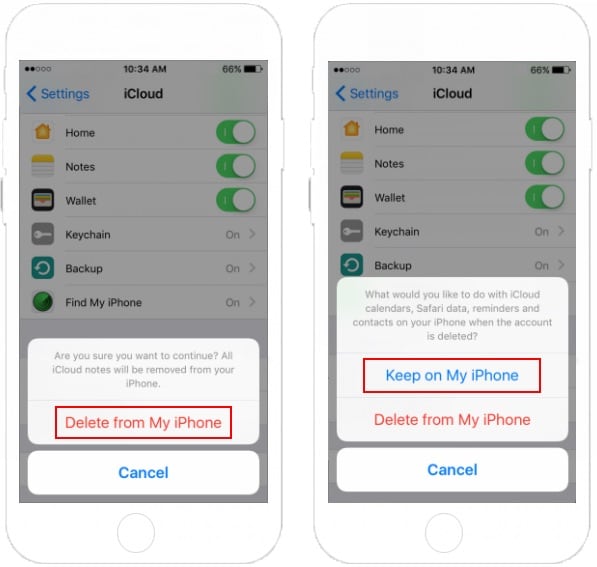
အကြံပြုချက် 4- မလိုအပ်သောဒေတာများ အထူးသဖြင့် ဓာတ်ပုံများကို ဖျက်ပါ။
iCloud အရန်ကူးယူခြင်းသည် နှေးကွေးသောအင်တာနက်မြန်နှုန်းကြောင့်သာမက အရေးကြီးသောအက်ပ်များတွင် သိမ်းဆည်းထားသော မလိုလားအပ်သောဒေတာများစွာကို ကျွန်ုပ်တို့မသိလိုက်ခြင်းကြောင့်လည်း ဖြစ်ရခြင်းဖြစ်ပါသည်။ iCloud အောက်တွင် “Backup Now” ကိုနှိပ်လိုက်သည်နှင့် Apple ၏ cloud ဝန်ဆောင်မှုများသို့ မလိုလားအပ်သောဒေတာများကို ပေးပို့နိုင်စေရန်အတွက် သင်သည် သင်၏ဓာတ်ပုံများနှင့် အခြားဒေတာများကို အခါအားလျော်စွာ စစ်ထုတ်ရမည်ဟု ဆိုသည်။ မင်းသဘောမတူဘူးလား?
ဤအကြံပြုချက်များကို စမ်းသုံးကြည့်ပြီး သင်၏ iCloud မိတ္တူကူးယူမှု မြန်ဆန်လာပါက ကျွန်ုပ်တို့အား အသိပေးပါ။
အပိုင်း 4: iCloud backup လုပ်ထားအကောင်းဆုံးအခြားရွေးချယ်စရာ: Dr.Fone - ဖုန်း Backup (iOS) ။
ဤနည်းလမ်းသည် မွေးရာပါ နှေးကွေးပြီး အတန်ငယ် ခေတ်နောက်ကျနေသောကြောင့် iCloud အရန်ကူးယူခြင်းကို ထာဝစဉ် ဆက်ရှိနေနိုင်သည်။ သင့်အတွက် ကျွန်ုပ်တို့တွင် Dr.Fone ကိရိယာအစုံ- ဖုန်းအရန်သိမ်းခြင်း (iOS) သည် သင့် iOS ဒေတာကို အရန်သိမ်းဆည်းရန် အမြန်ဆန်ဆုံးနှင့် အထိရောက်ဆုံးရွေးချယ်စရာဖြစ်ပြီး သင်အလိုရှိတိုင်းလည်း ၎င်းကို ပြန်လည်ရယူပါ။ ဤဆော့ဖ်ဝဲလ်သည် Windows နှင့် Mac အတွက်ရရှိနိုင်ပြီး iCloud နှင့်မတူဘဲ ဖိုင်များကို ရွေးချယ်အရန်ကူးရန် ရွေးချယ်ခွင့်တစ်ခုပေးသည်။ ၎င်း၏ ကလစ်တစ်ချက်နှိပ် အရန်သိမ်းခြင်းအင်္ဂါရပ်သည် ၎င်းကို ကွဲပြားစေပြီး သင်၏ဒေတာ အရန်ကူးယူခြင်းဆိုင်ရာ ပြဿနာအားလုံးကို အချိန်တိုအတွင်း ဖြေရှင်းပေးသည်။ ၎င်းသည် ဖိုင်အမျိုးမျိုးကို ပံ့ပိုးပေးသည့်အပြင် iCloud မပါသော အကြောင်းအရာများကိုလည်း အရန်သိမ်းထားသည်။

Dr.Fone - ဖုန်းအရန်သိမ်းခြင်း (iOS)
အရန်သိမ်းခြင်းနှင့် iOS ဒေတာကို ပြန်လည်ရယူခြင်းသည် ပြောင်းလွယ်ပြင်လွယ်ဖြစ်သည်။
- iOS စက်ပစ္စည်းတစ်ခုလုံးကို သင့်ကွန်ပျူတာသို့ အရန်ကူးရန် တစ်ချက်နှိပ်ပါ။
- မိတ္တူမှ မည်သည့်အရာကိုမဆို အစမ်းကြည့်ရှုပြီး စက်ပစ္စည်းတစ်ခုသို့ ကူးယူခွင့်ပြုပါ။
- သင်အလိုရှိသောအရာကို အရန်ကူးမှ သင့်ကွန်ပျူတာသို့ တင်ပို့ပါ။
- ပြန်လည်ရယူနေစဉ်အတွင်း စက်များတွင် ဒေတာဆုံးရှုံးမှုမရှိပါ။
- သင်အလိုရှိသော မည်သည့်ဒေတာကိုမဆို အရန်ကူးပြီး ပြန်လည်ရယူပါ။
- iOS စက်အားလုံးအတွက် အလုပ်လုပ်သည်။ နောက်ဆုံးထွက် iOS နှင့် တွဲဖက်အသုံးပြုနိုင်သည်။

၎င်းကိုမည်သို့အသုံးပြုရမည်ကိုသိရန်နှင့် iCloud အရန်ကူးယူခြင်းကိုအမြဲတမ်းဖယ်ရှားရန်၊ အောက်ဖော်ပြပါရိုးရှင်းသောအဆင့်များကိုလိုက်နာပါ။
အဆင့် 1. ဆော့ဖ်ဝဲလ်ကို Windows PC/Mac တွင်ဒေါင်းလုဒ်လုပ်ပြီးဖွင့်ပြီး ဖုန်းအရန်သိမ်းခြင်းအင်္ဂါရပ်ကို ရွေးချယ်ရန် နှိပ်ပါ။ ယခု USB ကြိုးကို အသုံးပြု၍ ဆော့ဖ်ဝဲကို ချက်ချင်းမှတ်မိစေရန် သင်၏ iOS စက်ပစ္စည်းကို ကွန်ပျူတာနှင့် ချိတ်ဆက်ပါ။

အဆင့် 2. iOS စက်ပစ္စည်းနှင့် PC အကြား အောင်မြင်သော ချိတ်ဆက်မှုတစ်ခုကို တည်ဆောက်ပြီးသည်နှင့် Dr.Fone ကိရိယာတန်ဆာပလာသည် အရန်သိမ်းဆည်းနိုင်သည့် သင့်စက်ပစ္စည်းမှ ဒေတာကို ရွေးချယ်မည်ဖြစ်သည်။ အောက်တွင်ပြထားသည့်အတိုင်း ဖိုင်များနှင့် အကြောင်းအရာအားလုံးကို သင့်ရှေ့တွင် ပြသမည်ဖြစ်သည်။ အရန်သိမ်းရန် လိုအပ်သည့် ဒေတာကို သင်ရွေးချယ်ပြီး “Backup” ကိုနှိပ်ပါ။

အဆင့် 3. အရန်ကူးယူခြင်းလုပ်ငန်းစဉ်သည် မိနစ်အနည်းငယ်ထက် ပိုကြာမည်မဟုတ်ပါ၊ နှင့် ၎င်း၏တိုးတက်မှုကို အောက်ဖော်ပြပါအတိုင်း toolkit ၏ interface တွင် ကြည့်ရှုနိုင်ပါသည်။ သင့်စက်ပစ္စည်းကို ချိတ်ဆက်မှုဖြုတ်ပြီး စိတ်ရှည်စွာစောင့်ဆိုင်းပါ။

နောက်ဆုံးတွင်၊ သင်သည် ဖိုင်တွဲတစ်ခုတွင် မိတ္တူကူးထားသောဒေတာကို သို့မဟုတ် ဖိုင်များအဖြစ် သီးသန့်ကြည့်ရှုနိုင်ပြီး ၎င်းကို သင်နှစ်သက်ရာတည်နေရာသို့ တင်ပို့နိုင်သည်။

ရိုးရှင်းတယ် မဟုတ်လား။ Dr.Fone မှ iOS Phone Backup ကို ၎င်း၏ တိုးမြှင့်လိုက်သော မြန်နှုန်းနှင့် ထိရောက်မှုများအတွက် ဦးစားပေးပါသည်။ ၎င်းသည် မြန်ဆန်ပြီး iCloud မိတ္တူကူးယူရာတွင် ထာဝစဉ်ပြဿနာတက်သောအခါတွင် အခြားရွေးချယ်စရာတစ်ခုအဖြစ် ဆောင်ရွက်ပါသည်။
အတိအကျပြောရလျှင် iCloud Backup ကို ထာဝစဉ်ယူခြင်းသည် အချိန်ကုန်သော်လည်း အများအပြားက နှစ်သက်နေကြဆဲဖြစ်သည်။ ထို့ကြောင့် အထက်ဖော်ပြပါ အကြံပြုချက်များသည် သင့်အား ပိုမိုမြန်ဆန်စေရန် ကူညီပေးနိုင်ပါသည်။ သို့သော်၊ ၎င်း၏အသုံးပြုရလွယ်ကူပြီး ထိရောက်မှုရှိရန်အတွက် iCloud အစား Dr.Fone toolkit- Phone Backup ကို အကြံပြုထားပါသည်။ ၎င်းနှင့်ပတ်သက်သော အကောင်းဆုံးအပိုင်းမှာ ဒေတာဆုံးရှုံးမှုမရှိခြင်းပင်ဖြစ်သည်။
iCloud Backup
- အဆက်အသွယ်များကို iCloud သို့ အရန်ကူးပါ။
- အဆက်အသွယ်များကို iCloud သို့ အရန်ကူးပါ။
- iCloud Backup မက်ဆေ့ချ်များ
- iPhone သည် iCloud သို့ Backup လုပ်မည်မဟုတ်ပါ။
- iCloud WhatsApp Backup
- အဆက်အသွယ်များကို iCloud သို့ အရန်ကူးပါ။
- iCloud Backup ကို Extract လုပ်ပါ။
- iCloud Backup အကြောင်းအရာကို ဝင်ရောက်ကြည့်ရှုပါ။
- iCloud Photos ကို ဝင်သုံးပါ။
- iCloud Backup ကိုဒေါင်းလုဒ်လုပ်ပါ။
- iCloud မှဓာတ်ပုံများကိုရယူပါ။
- iCloud မှဒေတာကိုရယူပါ။
- အခမဲ့ iCloud Backup Extractor
- iCloud မှ ပြန်လည်ရယူပါ။
- Reset မပါပဲ Backup မှ iCloud ကို ပြန်လည်ရယူပါ။
- iCloud မှ WhatsApp ကိုပြန်ယူပါ။
- iCloud မှ ဓာတ်ပုံများကို ပြန်လည်ရယူပါ။
- iCloud Backup ပြဿနာများ






ဂျိမ်းဒေးဗစ်
ဝန်ထမ်းအယ်ဒီတာ