[ဖြေရှင်းချက်] iPhone သည် iCloud တွင် အရန်ကူးမခံရပါက မည်သို့ဖြေရှင်းမည်နည်း။
မတ်လ 07 ရက်၊ 2022 • Filed to- Device Data ကို စီမံ ပါ • သက်သေပြထားသော ဖြေရှင်းချက်များ
"ကျွန်ုပ်၏ iPhone ကို iCloud သို့ အဘယ့်ကြောင့် အရန်သိမ်းဆည်းခြင်း မပြုရသနည်း။ အကြိမ်ကြိမ် ကြိုးစားပြီးနောက်တွင်ပင် ကျွန်ုပ်၏ iPhone ဒေတာကို iCloud သို့ အရန်ကူးရန် မဖြစ်နိုင်တော့ပါ။"
ဒီလိုမျိုး မေးစရာရှိရင်လည်း မှန်ကန်တဲ့နေရာကို ရောက်နေပါပြီ။ ၎င်းတို့၏ iPhone သည် iCloud သို့ မိတ္တူကူးထားခြင်းမရှိသောကြောင့် စာဖတ်သူအများအပြားသည် မကြာသေးမီက ဤမေးခွန်းမျိုးများကို ရောက်ရှိလာကြသည်။ ဤပြဿနာအတွက် အကြောင်းရင်းများစွာ ရှိနိုင်သည်။ ကျေးဇူးတင်စွာဖြင့်၊ ဒါကို ဖြေရှင်းရန် နည်းလမ်းများစွာလည်း ရှိပါသည်။ သင့်အား ကူညီရန်၊ ကျွန်ုပ်တို့သည် ဤအဆင့်အတိုင်း လမ်းညွှန်ကို ပေးထားပါသည်။ ဆက်လက်ဖတ်ရှုပြီး ကျွန်ုပ်၏ iPhone သည် ၎င်း၏ဒေတာကို cloud တွင် အဘယ်ကြောင့် အရန်ကူးယူမည်မဟုတ်ကြောင်း ရှာဖွေပါ။
အပိုင်း 1- ကျွန်ုပ်၏ iPhone ကို iCloud သို့ အဘယ်ကြောင့် မိတ္တူကူးမည်မဟုတ်သနည်း။
ဟိုးအရင်တုန်းကလည်း အလားတူမေးခွန်းကို မေးခဲ့တယ် - ဘာကြောင့် ငါ့ iPhone ကို iCloud မှာ မိတ္တူကူးမထားတာလဲ။ ယင်းက ကျွန်ုပ်အား ဤပြဿနာကို နက်ရှိုင်းစွာ သိရှိစေခဲ့သည်။ အကယ်၍ သင်သည် ဤဆုတ်ယုတ်မှုနှင့် ရင်ဆိုင်နေရပါက၊ သင့်ဖုန်း၊ iCloud သို့မဟုတ် ချိတ်ဆက်မှုဆိုင်ရာ ပြဿနာများစွာ ရှိနိုင်သည်။ ဤသည်မှာ iPhone သည် iCloud သို့ အရန်ကူးယူခြင်းမပြုရသည့် အကြောင်းရင်းအချို့ဖြစ်သည်။
- iCloud အရန်ကူးခြင်း၏ အင်္ဂါရပ်ကို သင့်စက်တွင် ပိတ်နိုင်သည်။
- သင်၏ iCloud အကောင့်တွင် အခမဲ့ သိုလှောင်မှု နည်းပါးခြင်း ဖြစ်နိုင်သည်။
- ယုံကြည်စိတ်ချရသော ကွန်ရက်ချိတ်ဆက်မှုတစ်ခုသည် တစ်ခါတစ်ရံတွင်လည်း ဤပြဿနာကို ဖြစ်စေနိုင်သည်။
- သင်သည်သင်၏ Apple နှင့် iCloud ID မှအလိုအလျောက်ထွက်ရှိနိုင်သည်။
- မတည်ငြိမ်သော iOS ဗားရှင်းသို့ အပ်ဒိတ်လုပ်ပြီးနောက် သင့်ဖုန်းသည် ချွတ်ယွင်းသွားနိုင်သည်။
ဤအရာများသည် ကျွန်ုပ်၏ iPhone ကို cloud သို့ အဘယ်ကြောင့် အရန်ကူးယူခြင်း မပြုရခြင်းအတွက် ပြဿနာ အနည်းငယ်မျှသာ ဖြစ်ပါသည်။ သူတို့ရဲ့ ပြင်ဆင်မှုတွေကို နောက်အပိုင်းမှာ ဆွေးနွေးထားပါတယ်။
အပိုင်း 2: 5 iPhone ပြုပြင်ရန် အကြံပြုချက်များ iCloud သို့ အရန်ကူးမည်မဟုတ်ပါ။
ယခု ကျွန်ုပ်၏ iPhone ကို iCloud သို့ ကူးယူခြင်းမပြုရခြင်းကို သင်သိသောအခါ၊ ရှေ့ဆက်ပြီး လွယ်ကူသော ဖြေရှင်းနည်းအချို့ကို ရင်းနှီးကြပါစို့။ iPhone သည် iCloud သို့ အရန်မတက်သည့်အခါတိုင်း အဆိုပါကျွမ်းကျင်သူအကြံပြုချက်များကို အကောင်အထည်ဖော်ရန် ကြိုးစားပါ။
#1- သင့်တွင် တည်ငြိမ်သောချိတ်ဆက်မှုရှိပြီး iCloud အရန်ကူးခြင်းကို ဖွင့်ထားကြောင်း သေချာပါစေ။
စတင်ရန်၊ သင့် iPhone တွင် အရာအားလုံး ကောင်းမွန်စွာ အလုပ်လုပ်ကြောင်း သေချာစေရန် လိုအပ်ပါသည်။ သင်သည် မည်သည့်ကွန်ရက်နှင့်မျှ မချိတ်ဆက်ပါက၊ သင့်ဖုန်းသည် ၎င်း၏ အရန်သိမ်းမှုကို cloud သို့ ယူဆောင်သွားနိုင်မည် မဟုတ်ပါ။ ထို့ကြောင့် သင်သည် တည်ငြိမ်သော WiFi ကွန်ရက်ကို အသုံးပြုကြောင်း သေချာပါစေ။ ၎င်းကိုဖွင့်ရန် ဆက်တင်များ > WiFi သို့သွားပါ။ ယုံကြည်စိတ်ချရသောချိတ်ဆက်မှုသေချာစေရန် ကွန်ရက်တစ်ခုကိုလည်း ပြန်လည်သတ်မှတ်နိုင်သည်။
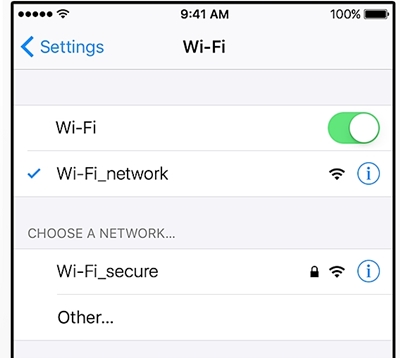
တစ်ချိန်တည်းမှာပင်၊ iCloud အရန်ကူးခြင်း၏အင်္ဂါရပ်ကိုလည်း ဖွင့်ထားသင့်သည်။ ဆက်တင်များ > iCloud > သိုလှောင်မှုနှင့် အရန်သိမ်းခြင်းသို့ သွားကာ iCloud မိတ္တူ၏ ရွေးချယ်မှုကို ကိုယ်တိုင်ဖွင့်ပါ။
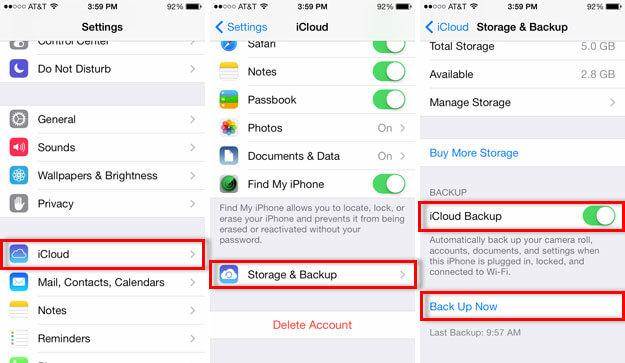
#2- iCloud တွင် နေရာလွတ်အလုံအလောက်လုပ်ပါ။
ပုံမှန်အားဖြင့် Apple သည် အသုံးပြုသူတိုင်းအတွက် cloud ပေါ်တွင် 5GB သာ နေရာလွတ်ကို ပေးသည်။ ကျွန်ုပ်သည် ကျွန်ုပ်၏ iPhone ကို cloud သို့ အဘယ်ကြောင့် အရန်ကူးယူမည်မဟုတ်ကြောင်း မတွေးခင်တွင် ၎င်းသည် အလွန်လျင်မြန်စွာ ကုန်ဆုံးသွားနိုင်သည်။ သင့်တွင် နေရာလွတ်အလုံအလောက်ရှိရန် သေချာပါစေ။ Cloud ပေါ်တွင် နေရာလွတ်မည်မျှကျန်သည်ကို စစ်ဆေးရန် ဆက်တင်များ > iCloud > သိုလှောင်ခန်းသို့ သွားပါ။
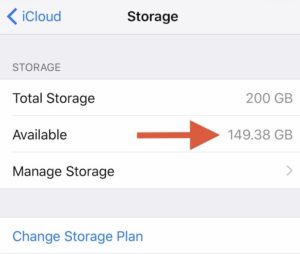
သင့်တွင် နေရာအလုံအလောက်မရှိပါက cloud တွင် သိုလှောင်မှုပိုမိုဝယ်ယူရန် လိုအပ်နိုင်သည်။ သို့သော် နေရာပိုရစေရန် drive မှ တစ်ခုခုကို ဖျက်နိုင်သည်။ အများအားဖြင့်၊ အသုံးပြုသူများသည် အခမဲ့သိုလှောင်မှုပိုမိုရရှိရန် cloud ရှိ အရန်ဖိုင်ဟောင်းများကို ဖယ်ရှားပစ်ကြသည်။ ဆက်တင်များ > သိုလှောင်မှု > သိုလှောင်မှု စီမံရန် သို့ သွားကာ သင်ဖျက်လိုသော အရန်ဖိုင်ကို ရွေးပါ။ ၎င်းကိုဖွင့်ပြီး နေရာပိုရစေရန် "အရန်ဖျက်ပစ်ရန်" ခလုတ်ကို နှိပ်ပါ။
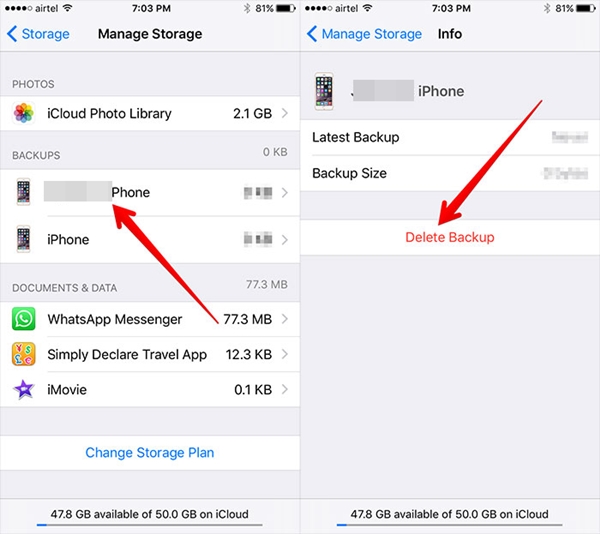
#3- ကွန်ရက်ဆက်တင်များကို ပြန်လည်သတ်မှတ်ပါ။
အများစုမှာ ကွန်ရက်ပြဿနာကြောင့် iPhone သည် iCloud သို့ အရန်ကူးမည်မဟုတ်ပါ။ ၎င်းကိုဖြေရှင်းရန်၊ အသုံးပြုသူများသည် ကွန်ရက်ဆက်တင်များအားလုံးကို ပြန်လည်သတ်မှတ်နိုင်သည်။ ၎င်းသည် သိမ်းဆည်းထားသော စကားဝှက်များ၊ WiFi ကွန်ရက်များနှင့် အခြားကွန်ရက်ဆက်တင်အမျိုးအစားများအားလုံးကို ပြန်လည်သတ်မှတ်ခြင်းဖြင့် သင့်ဖုန်းကို ပြန်လည်စတင်ပါမည်။ ၎င်းကိုလုပ်ဆောင်ရန်၊ သင့်ဖုန်း၏ ဆက်တင်များ > အထွေထွေ > ပြန်လည်သတ်မှတ်ခြင်း > သို့ သွားရောက်ပြီး "ကွန်ရက်ဆက်တင်များကို ပြန်လည်သတ်မှတ်မည်" ၏ ရွေးချယ်ခွင့်ကို နှိပ်ပါ။ သင့်ရွေးချယ်မှုကို အတည်ပြုရန် ပေါ့ပ်အပ်မက်ဆေ့ချ်ကို သဘောတူပါ။
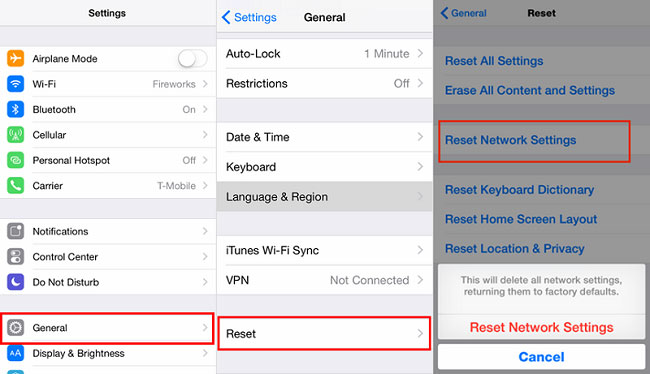
#4- သင်၏ iCloud အကောင့်ကို ပြန်လည်သတ်မှတ်ပါ။
ဖြစ်နိုင်ချေမှာ သင့်စက်နှင့် iPhone အကြား စင့်ခ်လုပ်ခြင်း ပြဿနာရှိနိုင်သည်။ သင်၏ iCloud အကောင့်ကို ပြန်လည်သတ်မှတ်ခြင်းဖြင့်၊ သင်သည် ဤပြဿနာကို ဖြေရှင်းနိုင်မည်ဖြစ်သည်။ ဒါကိုလုပ်ဖို့၊ သင်သည် သင်၏ iCloud အကောင့်မှ ထွက်ပြီး ခဏအကြာတွင် ပြန်လည်ဝင်ရောက်ရန် လိုအပ်သည်။
သင့်ဖုန်း၏ ဆက်တင်များ > iCloud သို့သွားကာ "ထွက်ရန်" ခလုတ်ကို ရှာရန် အောက်ခြေအထိ လှည့်ပါ။ ၎င်းကိုနှိပ်ပြီး "ထွက်ရန်" ခလုတ်ကိုနှိပ်ခြင်းဖြင့် သင့်ရွေးချယ်မှုကို ထပ်မံအတည်ပြုပါ။
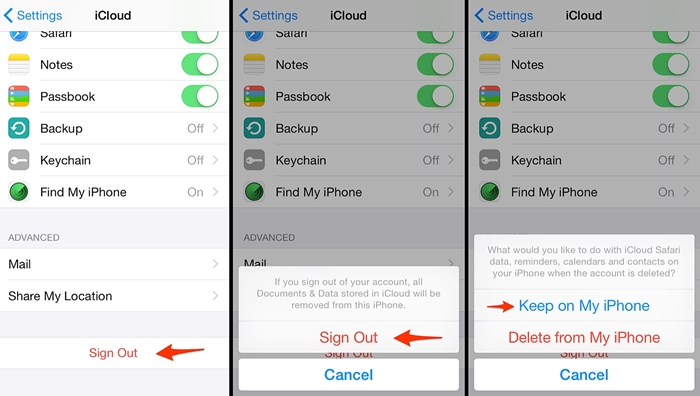
ယခု၊ သင့်စက်တွင် iCloud ကို သိမ်းဆည်းရန် သို့မဟုတ် ဖျက်ရန် ရွေးချယ်ခွင့်တစ်ခု ရရှိမည်ဖြစ်သည်။ "Keep on My iPhone" option ကိုနှိပ်ပါ။ မိနစ်အနည်းငယ်ကြာပြီးနောက် တူညီသော iCloud အထောက်အထားများဖြင့် ပြန်လည်ဝင်ရောက်ပြီး iCloud အရန်သိမ်းခြင်းရွေးချယ်မှုကို ဖွင့်ပါ။
#5- သင့်ဖုန်းကို ပြန်လည်စတင်ပါ သို့မဟုတ် ပြန်လည်သတ်မှတ်ပါ။
သင့်စက်ပစ္စည်းတွင် ပြဿနာကြီးကြီးမားမားမရှိပါက၊ ၎င်းကို ပြန်လည်စတင်ပြီးနောက် အလွယ်တကူ ပြုပြင်နိုင်သည်။ ပါဝါဆလိုက်ဒါကို ရယူရန် သင့်စက်ရှိ ပါဝါ (နိုး/အိပ်) ခလုတ်ကို နှိပ်ပါ။ သင့်ဖုန်းကို ပိတ်ရန် ၎င်းကို ရိုးရှင်းစွာ ပွတ်ဆွဲပါ။ ပါဝါခလုတ်ကို ထပ်မံမနှိပ်မီ မိနစ်အနည်းငယ်စောင့်ပါ။ ၎င်းသည် သင့်စက်ပစ္စည်းကို ပုံမှန်မုဒ်တွင် ပြန်လည်စတင်မည်ဖြစ်သည်။
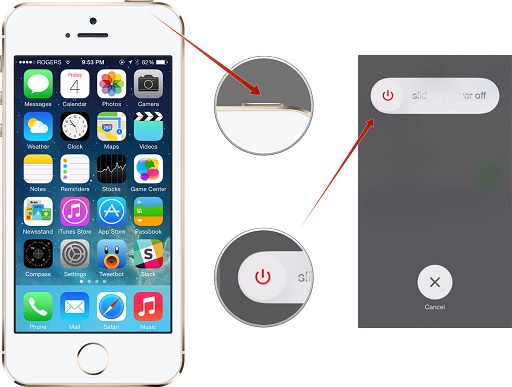
အထက်ဖော်ပြပါ ရွေးချယ်စရာများ တစ်ခုမှ အလုပ်မလုပ်ပါက၊ သင့်ဖုန်းကို ပြန်လည်သတ်မှတ်ရန် လိုအပ်ပါသည်။ အသုံးပြုသူဒေတာနှင့် သင့်စက်ပေါ်ရှိ သိမ်းဆည်းထားသော ဆက်တင်များအားလုံးကို ဖျက်ပစ်မည်ဖြစ်သောကြောင့်၊ သင့်ဖုန်း၏ အရန်ကူးယူမှုကို ကြိုတင်ပြုလုပ်ရန် အကြံပြုအပ်ပါသည်။ ဆက်တင်များ > အထွေထွေ > ပြန်လည်သတ်မှတ်ခြင်းသို့သွားကာ "အကြောင်းအရာနှင့် ဆက်တင်များအားလုံးကို ဖျက်ပစ်ပါ" ၏ရွေးချယ်မှုကို နှိပ်ပါ။
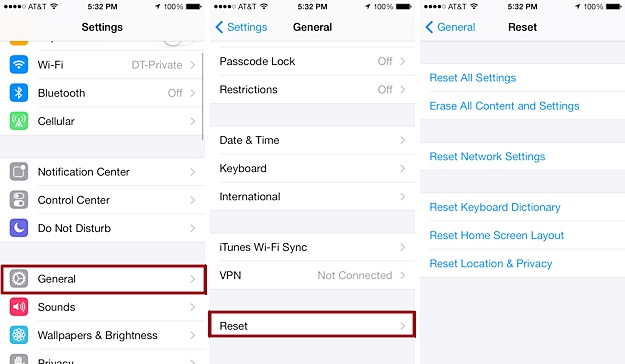
သင့်ဖုန်းကို စက်ရုံထုတ်ဆက်တင်များသို့ ပြန်လည်သတ်မှတ်မည်ဖြစ်သောကြောင့် သင့်ရွေးချယ်မှုကို အတည်ပြုပြီး ခဏစောင့်ပါ။ ၎င်းကို ပြန်လည်စတင်ပြီးနောက်၊ သင်သည် ၎င်းကို သင်၏ iCloud အကောင့်သို့ ပြန်လည်ချိတ်ဆက်ရန် ကြိုးစားနိုင်သည်။
အပိုင်း 3- iPhone အရန်ကူးရန် အခြားရွေးချယ်စရာ- Dr.Fone - Backup & Restore (iOS)
iPhone ဒေတာကို နောက်ပြန်ဆွဲရန် ဤအခက်အခဲအားလုံးကို ကျော်ဖြတ်မည့်အစား၊ သင်သည် ယုံကြည်စိတ်ချရသော ပြင်ပကိရိယာတစ်ခုကို ရိုးရိုးရှင်းရှင်း စမ်းကြည့်နိုင်ပါသည်။ Wondershare Dr.Fone - Backup & Restore (iOS) သည် သင့်စက်ပစ္စည်း၏ ကျယ်ကျယ်ပြန့်ပြန့် သို့မဟုတ် ရွေးချယ်ထားသော အရန်ကူးယူရန် လုံခြုံပြီး လျင်မြန်သောနည်းလမ်းကို ပေးပါသည်။ အဓိက iOS ဗားရှင်းတိုင်းနှင့် တွဲဖက်အသုံးပြုနိုင်သည်၊ ၎င်းသည် သင့်စက်ပေါ်ရှိ ထိပ်တန်းဒေတာဖိုင်များအားလုံးကို အရန်ကူးယူနိုင်သည်။ ထို့အပြင်၊ သင့်ဒေတာကို တူညီသော သို့မဟုတ် အခြား iOS စက်ပစ္စည်းသို့ ပြန်လည်ရယူရန် ၎င်းကို သင်အသုံးပြုနိုင်ပါသည်။ ၎င်း၏ ကလစ်တစ်ချက်နှိပ် အရန်သိမ်းခြင်းအင်္ဂါရပ်ဖြင့် ဒေတာဆုံးရှုံးမှုကို ဘယ်တော့မှ မခံစားရပါ။

Dr.Fone - အရန်သိမ်းခြင်းနှင့် ပြန်လည်ရယူခြင်း (iOS)
အရန်သိမ်းခြင်းနှင့် iOS ဒေတာကို ပြန်လည်ရယူခြင်းသည် ပြောင်းလွယ်ပြင်လွယ်ဖြစ်သည်။
- iOS စက်ပစ္စည်းတစ်ခုလုံးကို သင့်ကွန်ပျူတာသို့ အရန်ကူးရန် တစ်ချက်နှိပ်ပါ။
- မိတ္တူမှ မည်သည့်အရာကိုမဆို အစမ်းကြည့်ရှုပြီး စက်ပစ္စည်းတစ်ခုသို့ ကူးယူခွင့်ပြုပါ။
- သင်အလိုရှိသောအရာကို အရန်ကူးမှ သင့်ကွန်ပျူတာသို့ တင်ပို့ပါ။
- ပြန်လည်ရယူနေစဉ်အတွင်း စက်များတွင် ဒေတာဆုံးရှုံးမှုမရှိပါ။
- သင်အလိုရှိသော မည်သည့်ဒေတာကိုမဆို အရန်ကူးပြီး ပြန်လည်ရယူပါ။
- ပံ့ပိုးထားသော iPhone X/8 (Plus)/7 (Plus)/SE/6/6 Plus/6s/6s Plus/5s/5c/5/4/4s/ iOS 11/10/9.3/8/7/6/ ၅/၄
- Windows 10 သို့မဟုတ် Mac 10.13/10.12 တို့နှင့် အပြည့်အဝ တွဲဖက်အသုံးပြုနိုင်သည်။
1. သင့် iPhone ကို စနစ်နှင့် ချိတ်ဆက်ပြီး Dr.Fone toolkit ကို ဖွင့်ပါ။ လုပ်ငန်းစဉ်စတင်ရန် "အရန်သိမ်းခြင်းနှင့် ပြန်လည်ရယူခြင်း" ၏ရွေးချယ်ခွင့်ကို ရွေးချယ်ပါ။

2. သင် အရန်ကူးလိုသော ဒေတာဖိုင်အမျိုးအစားကို ရွေးချယ်ပြီး "Backup" ခလုတ်ကို နှိပ်ပါ။

3. တစ်ချက်နှိပ်ရုံဖြင့်၊ သင်၏ရွေးချယ်ထားသောဒေတာဖိုင်များကို သင့်စက်တွင်းသိုလှောင်မှုတွင် သိမ်းဆည်းမည်ဖြစ်သည်။ သင်သည် အရန်ကူးခြင်းကို အစမ်းကြည့်ရှုနိုင်ပြီး အလိုရှိသော လုပ်ဆောင်ချက်များကို လုပ်ဆောင်နိုင်သည်။

ယခု ကျွန်ုပ်၏ iPhone ကို cloud သို့ အရန်ကူးယူခြင်း မပြုရခြင်းကို ဖြေရှင်းနည်းကို သင်သိသောအခါ၊ ဤပြဿနာကို သင် အလွယ်တကူ ဖြေရှင်းနိုင်ပါသည်။ ဤအဆင့်များကို လိုက်နာပြီးနောက်၊ iPhone သည် iCloud တွင် အရန်သိမ်းခြင်း မပြုပါက၊ Dr.Fone iOS Backup & Restore ကဲ့သို့သော ပြင်ပကိရိယာ၏ အကူအညီကို ရယူပါ။ ၎င်းသည် မှတ်သားဖွယ်ကောင်းသော အပလီကေးရှင်းတစ်ခုဖြစ်ပြီး သင့် iOS စက်ပစ္စည်းကို အရန်ကူးရန်နှင့် ပြန်လည်ရယူရန် မြန်ဆန်လွယ်ကူသောနည်းလမ်းကို ပံ့ပိုးပေးပါသည်။
iCloud Backup
- အဆက်အသွယ်များကို iCloud သို့ အရန်ကူးပါ။
- အဆက်အသွယ်များကို iCloud သို့ အရန်ကူးပါ။
- iCloud Backup မက်ဆေ့ချ်များ
- iPhone သည် iCloud သို့ Backup လုပ်မည်မဟုတ်ပါ။
- iCloud WhatsApp Backup
- အဆက်အသွယ်များကို iCloud သို့ အရန်ကူးပါ။
- iCloud Backup ကို Extract လုပ်ပါ။
- iCloud Backup အကြောင်းအရာကို ဝင်ရောက်ကြည့်ရှုပါ။
- iCloud Photos ကို ဝင်သုံးပါ။
- iCloud Backup ကိုဒေါင်းလုဒ်လုပ်ပါ။
- iCloud မှဓာတ်ပုံများကိုရယူပါ။
- iCloud မှဒေတာကိုရယူပါ။
- အခမဲ့ iCloud Backup Extractor
- iCloud မှ ပြန်လည်ရယူပါ။
- Reset မပါပဲ Backup မှ iCloud ကို ပြန်လည်ရယူပါ။
- iCloud မှ WhatsApp ကိုပြန်ယူပါ။
- iCloud မှ ဓာတ်ပုံများကို ပြန်လည်ရယူပါ။
- iCloud Backup ပြဿနာများ






ဂျိမ်းဒေးဗစ်
ဝန်ထမ်းအယ်ဒီတာ