အဆက်အသွယ်များကို iPhone မှ iPhone သို့ အမြန်လွှဲပြောင်းရန် နည်းလမ်း 4 ခု
ဧပြီလ 27 ရက်၊ 2022 • တိုင်ကြားချက်- iPhone Data Transfer Solutions • သက်သေပြထားသော ဖြေရှင်းချက်များ
ဖုန်းအသစ်သို့ပြောင်းခြင်းမှာ စိတ်လှုပ်ရှားဖွယ်ကောင်းသော်လည်း ဖုန်းပြောင်းခြင်းသည် iPhone 12 သို့မဟုတ် iPhone 12 Pro (Max) ကဲ့သို့ သင်၏ဒေတာအားလုံးကို သင့်ဖုန်းအသစ်ထဲသို့ ရွှေ့ထားရသောကြောင့် အမှန်တကယ် နာကျင်နိုင်ပါသည်။ အဆက်အသွယ်များသည် သင့်ဖုန်းပေါ်ရှိ အလွန်အရေးကြီးသော ဒေတာများဖြစ်သောကြောင့် သင်မည်သည့်ခေါ်ဆိုမှု သို့မဟုတ် စာတိုပေးပို့ခြင်း သို့မဟုတ် ၎င်းတို့မပါဘဲ သင့်သိပြီးသားလူများ သို့မဟုတ် သူငယ်ချင်းများနှင့် မိသားစုထံ စာတိုပေးပို့နိုင်မည်မဟုတ်ပါ။ သင်သည် iPhone အသုံးပြုသူဖြစ်ပါက iPhone မှ အဆက်အသွယ်များကို iPhone သို့ လွှဲပြောင်းရန် အချို့သော လုပ်ငန်းစဉ်များကို လိုက်နာရန် လိုအပ်ပါသည်။ ထို့အပြင်၊ သင်သည် excel မှ အဆက်အသွယ်များကို iPhone သို့ တင်သွင်း လိုပေမည် ။ ဤဆောင်းပါးသည် သင့်အား iPhone မှ အဆက်အသွယ်များကို iPhone 12 သို့မဟုတ် iPhone 12 Pro (Max) ကဲ့သို့ iPhone အသစ်သို့ မည်ကဲ့သို့ လွှဲပြောင်းနိုင်ပုံနှင့်ပတ်သက်၍ သင်လိုအပ်သော အချက်အလက်အားလုံးကို ပေးပါမည်။
- အပိုင်း 1။ အဆက်အသွယ်များကို iPhone မှ iPhone သို့ Dr.Fone ဖြင့် iPhone 12 အပါအဝင် iPhone 12 သို့ လွှဲပြောင်းပါ (1- နှိပ်ဖြေရှင်းချက်)
- အပိုင်း 2. iCloud အရန်သိမ်းဆည်းခြင်းမှ ပြန်လည်ရယူခြင်းဖြင့် iPhone 12 အပါအဝင် iPhone မှ အဆက်အသွယ်များကို iPhone သို့ လွှဲပြောင်းပါ။
- အပိုင်း 3။ iCloud စင့်ခ်လုပ်ခြင်းဖြင့် iPhone 12 အပါအဝင် iPhone မှ iPhone သို့ အဆက်အသွယ်များကို စင့်ခ်လုပ်ပါ။
- အပိုင်း 4။ iTunes ကိုအသုံးပြု၍ iPhone 12 အပါအဝင် အဆက်အသွယ်များကို iPhone မှ iPhone သို့ ရွှေ့ပါ။
အပိုင်း 1။ အဆက်အသွယ်များကို iPhone မှ iPhone သို့ Dr.Fone ဖြင့် iPhone 12 အပါအဝင် iPhone 12 သို့ လွှဲပြောင်းပါ (1- နှိပ်ဖြေရှင်းချက်)
Dr.Fone သည် iPhone မှ အဆက်အသွယ်များကို iPhone သို့ လွှဲပြောင်းခြင်းအတွက် ပြီးပြည့်စုံသော tool တစ်ခုဖြစ်သည်။ ၎င်းသည် သင်၏ iPhone မှ iPhone သို့မဟုတ် Android သို့ အဆက်အသွယ်များနှင့် ဒေတာနှင့် မီဒီယာဖိုင် အမျိုးအစားအားလုံးကို လွှဲပြောင်းပေးနိုင်သည်။ Dr.Fone - Phone Transfer သည် နောက်ဆုံးထွက် iOS နှင့် Android အခြေခံ စမတ်ဖုန်းများအားလုံးကို ပံ့ပိုးပေးသည့် ကောင်းမွန်သောကိရိယာတစ်ခုဖြစ်သည်။ ၎င်းသည် Windows နှင့် Mac တို့တွင်လည်း ချောမွေ့စွာ အလုပ်လုပ်ပါသည်။ iPhone မှ အဆက်အသွယ်များကို iPhone သို့ လွှဲပြောင်းရန် အလွယ်ကူဆုံး၊ အမြန်ဆုံးနှင့် အလုံခြုံဆုံးနည်းလမ်းဖြစ်သည်။

Dr.Fone - ဖုန်းလွှဲပြောင်းခြင်း။
1- Phone to Phone Transfer ကိုနှိပ်ပါ။
- လွယ်ကူ၊ မြန်ဆန်ပြီး ဘေးကင်းပါတယ်။
- ကွဲပြားခြားနားသောလည်ပတ်မှုစနစ်များဖြစ်သည့် စက်ပစ္စည်းများအကြား ဒေတာကို iOS သို့ Android သို့ ရွှေ့ပါ။
- နောက်ဆုံးထွက် iOS အသုံးပြုသည့် iOS စက်များကို ပံ့ပိုးပေးသည်။

- ဓာတ်ပုံများ၊ စာသားမက်ဆေ့ခ်ျများ၊ အဆက်အသွယ်များ၊ မှတ်စုများနှင့် အခြားဖိုင်အမျိုးအစားများစွာကို လွှဲပြောင်းပါ။
- Android စက်ပစ္စည်း 8000+ ကျော်ကို ပံ့ပိုးပေးသည်။ iPhone၊ iPad နှင့် iPod မော်ဒယ်အားလုံးအတွက် အလုပ်လုပ်သည်။
အဆက်အသွယ်များကို iPhone တစ်ခုမှ အခြားတစ်ခုသို့ လွှဲပြောင်းနည်းကို လေ့လာရန် ဤအဆင့်များကို လိုက်နာပါ။
လုပ်ငန်းစဉ်ကိုစတင်ပါ။
ပထမဆုံးအနေနဲ့ Dr. သင့်ကွန်ပြူတာတွင် Fone ကိုထည့်သွင်းပါ။ ပရိုဂရမ်ကိုဖွင့်ပြီး သင့် iPhone နှစ်ခုလုံးကို အရည်အသွေးကောင်း ဒေတာကေဘယ်ကြိုးများဖြင့် သင့်ကွန်ပျူတာနှင့် ချိတ်ဆက်ပါ။ သင့်ရှေ့တွင် Dr.Fone ၏ပင်မစခရင်ကို သင်မြင်နိုင်မည်ဖြစ်ပြီး “Phone Transfer” ဟု အမည်ပေးထားသည့် ရွေးချယ်မှုကို သင်ရွေးချယ်ရမည်ဖြစ်သည်။

အဆက်အသွယ်များကို လွှဲပြောင်းပါ။
Dr.Fone သည် သင့်ဖန်သားပြင်ပေါ်တွင် iPhone နှစ်ခုလုံးကို ပြသမည်ဖြစ်ပြီး သင်သည် "အဆက်အသွယ်များ" ရွေးချယ်မှုကို ရွေးချယ်ပြီး "စတင်လွှဲပြောင်းခြင်း" ခလုတ်ကို နှိပ်ရပါမည်။

လုပ်ငန်းစဉ်ကို အပြီးသတ်ပါ။
သင့်အဆက်အသွယ်များကို အရင်းအမြစ် iPhone မှ ပစ်မှတ် iPhone သို့ အချိန်တိုအတွင်း လွှဲပြောင်းပေးမည်ဖြစ်သည်။

အဆက်အသွယ်များကို လွှဲပြောင်းခြင်းသည် Dr.Fone - Phone Transfer ဖြင့် လွယ်ကူသည်။ ၎င်းသည် သင့်ဖုန်းရှိ မည်သည့်ဒေတာကိုမျှ ထပ်မရေးပါ သို့မဟုတ် ဒေတာဆုံးရှုံးမှု ပြဿနာကို မဖြစ်စေပါ။ Dr.Fone - Phone Transfer ၏အကူအညီဖြင့် iPhone မှအဆက်အသွယ်များကိုကူးယူနည်းကိုလေ့လာရန်လုပ်ငန်းစဉ်ကိုလိုက်နာပါ။
အပိုင်း 2. iCloud အရန်သိမ်းဆည်းခြင်းမှ ပြန်လည်ရယူခြင်းဖြင့် iPhone 12 အပါအဝင် iPhone မှ အဆက်အသွယ်များကို iPhone သို့ လွှဲပြောင်းပါ။
စက်ပစ္စည်းတစ်ခုလုံးကို စက်ရုံမှ ပြန်လည်သတ်မှတ်ပြီး ထပ်မံစတင်ခြင်းမပြုဘဲ iCloud အရန်ကူးခြင်းကို အသုံးပြု၍ သင့်အဆက်အသွယ်များကို အလွယ်တကူ လွှဲပြောင်းနိုင်ပါသည်။ ဒီလုပ်ငန်းစဉ်ကို လိုက်နာပါ -
iCloud သို့ဝင်ရောက်ပါ။
သင့် iPhone နှစ်ခုလုံးကို Wi-Fi နှင့် ချိတ်ဆက်ပြီး သင့် iPhone နှစ်ခုလုံးမှ သင်၏ iCloud အကောင့်သို့ ဝင်ရောက်ရန် လိုအပ်သည်။
အဆက်အသွယ်များကို စင့်ခ်လုပ်ပြီး အရန်သိမ်းပါ။
ယခု သင်သည် သင်၏ အရင်းအမြစ် iPhone ကိုယူ၍ Settings ရွေးချယ်မှုသို့ သွားရန်လိုအပ်သည်။ ထို့နောက် ထိပ်ရှိ အမည်ကို နှိပ်ပါ၊ iCloud ရွေးချယ်မှုသို့ သွားပါ၊ အောက်သို့ ဆင်းကာ အဆက်အသွယ်အတွက် ရွေးစရာကို ဖွင့်ထားကြောင်း သေချာပါစေ။ သင့်ဖုန်းတွင် iOS 10.2 နှင့် အထက်ရှိပါက၊ Settings > iCloud တွင် တွေ့ရမည်ဖြစ်ပါသည်။
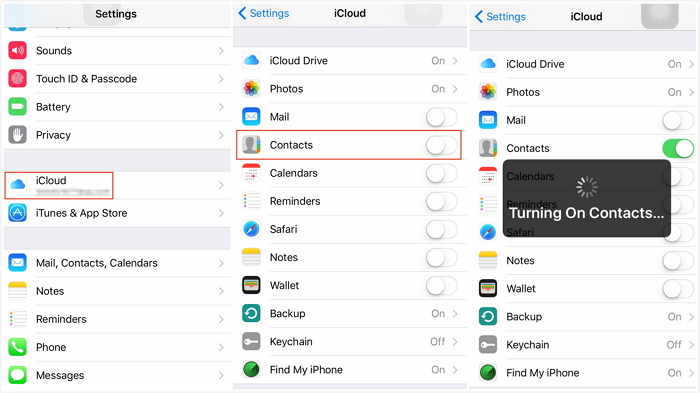
အဆက်အသွယ်များကိုတစ်ပြိုင်တည်းချိန်ကိုက်ပြီးနောက်၊ သင်သည် iCloud Backup option သို့ဆင်းပြီး Backup Now option ကိုရွေးချယ်ရန်လိုအပ်သည်။
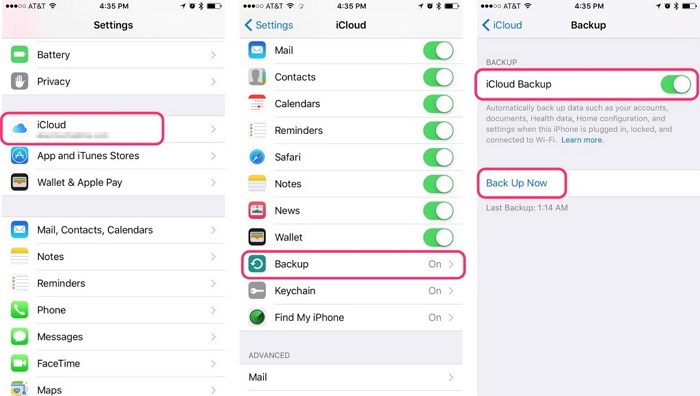
အဆက်အသွယ်များကို ပြန်လည်စတင်ပါ။
သင်၏ပစ်မှတ် iPhone ပေါ်ရှိ အဆက်အသွယ်ရွေးချယ်မှုကို ဆက်တင်ရွေးချယ်မှုမှ ဖွင့်ထားကြောင်း သေချာစေပြီးနောက် အောက်သို့ပွတ်ဆွဲပြီး ပြန်လည်စတင်ရန် အဆက်အသွယ်အက်ပ်ကိုဖွင့်ပါ။ အလွန်တိုတောင်းသောအချိန်အတွင်း၊ သင့်အဆက်အသွယ်များသည် သင်၏ပစ်မှတ် iPhone တွင် စတင်ပေါ်လာလိမ့်မည်။
အပိုင်း 3။ iCloud စင့်ခ်လုပ်ခြင်းဖြင့် iPhone 12 အပါအဝင် iPhone မှ iPhone သို့ အဆက်အသွယ်များကို စင့်ခ်လုပ်ပါ။
iCloud စင့်ခ်လုပ်ခြင်းကို အသုံးပြု၍ iPhone တစ်လုံးမှ အခြား (iPhone 12 သို့မဟုတ် iPhone 12 Pro ကဲ့သို့) အဆက်အသွယ်များကို အလွယ်တကူ လွှဲပြောင်းနည်းကို လေ့လာနိုင်သည်။ အချိန်အနည်းငယ်သာကြာပြီး ၎င်းလိုအပ်သမျှမှာ သင့်အရင်းအမြစ်နှင့် ပစ်မှတ် iPhone နှစ်ခုလုံးသို့ တစ်ကြိမ်လျှင် အကောင့်ဝင်ထားသည့် ပန်းသီးအကောင့်တစ်ခုဖြစ်သည်။ ဒီအဆင့်တွေကို စနစ်တကျ လိုက်နာပါ-
အဆက်အသွယ်များကို ပေါင်းစည်းပါ။
သင့်အရင်းအမြစ် iPhone ၏ “ဆက်တင်များ” ရွေးချယ်မှုသို့ သွားကာ ဆက်တင်စခရင်၏ ထိပ်ရှိ သင့်အမည်ကို နှိပ်ပါ။ “အဆက်အသွယ်များ” ရွေးချယ်မှုကို “iCloud” ရွေးချယ်မှုမှ ဖွင့်ထားသည် သို့မဟုတ် မပြောင်းသည်ကို စစ်ဆေးပါ။ ထို့နောက် iCloud တွင် သင့်အဆက်အသွယ်များကို အပ်လုဒ်လုပ်ရန် ပေါင်းစည်းခြင်းကို နှိပ်ပါ။
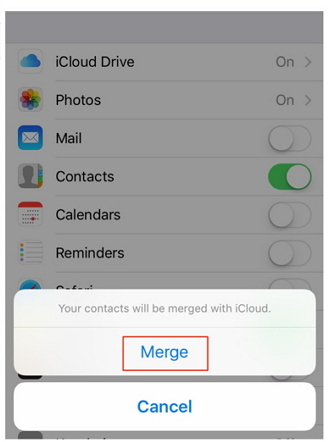
သင်သည်သင်၏ပစ်မှတ်ဖုန်းတွင် Apple ID နှင့်စကားဝှက်ကိုအသုံးပြုရန်လိုအပ်ပြီး "iCloud" မှ "အဆက်အသွယ်များ" ရွေးချယ်မှုကိုပြောင်းရန်သင်၏ iPhone မှအဆက်အသွယ်များပေါင်းစည်းရန်တောင်းဆိုသည်အထိစောင့်ပါ။
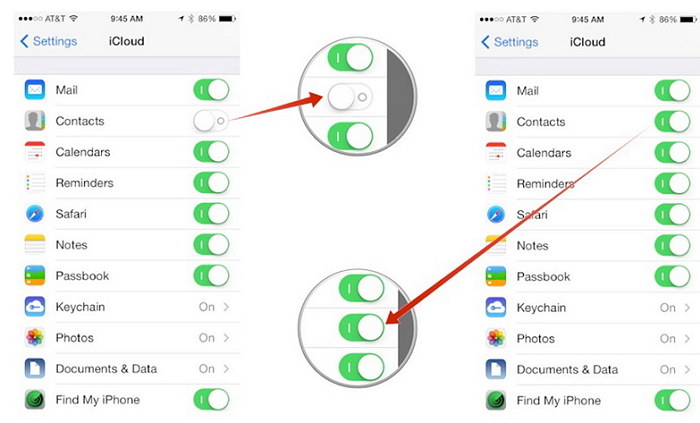
အဆက်အသွယ်များကို ပြန်လည်စတင်ပါ။
“ပေါင်းစည်းခြင်း” ရွေးချယ်မှုကို ရွေးချယ်ပြီးနောက်၊ ရင်းမြစ် iPhone မှ ရှိပြီးသားအဆက်အသွယ်များနှင့် ယခင်အဆက်အသွယ်များကို သင့်ပစ်မှတ် iPhone တွင် ပေါင်းစည်းမည်ကို သင်တွေ့ရပါမည်။ ယခု သင်သည် သင်၏ပစ်မှတ် iPhone တွင် အဆက်အသွယ်ဟောင်းများအားလုံးကို ရှာဖွေနိုင်စေမည့် အဆက်အသွယ်စာရင်းကို ပြန်လည်ဆန်းသစ်ရန်လိုအပ်သည်။
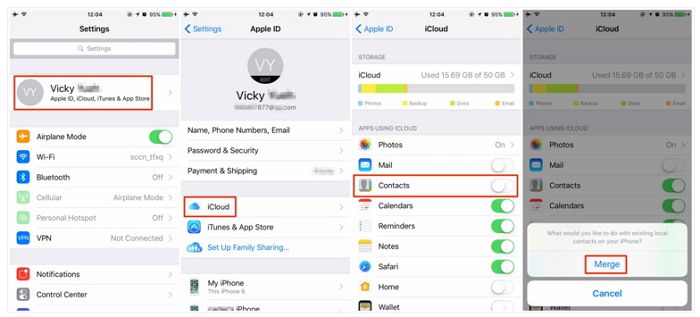
အပိုင်း 4။ iTunes ကိုအသုံးပြု၍ iPhone 12 အပါအဝင် အဆက်အသွယ်များကို iPhone မှ iPhone သို့ ရွှေ့ပါ။
iTunes သည် iPhone အဆက်အသွယ်များကိုလွှဲပြောင်းရန် ကောင်းမွန်သောဖြေရှင်းချက်တစ်ခုဖြစ်သည်။ Apple မှ တိုက်ရိုက်လာသောကြောင့် အဆက်အသွယ်များကို လွှဲပြောင်းရာတွင် အသုံးပြုသူအများစုသည် iTunes ကိုနှစ်သက်ကြပြီး သင်၏ iOS စက်ပစ္စည်းစီမံခန့်ခွဲမှုလိုအပ်ချက်အားလုံးကို ဂရုစိုက်ပါသည်။ ဤအဆင့်များသည် iTunes ကို အသုံးပြု၍ iPhone မှ အဆက်အသွယ်များကို iPhone သို့ လွှဲပြောင်းရန် ကူညီပေးပါမည်။
iTunes ကို ထည့်သွင်းပြီး အရင်းအမြစ် iPhone ကို ချိတ်ဆက်ပါ။
သင့် PC တွင် iTunes ၏ နောက်ဆုံးဗားရှင်းကို ဒေါင်းလုဒ်လုပ်ကာ မှန်ကန်စွာ ထည့်သွင်းပြီး ဆော့ဖ်ဝဲကို စတင်ပါ။ သင့်အရင်းအမြစ် iPhone ကို သင့် PC နှင့် ချိတ်ဆက်ပြီး iTunes သည် ၎င်းကို အလိုအလျောက် သိရှိနိုင်မည်ဖြစ်သည်။
အဆက်အသွယ်များကို အရန်သိမ်းပါ။
ယခု "Device" option ကိုနှိပ်ပြီး iPhone ကိုရွေးချယ်ပါ။ ထို့နောက် သင်၏ PC ပေါ်ရှိ သင်၏ဒေတာနှင့် အဆက်အသွယ်အားလုံးကို အရန်သိမ်းရန် "ဤကွန်ပြူတာ" နှင့် "Back Up Now" ကို ရွေးချယ်ပြီး "အကျဉ်းချုပ်" ကို ရွေးချယ်ရပါမည်။
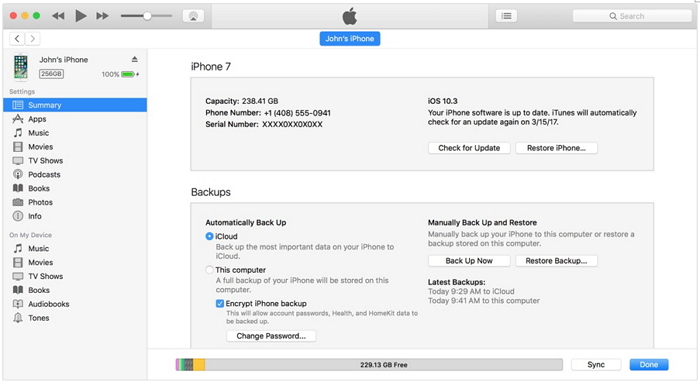
Backup ကိုပြန်ယူပါ။
အဆုံးတွင်၊ သင်သည်သင်၏ပစ်မှတ် iPhone ကိုသင်၏ PC နှင့်ချိတ်ဆက်ပြီး iTunes ဆော့ဖ်ဝဲလ်ရှိ "အကျဉ်းချုပ်" option ကိုရွေးချယ်ရန်လိုအပ်သည်။ သင်သည် “Restore Backup” option ကိုရွေးချယ်ပြီး လှန်ကြည့်ကာ နောက်ဆုံးပေါ် အရန်ဖိုင်တွဲကို ရွေးချယ်ရန် လိုအပ်သည်။ နောက်ဆုံးအနေနဲ့ "Restore" option ကိုရွေးချယ်ပါ။ iTunes သည် iPhone ကိုပစ်မှတ်ထားရန် အရင်းအမြစ် iPhone မှ အဆက်အသွယ်များနှင့် ဒေတာအားလုံးကို လွှဲပြောင်းပေးပြီး သင့်အရင်းအမြစ် iPhone မှ ဒေတာများကို အရန်သိမ်းရန် အရေးကြီးပါသည်။
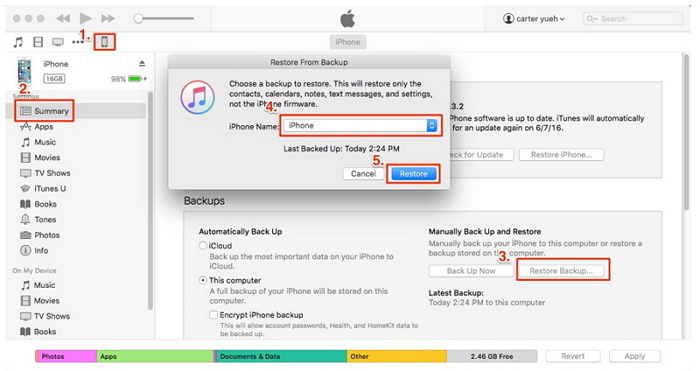
သင့်ဖုန်းဟောင်းမှ ဒေတာများကို ဖုန်းအသစ်သို့ လွှဲပြောင်းခြင်းသည် အလွန်နာကျင်နိုင်ပါသည်။ ဒါပေမယ့် အခုခေတ်မှာ Tools တွေ အများကြီးရဲ့အကူအညီနဲ့ အရမ်းလွယ်ပါတယ်။ သင့် iPhone အဟောင်းမှ အဆက်အသွယ်များကို အသစ်တစ်ခုသို့ လွှဲပြောင်းလိုပါက Dr.Fone - Phone Transfer ကို အသုံးပြုရန် လိုအပ်သောကြောင့် ၎င်းသည် ဖုန်းတစ်လုံးမှ အခြားတစ်ခုသို့ အဆက်အသွယ်များကို ကူးယူရန် 1-Click စနစ်အတွက် အကောင်းဆုံးဖြေရှင်းချက်ဖြစ်သောကြောင့်၊ အမြန်လမ်း။ သင့်အဆက်အသွယ်များကို လွှဲပြောင်းရန်အတွက် iCloud အရန်သိမ်းခြင်း၊ iCloud ထပ်တူပြုခြင်းနှင့် iTunes တို့ကိုလည်း သုံးနိုင်သော်လည်း Dr.Fone သည် သင့်အား အလုံခြုံဆုံးနှင့် အလွယ်ကူဆုံးဖြေရှင်းချက်ကို ပေးနိုင်ပါသည်။ ဤပြဿနာအတွက် Dr.Fone ကို သင်ရွေးချယ်ပါက နောင်တရမည်မဟုတ်ကြောင်း ကျွန်ုပ်အာမခံပါသည်။
iPhone သိကောင်းစရာများနှင့် လှည့်ကွက်များ
- iPhone စီမံခန့်ခွဲမှု အကြံပြုချက်များ
- iPhone အဆက်အသွယ်များ အကြံပြုချက်များ
- iCloud အကြံပြုချက်များ
- iPhone Message Tips
- ဆင်းမ်ကတ်မပါဘဲ iPhone ကိုဖွင့်ပါ။
- iPhone အသစ် AT&T ကို အသက်သွင်းပါ။
- iPhone အသစ် Verizon ကို အသက်သွင်းပါ။
- iPhone အကြံပြုချက်များကို အသုံးပြုနည်း
- အခြား iPhone အကြံပြုချက်များ
- အကောင်းဆုံး iPhone ဓာတ်ပုံပရင်တာများ
- iPhone အတွက် ထပ်ဆင့်ခေါ်ဆိုခြင်းအက်ပ်များ
- iPhone အတွက် လုံခြုံရေးအက်ပ်များ
- လေယာဉ်ပေါ်ရှိ သင့် iPhone နှင့် သင်လုပ်နိုင်သောအရာများ
- iPhone အတွက် Internet Explorer အစားထိုးများ
- iPhone Wi-Fi Password ကိုရှာပါ။
- သင်၏ Verizon iPhone တွင် အကန့်အသတ်မဲ့ဒေတာကို အခမဲ့ရယူပါ။
- အခမဲ့ iPhone Data Recovery Software
- iPhone တွင် ပိတ်ဆို့ထားသော နံပါတ်များကို ရှာပါ။
- Thunderbird ကို iPhone နှင့် စင့်ခ်လုပ်ပါ။
- iTunes ဖြင့်/မပါပဲ iPhone ကို အပ်ဒိတ်လုပ်ပါ။
- ဖုန်းပျက်သွားသောအခါတွင် ကျွန်ုပ်၏ iPhone ကို ရှာဖွေခြင်းကို ပိတ်ပါ။






အဲလစ် MJ
ဝန်ထမ်းအယ်ဒီတာ