အဆက်အသွယ်များကို Excel မှ iPhone သို့ မည်သို့တင်သွင်းရမည်နည်း။ [iPhone 13 ပါဝင်သည်]
ဧပြီလ 27 ရက်၊ 2022 • တိုင်ကြားချက်- iPhone Data Transfer Solutions • သက်သေပြထားသော ဖြေရှင်းချက်များ
သင့် iPhone တွင် သင့်လုပ်ငန်းအဆက်အသွယ်များကို သုံးစွဲခွင့်ရရှိခြင်းက သင့်လုပ်ငန်းကို စီမံခန့်ခွဲရာတွင် အဆင်ပြေပြီး ထိရောက်စေသည်။ အဘယ်ကြောင့်ဆိုသော် သင်သည် ဖြန့်ဖြူးသူများ၊ ရောင်းချသူများမှ ဖောက်သည်များအထိ အရေးကြီးသော အဆက်အသွယ်များအားလုံးကို ဝင်ရောက်နိုင်သောကြောင့် ဖြစ်သည်။
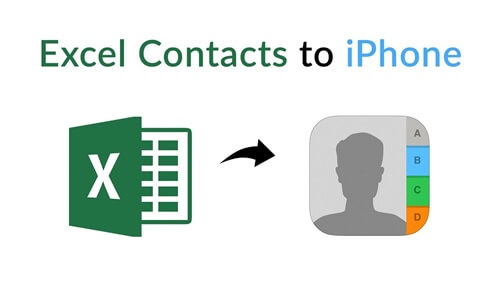
သို့ရာတွင်၊ အထူးသဖြင့် သင်သည် iPhone 13 ကဲ့သို့ iPhone အသစ်သို့ ပြောင်းသည့်အခါတွင် သင်၏ကွန်ပျူတာရှိ မတူကွဲပြားသော လုပ်ငန်းအဆက်အသွယ်ဒေတာဘေ့စ်မှ အဆက်အသွယ်တိုင်းကို ကိုယ်တိုင်ထည့်သွင်းရန် မဖြစ်နိုင်ပါ။
သို့သော်၊ များစွာသောကံကောင်းစေရန်၊ iPhone ဖြင့် အဆက်အသွယ်များကို excel ဖိုင်မှတစ်ဆင့် အလွယ်တကူ တင်သွင်းနိုင်သည်။ ဤဆောင်းပါးတွင်၊ iTunes ဖြင့် excel မှ iPhone သို့ အဆက်အသွယ်များကို မည်သို့တင်သွင်းရမည်ကို အဆင့်ဆင့်လမ်းညွှန်ကြည့်ရှုပါမည်။
ထို့နောက်၊ iCloud မှတဆင့် iPhone သို့ excel ကို မည်ကဲ့သို့ လွှဲပြောင်းနိုင်ကြောင်းနှင့် နောက်ဆုံးအနေဖြင့် ပြင်ပကိရိယာတစ်ခုဖြင့် ကျွန်ုပ်တို့လည်း ဆွေးနွေးပါမည်။ ဒီတော့ အောက်ကိုဆင်းပြီး ရှာကြည့်ရအောင်။
အပိုင်း 1- iTunes မှတဆင့် iPhone 13/12 Pro (Max) အပါအဝင် iPhone သို့ Excel လွှဲပြောင်းနည်း
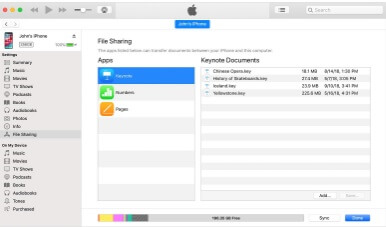
သင့်ကွန်ပျူတာတွင် macOS Mojave 10.14 သို့မဟုတ် အစောပိုင်းဗားရှင်းကို ထည့်သွင်းထားပါက၊ သင်သည် သင်၏ PC မှ Vcard သို့မဟုတ် CSV ဖော်မတ်ပုံစံဖြင့် excel spreadsheet ကို သင့် PC မှ သင့် iPhone သို့မဟုတ် iPad သို့ လျင်မြန်စွာ လွှဲပြောင်းနိုင်ပါသည်။
iCloud မသုံးရင် ဒီနည်းလမ်းက ပြီးပြည့်စုံပါတယ်။ အခြားတစ်ဖက်တွင်၊ သင့်စနစ်တွင် macOS Catalina 10.15 ရှိပါက၊ စက်များအနှံ့ excel spreadsheet များကို လွှဲပြောင်းရန် Finder လိုအပ်ပါသည်။ ဤသည်မှာ excel မှ iPhone သို့ အဆက်အသွယ်များတင်သွင်းရန် အဆင့်ဆင့်အသေးစိတ်လမ်းညွှန်ချက်ဖြစ်သည်။
အဆင့် 1: သင်၏ iPad သို့မဟုတ် iPhone ကို သင်၏ Mac ကွန်ပျူတာနှင့် ချိတ်ဆက်ပါ၊ ထို့နောက် iTunes ဆော့ဖ်ဝဲလ်ကို ဖွင့်ပါ။ စက္ကန့်အနည်းငယ်ကြာပြီးနောက်၊ မျက်နှာပြင်၏ဘယ်ဘက်အပေါ်ထောင့်တွင် ကိရိယာအိုင်ကွန်ပေါ်လာပါမည်။
အဆင့် 2: သင့်ချိတ်ဆက်ထားသောစက်ပေါ်လာသည်နှင့်တစ်ပြိုင်နက် iTunes ပေါ်ရှိ စက်ခလုတ်ကို နှိပ်ရန် လိုအပ်ပြီး ဘေးဘက်ရှိ panel မှ ဖိုင်မျှဝေခြင်းကို နှိပ်ပါ။
အဆင့် 3: လက်ဝဲ panel ကိုစာရင်းမှ၊ သင်သည်သင်၏ iPhone သို့လွှဲပြောင်းလိုသောနံပါတ်ကိုထည့်ရပါမည်။
အဆင့် 4: သင်သည် သင်၏ iPhone သို့ တင်သွင်းလိုသော အဆက်အသွယ်စာရင်းဇယား၊ စာရင်းဇယားပုံသေးကို ရွေးချယ်ရန် လိုအပ်သည်။ ထို့နောက် add ကိုနှိပ်ပါ။ စာရင်းဇယားစာရွက်စာတမ်းသည် iTunes ၏ နံပါတ်စာရွက်စာတမ်းများစာရင်းတွင် ရှိနေမည်ဖြစ်သည်။
အဆင့် 5: သင့် iPad သို့မဟုတ် iPhone တွင် နံပါတ်များကို ဖွင့်ပါ။
အဆင့် 6: ဤအဆင့်တွင်၊ သင်သည် ပင်မစခရင်ပေါ်တွင် ဖိုင်ကို နှိပ်ရပါမည်။ ထို့နောက် စခရင်၏အောက်ခြေရှိ browse ကိုနှိပ်ပြီး ကျွန်ုပ်၏ iPhone တွင် နောက်ဆုံးကိုနှိပ်ပါ။
အဆင့် 7: နောက်ဆုံးအနေနဲ့ သင့် iPhone မှာ တင်သွင်းထားတဲ့ စာရွက်စာတမ်းကို ဖွင့်ရမယ်ဆိုရင် နံပါတ်ဖိုဒါကို နှိပ်ရမှာ ဖြစ်ပြီး လွှဲပြောင်းမှု လုပ်ငန်းစဉ် ဖြစ်လာပါလိမ့်မယ်။
iTunes ၏အားသာချက်များ
- iPod၊ iPad နှင့် iPhone ဗားရှင်းအများစုကို ပံ့ပိုးပေးသည်။
- USB ကြိုးနှင့် ကြိုးမဲ့ကွန်ရက်ဖြင့် ပြီးပြည့်စုံစွာ အလုပ်လုပ်ပါသည်။
- Apple စက်ပစ္စည်းများအကြား ဖိုင်များကို တိုက်ရိုက်လွှဲပြောင်းပါ။
iTunes ၏အားနည်းချက်များ
- disk space အများအပြားလိုအပ်သည်။
- iPhone အက်ပ်တိုင်းသည် iTunes ၏ဖိုင်မျှဝေခြင်းအင်္ဂါရပ်ကို မပံ့ပိုးပါ။
- ဖိုင်တွဲများစွာကို iTunes ဖြင့် ထည့်သွင်း၍မရပါ။
အပိုင်း 2- iCloud မှတဆင့် iPhone 13/12 Pro (Max) အပါအဝင် iPhone သို့ Excel ကိုမည်သို့လွှဲပြောင်းမည်နည်း။
ယခု၊ iCloud ဖြင့် excel မှ iPhone သို့ အဆက်အသွယ်များ လွှဲပြောင်းခြင်း၏ အခြားနည်းလမ်းသို့ ရောက်ရှိလာပြီဖြစ်သည်။
အဆင့် 1- ဝဘ်ဆိုဒ် www.iCloud.com သို့ ဝင်ရောက်ကြည့်ရှု ပြီး ထိုနေရာတွင် သင်၏ Apple အသုံးပြုသူအမည်နှင့် စကားဝှက်ကို အသုံးပြု၍ လော့ဂ်အင်လုပ်ရန် လိုအပ်ပါသည်။
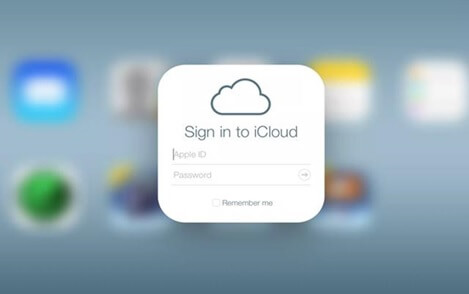
အဆင့် 2: သင်သည်သင်၏ iPhone ကို excel မှ iPhone သို့အဆက်အသွယ်လွှဲပြောင်းရန်သင့် Mac ကွန်ပျူတာနှင့်ချိတ်ဆက်ရန်လိုအပ်သည်။
အဆင့် 3: သင်၏ iPhone သို့မဟုတ် iPod သို့ excel အဆက်အသွယ်များမှ အဆက်အသွယ်များအိုင်ကွန်ကို နှိပ်ပါ။
အဆင့် 4: iCloud မျက်နှာပြင်၏အောက်ခြေဘယ်ဘက်ထောင့်တွင်၊ သင်သည် Gear အိုင်ကွန်ကိုနှိပ်ပြီးနောက် Import vCard option ကိုရွေးချယ်ရမည်ဖြစ်သည်။
အဆင့် 5: ထို့နောက်၊ သင်သည်သင်၏ Mac ကွန်ပျူတာတွင် VCF ဖိုင်ကိုသိမ်းဆည်းထားသည့် folder လမ်းကြောင်းသို့သွားရန်လိုအပ်ပြီးနောက်ဆုံးတွင်ဖွင့်ခလုတ်ကိုနှိပ်ပါ။
အဆင့် 6: နောက်ဆုံးအဆင့်မှာ သင်၏ iPhone သို့မဟုတ် iPod စက်ရှိ အဆက်အသွယ်ကဏ္ဍသို့ သွားရန်ဖြစ်သည်။ iCloud အကောင့်ကို သင့် iPhone စက်ပစ္စည်းနှင့် ထပ်တူပြုလိုက်သောအခါ၊ ပြောင်းလဲထားသော အဆက်အသွယ်အားလုံးကို သင်တွေ့မြင်ရမည်ဖြစ်ပါသည်။
iCloud ၏အားသာချက်များ
- မည်သည့်နေရာမှမဆို ဝင်ရောက်နိုင်ပြီး အလွန်လုံခြုံပါသည်။
- ဒစ်ဂျစ်တယ်အကြောင်းအရာမှ မက်ဆေ့ချ်များနှင့် အဆက်အသွယ်များအထိ သင့်အရာအားလုံးကို သိမ်းဆည်းရန် လုံလောက်သော သိုလှောင်မှုနေရာ။
iCloud ၏အားနည်းချက်များ
- သင့်ကွန်ပြူတာမှာ ထားသင့်တဲ့ စျေးကြီးတဲ့ software တစ်ခုပါ။
- နည်းပညာအရ စိန်ခေါ်နေသူများအတွက် အသုံးပြုသူ အင်တာဖေ့စ်သည် ရှုပ်ထွေးနေပါသည်။
အပိုင်း 3- iTunes မပါဘဲ iPhone 13/12 Pro (Max) အပါအဝင် Excel ကို iPhone သို့ မည်သို့လွှဲပြောင်းမည်နည်း။
ဤတွင်၊ ကျွန်ုပ်တို့သည် iTunes မပါဘဲ excel မှအဆက်အသွယ်များကို iPhone သို့မည်သို့လွှဲပြောင်းရမည်ကိုဆွေးနွေးသည်။ များစွာသော ရှုပ်ထွေးသော အဆင့်များပါဝင်ပြီး disk space အများအပြားလိုအပ်သောကြောင့် iTunes ဖြင့် လွှဲပြောင်းခြင်းကို အပြီးသတ်ရန် လူများစွာက ရှုပ်ထွေးနေသောကြောင့် Dr.Fone ကို အကြံပြုထားပါသည်၊ ၎င်းသည် အသုံးပြုရလွယ်ကူပြီး ယုံကြည်စိတ်ချရသော အခမဲ့ ပြင်ပဆော့ဖ်ဝဲဖြစ်သည်။ ဤဆော့ဖ်ဝဲလ်သည် windows နှင့် Mac PC များအတွက်ရရှိနိုင်ပြီး အခမဲ့အစမ်းသုံးနိုင်သည်။ ဒါကြောင့် တစ်ပြားတစ်ချပ်မှ မကုန်ဘဲ excel မှ အဆက်အသွယ်များကို iPhone သို့ လွှဲပြောင်းနိုင်ပါတယ်။
Dr.Fone သည် iOS ဗားရှင်းအများစုတွင် အပြစ်ကင်းစင်စွာ အလုပ်လုပ်ပါသည်။ ၎င်းသည် သင့်ကွန်ပျူတာနှင့် iPhone အကြား အဆက်အသွယ်အမျိုးမျိုးကို လွှဲပြောင်းရန် အစွမ်းထက်ဆုံးနည်းလမ်းဖြစ်သည်။ အဆက်အသွယ်များကို excel မှ iPhone သို့ တင်သွင်းခြင်းအပြင်၊ သင်သည် ရိုးရှင်းသော အဆင့်အနည်းငယ်ဖြင့် ဗီဒီယိုများ၊ ဓာတ်ပုံများ၊ မက်ဆေ့ချ်များနှင့် အခြားအရာများကို လွှဲပြောင်းနိုင်သည်။ ၎င်းအပြင်၊ သင်သည် iTunes အကြောင်းအရာကိုလွှဲပြောင်းနိုင်သည်။ အကောင်းဆုံးအပိုင်းကတော့ သင့်ကွန်ပြူတာမှာ iTunes ကို ထည့်သွင်းဖို့ မလိုအပ်ပါဘူး။
Dr.Fone ဆိုတာဘာလဲ။
Dr.Fone သည် ရိုးရှင်းသော iOS ပြင်ဆင်မှုနှင့် ပြန်လည်ထူထောင်ရေးယူနစ်အဖြစ် စတင်ခဲ့သည်။ ထို့နောက်၊ အင်ဂျင်နီယာများသည် နောက်ထပ်အင်္ဂါရပ်များစွာကို ထည့်သွင်းပြီး အလားတူပင် ၎င်းတို့၏ဝန်ဆောင်မှုများကို Android စက်ပစ္စည်းများသို့ စတင်ကမ်းလှမ်းခဲ့သည်။
အလုပ်လုပ်သည့်ဘောင်နှစ်ခုတွင် အမျိုးမျိုးသောလုပ်ဆောင်နိုင်စွမ်းများနှင့် ကြိုတင်လိုအပ်ချက်များပါရှိသောကြောင့် Android နှင့် iOS suites များသည် တူညီမှုမရှိသည်ကို သတိပြုရန်လိုသည်။
၎င်းကို တွန်းအားပေးပြီးကတည်းက Dr.Fone သည် အချိန်အတော်ကြာ ဆက်လက်တိုးတက်နေပြီး ယနေ့ ကမ္ဘာတစ်ဝှမ်းတွင် တပ်ဆင်မှု သန်း 50 ကျော်ရှိသည်။ Dr.Fone သည် နောက်ဆုံးပေါ် စက်ကိရိယာများနှင့် လည်ပတ်မှုစနစ်များနှင့် တွဲဖက်လုပ်ဆောင်နိုင်သော အင်္ဂါရပ်များစွာပါရှိသော မယုံနိုင်စရာဆော့ဖ်ဝဲတစ်ခုဖြစ်သည့် Wondershare ၏ ထုတ်ကုန်တစ်ခုဖြစ်သည်။ ၎င်းသည် ပြီးပြည့်စုံသောကာကွယ်မှုအတွက် အဆင့်မြှင့်ထားသော ဘေးကင်းလုံခြုံရေးအင်္ဂါရပ်များပါရှိသော ဘေးကင်းသောဆော့ဖ်ဝဲဖြစ်သည်။
၎င်းသည် သင်၏ Mac နှင့် Windows PC နှစ်ခုလုံးတွင် ဒေါင်းလုဒ်လုပ်နိုင်သည့် အခမဲ့ဆော့ဖ်ဝဲဖြစ်သည်။

Dr.Fone - ဖုန်းမန်နေဂျာ (iOS)
အဆက်အသွယ်များကို Excel မှ iPhone သို့ တင်သွင်းပါ။
- တစ်ချက်နှိပ်ရုံဖြင့် သင့်တေးဂီတ၊ ဓာတ်ပုံများ၊ ဗီဒီယိုများ၊ အဆက်အသွယ်များ၊ SMS၊ အက်ပ်များ စသည်တို့ကို လွှဲပြောင်းပါ။
- သင်၏ iPhone/iPad/iPod ဒေတာများကို ကွန်ပျူတာတွင် အရန်သိမ်းဆည်းပြီး ဒေတာဆုံးရှုံးမှုကို ရှောင်ရှားရန် ၎င်းတို့ကို ပြန်လည်ရယူပါ။
- တေးဂီတ၊ အဆက်အသွယ်များ၊ ဗီဒီယိုများ၊ မက်ဆေ့ဂျ်များ အစရှိသည်တို့ကို ဖုန်းအဟောင်းမှ အသစ်သို့ ရွှေ့ပါ။
- ဖုန်းနှင့် ကွန်ပျူတာကြားတွင် ဖိုင်များကို တင်သွင်းခြင်း သို့မဟုတ် ထုတ်ယူပါ။
- iTunes ကိုအသုံးမပြုဘဲ သင်၏ iTunes စာကြည့်တိုက်ကို ပြန်လည်ဖွဲ့စည်းပြီး စီမံခန့်ခွဲပါ။
- နောက်ဆုံးပေါ် iOS ဗားရှင်းများနှင့် iPod တို့နှင့် အပြည့်အဝ တွဲဖက်အသုံးပြုနိုင်သည်။
လူ 3981454 က ၎င်းကို ဒေါင်းလုဒ်လုပ်ထားသည်။
အဆင့် 1: ပထမဦးစွာ သင်သည် သင်၏ Excel ဖိုင်များကို Vcard ဖိုင် သို့မဟုတ် CSV ဖိုင်သို့ ပြောင်းရန် လိုအပ်ပြီး စစ်မှန်သော ကေဘယ်ကြိုးမှတစ်ဆင့် သင်၏ iOS စက်ပစ္စည်းကို သင့်ကိုယ်ပိုင်ကွန်ပျူတာသို့ ချိတ်ဆက်ကာ Dr.Fone အက်ပ်ကို စတင်လိုက်ပါ။ လွှဲပြောင်းမှု module ကိုနှိပ်ရမည်ဖြစ်ပြီး ကြိုဆိုသည့်မျက်နှာပြင်သည် ပေါ်လာလိမ့်မည်။

အဆင့် 2- သင့်စက်ကို ချိတ်ဆက်ပြီးသည်နှင့်၊ Dr.Fone ဆော့ဖ်ဝဲလ်မှ အသစ်ချိတ်ဆက်ထားသော စက်ကို တွေ့ရှိသောကြောင့် သင်ဘာမှလုပ်ရန် မလိုအပ်ပါ။ တွေ့ရှိပြီးသည်နှင့်၊ ၎င်းသည် လွှဲပြောင်းခြင်းလုပ်ငန်းစဉ်ကို စတင်မည်ဖြစ်ပြီး၊ လွှဲပြောင်းမှုဝင်းဒိုးသည် အလိုအလျောက် ပေါ်လာမည်ဖြစ်သည်။
အဆင့် 3- ပင်မတက်ဘ်မှ အချက်အလက်ကို ရွေးမည့်အစား၊ သင်သည် အချက်အလက်တက်ဘ်သို့ သွားရန်လိုအပ်သည်။

အဆင့် 4: သတင်းအချက်အလက်တက်ဘ်တွင်၊ သင့်စက်၏ SMS နှင့် အဆက်အသွယ်များပေါ်တွင် သင့်စက်နှင့်သက်ဆိုင်သည့် အရေးကြီးသောဒေတာကို သင်တွေ့လိမ့်မည်။ ဘယ်ဘက်အကန့်မှ SMS နှင့် အဆက်အသွယ်များကြားတွင် ပြောင်းနိုင်သည်။
အဆင့် 5: သင်သည် သွင်းကုန်ခလုတ်ကို နှိပ်ပြီး သင်၏ PC မှ သင့် iPhone သို့ တင်သွင်းလိုသော ဖိုင်အမျိုးအစားကို ရွေးချယ်ရပါမည်။ အသုံးအများဆုံးဖော်မတ်မှာ CSV ဖြစ်သည်။
အဆင့် 6: သင်သည် ဤဖိုင်များ၏ "တည်နေရာသို့သွားရန်" လုပ်ပြီး ok ခလုတ်ကိုနှိပ်ပါ။ ပြီးသည်နှင့်၊ ဒေတာကို excel format မှသင်၏ iPhone သို့တင်သွင်းလိမ့်မည်။
Excel မှ iPhone သို့ အဆက်အသွယ်များကို တင်သွင်းရန်အတွက် Dr.Fone ဆော့ဖ်ဝဲ၏ အားသာချက်များ
- နောက်ဆုံးပေါ် လည်ပတ်မှုစနစ်များနှင့် စက်များနှင့် တွဲဖက်အသုံးပြုနိုင်သည်။
- ငွေပြန်အမ်းပေးသည့်အာမခံနှင့် အခမဲ့နည်းပညာပံ့ပိုးမှုဖြင့် ကျောထောက်နောက်ခံပြုထားသည်။
- ၎င်းတွင်မည်သူမဆိုအခက်အခဲမရှိဘဲအသုံးပြုရန်ရိုးရှင်းပြီးအသုံးပြုရလွယ်ကူသော interface ပါရှိသည်။
- လွှဲပြောင်းမှုအတွင်း၊ တည်းဖြတ်မှုများ၊ ဖျက်ခြင်းနှင့် ပေါင်းထည့်ခြင်းကဲ့သို့သော ဒေတာများကို လွတ်လပ်စွာ စီမံခန့်ခွဲနိုင်ခွင့်ရှိသည်။
- သင့်ကိုယ်ရေးကိုယ်တာအား အဆင့်မြင့် ကုဒ်ဝှက်စနစ်ဖြင့် ကာကွယ်ထားသည်။
- သင့်၏မိနစ်မေးခွန်းများကိုပင် ရှင်းလင်းရန် 24*7 အီးမေးလ်ပံ့ပိုးမှု။
Excel မှ iPhone သို့ အဆက်အသွယ်များကို တင်သွင်းရန်အတွက် Dr.Fone ဆော့ဖ်ဝဲ၏ အားနည်းချက်များ
- လွှဲပြောင်းခြင်းလုပ်ငန်းစဉ်ကို အပြီးသတ်ရန် အသက်ဝင်သော အင်တာနက်ချိတ်ဆက်မှုတစ်ခု လိုအပ်ပါသည်။
အဆုံးမှာ
ဤဆောင်းပါးမှ၊ ကျွန်ုပ်တို့သည် excel မှ iPhone သို့အဆက်အသွယ်များလွှဲပြောင်းနိုင်သည်ကိုကျွန်ုပ်တို့တွေ့ရှိခဲ့သည်။ သို့သော်၊ ဤနည်းလမ်းတွင် ချို့ယွင်းချက်များစွာရှိသောကြောင့် အဆက်အသွယ်များကို excel မှ iPhone သို့ iCloud ဖြင့် လွှဲပြောင်းနည်းကို လေ့လာခဲ့သည်။ ကျွန်ုပ်တို့သည် နောက်တစ်ကြိမ်တွင် အကောင်အထည်ဖော်နိုင်သည့် iTunes ဖြင့် အမြန်လမ်းညွှန်ချက်တစ်ခုကို ထုတ်ပေးပါသည်။
အထက်ဖော်ပြပါနည်းလမ်းများကို သင်မစမ်းကြည့်လိုပါက excel မှ iPhone သို့ အဆက်အသွယ်များကို Dr.Fone ဖြင့် မည်သို့တင်သွင်းရမည်ကို ရှင်းပြထားပါသည်။ ၎င်းသည် သင်အခမဲ့ဒေါင်းလုဒ်လုပ်ပြီး သင့်ကွန်ပျူတာနှင့် iPhone တစ်လျှောက် ဖိုင်များကို လွှဲပြောင်းပေးသည့် ယုံကြည်စိတ်ချရသောဆော့ဖ်ဝဲဖြစ်သည်။ အထက်တွင်ဖော်ပြထားသည့်အတိုင်း ကလစ်အနည်းငယ်ဖြင့် အဆက်အသွယ်များကို တင်သွင်းနိုင်သည်။
နည်းလမ်းတစ်ခုစီ၏ ကောင်းကျိုးဆိုးကျိုးများကို မီးမောင်းထိုးပြထားပါသည်။ ထို့ကြောင့်၊ သင့်တရားရုံးရှိ ဘောလုံး၊ နည်းလမ်းတစ်ခုစီ၏ ရှုပ်ထွေးမှုနှင့် ဘေးကင်းမှုအပေါ် အခြေခံ၍ နောက်ဆုံးခေါ်ဆိုမှု ပြုလုပ်ခဲ့သည်။
Excel မှ iPhone သို့ အဆက်အသွယ်များတင်သွင်းခြင်းအတွက် အထက်ဖော်ပြပါနည်းလမ်းများကို ကျွန်ုပ်တို့အသုံးပြုထားပြီး၊ ဤဘလော့ဂ်ပို့စ်၏ မှတ်ချက်ကဏ္ဍတွင် သင့်ထံမှ ကြားလိုပါသည်။
iPhone အဆက်အသွယ်လွှဲပြောင်းခြင်း။
- iPhone အဆက်အသွယ်များကို အခြားမီဒီယာသို့ လွှဲပြောင်းပါ။
- iPhone အဆက်အသွယ်များကို Gmail သို့ လွှဲပြောင်းပါ။
- အဆက်အသွယ်များကို iPhone မှ SIM သို့ ကူးယူပါ။
- အဆက်အသွယ်များကို iPhone မှ iPad သို့ စင့်ခ်လုပ်ပါ။
- အဆက်အသွယ်များကို iPhone မှ Excel သို့ တင်ပို့ပါ။
- အဆက်အသွယ်များကို iPhone မှ Mac သို့ စင့်ခ်လုပ်ပါ။
- အဆက်အသွယ်များကို iPhone မှကွန်ပျူတာသို့လွှဲပြောင်းပါ။
- အဆက်အသွယ်များကို iPhone မှ Android သို့ လွှဲပြောင်းပါ။
- အဆက်အသွယ်များကို iPhone သို့ လွှဲပြောင်းပါ။
- အဆက်အသွယ်များကို iPhone မှ iPhone သို့လွှဲပြောင်းပါ။
- အဆက်အသွယ်များကို iTunes မပါဘဲ iPhone မှ iPhone သို့လွှဲပြောင်းပါ။
- Outlook အဆက်အသွယ်များကို iPhone သို့ စင့်ခ်လုပ်ပါ။
- အဆက်အသွယ်များကို iCloud မပါဘဲ iPhone မှ iPhone သို့လွှဲပြောင်းပါ။
- Gmail မှ အဆက်အသွယ်များကို iPhone သို့ တင်သွင်းပါ။
- အဆက်အသွယ်များကို iPhone သို့ တင်သွင်းပါ။
- အကောင်းဆုံး iPhone အဆက်အသွယ်လွှဲပြောင်းခြင်းအက်ပ်များ
- အက်ပ်များဖြင့် iPhone အဆက်အသွယ်များကို စင့်ခ်လုပ်ပါ။
- Android မှ iPhone အဆက်အသွယ်များ အက်ပ်များကို လွှဲပြောင်းပါ။
- iPhone အဆက်အသွယ်များ လွှဲပြောင်းခြင်းအက်ပ်
- နောက်ထပ် iPhone အဆက်အသွယ်လှည့်ကွက်များ






အဲလစ် MJ
ဝန်ထမ်းအယ်ဒီတာ