မရှိမဖြစ်လမ်းညွှန်- iPhone 12/XS (Max) သို့ ဖုန်းမြည်သံထည့်နည်း
ဧပြီလ 27 ရက်၊ 2022 • ပေးပို့ခဲ့သည်- မတူညီသော iOS ဗားရှင်းများနှင့် မော်ဒယ်များအတွက် အကြံပြုချက်များ • သက်သေပြထားသော ဖြေရှင်းချက်များ
တစ်ခါတစ်ရံတွင် သင်သည် သင့် iPhone ၏ ပုံသေဖုန်းမြည်သံအတွက် ငြီးငွေ့လာပြီး သင့် iPhone တွင် စိတ်ကြိုက်ဖုန်းမြည်သံများ ထည့်လိုပါသည်။ iPhone 12/XS (Max) အသစ်တွင် စိတ်ကြိုက် ဖုန်းမြည်သံများ ပေါင်းထည့်ခြင်းသည် သုံးစွဲသူအချို့အတွက် စိန်ခေါ်မှုတစ်ခု ဖြစ်နိုင်ပါသည်။ ကံကောင်းစွာဖြင့်၊ iPhone 12/XS (Max) သို့ ဖုန်းမြည်သံများထည့်ရန် နည်းလမ်းအမျိုးမျိုးရှိသည်။
ဤတွင်၊ သင့်ဖုန်းမြည်သံကို အလွယ်တကူ စိတ်ကြိုက်ပြင်ဆင်နိုင်ပြီး သင့် iPhone ဖုန်းမြည်သံကို စိတ်ဝင်စားစရာကောင်းပြီး ထူးခြားအောင်ပြုလုပ်နိုင်ပုံကို ပြောပြပါမည်။
အပိုင်း 1- iTunes ဖြင့် iPhone 12/XS (Max) သို့ ဖုန်းမြည်သံထည့်နည်း
iTunes စာကြည့်တိုက်သည် ဒေတာအမျိုးအစားအမျိုးမျိုးကို ပံ့ပိုးပေးထားပြီး ၎င်းသည် သင့်အား သင့် iPhone သို့ ဖုန်းမြည်သံများ ပြုလုပ်ခြင်းနှင့် ပေါင်းထည့်ခြင်းတို့ကိုလည်း ခွင့်ပြုပေးပါသည်။ ဤလုပ်ငန်းစဉ်သည် ဤဆောင်းပါးတွင် ဖော်ပြထားသော အခြားနည်းလမ်းနှင့် နှိုင်းယှဉ်ပါက ရှုပ်ထွေးပါသည်။ iPhone တွင် ဖုန်းမြည်သံထည့်ရန် အချိန်ကြာမြင့်သောကြောင့်ဖြစ်သည်။
iTunes ဖြင့် iPhone 12/XS (Max) သို့ ဖုန်းမြည်သံထည့်နည်းအတွက် အောက်ပါ အဆင့်ဆင့်လမ်းညွှန်ချက်ကို လိုက်နာပါ-
အဆင့် 1: မထည့်သွင်းပါက သင်၏ကွန်ပျူတာပေါ်တွင် နောက်ဆုံးထွက် iTunes ဗားရှင်းကို ထည့်သွင်းပါ။ ထို့နောက် USB ကြိုးကို အသုံးပြု၍ သင့်ကွန်ပျူတာနှင့် iPhone အကြား ချိတ်ဆက်မှု ပြုလုပ်ပါ။
အဆင့် 2: ယခု၊ iPhone တွင် ဖုန်းမြည်သံထည့်ရန်၊ သင်အလိုရှိသော သီချင်း သို့မဟုတ် သင့်ကွန်ပြူတာမှ iTunes သို့ ခြေရာခံထည့်ရန် လိုအပ်သည်။ ဂီတကို ကွန်ပျူတာမှ iTunes သို့ ဆွဲယူ၍ သို့မဟုတ် iTunes မှ သော်လည်းကောင်း၊ “File” မီနူးကိုဖွင့်ပြီး iTunes စာကြည့်တိုက်သို့ တေးဂီတထည့်ရန်အတွက် “Open” ကို ရွေးချယ်ပါ။
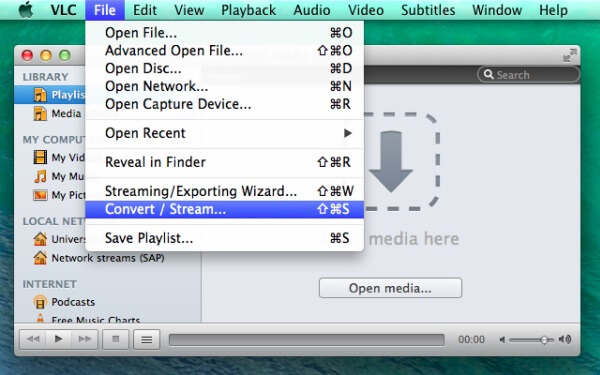
အဆင့် 3: သင်အလိုရှိသောသီချင်းကို iTunes တွင်ရှာဖွေပြီးသည်နှင့်စာရင်းထဲမှ "အချက်အလက်ရယူရန်" ကိုရွေးချယ်ရန်သီချင်းကို right-click နှိပ်ပါ။
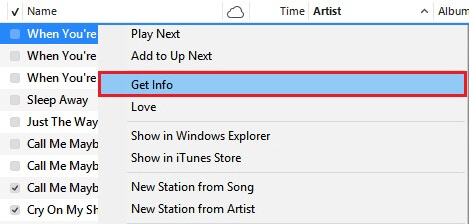
အဆင့် 4: ထို့နောက် ဆက်တင်များ ဝင်းဒိုး ပေါ်လာသောအခါ “ရွေးချယ်မှုများ” မီနူးသို့ သွားကာ စတင်ချိန်နှင့် ပြီးဆုံးချိန်ကဲ့သို့သော သင့်သီချင်းများကို အပြောင်းအလဲ ပြုလုပ်ပါ။ ထို့နောက် "OK" ကိုနှိပ်ပါ။
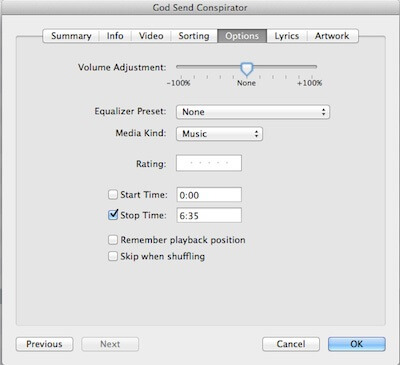
အဆင့် 5: ယခု၊ ပွားနေသော သီချင်း၏ AAC ဗားရှင်းကို ဖျက်လိုက်ပါ။ သီချင်းကို ရွေးပြီး ၎င်း၏ ထပ်နေသောဗားရှင်းကို Control+ နှိပ်၍ ဖျက်ပါ။
အဆင့် 6- ယခု၊ ဖုန်းမြည်သံတစ်ခုပြုလုပ်ရန် .m4a မှ .m4r သို့ ဖိုင်အမျိုးအစားကို ပြောင်းပါ။ ထို့နောက် ဤအမည်ပြောင်းထားသောဖိုင်ကို သင်၏ iTunes စာကြည့်တိုက်သို့ ထားလိုက်ပါ။ ၎င်းကို drag and drop ဖြင့်ဖြစ်စေ ဖိုင်ကိုဖွင့်ခြင်းဖြင့်ဖြစ်စေ သင်လုပ်ဆောင်နိုင်သည်။ နောက်ဆုံးတွင် ပုံတွင်ပြထားသည့်အတိုင်း ၎င်းကို သင်၏ iPhone စက်ပစ္စည်းသို့ ချိန်ကိုက်ပါ။
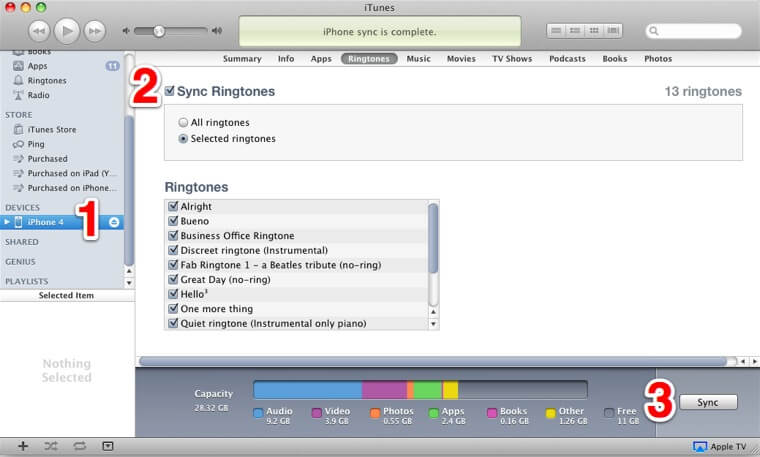
အပိုင်း 2- iTunes မပါဘဲ iPhone 12/XS (Max) သို့ ဖုန်းမြည်သံထည့်နည်း
Dr.Fone - Phone Manager ပရိုဂရမ်သည် သုံးစွဲသူများအား iPhone 12/XS (Max) (အပြင် ဒေတာလွှဲပြောင်းခြင်း) တွင် ဖုန်းမြည်သံများ ထည့်သွင်းနိုင်သည့် အစွမ်းထက်ဆုံး ဒေတာလွှဲပြောင်းမှုကိရိယာများထဲမှ တစ်ခုဖြစ်သည်။ ဤဆော့ဖ်ဝဲကို Windows နှင့် Mac နှစ်မျိုးလုံးအတွက် ဒေါင်းလုဒ်လုပ်နိုင်ပါသည်။ ၎င်း၏တပ်ဆင်မှုလုပ်ငန်းစဉ်သည်အလွန်လွယ်ကူသည်၊ ၎င်းတွင်အသုံးပြုသူနှင့်အဆင်ပြေသော interface ပါ ၀ င်ပြီးလွှဲပြောင်းမှုလုပ်ငန်းစဉ်ကိုပိုမိုလွယ်ကူစေသည်။

Dr.Fone - ဖုန်းမန်နေဂျာ (iOS)
iPhone 12/XS (Max) သို့ ဖုန်းမြည်သံများထည့်ရန် iTunes အတွက် အကောင်းဆုံးရွေးချယ်စရာ
- PC (Mac) နှင့် ဖုန်းများကြားတွင် ဖုန်းမြည်သံများ၊ ရုပ်ပုံများ၊ သီချင်းများကို လွှဲပြောင်းပေးသည်။
- SMS၊ အပလီကေးရှင်းများ၊ မက်ဆေ့ချ်များ၊ PC (Mac) နှင့် ဖုန်းများအကြား အဆက်အသွယ်များကဲ့သို့သော ဒေတာအမျိုးအစားအားလုံးကိုလည်း လွှဲပြောင်းပေးပါသည်။
- နောက်ဆုံးထွက် iOS နှင့် Android ဗားရှင်းအားလုံးနှင့် အပြည့်အဝ တွဲဖက်အသုံးပြုနိုင်သည်
 ။
။ - ဖိုင်များကို iTunes မှ iPhone သို့မဟုတ် Android သို့ပင်လွှဲပြောင်းပေးသည်။
Dr.Fone ကိုအသုံးပြု၍ iTunes မပါဘဲ iPhone 12/XS (Max) သို့ ringtones ထည့်နည်းအတွက် အောက်ပါ အဆင့်ဆင့်လမ်းညွှန်ချက်ကို လိုက်နာပါ။
အဆင့် 1: Dr.Fone ဆော့ဖ်ဝဲကို သင့်ကွန်ပျူတာပေါ်သို့ ဒေါင်းလုဒ်လုပ်ပြီး ဆော့ဖ်ဝဲကို ဖွင့်ပါ။ ထို့နောက် module အားလုံးတွင် "Phone Manager" module ကိုရွေးချယ်ပါ။

အဆင့် 2: သင့် iPhone ကို ဒစ်ဂျစ်တယ်ကြိုး၏အကူအညီဖြင့် ကွန်ပျူတာနှင့်ချိတ်ဆက်ပြီး “ဂီတ” မီဒီယာဖိုင်အမျိုးအစားကို ရွေးချယ်ပါ။ ထို့နောက် Ringtones icon ကိုနှိပ်ပါ။

အဆင့် 3- ယခု၊ “Add” အိုင်ကွန်ကို နှိပ်ပြီး သင့်ကွန်ပြူတာတွင် ရှိပြီးသား ဖုန်းမြည်သံများထည့်ရန် “Add File” သို့မဟုတ် “Add Folder” ကိုရွေးချယ်ပါ။

အဆင့် 4: မိနစ်အနည်းငယ်ကြာပြီးနောက်၊ ရွေးချယ်ထားသော ဖုန်းမြည်သံများကို သင့် iPhone တွင် ပေါင်းထည့်မည်ဖြစ်သည်။
အပိုင်း 3- iPhone 12/XS (Max) သို့ စိတ်ကြိုက် ဖုန်းမြည်သံများ ထည့်နည်း
သင့် iPhone အတွက် စိတ်ကြိုက် ဖုန်းမြည်သံများ ပြုလုပ်လိုပါက Dr.Fone-PhoneManager မှ သင့် iPhone သို့ စိတ်ကြိုက် ဖုန်းမြည်သံများ ပြုလုပ်ရန် သို့မဟုတ် ထည့်သွင်းရန် ကူညီပေးပါသည်။ ၎င်းသည် iTunes စာကြည့်တိုက်မပါဘဲ စိတ်ကြိုက်ဖုန်းမြည်သံများပြုလုပ်ရန် အံ့ဩစရာကောင်းပြီး ထိရောက်သောကိရိယာများထဲမှတစ်ခုဖြစ်သည်။
Dr.Fone-PhoneManager ဆော့ဖ်ဝဲလ်၏အကူအညီဖြင့် iPhone 12/XS (Max) သို့ စိတ်ကြိုက်ဖုန်းမြည်သံထည့်နည်းအတွက် အောက်ဖော်ပြပါ အဆင့်ဆင့်လမ်းညွှန်ချက်ကို လိုက်နာပါ-
အဆင့် 1- လုပ်ငန်းစဉ်စတင်ရန် သင့်ကွန်ပျူတာပေါ်ရှိ Dr.Fone ဆော့ဖ်ဝဲကိုဖွင့်ပြီး ဒစ်ဂျစ်တယ်ကြိုးဖြင့် သင့် iPhone ကို သင့်ကွန်ပျူတာနှင့် ချိတ်ဆက်ပါ။

အဆင့် 2: ယခု၊ မီနူးဘားမှ "ဂီတ" ဖိုင်အမျိုးအစားကိုရွေးချယ်ပါ၊ ထို့နောက်ပုံတွင်ပြထားသည့်အတိုင်း "Ringtone Maker" icon ကိုနှိပ်ပါ။
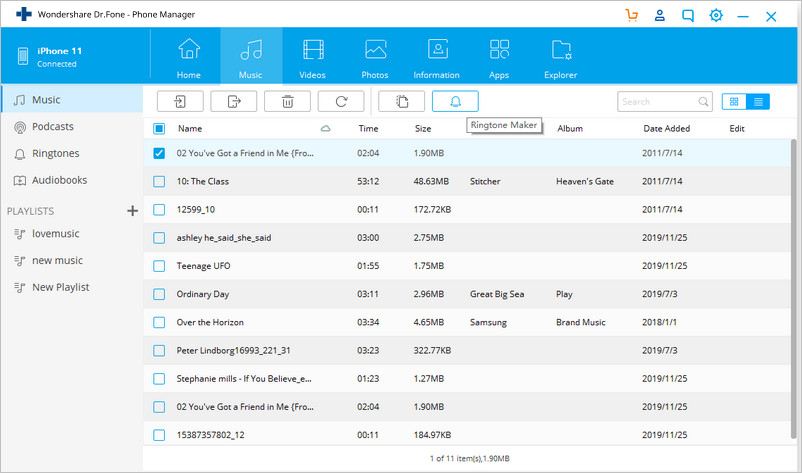
အဆင့် 3- သင်သည် ပုံတွင်ပြထားသည့်အတိုင်း Ringtone Maker ကို ရွေးချယ်ရန် ဂီတကဏ္ဍမှ သီးခြားသီချင်းတစ်ပုဒ်ကိုလည်း ရွေးချယ်နိုင်သည်။
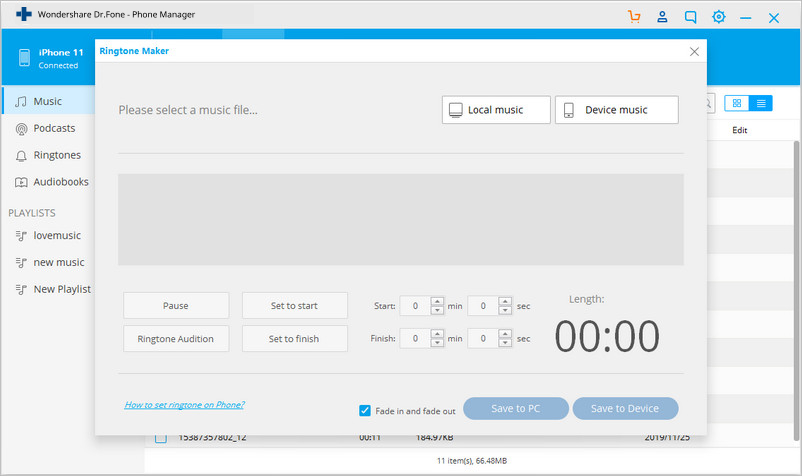
အဆင့် 4- ယခု၊ ၎င်း၏ စတင်ချိန်၊ ပြီးဆုံးချိန်နှင့် အခြားများစွာသော ဖုန်းမြည်သံ၏ ဆက်တင်များကို ပြောင်းလဲနိုင်သည်။ "Ringtone Audition" ကိုနှိပ်ခြင်းဖြင့် သင့်ဖုန်းမြည်သံကို အစမ်းကြည့်ရှုနိုင်ပါသည်။ လိုအပ်သော ဆက်တင်များအားလုံးကို ပြုလုပ်ပြီးနောက်၊ “Save to Device” ခလုတ်ကိုနှိပ်ခြင်းဖြင့် သင့် iPhone တွင် ဖုန်းမြည်သံကို သိမ်းဆည်းပါ။
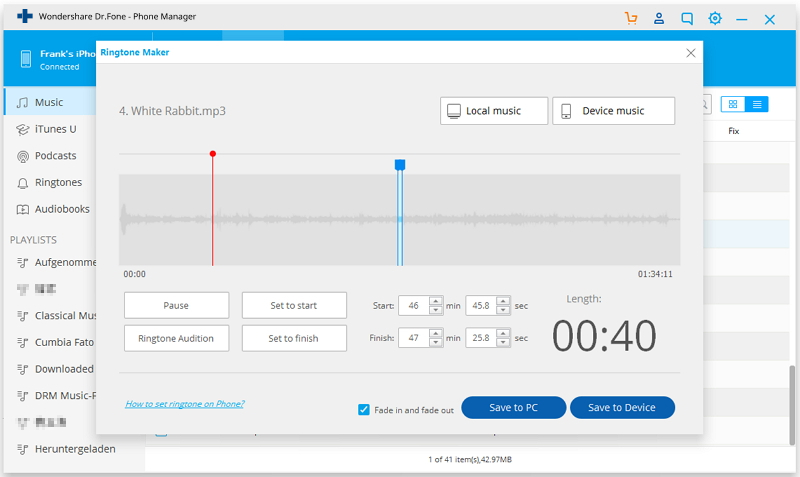
အပိုင်း 4- ဆက်တင်များတွင် ဝယ်ယူထားသော ဖုန်းမြည်သံများကို ထည့်သွင်းနည်း
သင့် iPhone တွင် သင်ဝယ်ယူထားပြီးဖြစ်သည့် ဖုန်းမြည်သံများကို အလွယ်တကူ ထည့်နိုင်သည်။ ထို့အပြင်၊ သင်သည် ဖုန်းမြည်သံအသစ်များကို ဝယ်ယူနိုင်သည်။
ဆက်တင်ရွေးချယ်မှုမှ iPhone 12/XS (Max) သို့ ဖုန်းမြည်သံဒေါင်းလုဒ်လုပ်နည်းအတွက် အောက်ပါ အဆင့်ဆင့်လမ်းညွှန်ချက်ကို လိုက်နာပါ-
အဆင့် 1: လုပ်ငန်းစဉ်စတင်ရန်၊ သင့် iPhone တွင် "ဆက်တင်များ" မီနူးကိုဖွင့်ပါ။
အဆင့် 2- ထို့နောက် "Sounds & Haptics" သို့သွားပါ။ ထို့နောက် "Sounds and Vibration Patterns" ၏ထိပ်တွင်ရှိသော "Ringtone" option ကိုနှိပ်ပါ။
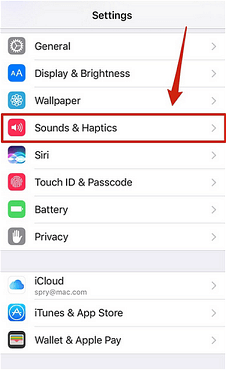
အဆင့် 3- ယခု၊ “ဝယ်ယူထားသော သီချင်းများအားလုံးကို ဒေါင်းလုဒ်လုပ်ပါ” ကို နှိပ်ပြီး မိနစ်အနည်းငယ်အတွင်း ဝယ်ယူထားသော ဖုန်းမြည်သံများကို ပြန်လည်ဒေါင်းလုဒ်လုပ်ပါမည်။ လုပ်ငန်းစဉ်ပြီးသည်နှင့်၊ ဝယ်ယူထားသော ဖုန်းမြည်သံများကို သင့် iPhone တွင် ရနိုင်ပါမည်။
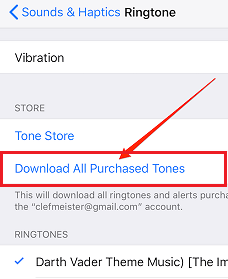
အဆင့် 4: သင်သည် နောက်ထပ် ဖုန်းမြည်သံများကို ဝယ်ယူလိုပါက "Tone Store" ကိုနှိပ်ပြီး ဝယ်ယူနိုင်ပါသည်။ ၎င်းသည် သင်ဝယ်ယူနိုင်သော နာမည်ကြီး ဖုန်းမြည်သံများကို မြင်တွေ့ရမည့် iTunes Store အက်ပ်ကို ယူဆောင်သွားမည်ဖြစ်သည်။
နိဂုံး
ဤလမ်းညွှန်တွင်၊ iTunes ဖြင့်ဖြစ်စေ iTunes မပါဘဲ iPhone 12/XS (Max) သို့ ဖုန်းမြည်သံထည့်နည်းကို အကောင်းဆုံးနည်းလမ်းများကို ဖော်ပြထားပါသည်။ ယခု၊ သင်သည် Dr.Fone - Phone Manager ကဲ့သို့သော အံ့သြဖွယ်ကိရိယာတစ်ခု၏အကူအညီဖြင့် သင့် iPhone ဖုန်းမြည်သံကို လွယ်ကူစွာ ထိရောက်ပြီး အပြန်အလှန်အကျိုးသက်ရောက်စေနိုင်သည်။
iPhone XS (Max)
- iPhone XS (Max) အဆက်အသွယ်များ
- အဆက်အသွယ်များကို Android မှ iPhone XS (Max) သို့ လွှဲပြောင်းပါ
- အခမဲ့ iPhone XS (Max) အဆက်အသွယ်မန်နေဂျာ
- iPhone XS (Max) သီချင်း
- Mac မှ သီချင်းများကို iPhone XS (Max) သို့ လွှဲပြောင်းပါ
- iTunes ဂီတကို iPhone XS (Max) သို့ စင့်ခ်လုပ်ပါ
- iPhone XS (Max) သို့ ဖုန်းမြည်သံများ ထည့်ပါ
- iPhone XS (Max) မက်ဆေ့ချ်များ
- Android မှ မက်ဆေ့ချ်များကို iPhone XS (Max) သို့ လွှဲပြောင်းပါ
- iPhone အဟောင်းမှ မက်ဆေ့ချ်များကို iPhone XS (Max) သို့ လွှဲပြောင်းပါ
- iPhone XS (Max) ဒေတာ
- PC မှ iPhone XS (Max) သို့ ဒေတာလွှဲပြောင်းခြင်း
- iPhone အဟောင်းမှ ဒေတာများကို iPhone XS (Max) သို့ လွှဲပြောင်းပါ
- iPhone XS (Max) အကြံပြုချက်များ
- Samsung မှ iPhone XS (Max) သို့ ပြောင်းပါ
- ဓာတ်ပုံများကို Android မှ iPhone XS (Max) သို့ လွှဲပြောင်းပါ
- Passcode မပါဘဲ iPhone XS (Max) ကို လော့ခ်ဖွင့်ပါ။
- Face ID မပါဘဲ iPhone XS (Max) ကို လော့ခ်ဖွင့်ပါ။
- Backup မှ iPhone XS (Max) ကို ပြန်ယူပါ။
- iPhone XS (Max) ပြဿနာဖြေရှင်းခြင်း။






Daisy Raines
ဝန်ထမ်းအယ်ဒီတာ