ဖြစ်ရပ်မှန်- Android မှ မက်ဆေ့ချ်များကို iPhone 12/XS (Max) သို့ စက္ကန့်ပိုင်းအတွင်း လွှဲပြောင်းနည်း
ဧပြီလ 27 ရက်၊ 2022 • ပေးပို့ခဲ့သည်- မတူညီသော iOS ဗားရှင်းများနှင့် မော်ဒယ်များအတွက် အကြံပြုချက်များ • သက်သေပြထားသော ဖြေရှင်းချက်များ
မကြာသေးမီက ကျွန်ုပ်သည် အလွန်စိတ်လှုပ်ရှားစွာဖြင့် iPhone 12/XS (Max) အသစ်ကို ရရှိခဲ့သည်။ သို့သော်၊ ကျွန်ုပ်အား ရူးသွပ်စေသော အရာတစ်ခုမှာ ကျွန်ုပ်သည် ထိုအချိန်အထိ ကျွန်ုပ်၏ Android ဖုန်းအသုံးပြုသူဖြစ်သကဲ့သို့ ကျွန်ုပ်၏ Android စက်ဟောင်းမှ မက်ဆေ့ချ်များကို ဤ iPhone 12/XS (Max) သို့ မည်ကဲ့သို့ လွှဲပြောင်းရမည်နည်း။ ထို့ကြောင့်၊ iPhone အသစ်သို့ မည်သည့်အရာကိုမဆို လွှဲပြောင်း ပြီး ပျက်စီး မည် ကို ကျွန်တော် ကြောက် ပါသည်။ စနစ်ထည့်သွင်းပြီးနောက် Android မှ စာသားမက်ဆေ့ခ်ျများကို iPhone 12/XS (Max) သို့ လွှဲပြောင်းရန် ဖြေရှင်းချက်များစွာရှိသည်။
ကောင်းပြီ! အကယ်၍ သင်သည် ကျွန်ုပ်ကဲ့သို့ အခြေအနေမျိုးတွင် ရှိနေပါက ဤဆောင်းပါးကို ဖတ်ရှုရန် အကြံပြုလိုပါသည်။ နောက်ဆုံးတွင် Android မှ iPhone 12/XS (Max) သို့ SMS တင်သွင်းရန် ရွေးချယ်ခဲ့သည်။
2 ကွန်ပျူတာမပါဘဲ Android မှ iPhone 12/XS (Max) သို့ မက်ဆေ့ချ်များ လွှဲပြောင်းရန် အက်ပ်များ
Move to iOS အက်ပ်ကို အသုံးပြု၍ Android မက်ဆေ့ဂျ်များကို iPhone 12/XS (Max) သို့ လွှဲပြောင်းနည်း
Android မှ iPhone 12/XS (Max) သို့ စာသားမက်ဆေ့ခ်ျများ လွှဲပြောင်းရန် ပထမဆုံးနည်းလမ်းမှာ Apple မှ တရားဝင် Move to iOS အက်ပ်ကို အသုံးပြုခြင်းဖြစ်သည်။ မက်ဆေ့ဂျ်မှတ်တမ်း၊ ခေါ်ဆိုမှုမှတ်တမ်းများ၊ အဆက်အသွယ်များ၊ ဝဘ်လိပ်စာများ၊ အက်ပ်များစသည်တို့ကို သင့် Android မှ မည်သည့် iOS စက်ပစ္စည်းသို့ လွှဲပြောင်းနိုင်ပါသည်။ သို့သော်၊ ဒေတာလွှဲပြောင်းမှုတွင်အက်ပ်သည် ထူးထူးခြားခြားလုပ်ဆောင်နေသည်ကို ကျွန်ုပ်သတိပြုမိခဲ့သည်။ ကျွန်ုပ်၏ Wi-Fi တွင် ပြဿနာအချို့ရှိနေသဖြင့် Move to iOS လွှဲပြောင်းမှုကို ကောင်းမွန်စွာ မပြီးမြောက်နိုင်ပါ။
Android မှ မက်ဆေ့ချ်များကို iPhone 12/XS (Max) သို့ လွှဲပြောင်း ရန် Move to iOS အတွက် လမ်းညွှန်
- သင့် Android ဖုန်းတွင် ဒေါင်းလုဒ်လုပ်ပါ၊ ထည့်သွင်းပြီး Move to iOS ကိုဖွင့်ပါ။
- iPhone 12/XS (Max) ကိုရယူပြီး စနစ်ထည့်သွင်းမှုကို သတ်မှတ်ပြီးနောက် Wi-Fi သို့ ချိတ်ဆက်ပါ။ 'Apps & Data' ရွေးချယ်မှုသို့ ကြည့်ရှုပြီး 'Android မှဒေတာကို ရွှေ့ပါ' ကိုနှိပ်ပါ။ 'Continue' ခလုတ်ကို နှိပ်ပြီး လျှို့ဝှက်ကုဒ်ကို မှတ်ထားပါ။
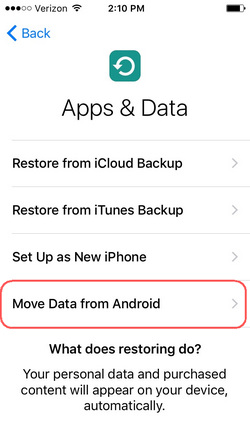
- သင့် Android ဖုန်းတွင် 'Continue' ကိုနှိပ်ပြီး 'Agree' ကိုနှိပ်ပါ။ လျှို့ဝှက်ကုဒ်အတွက် အချက်ပြသောအခါ၊ သင်ရရှိသော iPhone 12/XS (Max) မှ တစ်ခုကို ထည့်ပါ။
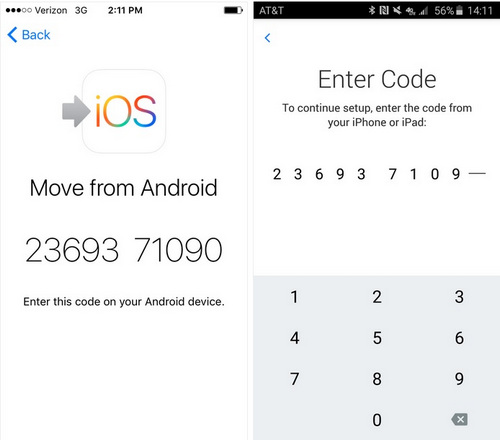
- Android ဖုန်းကိုလည်း Wi-Fi နှင့် ချိတ်ဆက်ထားကြောင်း သေချာပါစေ။ ယခု၊ 'ဒေတာလွှဲပြောင်းခြင်း' ရွေးချယ်မှုမှ 'Messages' ကို နှိပ်ပါ။ 'Next' ကိုနှိပ်ပြီး ဒေတာလွှဲပြောင်းမှုကို အပြီးသတ်ရန် ခဏစောင့်ပါ။ iPhone 12/XS (Max) သည် ဤမက်ဆေ့ချ်များနှင့် တစ်ပြိုင်နက်တည်းလုပ်ဆောင်ပြီးသည်နှင့် သင်၏ iCloud အကောင့်ကို စနစ်ထည့်သွင်းပြီး မက်ဆေ့ချ်များကို ကြည့်ရှုပြီးသည်နှင့် 'ပြီးပြီ' ခလုတ်ကို နှိပ်ပါ။
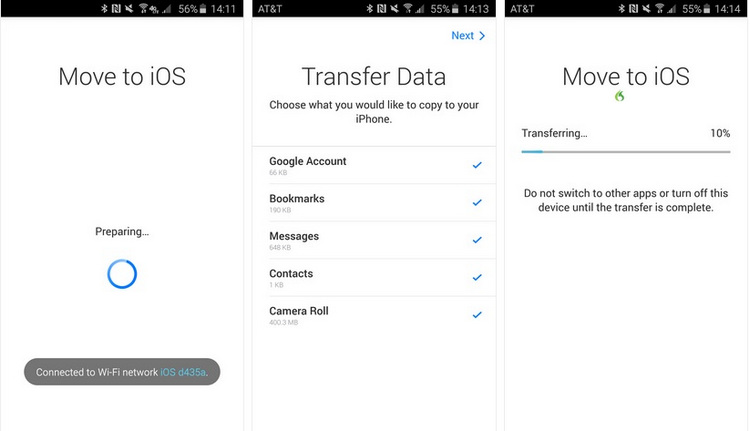
SMS Backup+ ကို အသုံးပြု၍ Android မက်ဆေ့ဂျ်များကို iPhone 12/XS (Max) သို့ လွှဲပြောင်းနည်း
SMS Backup+ အက်ပ်ကို အသုံးပြု၍ ကွန်ပျူတာမပါဘဲ Android မှ iPhone 12/XS (Max) သို့ မက်ဆေ့ချ်များ လွှဲပြောင်းနည်းကို သင်လေ့လာနိုင်ပါသည်။ ၎င်းသည် Google Calendar နှင့် Gmail ရှိ မတူညီသော အညွှန်းတစ်ခုကို အသုံးပြု၍ SMS၊ ခေါ်ဆိုမှုမှတ်တမ်းများ၊ MMS ကို အလိုအလျောက် အရန်ကူးပေးနိုင်ပါသည်။ MMS ကို နောက်ပိုင်းမှာ ပြန်ယူလို့ မရဘူးဆိုတာ သတိရပါ။
ဤသည်မှာ SMS Backup+ ဖြင့် Android မှ iPhone 12/XS (Max) သို့ မက်ဆေ့ချ်များ လွှဲပြောင်းနည်း။
- Android ဖုန်းကို ရယူပြီး သင့် 'Gmail အကောင့်' သို့ အကောင့်ဝင်ပြီး 'ဆက်တင်များ' ကို နှိပ်ပါ။ 'Forwarding and POP/IMAP' သို့ သွားပါ။ ယခု၊ 'IMAP ကို Enable' ကိုနှိပ်ပြီး 'Save Changes' ကိုနှိပ်ပါ။
- Google Play Store မှ သင့် Android စက်တွင် SMS Backup+ ကို ဒေါင်းလုဒ်လုပ်ပြီး စတင်လိုက်ပါ။ 'ချိတ်ဆက်ပါ' ကိုနှိပ်ပြီး မကြာသေးမီက အသုံးပြုခဲ့သည့် Gmail အကောင့်ကို ရွေးချယ်ပါ။ ယခု၊ အက်ပ်အား သင့် Gmail အကောင့်သို့ SMS အရန်ကူးခွင့်ပြုပြီး 'အရန်သိမ်းခြင်း' ကိုနှိပ်ပါ။
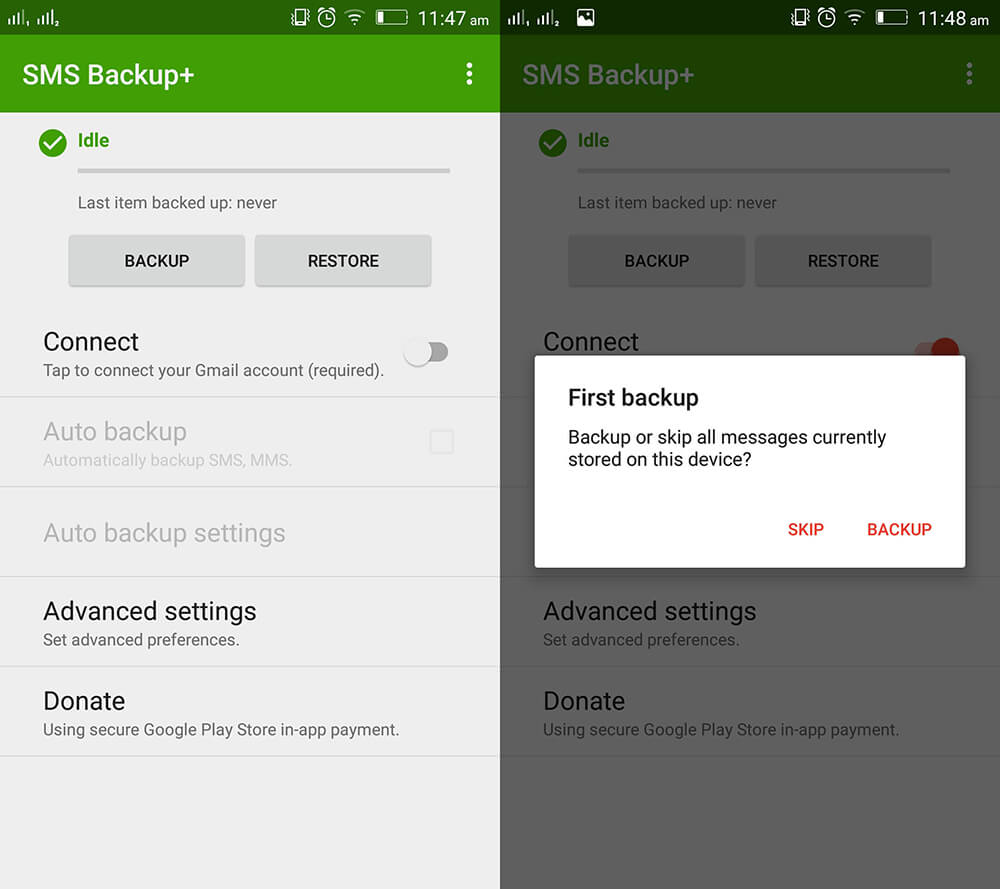
- ယခု သင့်မက်ဆေ့ချ်များကို Gmail တွင် အရန်သိမ်းထားသောကြောင့်၊ ၎င်းတို့ကို မည်သည့်စက်ပစ္စည်းမှမဆို ဝင်ရောက်ကြည့်ရှုနိုင်မည်ဖြစ်သည်။ Gmail ကို အကောင့်တစ်ခုတည်းဖြင့် ဖွင့်လိုက်ရုံဖြင့် သင်၏ iPhone 12/XS (Max) တွင် သင့်မက်ဆေ့ချ်အားလုံးကို ကိုင်ဆောင်နိုင်မည်ဖြစ်သည်။
မှတ်ချက်- မက်ဆေ့ချ်များကို အီးမေးလ် ပူးတွဲပါဖိုင်တွင် ထည့်သွင်းထားမည်ဖြစ်သည်။ ဆိုလိုသည်မှာ သင်သည် သင်၏စာများကို သင်၏ iMessage အက်ပ်သို့ တင်သွင်းနိုင်မည်မဟုတ်ပါ။ SMS ကို မူရင်းစာတိုအက်ပ်သို့ လွှဲပြောင်းလိုပါက Dr.Fone - Phone Transfer ကို စမ်းကြည့်ပါ။ ၎င်းသည် ကလစ်တစ်ချက်နှိပ်၍ ယုံကြည်စိတ်ချရသော ဒက်စ်တော့ဆော့ဖ်ဝဲတစ်ခုဖြစ်သည်။
PC ဖြင့် Android မှ iPhone 12/XS (Max) သို့ မက်ဆေ့ချ်များ လွှဲပြောင်းရန် နည်းလမ်း 2 ခု
မက်ဆေ့ချ်အားလုံးကို iPhone 12/XS (Max) သို့ တစ်ကြိမ်လျှင် မည်သို့လွှဲပြောင်းမည်နည်း။
သင့် Android ဖုန်းမှ iPhone 12/XS (Max) သို့ မက်ဆေ့ချ်များ လွှဲပြောင်းခြင်းအတွက် Dr.Fone - Phone Transfer ကို ရွေးချယ်ခြင်း သည် ကောင်းမွန်သော အကြံဥာဏ်တစ်ခုဖြစ်သည်။ အဆက်အသွယ်များ၊ ဓာတ်ပုံများ၊ တေးဂီတ၊ စာသားမက်ဆေ့ခ်ျများ စသည်တို့ကို Android မှ iOS စက်ပစ္စည်းများသို့ လွှဲပြောင်းခြင်း သို့မဟုတ် အပြန်အလှန်ပြောဆိုခြင်းဖြင့် ၎င်းတွင် ယုံကြည်စိတ်ချရမှုမှတ်တမ်းရှိသည်။
ဤသည်မှာ Android မှ iPhone 12/XS (Max) သို့ SMS တင်သွင်းနည်း-
အဆင့် 1: Dr.Fone - Phone Transfer ကို သင်၏ PC တွင် ဒေါင်းလုဒ်လုပ်ပြီး ၎င်းကို ထည့်သွင်းပြီး စတင်လိုက်ပါ။ သက်ဆိုင်ရာ USB ကြိုးများကို အသုံးပြု၍ သင်၏ Android နှင့် iPhone 12/XS (Max) ကို ချိတ်ဆက်ပါ။

အဆင့် 2- Dr.Fone ဝင်းဒိုးမှ 'ပြောင်းရန်' တက်ဘ်ကို နှိပ်ပါ။ Android ဖုန်းအား အရင်းအမြစ်အဖြစ် ရွေးချယ်ပြီး ဤနေရာတွင် ဦးတည်ရာအဖြစ် iPhone 12/XS (Max) ကို ရွေးချယ်ပါ။ ရွေးချယ်မှုအား ပြောင်းလဲပါက 'Flip' ခလုတ်ကို အသုံးပြုပါ။
မှတ်ချက်- 'ကူးယူခြင်းမပြုမီ ဒေတာရှင်းလင်းခြင်း' ရွေးချယ်မှုကို ရွေးချယ်ခြင်းသည် ပစ်မှတ်မှ အရာအားလုံးကို လုံးဝဖျက်ပစ်လိုက်သည်။

အဆင့် 3- ဤကဏ္ဍတွင်၊ 'Messages' ကိုနှိပ်ပြီး သင်ရွေးချယ်လွှဲပြောင်းလိုသည့်အရာများကို ရွေးချယ်ပါ။ 'Start Transfer' ခလုတ်ကိုနှိပ်ပြီး ခဏစောင့်ပါ။ လွှဲပြောင်းမှုလုပ်ငန်းစဉ်ပြီးသည်နှင့် 'OK' ကိုနှိပ်ပါ။

ရွေးချယ်ထားသော မက်ဆေ့ချ်များကိုသာ iPhone 12/XS (Max) သို့ လွှဲပြောင်းနည်း
တနည်းအားဖြင့် သင်သည် သင်၏ Android ဖုန်းမှ မက်ဆေ့ချ်များကို သင့် iPhone သို့ ရွေးချယ်လွှဲပြောင်း ရန်အတွက် Dr.Fone - Phone Manager ကို ရွေးချယ်နိုင်သည်။ ထိရောက်သော desktop tool ဖြင့် သင့် iPhone ကို စီမံခန့်ခွဲရန် လွယ်ကူပါသည်။

Dr.Fone - ဖုန်းမန်နေဂျာ (iOS)
မက်ဆေ့ချ်များကို Android မှ iPhone 12/XS (Max) သို့ လျင်မြန်စွာ ရွေးချယ်ပေးပို့ပါ
- သင့် iPhone ဒေတာကို ဤဆော့ဖ်ဝဲလ်ဖြင့် ထုတ်ယူခြင်း၊ ဖျက်ခြင်းနှင့် ဒေတာထည့်ခြင်းတို့ကြောင့် ပိုမိုလွယ်ကူလာသည်။
- ၎င်းသည် လတ်တလော iOS Firmware နှင့် တွဲဖက်အသုံးပြုနိုင်သည်။ ဒေတာလွှဲပြောင်းခြင်းကို လုပ်ဆောင်ရန် ၎င်းသည် အင်တာနက်ချိတ်ဆက်မှု မလိုအပ်ပါ။
- သင့် iPhone 12/XS (Max) သို့ SMS၊ ဗီဒီယို၊ ဂီတ၊ အဆက်အသွယ်များ စသည်တို့ကို အမြန်လွှဲပြောင်းရန် ရှာဖွေနေသည့်အခါ၊ ဤကိရိယာသည် ကျောက်မျက်ရတနာတစ်ခုဖြစ်သည်။
- သင့် PC နှင့် iPhone ချိတ်ဆက်ရန် iTunes ၏ လူသိများသော အခြားရွေးချယ်စရာ။
ဤတွင် Android မှ iPhone 12/XS (Max) သို့ SMS တင်သွင်းရန် လမ်းညွှန်ချက် ထွက်ပေါ်လာသည် -
အဆင့် 1: Dr.Fone - ဖုန်းမန်နေဂျာကို သင်၏ PC ပေါ်တွင် ထည့်သွင်းပြီး စတင်လိုက်ပါ။ ယခု၊ 'ဖုန်းမန်နေဂျာ' tab ကိုနှိပ်ပါ။

အဆင့် 2- သင်၏ Android နှင့် iPhone 12/XS (Max) ကို ကွန်ပျူတာနှင့် ချိတ်ဆက်ရန် သက်ဆိုင်ရာ USB ကြိုးများကို အသုံးပြုပြီး Android ကို အရင်းအမြစ်ကိရိယာအဖြစ် ရွေးပါ။ ထို့နောက် အပေါ်ဘက်ရှိ 'သတင်းအချက်အလက်' တက်ဘ်ကို ရွေးပါ။
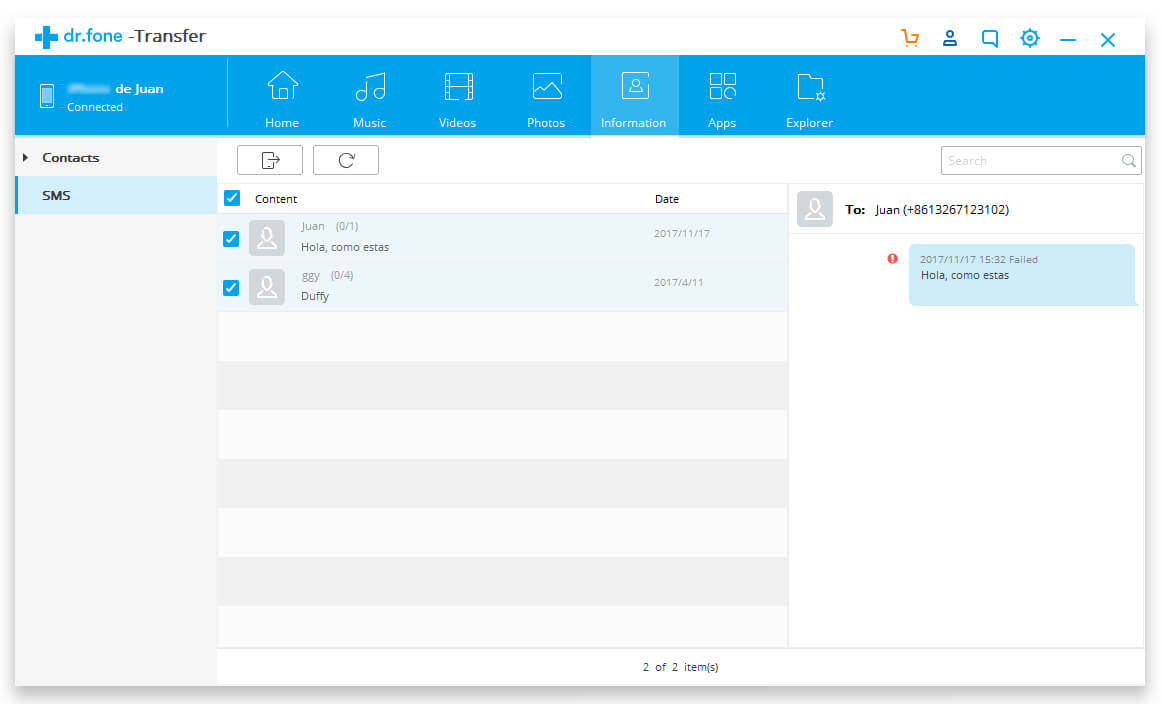
အဆင့် 3- မက်ဆေ့ချ်များစာရင်းမှ လိုချင်သော စာသားမက်ဆေ့ခ်ျကို ရွေးချယ်ပြီး 'ပို့ရန်' ခလုတ်ကို နှိပ်ပါ။ 'စက်ပစ္စည်းသို့ တင်ပို့ရန်' ခလုတ်ကို ဆက်တိုက်နှိပ်ပြီး မျက်နှာပြင်ပေါ်ရှိ လမ်းညွှန်ဖြင့် လုပ်ငန်းစဉ်ကို အပြီးသတ်ပါ။
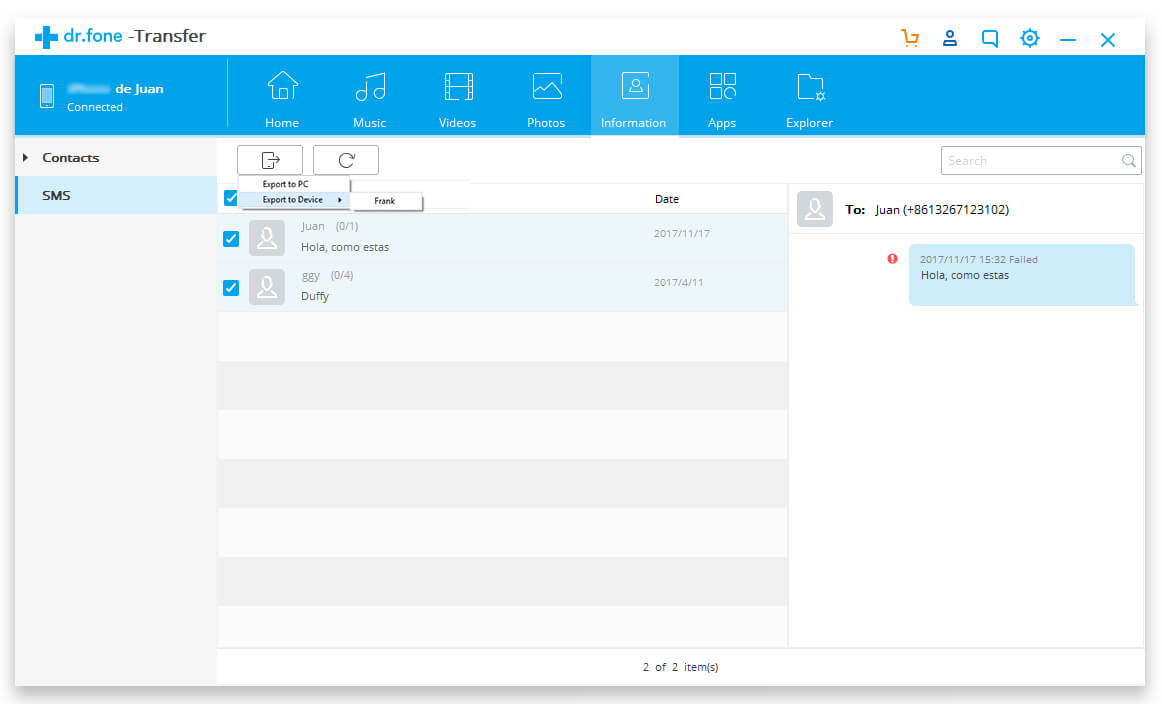
နိဂုံး
ဤဆောင်းပါးသည် သင့်မက်ဆေ့ချ်များနှင့် ဒေတာလွှဲပြောင်းမှုမေးမြန်းချက်များအတွက် အဖြေများကို ယူဆောင်လာပေးမည်ဟု မျှော်လင့်ပါသည်။ ကျွန်ုပ်၏ကိုယ်ပိုင်အတွေ့အကြုံအရ၊ ကျွန်ုပ်သည် Dr.Fone Toolkit ကို အထိရောက်ဆုံးရွေးချယ်မှုအဖြစ် တွေ့ရှိခဲ့သည်။ အကယ်၍ သင်သည် ဒေတာဆုံးရှုံးမှုမရှိစေသော အဖြေတစ်ခုကို ရှာဖွေနေပါက၊ ထို့နောက် Dr.Fone - Phone Transfer သို့မဟုတ် Dr.Fone - Phone Manager တစ်ခုခုကို သွား နိုင်ပါသည်။
iPhone XS (Max)
- iPhone XS (Max) အဆက်အသွယ်များ
- အဆက်အသွယ်များကို Android မှ iPhone XS (Max) သို့ လွှဲပြောင်းပါ
- အခမဲ့ iPhone XS (Max) အဆက်အသွယ်မန်နေဂျာ
- iPhone XS (Max) သီချင်း
- Mac မှ သီချင်းများကို iPhone XS (Max) သို့ လွှဲပြောင်းပါ
- iTunes ဂီတကို iPhone XS (Max) သို့ စင့်ခ်လုပ်ပါ
- iPhone XS (Max) သို့ ဖုန်းမြည်သံများ ထည့်ပါ
- iPhone XS (Max) မက်ဆေ့ချ်များ
- Android မှ မက်ဆေ့ချ်များကို iPhone XS (Max) သို့ လွှဲပြောင်းပါ
- iPhone အဟောင်းမှ မက်ဆေ့ချ်များကို iPhone XS (Max) သို့ လွှဲပြောင်းပါ
- iPhone XS (Max) ဒေတာ
- PC မှ iPhone XS (Max) သို့ ဒေတာလွှဲပြောင်းခြင်း
- iPhone အဟောင်းမှ ဒေတာများကို iPhone XS (Max) သို့ လွှဲပြောင်းပါ
- iPhone XS (Max) အကြံပြုချက်များ
- Samsung မှ iPhone XS (Max) သို့ ပြောင်းပါ
- ဓာတ်ပုံများကို Android မှ iPhone XS (Max) သို့ လွှဲပြောင်းပါ
- Passcode မပါဘဲ iPhone XS (Max) ကို လော့ခ်ဖွင့်ပါ။
- Face ID မပါဘဲ iPhone XS (Max) ကို လော့ခ်ဖွင့်ပါ။
- Backup မှ iPhone XS (Max) ကို ပြန်ယူပါ။
- iPhone XS (Max) ပြဿနာဖြေရှင်းခြင်း။






ဆယ်လီနာလီ
အယ်ဒီတာချုပ်