အခမဲ့အဆက်အသွယ်မန်နေဂျာ- iPhone XS (Max) အဆက်အသွယ်များကို တည်းဖြတ်ရန်၊ ဖျက်ရန်၊ ပေါင်းစည်းပြီး ထုတ်ယူပါ။
ဧပြီလ 27 ရက်၊ 2022 • ပေးပို့ခဲ့သည်- မတူညီသော iOS ဗားရှင်းများနှင့် မော်ဒယ်များအတွက် အကြံပြုချက်များ • သက်သေပြထားသော ဖြေရှင်းချက်များ
သင့် iPhone XS (Max) ရှိ အဆက်အသွယ်များကို စီမံခန့်ခွဲခြင်းသည် အဆက်အသွယ်များစွာကို တစ်ပြိုင်နက် ဖျက်လိုသောအခါတွင် ပျင်းစရာကောင်းသော အလုပ်ဖြစ်နိုင်သည်။ ထို့အပြင်၊ ၎င်းတို့ကို ကူးယူခြင်း သို့မဟုတ် ပေါင်းစည်းခြင်းတို့ကို ရွေးချယ်လုပ်ဆောင်လိုပါက အချိန်ကုန်ပုံရသည်။ iPhone XS (Max) တွင် အဆက်အသွယ်များကို တည်းဖြတ်လိုသည့်အခါမျိုးတွင်၊ ရွေးချယ်စရာများစွာရှိပါသည်။ သင့် iPhone XS (Max) တွင် အဆက်အသွယ်များကို စီမံခန့်ခွဲရန် အကောင်းဆုံးကို သင်ရွေးချယ်နိုင်သည်။
ဤဆောင်းပါးတွင်၊ PC မှ iPhone XS (Max) တွင် အဆက်အသွယ်များကို စီမံခန့်ခွဲရန် အကောင်းဆုံးနည်းလမ်းကို မိတ်ဆက်ပေးထားပါသည်။ ပိုမိုသိရှိရန် ဆက်လက်ဖတ်ရှုပါ။
- PC မှ iPhone XS (Max) အဆက်အသွယ်များကို အဘယ်ကြောင့် စီမံခန့်ခွဲရန် လိုအပ်သနည်း။
- PC မှ iPhone XS (Max) တွင် အဆက်အသွယ်များထည့်ပါ။
- PC မှ iPhone XS (Max) တွင် အဆက်အသွယ်များကို တည်းဖြတ်ပါ။
- iPhone XS (Max) ရှိ အဆက်အသွယ်များကို PC မှ ဖျက်ပါ။
- PC မှ iPhone XS (Max) တွင် အဖွဲ့လိုက် အဆက်အသွယ်များ
- PC မှ iPhone XS (Max) တွင် အဆက်အသွယ်များကို ပေါင်းစည်းပါ။
- အဆက်အသွယ်များကို iPhone XS (Max) မှ PC သို့ တင်ပို့ပါ။
PC မှ iPhone XS (Max) အဆက်အသွယ်များကို အဘယ်ကြောင့် စီမံခန့်ခွဲရန် လိုအပ်သနည်း။
သင့် iPhone XS (Max) ရှိ အဆက်အသွယ်များကို တိုက်ရိုက် စီမံခန့်ခွဲခြင်းဖြင့် ၎င်းတို့ကို တစ်ခါတစ်ရံ မတော်တဆ ဖျက်ပစ်နိုင်သည်။ ထို့အပြင်၊ အကန့်အသတ်ရှိသော စခရင်အရွယ်အစားရှိခြင်းသည် သင့် iPhone XS (Max) တွင် နောက်ထပ်ဖိုင်များကို တစ်ပြိုင်နက် ရွေးချယ်ဖျက်ရန် မဖြစ်နိုင်ပါ။ သို့သော်၊ iPhone XS (Max) ရှိ အဆက်အသွယ်များကို စီမံခန့်ခွဲခြင်းသည် သင့် PC ရှိ iTunes သို့မဟုတ် အခြားသော ယုံကြည်စိတ်ချရသော ကိရိယာများကို အသုံးပြု၍ အစုလိုက်အစည်းအတွင်း အဆက်အသွယ်များစွာကို ရွေးချယ်ဖယ်ရှားရန် သို့မဟုတ် ထည့်ရန် ကူညီပေးသည်။ ဤကဏ္ဍတွင် ၊ iPhone XS (Max) တွင် ထပ်နေသောအဆက်အသွယ်များကို စီမံခန့်ခွဲခြင်းနှင့် ဖယ်ရှားခြင်းအတွက် Dr.Fone - Phone Manager ကို မိတ်ဆက် ပေးပါမည်။
PC ကို အသုံးပြုခြင်းဖြင့် သင့် iPhone ၏ အဆက်အသွယ်များကို စီမံခန့်ခွဲရန်နှင့် တည်းဖြတ်ရန် ပိုမိုလွတ်လပ်မှု ရရှိမည်ဖြစ်သည်။ Dr.Fone - Phone Manager ကဲ့သို့သော ယုံကြည်စိတ်ချရသော ကိရိယာတစ်ခုဖြင့် သင်သည် အဆက်အသွယ်များကို လွှဲပြောင်းရုံသာမက iPhone XS (Max) ရှိ အဆက်အသွယ်များကို တည်းဖြတ်ခြင်း၊ ဖျက်ခြင်း၊ ပေါင်းစည်းခြင်းနှင့် အဖွဲ့လိုက် ပြုလုပ်နိုင်သည်။

Dr.Fone - ဖုန်းမန်နေဂျာ (iOS)
iPhone XS (Max) ရှိ အဆက်အသွယ်များကို တည်းဖြတ်ရန်၊ ပေါင်းထည့်ရန်၊ ပေါင်းစည်းရန်နှင့် ဖျက်ရန် အခမဲ့အဆက်အသွယ်မန်နေဂျာ
- သင့် iPhone XS (Max) ရှိ အဆက်အသွယ်များကို ထုတ်ယူရန်၊ ထည့်ရန်၊ ဖျက်ရန်နှင့် စီမံခန့်ခွဲရန် ပိုမိုလွယ်ကူပါသည်။
- သင့် iPhone/iPad တွင် ဗီဒီယိုများ၊ SMS၊ ဂီတ၊ အဆက်အသွယ်များ စသည်တို့ကို အပြစ်ကင်းစင်စွာ စီမံခန့်ခွဲပါ။
- နောက်ဆုံးထွက် iOS ဗားရှင်းများကို ပံ့ပိုးပေးသည်။
- သင်၏ iOS စက်နှင့် ကွန်ပျူတာကြားရှိ မီဒီယာဖိုင်များ၊ အဆက်အသွယ်များ၊ SMS၊ အက်ပ်များ စသည်တို့ကို တင်ပို့ရန် အကောင်းဆုံး iTunes အစားထိုးရွေးချယ်မှု။
PC မှ iPhone XS (Max) တွင် အဆက်အသွယ်များထည့်ပါ။
ဤတွင် PC မှ iPhone XS (Max) တွင် အဆက်အသွယ်များထည့်နည်း-
အဆင့် 1- Dr.Fone - Phone Manager ကိုထည့်သွင်းပါ၊ ဆော့ဖ်ဝဲကိုဖွင့်ပါ၊ ပင်မမျက်နှာပြင်မျက်နှာပြင်မှ "ဖုန်းမန်နေဂျာ" ကိုရွေးချယ်ပါ။

အဆင့် 2- သင်၏ iPhone XS (Max) ကို ချိတ်ဆက်ပြီးနောက် ဘယ်ဘက်ဘောင်မှ 'အချက်အလက်' တက်ဘ်ကို နှိပ်ပြီး 'အဆက်အသွယ်များ' ရွေးချယ်မှုဖြင့် နှိပ်ပါ။

အဆင့် 3- '+' ဆိုင်းဘုတ်ကို နှိပ်ပြီး မျက်နှာပြင်ပေါ်တွင် အင်တာဖေ့စ်အသစ်တစ်ခု ပေါ်လာသည်ကို တွေ့ရပါမည်။ ၎င်းသည် သင့်အား သင့်လက်ရှိအဆက်အသွယ်များစာရင်းတွင် အဆက်အသွယ်အသစ်များကို ထည့်သွင်းနိုင်စေမည်ဖြစ်သည်။ နံပါတ်၊ အမည်၊ အီးမေးလ် ID စသည်တို့အပါအဝင် ဆက်သွယ်ရန်အသေးစိတ်အချက်အလက်များကို သော့ခတ်ပါ။ အပြောင်းအလဲများကို သိမ်းဆည်းရန် 'Save' ကိုနှိပ်ပါ။
မှတ်ချက်- နောက်ထပ်အကွက်များထည့်လိုပါက 'Add Field' ကိုနှိပ်ပါ။
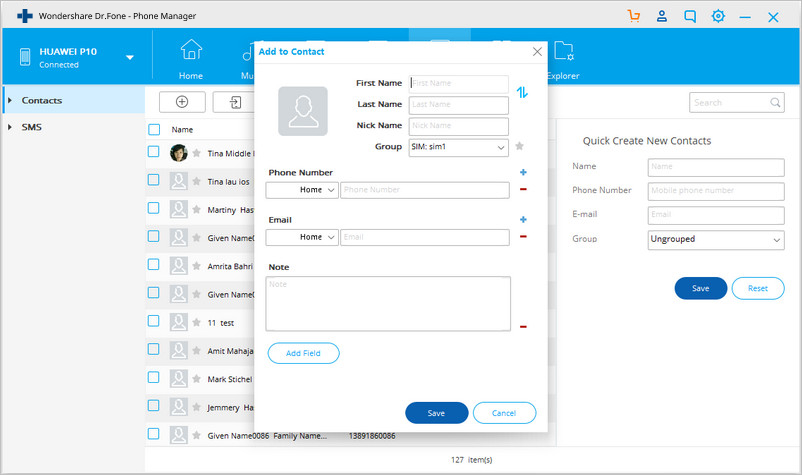
အခြားအဆင့်- သင်သည် ညာဘက်အကန့်မှ 'အမြန်အဆက်အသွယ်အသစ်ဖန်တီးရန်' ရွေးချယ်မှုကို ရွေးချယ်နိုင်သည်။ အပြောင်းအလဲများကို လော့ခ်ချရန်အတွက် သင်အလိုရှိသောအသေးစိတ်အချက်အလက်များကို ဖြည့်စွက်ပြီး 'သိမ်းဆည်းရန်' ကိုနှိပ်ပါ။
PC မှ iPhone XS (Max) တွင် အဆက်အသွယ်များကို တည်းဖြတ်ပါ။
Dr.Fone - Phone Manager ကိုသုံးပြီး PC မှ iPhone ပေါ်ရှိ အဆက်အသွယ်များကို တည်းဖြတ်နည်းကို ရှင်းပြပါမည်။
အဆင့် 1- သင့်ကွန်ပျူတာပေါ်တွင် Dr.Fone - Phone Manager ကိုဖွင့်ပါ၊ သင်၏ iPhone XS (Max) ကို မိုးကြိုးကြိုးဖြင့် သင့် PC နှင့် ချိတ်ဆက်ပြီး "Phone Manager" ကို ရွေးပါ။

အဆင့် 2- Dr.Fone မျက်နှာပြင်မှ 'အချက်အလက်' တက်ဘ်ကို ရွေးပါ။ သင့်စခရင်ပေါ်တွင် အဆက်အသွယ်များအားလုံးကို ပြသထားသည်ကိုမြင်ရန် 'အဆက်အသွယ်များ' အမှတ်ခြစ်ရန်အကွက်ကို နှိပ်ပါ။

အဆင့် 3- သင်တည်းဖြတ်လိုသော အဆက်အသွယ်တစ်ခုကို နှိပ်ပြီး အင်တာဖေ့စ်အသစ်ကိုဖွင့်ရန် 'တည်းဖြတ်ရန်' ရွေးစရာကို နှိပ်ပါ။ အဲဒီမှာ သင်လိုချင်တာကို တည်းဖြတ်ပြီး 'Save' ခလုတ်ကို နှိပ်ရပါမယ်။ တည်းဖြတ်ထားသော အချက်အလက်များကို သိမ်းဆည်းမည်ဖြစ်သည်။
အဆင့် 4: အဆက်အသွယ်ပေါ်တွင် right click နှိပ်ပြီး 'Edit Contact' option ကို ရွေးခြင်းဖြင့်လည်း အဆက်အသွယ်များကို တည်းဖြတ်နိုင်သည်။ ထို့နောက် တည်းဖြတ်ခြင်း အဆက်အသွယ် အင်တာဖေ့စ်မှ ယခင်နည်းလမ်းအတိုင်း တည်းဖြတ်ပြီး သိမ်းဆည်းပါ။
iPhone XS (Max) ရှိ အဆက်အသွယ်များကို PC မှ ဖျက်ပါ။
iPhone XS (Max) အဆက်အသွယ်များကို ပေါင်းထည့်ခြင်းနှင့် တည်းဖြတ်ခြင်းအပြင် Dr.Fone - Phone Manager (iOS) ကို အသုံးပြု၍ iPhone XS (Max) ရှိ အဆက်အသွယ်များကို ဖျက်နည်းကိုလည်း သိထားသင့်သည်။ သင့်တွင် သင်ဖယ်ရှားလိုသော iPhone XS (Max) အဆက်အသွယ်များ ပွားနေသောအခါတွင် ၎င်းသည် ရလဒ်ကောင်းဖြစ်မည်ကို သက်သေပြပါသည်။
ဤသည်မှာ Dr.Fone - Phone Manager (iOS) ကို အသုံးပြု၍ သီးခြားအဆက်အသွယ်များကို ဖျက်နည်းဖြစ်သည်။
အဆင့် 1: သင်ဆော့ဖ်ဝဲကိုဖွင့်ပြီးသည်နှင့်သင်၏ iPhone XS (Max) ကို PC နှင့်ချိတ်ဆက်ပြီးနောက် "Phone Manager" ကိုရွေးချယ်ပါ။ 'အချက်အလက်' တက်ဘ်ကို နှိပ်ပြီး ဘယ်ဘက်အကန့်မှ 'အဆက်အသွယ်များ' တက်ဘ်ကို နှိပ်ရန် အချိန်တန်ပြီ။

အဆင့် 2: ပြသထားသည့် အဆက်အသွယ်များစာရင်းမှ သင်ဖျက်လိုသည့် တစ်စုံကို ရွေးချယ်ပါ။ အဆက်အသွယ်များစွာကို တစ်ပြိုင်နက် သင်ရွေးချယ်နိုင်သည်။

အဆင့် 3- ယခု၊ 'အမှိုက်ပုံး' အိုင်ကွန်ကို နှိပ်ပြီး သင်၏ရွေးချယ်မှုကို အတည်ပြုရန် တောင်းဆိုသော ပေါ်လာသော ဝင်းဒိုးကို ကြည့်ပါ။ 'Delete' ကိုနှိပ်ပြီး ရွေးချယ်ထားသောအဆက်အသွယ်များကို ဖျက်ရန် အတည်ပြုပါ။
PC မှ iPhone XS (Max) တွင် အဖွဲ့လိုက် အဆက်အသွယ်များ
iPhone XS (Max) အဆက်အသွယ်များကို အုပ်စုဖွဲ့ရန်၊ Dr.Fone - Phone Manager (iOS) သည် ဘယ်တော့မှ နောက်မကျပါ။ iPhone အဆက်အသွယ်များကို အမျိုးမျိုးသောအုပ်စုများအဖြစ် အုပ်စုဖွဲ့ခြင်းသည် စီမံခန့်ခွဲရန် အဆက်အသွယ်ပမာဏများပြားသောအခါ ဖြစ်နိုင်သည့်ရွေးချယ်မှုတစ်ခုဖြစ်သည်။ Dr.Fone - ဖုန်းမန်နေဂျာ (iOS) သည် သင့်အား မတူညီသော အုပ်စုများအကြား အဆက်အသွယ်များကို လွှဲပြောင်းရန် ကူညီပေးသည်။ သီးခြားအဖွဲ့တစ်ခုမှ အဆက်အသွယ်များကိုပင် ဖယ်ရှားနိုင်သည်။ ဆောင်းပါး၏ ဤအပိုင်းတွင်၊ သင့်ကွန်ပျူတာကို အသုံးပြု၍ သင်၏ iPhone XS (Max) မှ အဆက်အသွယ်များကို ပေါင်းထည့်နည်းနှင့် အုပ်စုဖွဲ့နည်းကို ကြည့်ရှုပါမည်။
ဤသည်မှာ iPhone XS (Max) ရှိ အဖွဲ့လိုက်အဆက်အသွယ်များအတွက် အသေးစိတ်လမ်းညွှန်ချက်ဖြစ်သည်-
အဆင့် 1: "Phone Manager" တက်ဘ်ကိုနှိပ်ပြီး သင့်စက်ကိုချိတ်ဆက်ပြီးနောက် 'အချက်အလက်' တက်ဘ်ကို ရွေးပါ။ ယခု၊ ဘယ်ဘက်ဘောင်မှ 'အဆက်အသွယ်များ' ရွေးချယ်မှုကို ရွေးပြီး လိုချင်သောအဆက်အသွယ်များကို ရွေးပါ။

အဆင့် 2: အဆက်အသွယ်ကို right click နှိပ်ပြီး 'Add to Group' ကိုနှိပ်ပါ။ ထို့နောက် drop down list မှ 'အဖွဲ့အသစ်အမည်' ကို ရွေးပါ။
အဆင့် 3- 'Ungrouped' ကိုရွေးချယ်ခြင်းဖြင့် အဖွဲ့တစ်ခုမှ အဆက်အသွယ်ကို ဖယ်ရှားနိုင်သည်။
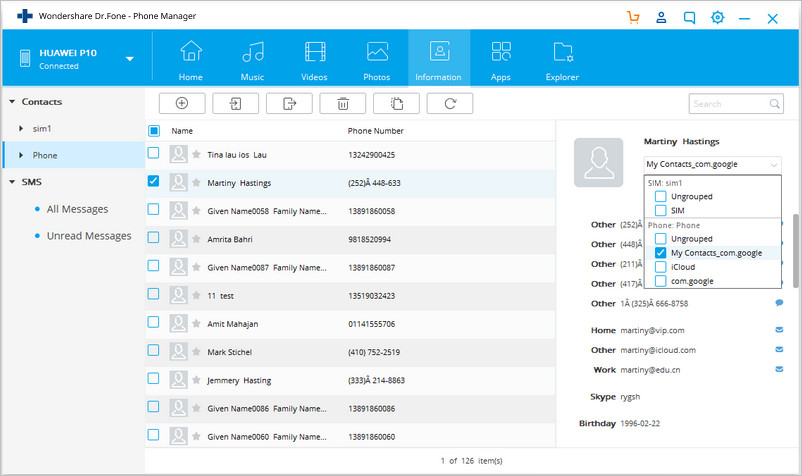
PC မှ iPhone XS (Max) တွင် အဆက်အသွယ်များကို ပေါင်းစည်းပါ။
iPhone XS (Max) နှင့် သင့်ကွန်ပျူတာတွင် Dr.Fone - Phone Manager (iOS) ဖြင့် အဆက်အသွယ်များကို ပေါင်းစည်းနိုင်သည်။ သင်သည် ဤကိရိယာဖြင့် အဆက်အသွယ်များကို ရွေးချယ်ပေါင်းစည်းရန် သို့မဟုတ် ပေါင်းစည်းနိုင်မည်ဖြစ်သည်။ ဤဆောင်းပါး၏အပိုင်းတွင်၊ ထိုသို့ပြုလုပ်ရန်အသေးစိတ်နည်းလမ်းကိုသင်တွေ့လိမ့်မည်။
Dr.Fone - Phone Manager (iOS) ကို အသုံးပြု၍ iPhone XS (Max) တွင် အဆက်အသွယ်များ ပေါင်းစည်းရန် အဆင့်ဆင့် လမ်းညွှန်ချက်။
အဆင့် 1: ဆော့ဖ်ဝဲကိုဖွင့်ပြီးနောက်သင်၏ iPhone ကိုချိတ်ဆက်ပါ။ "ဖုန်းမန်နေဂျာ" ကိုရွေးချယ်ပြီး အပေါ်ဘားမှ 'အချက်အလက်' တက်ဘ်ကို နှိပ်ပါ။

အဆင့် 2- 'အချက်အလက်' ကိုရွေးချယ်ပြီးနောက် ဘယ်ဘက်အကန့်မှ 'အဆက်အသွယ်များ' ရွေးချယ်မှုကို ရွေးပါ။ ယခု၊ သင့်ကွန်ပျူတာပေါ်တွင် သင့် iPhone XS (Max) မှ ဒေသတွင်းအဆက်အသွယ်များစာရင်းကို သင်တွေ့မြင်နိုင်ပါပြီ။ ပေါင်းစည်းလိုသော အဆက်အသွယ်များကို ရွေးပြီး အပေါ်ဆုံးအပိုင်းမှ 'ပေါင်းစည်းခြင်း' အိုင်ကွန်ကို နှိပ်ပါ။

အဆင့် 3- အတိအကျတူညီသောအကြောင်းအရာများပါရှိသော မိတ္တူပွားအဆက်အသွယ်များစာရင်းပါရှိသော ဝင်းဒိုးအသစ်ကို ယခု သင်တွေ့မြင်ရပါလိမ့်မည်။ သင်ဆန္ဒအရ ပွဲအမျိုးအစားကို ပြောင်းလဲနိုင်သည်။
အဆင့် 4: သင်သည် ထိုအဆက်အသွယ်များကို ပေါင်းစည်းလိုပါက 'ပေါင်းစည်းခြင်း' ရွေးချယ်မှုကို နှိပ်နိုင်ပါသည်။ ကျော်ရန် 'Don't Merge' ကိုနှိပ်ပါ။ ထို့နောက် 'Merge Selected' ခလုတ်ကိုနှိပ်ခြင်းဖြင့် ရွေးချယ်ထားသောအဆက်အသွယ်များကို ပေါင်းစည်းနိုင်သည်။
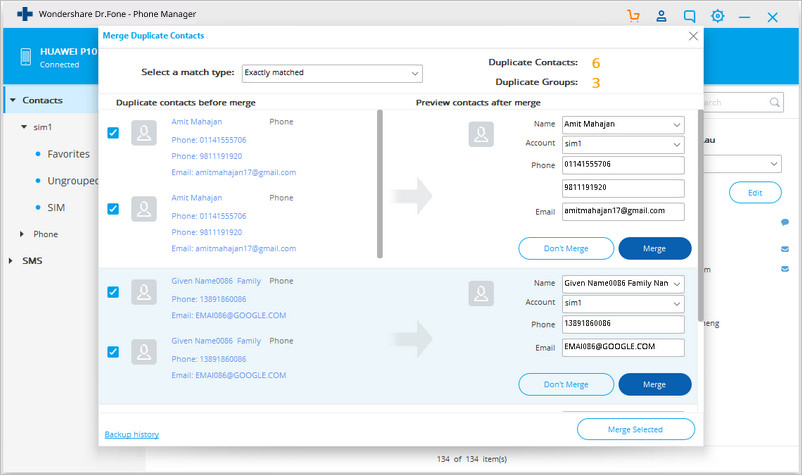
သင်၏ရွေးချယ်မှုကို ပြန်လည်အတည်ပြုရန်အတွက် ပေါ့ပ်အပ်ဝင်းဒိုးတစ်ခု ပေါ်လာပါမည်။ ဤတွင် သင်သည် 'Yes' ကို ရွေးရန် လိုအပ်သည်။ ၎င်းတို့ကို ပေါင်းစည်းခြင်းမပြုမီ အဆက်အသွယ်များကို အရန်သိမ်းရန် ရွေးချယ်ခွင့်ကိုလည်း သင်ရရှိမည်ဖြစ်သည်။
အဆက်အသွယ်များကို iPhone XS (Max) မှ PC သို့ တင်ပို့ပါ။
iPhone XS (Max) မှ အဆက်အသွယ်များကို PC သို့ တင်ပို့လိုသောအခါ၊ Dr.Fone - Phone Manager (iOS) သည် ရွေးချယ်ခွင့်တစ်ခု၏ ရတနာတစ်ခုဖြစ်သည်။ ဤကိရိယာဖြင့် သင်သည် အမှားအယွင်းမရှိဘဲ အခြား iPhone သို့မဟုတ် သင့်ကွန်ပျူတာသို့ ဒေတာကို တင်ပို့နိုင်သည်။ ဒါက ဘယ်လိုလဲ-
အဆင့် 1- သင့် PC တွင် ဆော့ဖ်ဝဲကိုဖွင့်ပြီး သင့် iPhone XS (Max) နှင့် ချိတ်ဆက်ရန် USB ကြိုးကို ယူပါ။ 'Transfer' တက်ဘ်ကိုနှိပ်ပြီး တစ်ချိန်တည်းတွင်၊ သင်၏ iPhone ဒေတာလွှဲပြောင်းခြင်းကို ဖြစ်နိုင်ချေရှိစေရန်အတွက် 'ဤကွန်ပျူတာကို ယုံကြည်ပါ' ပေါ်တွင် နှိပ်ပါ။

အဆင့် 2- 'အချက်အလက်' တက်ဘ်ကို နှိပ်ပါ။ ၎င်းကို အပေါ်ဆုံး မီနူးဘားတွင် ပြသထားသည်။ ယခု၊ ဘယ်ဘက်အကန့်မှ 'အဆက်အသွယ်များ' ကိုနှိပ်ပြီး ပြသထားသည့်စာရင်းမှ လိုချင်သောအဆက်အသွယ်များကို ရွေးပါ။

အဆင့် 3- 'Export' ခလုတ်ကိုနှိပ်ပြီး သင့်လိုအပ်ချက်အရ drop down list မှ 'vCard/CSV/Windows Address Book/Outlook' ခလုတ်ကို ရွေးချယ်ပါ။

အဆင့် 4- ထို့နောက်တွင်၊ သင်သည် သင်၏ PC သို့ အဆက်အသွယ်များ တင်ပို့သည့် လုပ်ငန်းစဉ်ကို အပြီးသတ်ရန်အတွက် မျက်နှာပြင်ပေါ်ရှိ လမ်းညွှန်ကို လိုက်နာရန် လိုအပ်သည်။
iPhone XS (Max)
- iPhone XS (Max) အဆက်အသွယ်များ
- အဆက်အသွယ်များကို Android မှ iPhone XS (Max) သို့ လွှဲပြောင်းပါ
- အခမဲ့ iPhone XS (Max) အဆက်အသွယ်မန်နေဂျာ
- iPhone XS (Max) သီချင်း
- Mac မှ သီချင်းများကို iPhone XS (Max) သို့ လွှဲပြောင်းပါ
- iTunes ဂီတကို iPhone XS (Max) သို့ စင့်ခ်လုပ်ပါ
- iPhone XS (Max) သို့ ဖုန်းမြည်သံများ ထည့်ပါ
- iPhone XS (Max) မက်ဆေ့ချ်များ
- Android မှ မက်ဆေ့ချ်များကို iPhone XS (Max) သို့ လွှဲပြောင်းပါ
- iPhone အဟောင်းမှ မက်ဆေ့ချ်များကို iPhone XS (Max) သို့ လွှဲပြောင်းပါ
- iPhone XS (Max) ဒေတာ
- PC မှ iPhone XS (Max) သို့ ဒေတာလွှဲပြောင်းခြင်း
- iPhone အဟောင်းမှ ဒေတာများကို iPhone XS (Max) သို့ လွှဲပြောင်းပါ
- iPhone XS (Max) အကြံပြုချက်များ
- Samsung မှ iPhone XS (Max) သို့ ပြောင်းပါ
- ဓာတ်ပုံများကို Android မှ iPhone XS (Max) သို့ လွှဲပြောင်းပါ
- Passcode မပါဘဲ iPhone XS (Max) ကို လော့ခ်ဖွင့်ပါ။
- Face ID မပါဘဲ iPhone XS (Max) ကို လော့ခ်ဖွင့်ပါ။
- Backup မှ iPhone XS (Max) ကို ပြန်ယူပါ။
- iPhone XS (Max) ပြဿနာဖြေရှင်းခြင်း။






ဂျိမ်းဒေးဗစ်
ဝန်ထမ်းအယ်ဒီတာ