[ဖြေရှင်းချက် 3 ခု] iTunes ဖြင့်/မပါဘဲ ကွန်ပျူတာမှ ဒေတာကို iPhone XS (Max) သို့ လွှဲပြောင်းပါ။
ဧပြီလ 27 ရက်၊ 2022 • ပေးပို့ခဲ့သည်- မတူညီသော iOS ဗားရှင်းများနှင့် မော်ဒယ်များအတွက် အကြံပြုချက်များ • သက်သေပြထားသော ဖြေရှင်းချက်များ
iPhone XS (Max) သည် ပင်မခလုတ်မပါသော ပထမဆုံး iPhone စီးရီးတစ်ခုဖြစ်သည်။ ၎င်းသည် ယနေ့အထိ အံ့သြဖွယ်အကောင်းဆုံး iPhone စီးရီးဖြစ်သည်။ အကယ်၍ သင့်တွင် iPhone XS (Max) အသစ်တစ်လုံးရရှိပါက သင့်စိတ်ထဲတွင် ပထမဆုံးအချက်မှာ ကွန်ပျူတာမှ ဒေတာများကို iPhone XS (Max) သို့ မည်ကဲ့သို့ လွှဲပြောင်းနိုင်သည်ကို သတိပြုရမည်ဖြစ်သည်။ အခု ဒီလုပ်ငန်းစဉ်ကို အကောင်အထည်ဖော်ဖို့ နည်းလမ်းမျိုးစုံရှိပါတယ်။
သို့သော်၊ လုံခြုံပြီး ယုံကြည်စိတ်ချရသောနည်းလမ်းများမှာ အနည်းငယ်မျှသာဖြစ်ပြီး ဤဆောင်းပါးတွင်၊ iTunes ဖြင့်ဖြစ်စေ ကွန်ပျူတာမှ ဖိုင်များကို iPhone XS (Max) သို့ လွှဲပြောင်းခြင်းအတွက် အကောင်းဆုံးဖြေရှင်းနည်းများကို ဤဆောင်းပါးတွင် ပေးထားပါသည်။
- အပိုင်း 1- Computer မှ iPhone XS (Max) သို့ မည်သည့်ဖိုင်များကို လွှဲပြောင်းနိုင်မည်နည်း။
- အပိုင်း 2: iTunes ဖြင့် PC မှ iPhone XS (Max) သို့ ဖိုင်များကို မည်သို့ လွှဲပြောင်းမည်နည်း။
- အပိုင်း 3: iTunes မပါဘဲ PC မှ iPhone XS (Max) သို့ဖိုင်များကိုမည်သို့လွှဲပြောင်းမည်နည်း။
- အပိုင်း 4: iTunes မပါဘဲ iPhone XS (Max) သို့ iTunes အရန်ကူးယူနည်းကို တင်သွင်းနည်း
အပိုင်း 1- Computer မှ iPhone XS (Max) သို့ မည်သည့်ဖိုင်များကို လွှဲပြောင်းနိုင်မည်နည်း။
ဖိုင်အမျိုးအစားများစွာကို Computer မှ iPhone XS (Max) သို့ လွှဲပြောင်းနိုင်သည်-
- စာသားမက်ဆေ့ခ်ျများနှင့်အဆက်အသွယ်များ
- ရုပ်ပုံများနှင့် ဗီဒီယိုများ
- အသံများနှင့် ဖုန်းမြည်သံများ
- စာရွက်စာတမ်းများ
- Podcast
- လျှောက်လွှာများ
- ဖိုင်များကို သိမ်းဆည်းပါ။
အပိုင်း 2: iTunes ဖြင့် PC မှ iPhone XS (Max) သို့ ဖိုင်များကို မည်သို့ လွှဲပြောင်းမည်နည်း။
iTunes သည် သင်၏ ဖိုင်အမျိုးအစား အမျိုးမျိုးကို စီမံခန့်ခွဲရန် အကောင်းဆုံး အပလီကေးရှင်း တစ်ခု ဖြစ်သည်။ ၎င်းသည် သင်၏အရေးကြီးသောဖိုင်များကို အရန်ကူးပေးသည်။ ၎င်းသည် သင့်ဖိုင်များကို PC မှ iPhone XS (Max) သို့ အလွယ်တကူ လွှဲပြောင်းရန် ကူညီပေးသည်။ အောက်တွင် iTunes ဖြင့် PC မှ iPhone XS (Max) သို့ ဖိုင်များ လွှဲပြောင်းနည်း အဆင့်များ ရှိပါသည်။
အဆင့် 1: ပထမဦးစွာ သင်၏ iPhone XS (Max) ကို USB ကြိုးအကူအညီဖြင့် သင့်ကွန်ပျူတာသို့ ချိတ်ဆက်ပါ။ ထို့နောက် သင့်ကွန်ပျူတာပေါ်တွင် iTunes ကိုဖွင့်ပါ။
အဆင့် 2: ထို့နောက် iTunes Window ၏အပေါ်ဆုံးရှိ "Device" icon ကိုနှိပ်ပါ။
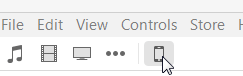
အဆင့် 3: ထို့နောက်ဘယ်ဘက်ကော်လံရှိ "ဖိုင်မျှဝေခြင်း" ကိုနှိပ်ပါ။ ယခု၊ File Sharing အောက်တွင်ပြသထားသည့်စာရင်းမှအက်ပ်တစ်ခုကိုရွေးချယ်ပါ။
အဆင့် 4: ယခု၊ သင်၏ကွန်ပျူတာမှဂီတကဲ့သို့သောဖိုင်များကိုသင်၏ iPhone XS (Max) တွင်လွှဲပြောင်းရန် Documents စာရင်းသို့ဆွဲယူနိုင်သည် သို့မဟုတ် Documents list တွင်ထည့်ထားသည့် "Add" ခလုတ်ကိုနှိပ်နိုင်ပြီး၊ ထို့နောက်သင့်ကိုရွေးချယ်ပါ။ လိုချင်သော ဖိုင်အမျိုးအစားကို လွှဲပြောင်းပါ။ ထို့နောက်နောက်ဆုံးတွင် "Sync" ခလုတ်ကိုနှိပ်ပါ။
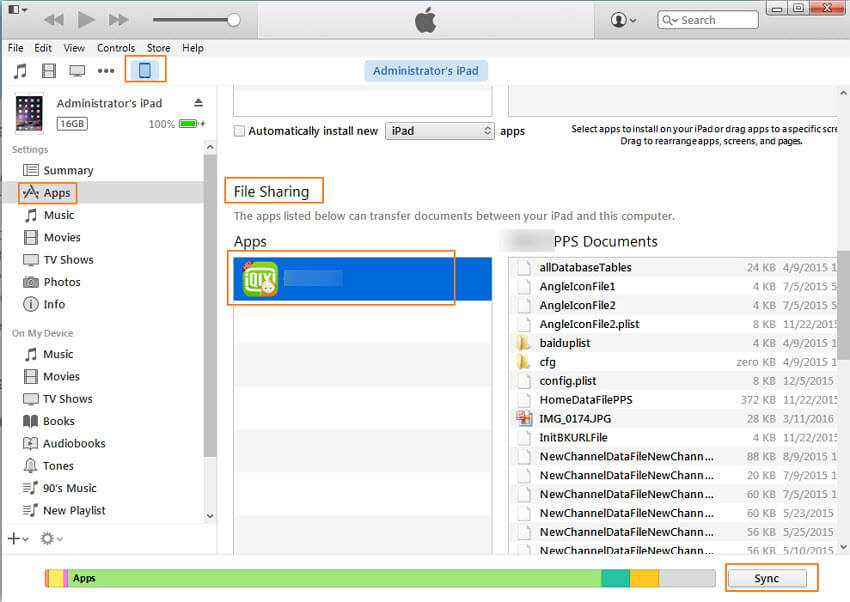
အပိုင်း 3: iTunes မပါဘဲ PC မှ iPhone XS (Max) သို့ဖိုင်များကိုမည်သို့လွှဲပြောင်းမည်နည်း။
iTunes မပါဘဲ PC မှ iPhone XS (Max) သို့ ဖိုင်များကို မည်သို့လွှဲပြောင်းနိုင်သည်ကို အကောင်းဆုံးနည်းလမ်းရှာဖွေနေပါသည်၊ ထို့နောက် Dr.Fone သည် သင့်အတွက် အကောင်းဆုံးရွေးချယ်မှုတစ်ခုဖြစ်သည်။
ကမ္ဘာတစ်ဝှမ်းတွင်၊ ၎င်းသည် PC မှ မည်သည့်ဒေတာအမျိုးအစားကိုမဆို iPhone XS (Max) သို့လွှဲပြောင်းရန်အတွက် ယုံကြည်စိတ်ချရဆုံးသောဒေတာလွှဲပြောင်းကိရိယာများထဲမှတစ်ခုဖြစ်သည်။ ၎င်းသည် 100% လုံခြုံပြီး ကွန်ပျူတာပေါ်တွင် ဒေါင်းလုဒ်လုပ်ရန် လုံခြုံပါသည်။ PC မှ ဒေတာများကို iPhone XS (Max) သို့ လွှဲပြောင်းရာတွင် သင့်ဒေတာများ ဘယ်သောအခါမှ ဆုံးရှုံးမည်မဟုတ်သောကြောင့် Dr.Fone မှတဆင့် ဒေတာလွှဲပြောင်းခြင်းသည် iTunes စာကြည့်တိုက်ထက် များစွာသာလွန်ကောင်းမွန်ပါသည်။

Dr.Fone - ဖုန်းမန်နေဂျာ (iOS)
ကွန်ပျူတာမှ ဒေတာများကို iPhone XS (Max) သို့ လွှဲပြောင်းရန် အကောင်းဆုံးကိရိယာ
- ပုံများ၊ ဗီဒီယိုများ၊ အက်ပ်များနှင့် အခြားများစွာသော iPhone XS (Max) ဒေတာအမျိုးအစားများကို တင်သွင်းခြင်းနှင့် တင်ပို့ခြင်း။
- အသုံးပြုသူများအား iPhone XS (Max) မှ ဖိုင်များကို အခြား Android သို့မဟုတ် iPhone သို့ ကူးယူခွင့်ပြုသည်။
-
နောက်ဆုံးထွက် iOS နှင့် Android ဗားရှင်းအားလုံးကို ပံ့ပိုးပေးသည်။

- ဖိုင်များကို iTunes မှ iPhone နှင့် Android သို့ လွှဲပြောင်းပေးသည်။
iTunes မပါဘဲ PC မှ iPhone XS (Max) သို့ ဖိုင်များကို လွှဲပြောင်းနည်းအတွက် အောက်ပါ အဆင့်ဆင့်လမ်းညွှန်ချက်ကို လိုက်နာပါ ။
အဆင့် 1- လုပ်ငန်းစဉ်စတင်ရန်၊ သင်၏ PC ပေါ်ရှိ ၎င်း၏တရားဝင်ဝဘ်ဆိုဒ်မှ Dr.Fone ဆော့ဖ်ဝဲကို ဒေါင်းလုဒ်လုပ်ပါ။ ထို့နောက် software ကိုဖွင့်ပါ။ ထို့နောက်ဆော့ဖ်ဝဲပင်မဝင်းဒိုးမှ "ဖုန်းမန်နေဂျာ" မော်ဂျူးကိုရွေးချယ်ပါ။

အဆင့် 2: ယခု၊ သင်၏ iPhone XS (Max) ကို ဒစ်ဂျစ်တယ်ကြိုးဖြင့် သင့်ကွန်ပျူတာသို့ ချိတ်ဆက်ပါ။ အကယ်၍ သင်သည် သင်၏ iPhone XS (Max) ကို ကွန်ပျူတာနှင့် ပထမဆုံးအကြိမ် ချိတ်ဆက်နေပါက "ဤကွန်ပျူတာကို ယုံကြည်ရန်" အတွက် ပေါ့ပ်အပ်ဝင်းဒိုးများသည် သင်၏ iPhone XS (Max) တွင် ပေါ်လာမည်ဖြစ်သည်။ ထို့ကြောင့် "ယုံကြည်မှု" ကိုနှိပ်ပါ။

အဆင့် 3: ထို့နောက် သင်၏ iPhone XS (Max) သို့ လွှဲပြောင်းလိုသော မီဒီယာဖိုင်ကို နှိပ်ပါ။ ဤကိစ္စတွင်၊ ကျွန်ုပ်တို့သည် ဂီတမီဒီယာဖိုင်ကို နမူနာယူထားပါသည်။

အဆင့် 4: ယခု၊ သင်ကွန်ပျူတာမှ iPhone XS (Max) သို့လွှဲပြောင်းလိုသောဖိုင်များကိုထည့်ရန် "Add" icon ကိုနှိပ်ပါ။

အဆင့် 5: browser window ပေါ်လာလိမ့်မည်။ သင့်ကွန်ပြူတာမှ လိုချင်သော သီချင်းဖိုင်များကို ရွေးပြီး နောက်ဆုံးတွင် “Ok” ကို နှိပ်ပါ။ မိနစ်အနည်းငယ်အတွင်း သင့်ရွေးချယ်ထားသော မီဒီယာဖိုင်များကို ကွန်ပျူတာမှ သင့် iPhone XS (Max) သို့ လွှဲပြောင်းပေးမည်ဖြစ်သည်။

အပိုင်း 4: iTunes မပါဘဲ iPhone XS (Max) သို့ iTunes အရန်ကူးယူနည်းကို တင်သွင်းနည်း
သင်၏အရေးကြီးဒေတာကို iTunes တွင်သိမ်းဆည်းသည့်အလေ့အကျင့်တစ်ခု ရှိနေပါက၊ Dr.Fone - Phone Backup ဆော့ဖ်ဝဲသည် သင့်ဖိုင်များကို iTunes backup data မှ iPhone XS (Max) သို့ အလွယ်တကူပြန်လည်ရယူနိုင်သည်။

Dr.Fone - ဖုန်းအရန်သိမ်းခြင်း (iOS)
iTunes အရန်ဒေတာကို iPhone XS (Max) သို့ ရွေးချယ်တင်သွင်းပါ။
- theiTunes အရန်ကူးယူခြင်းကို မလုပ်ဆောင်မီ အကြိုကြည့်ရှုမှု ရွေးချယ်မှုကို ပေးသည်။
- iTunes အရန်ကူးဒေတာကို iOS နှင့် Android စက်ပစ္စည်းများသို့ ပြန်လည်ရယူသည်။
- ပြန်လည်ရယူခြင်း သို့မဟုတ် လုပ်ငန်းစဉ်အတွင်း ဒေတာဆုံးရှုံးမှုမရှိပါ။
-
iPhone XS (Max) / iPhone X / 8 (Plus)/ iPhone 7(Plus)/ iPhone6s(Plus)၊ iPhone SE နှင့် နောက်ဆုံးထွက် iOS ဗားရှင်းတို့ကို အပြည့်အဝ ပံ့ပိုးပေးပါသည်။

iTunes မပါဘဲ iPhone XS (Max) သို့ iTunes အရန်ကူးယူခြင်းအတွက် အောက်ပါအဆင့်များကို လိုက်နာပါ။
အဆင့် 1: သင့်ကွန်ပြူတာတွင် ဆော့ဖ်ဝဲကို ဒေါင်းလုဒ်လုပ်ပြီး ဆော့ဖ်ဝဲကို ဖွင့်ပါ။ ဆော့ဖ်ဝဲလ်အင်တာဖေ့စ်ပေါ်ရှိပြသထားသော module များမှ "ဖုန်းအရန်သိမ်းဆည်းခြင်း" ကိုရွေးချယ်ပါ။

အဆင့် 2: ယခု၊ သင်၏ iPhone XS (Max) ကို ဒစ်ဂျစ်တယ်ကြိုး၏အကူအညီဖြင့် သင့်ကွန်ပျူတာနှင့် ချိတ်ဆက်ပြီးနောက် “Restore” ခလုတ်ကို နှိပ်ပါ။

အဆင့် 3: ထို့နောက်ဘယ်ဘက်ကော်လံမှ "Restore from iTunes backup" ကိုရွေးချယ်ပါ။ ဆော့ဖ်ဝဲသည် iTunes အရန်ဖိုင်အားလုံးကို ထုတ်ယူပြီး မျက်နှာပြင်ပေါ်တွင် ပြသမည်ဖြစ်သည်။ ထို့ကြောင့်၊ iTunes အရန်ဖိုင်ကိုရွေးချယ်ပြီး “View” သို့မဟုတ် “Next” ကိုနှိပ်ပါ။

အဆင့် 4: ထို့နောက်၊ ဆော့ဖ်ဝဲသည် ရွေးချယ်ထားသော iTunes အရန်ဖိုင်မှ ဖိုင်အားလုံးကို ထုတ်ယူပြီး မတူညီသောဖိုင်အမျိုးအစားကို ပြသမည်ဖြစ်သည်။

အဆင့် 5: အဆက်အသွယ်များ၏နမူနာပြထားသည့်အတိုင်း သင်ပြန်လည်ရယူလိုသော ဖိုင်အမျိုးအစားကို ရွေးပါ။ ထို့နောက် "Restore to device" ကိုနှိပ်ပါ။

နိဂုံး
ကွန်ပြူတာမှ ဒေတာများကို iTunes ဖြင့် iPhone XS (Max) သို့ လွှဲပြောင်းရန် လွယ်ကူသော လုပ်ငန်းစဉ်တစ်ခုမဟုတ်ပါ။ iTunes ရှိ ဖိုင်မျှဝေခြင်းအက်ပ်များသည် ဖိုင်အမျိုးအစားအားလုံးကို မပံ့ပိုးပါ။ သို့သော် Dr.Fone ၏အကူအညီဖြင့် သင်သည် မည်သည့်ဖိုင်အမျိုးအစားကိုမဆို အလွယ်တကူလွှဲပြောင်းနိုင်သည်။
iPhone XS (Max)
- iPhone XS (Max) အဆက်အသွယ်များ
- အဆက်အသွယ်များကို Android မှ iPhone XS (Max) သို့ လွှဲပြောင်းပါ
- အခမဲ့ iPhone XS (Max) အဆက်အသွယ်မန်နေဂျာ
- iPhone XS (Max) သီချင်း
- Mac မှ သီချင်းများကို iPhone XS (Max) သို့ လွှဲပြောင်းပါ
- iTunes ဂီတကို iPhone XS (Max) သို့ စင့်ခ်လုပ်ပါ
- iPhone XS (Max) သို့ ဖုန်းမြည်သံများ ထည့်ပါ
- iPhone XS (Max) မက်ဆေ့ချ်များ
- Android မှ မက်ဆေ့ချ်များကို iPhone XS (Max) သို့ လွှဲပြောင်းပါ
- iPhone အဟောင်းမှ မက်ဆေ့ချ်များကို iPhone XS (Max) သို့ လွှဲပြောင်းပါ
- iPhone XS (Max) ဒေတာ
- PC မှ iPhone XS (Max) သို့ ဒေတာလွှဲပြောင်းခြင်း
- iPhone အဟောင်းမှ ဒေတာများကို iPhone XS (Max) သို့ လွှဲပြောင်းပါ
- iPhone XS (Max) အကြံပြုချက်များ
- Samsung မှ iPhone XS (Max) သို့ ပြောင်းပါ
- ဓာတ်ပုံများကို Android မှ iPhone XS (Max) သို့ လွှဲပြောင်းပါ
- Passcode မပါဘဲ iPhone XS (Max) ကို လော့ခ်ဖွင့်ပါ။
- Face ID မပါဘဲ iPhone XS (Max) ကို လော့ခ်ဖွင့်ပါ။
- Backup မှ iPhone XS (Max) ကို ပြန်ယူပါ။
- iPhone XS (Max) ပြဿနာဖြေရှင်းခြင်း။






ဂျိမ်းဒေးဗစ်
ဝန်ထမ်းအယ်ဒီတာ