iPhone အဟောင်းမှ iPhone 11/XS သို့ စာသားမက်ဆေ့ခ်ျများ / iMessage လွှဲပြောင်းနည်း
ဧပြီလ 27 ရက်၊ 2022 • ပေးပို့ခဲ့သည်- မတူညီသော iOS ဗားရှင်းများနှင့် မော်ဒယ်များအတွက် အကြံပြုချက်များ • သက်သေပြထားသော ဖြေရှင်းချက်များ
ကျွန်ုပ်၏ iPhone အဟောင်းမှ iPhone 11/XS အသစ်သို့ ပြောင်းရန် ကြိုးစားနေပါသည်။ အထူးသဖြင့် မက်ဆေ့ချ်များနှင့် iMessages များကို ကျွန်ုပ်၏ iPhone အသစ်သို့ အမြန်ရွှေ့ရန် လိုအပ်ပါသည်။ iPhone 11/XS သို့ စာတိုများ ထပ်ဆင့်ပို့ရန် ကြိုးစားခဲ့သော်လည်း ထိတ်လန့်စွာဖြင့် ကျွန်ုပ်၏ မိုဘိုင်းလက်ကျန်ငွေကို ဆုံးရှုံးသွားခဲ့သည်။ ကူညီပေးပါ။ iPhone အဟောင်းမှ iMessages/စာသားမက်ဆေ့ခ်ျများကို iPhone 11/XS သို့ မည်သို့လွှဲပြောင်းနိုင်မည်နည်း။
ကောင်းပြီ! iPhone အဟောင်းမှ iPhone 11/XS သို့ iMessages/စာသားမက်ဆေ့ခ်ျကို လွှဲပြောင်းရန် နည်းလမ်းများစွာရှိသည်။ စာသားမက်ဆေ့ခ်ျပို့ခြင်း/iMessages လွှဲပြောင်းခြင်းဆိုင်ရာအရာအားလုံးသည် သင့်အား ဖိအားဖြစ်စေသည်ဟု သင်ခံစားရပါက။ သက်တောင့်သက်သာနေပါ! အသွင်ကူးပြောင်းရေးကို ချောမွေ့စွာ လျှောက်လှမ်းနိုင်ရန် ကျွန်ုပ်တို့ ဤနေရာတွင် ရှိနေပါသည်။
နောက်ထပ် စောင့်မျှော်ကြည့်ရှုပါ။
- iPhone ရှိ စာသားမက်ဆေ့ခ်ျနှင့် iMessage အကြား ကွာခြားချက်
- စာသားမက်ဆေ့ခ်ျများ/iMessages များကို USB ကြိုးကို အသုံးပြု၍ iPhone အဟောင်းမှ iPhone 11/XS သို့ လွှဲပြောင်းပါ (အရန်သိမ်းဆည်းခြင်းမရှိဘဲ)
- iCloud မိတ္တူကို အသုံးပြု၍ iPhone အဟောင်းမှ iPhone 11/XS သို့ စာသားမက်ဆေ့ခ်ျများ/iMessage များကို လွှဲပြောင်းပါ။
- iCloud စင့်ခ်လုပ်ခြင်းဖြင့် iMessages များကို iPhone အဟောင်းမှ iPhone 11/XS သို့ လွှဲပြောင်းပါ။
- iTunes သုံးပြီး iPhone အဟောင်းမှ iPhone 11/XS သို့ စာသားမက်ဆေ့ခ်ျများ/iMessage လွှဲပြောင်းပါ။
iPhone ရှိ စာသားမက်ဆေ့ခ်ျနှင့် iMessage အကြား ကွာခြားချက်
သို့သော်၊ စာသားမက်ဆေ့ခ်ျများနှင့် iMessages များသည် သင့် iPhone ၏ 'Message' အက်ပ်တွင် ပေါ်နေပါသည်။ ၎င်းတို့ နှစ်ခုလုံးသည် လုံးဝကွဲပြားသော နည်းပညာများဖြစ်သည်။ စာသားမက်ဆေ့ချ်များသည် ကြိုးမဲ့ဝန်ဆောင်မှုပေးသည့် သီးသန့်ဖြစ်ပြီး SMS နှင့် MMS ပါဝင်သည်။ SMS သည် တိုတောင်းပြီး MMS များတွင် ဓာတ်ပုံများနှင့် မီဒီယာများကို ပူးတွဲရန် ရွေးချယ်ခွင့်ရှိသည်။ iMessages သည် စာတိုပေးပို့ခြင်းနှင့် လက်ခံခြင်းအတွက် သင်၏ဆယ်လူလာဒေတာ သို့မဟုတ် Wi-Fi ကို အသုံးပြုသည်။
စာသားမက်ဆေ့ခ်ျများ/iMessages များကို USB ကြိုးကို အသုံးပြု၍ iPhone အဟောင်းမှ iPhone 11/XS သို့ လွှဲပြောင်းပါ (အရန်သိမ်းဆည်းခြင်းမရှိဘဲ)
အရန်သိမ်းဆည်းခြင်းမရှိဘဲ iMessages သို့မဟုတ် စာသားမက်ဆေ့ချ်များကို သင့် iPhone 11/XS သို့ လွှဲပြောင်းလိုသည့်အခါတွင်၊ Dr.Fone - Phone Transfer သည် iPhone အဟောင်းမှ မက်ဆေ့ခ်ျအားလုံးကို iPhone 11/XS သို့ 1 ကလစ်ဖြင့် လွှဲပြောင်းပေးနိုင်ပါသည်။

Dr.Fone - ဖုန်းလွှဲပြောင်းခြင်း။
iPhone အဟောင်းမှ iPhone 11/XS သို့ စာသားမက်ဆေ့ခ်ျများ/ iMessage လွှဲပြောင်းရန် အမြန်ဆုံးဖြေရှင်းချက်
- ဓာတ်ပုံများ၊ အဆက်အသွယ်များ၊ စာတိုများ စသည်တို့ကို စက်နှစ်ခု (iOS သို့မဟုတ် Android) အကြား လွှဲပြောင်းရန် ကူညီပေးသည်။
- ထိပ်တန်းအမှတ်တံဆိပ်များတစ်လျှောက် စက်ကိရိယာမော်ဒယ် 6000 ကျော်ကို ပံ့ပိုးပေးသည်။
- ဒေတာလွှဲပြောင်းခြင်းကို မြန်ဆန်ပြီး ယုံကြည်စိတ်ချရသော နည်းလမ်းဖြင့် ဖြတ်ကျော်ပါ။
-
နောက်ဆုံးထွက် iOS ဗားရှင်း
 နှင့် Android 8.0 တို့နှင့်
အပြည့်အဝ တွဲဖက်အသုံးပြုနိုင်သည်။
နှင့် Android 8.0 တို့နှင့်
အပြည့်အဝ တွဲဖက်အသုံးပြုနိုင်သည်။ - Windows 10 နှင့် Mac 10.14 တို့နှင့် အပြည့်အဝ တွဲဖက်အသုံးပြုနိုင်သည်။
ဤသည်မှာ iPhone အဟောင်းမှ မက်ဆေ့ချ်များကို အရန်မလိုပဲ iPhone 11/XS သို့ လွှဲပြောင်းနည်း-
အဆင့် 1- Dr.Fone - Phone Transfer ကို သင်၏ desktop/laptop တွင် ထည့်သွင်းပြီးနောက် ၎င်းကို စတင်လိုက်ပါ။ လျှပ်စီးကြိုးများကို အသုံးပြု၍ iPhone နှစ်ခုလုံးကို သင့်ကွန်ပြူတာသို့ ချိတ်ဆက်ပါ။

အဆင့် 2: Dr.Fone interface တွင် 'Switch' tab ကိုနှိပ်ပါ။ iPhone အဟောင်းကို အရင်းအမြစ်အဖြစ် သတ်မှတ်ပြီး iPhone 11/XS ကို ရလဒ်အဖြစ် မျက်နှာပြင်ပေါ်ရှိ ပစ်မှတ်အဖြစ် သတ်မှတ်ပါ။
မှတ်ချက်- မှားယွင်းသွားပါက ၎င်းတို့၏ အနေအထားကို ပြောင်းလဲရန် 'Flip' ခလုတ်ကို နှိပ်နိုင်ပါသည်။

အဆင့် 3- ရင်းမြစ် iPhone ၏ လက်ရှိဒေတာအမျိုးအစားများကို ပြသသောအခါ၊ ထိုနေရာတွင် 'Messages' ကို နှိပ်ပါ။ 'Start Transfer' ခလုတ်ကို နှိပ်ပြီး မက်ဆေ့ချ်များ လွှဲပြောင်းပြီးသည်နှင့် 'OK' ခလုတ်ကို နှိပ်ပါ။
မှတ်ချက်- 'ကူးယူခြင်းမပြုမီ ဒေတာရှင်းလင်းခြင်း' အမှတ်ခြစ်ဘောက်စ်ကို ရွေးခြင်းသည် စက်ပစ္စည်းအသစ်ဖြစ်ပါက iPhone 11/XS မှ အရာအားလုံးကို ဖယ်ရှားပါမည်။

iCloud မိတ္တူကို အသုံးပြု၍ iPhone အဟောင်းမှ iPhone 11/XS သို့ စာသားမက်ဆေ့ခ်ျများ/iMessage များကို လွှဲပြောင်းပါ။
သင့် iPhone အဟောင်းကို iCloud နှင့် တစ်ပြိုင်တည်း ချိတ်ဆက်မိပါက၊ သင်သည် iPhone အဟောင်းမှ မက်ဆေ့ချ်များကို iPhone 11/XS သို့ ရွှေ့ရန်အတွက် iCloud အရန်ကူးကို အသုံးပြုနိုင်သည်။ ဆောင်းပါး၏ ဤအပိုင်းတွင်၊ ကျွန်ုပ်တို့သည် iCloud အရန်သိမ်းခြင်းနည်းလမ်းကို အသုံးပြုပါမည်။
- သင့် iPhone အဟောင်းကို ရယူပြီး 'ဆက်တင်များ' ကို ရှာဖွေပါ။ '[Apple Profile Name]' ကိုနှိပ်ပြီး 'iCloud' သို့သွားပါ။ ဤနေရာတွင် 'Messages' ကိုနှိပ်ပါ။
- ၎င်းကိုဖွင့်ရန်အတွက် 'iCloud Backup' slider ကိုနှိပ်ပါ။ ထို့နောက် 'Backup Now' ခလုတ်ကို နှိပ်ပါ။ iMessages များကို သင်၏ iCloud အကောင့်တွင် ကျောထောက်နောက်ခံပြုပါမည်။
- ထို့နောက် သင်၏ iPhone 11/XS အသစ်စက်စက်ကို စတင်ရန် လိုအပ်သည်။ ၎င်းကို ပုံမှန်ပုံစံဖြင့် စနစ်ထည့်သွင်းပြီး 'App & Data' မျက်နှာပြင်သို့ရောက်ရှိသောအခါ 'iCloud အရန်သိမ်းခြင်းမှ ပြန်လည်ရယူရန်' ကို ရွေးချယ်ရန် သေချာပါစေ။ ယခု၊ ၎င်းကိုဝင်ရောက်ရန် တူညီသော iCloud အကောင့်အထောက်အထားများကို အသုံးပြုပါ။
- အဆုံးတွင်၊ သင်သည် စာရင်းမှ နှစ်သက်သော အရန်ကူးကို ရွေးချယ်ရန် လိုအပ်ပြီး လွှဲပြောင်းမှု လုပ်ငန်းစဉ် စတင်မည်ဖြစ်သည်။ ခဏအကြာတွင် သင့်စာသားမက်ဆေ့ချ်များနှင့် iMessages များကို iPhone 11/XS သို့ လွှဲပြောင်းပေးမည်ဖြစ်သည်။
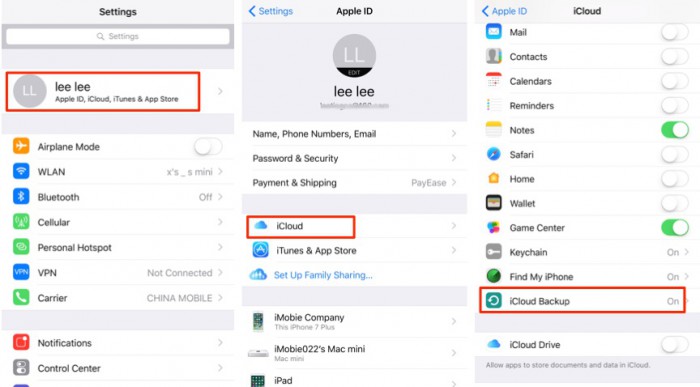


iCloud စင့်ခ်လုပ်ခြင်းဖြင့် iMessages များကို iPhone အဟောင်းမှ iPhone 11/XS သို့ လွှဲပြောင်းပါ။
ဤအပိုင်းတွင် iPhone အဟောင်းမှ iPhone 11/XS သို့ iMessages လွှဲပြောင်းပေးပါမည်။ ဤနည်းလမ်းတွင် iMessages များကိုသာ လွှဲပြောင်းနိုင်ကြောင်း သတိရပါ။ စာသားမက်ဆေ့ခ်ျလွှဲပြောင်းမှုသည် Dr.Fone –Switch ကို ရွေးချယ်ရန် လိုအပ်သည်။ ဤလုပ်ငန်းစဉ်သည် iOS 11.4 အထက်ရှိ စက်များအတွက်ဖြစ်သည်။
- သင့် iPhone အဟောင်းတွင်၊ 'ဆက်တင်များ' သို့ သွားရောက်ပြီး 'မက်ဆေ့ဂျ်များ' ကဏ္ဍသို့ အောက်သို့ဆင်းကာ ၎င်းကို နှိပ်ပါ။
- ယခုအခါ 'iCloud ရှိ Messages' ကဏ္ဍအောက်ရှိ 'Sync Now' ခလုတ်ကို နှိပ်ပါ။
- iPhone 11/XS ကို ရယူပြီး တူညီသော iCloud အကောင့်ကို အသုံးပြု၍ စင့်ခ်လုပ်ရန် အဆင့် 1 နှင့် 2 ကို ထပ်လုပ်ပါ။
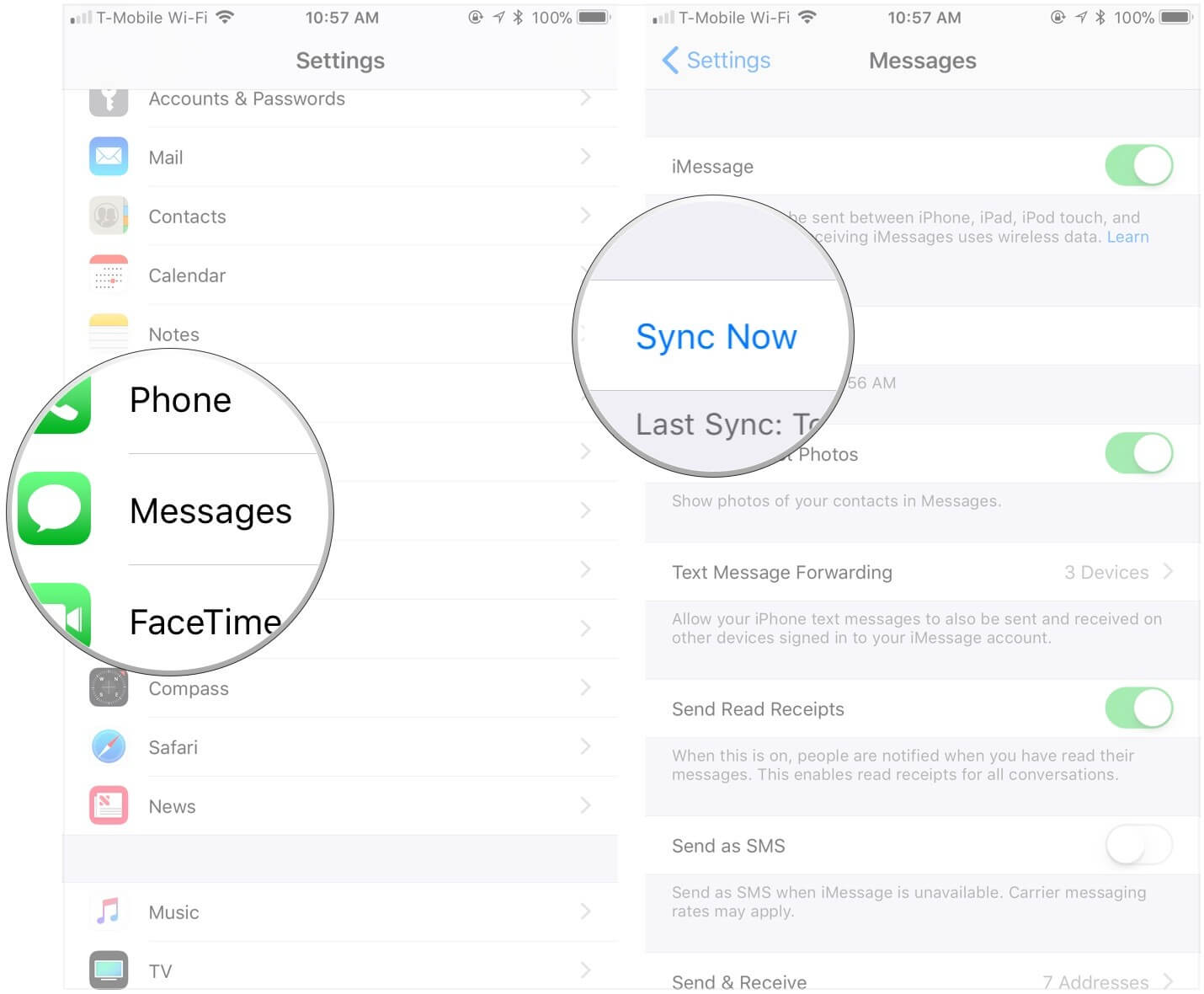
iTunes သုံးပြီး iPhone အဟောင်းမှ iPhone 11/XS သို့ စာသားမက်ဆေ့ခ်ျများ/iMessage လွှဲပြောင်းပါ။
iCloud အရန်သိမ်းဆည်းခြင်းမရှိဘဲ iPhone အဟောင်းမှ iPhone 11/XS သို့ စာသားမက်ဆေ့ခ်ျကို လွှဲပြောင်းရန် အံ့ဩနေပါက၊ iPhone အဟောင်းမှ မက်ဆေ့ချ်များကို iTunes ဖြင့် iPhone 11/XS သို့ လွှဲပြောင်းခြင်းအတွက် သင်ရွေးချယ်နိုင်သည်။
- ပထမဦးစွာ၊ သင်သည်သင်၏ iPhone အဟောင်း၏ iTunes အရန်ကူးယူဖန်တီးရန်လိုအပ်သည်။
- ထို့နောက် iPhone 11/XS သို့ မက်ဆေ့ချ်များ လွှဲပြောင်းရန် iTunes အရန်ကူးကို အသုံးပြုပါ။
ဤနည်းလမ်းဖြင့် လွှဲပြောင်းခြင်းသည် iMessages သို့မဟုတ် မက်ဆေ့ချ်များကို ရွေးချယ်ရုံသာမက အရန်ကူးယူမှုတစ်ခုလုံးကို ပြန်လည်ရရှိစေမည်ကို သတိရပါ။
iPhone အဟောင်းအတွက် iTunes အရန်ကူးယူပါ-
- သင့်ကွန်ပျူတာပေါ်တွင် နောက်ဆုံးထွက် iTunes ဗားရှင်းကိုဖွင့်ပြီး iPhone အဟောင်းကို မိုးကြိုးကြိုးဖြင့် ချိတ်ဆက်ပါ။
- iTunes အင်တာဖေ့စ်မှ သင့်စက်ပစ္စည်းကို နှိပ်ပြီးနောက် 'အကျဉ်းချုပ်' တက်ဘ်ကို နှိပ်ပါ။ ယခု၊ 'ဤကွန်ပြူတာ' ရွေးချယ်မှုကို ရွေးပြီး 'Backup Now' ခလုတ်ကို နှိပ်ပါ။
- အရန်ကူးခြင်းကို အပြီးသတ်ရန် အချိန်အနည်းငယ်ပေးပါ။ သင့်စက်ပစ္စည်းအမည်တွင် အရန်ကူးယူအသစ်တစ်ခု ရှိနေသည်ကိုတွေ့ရန် 'iTunes နှစ်သက်ရာများ' ပြီးနောက် 'စက်ပစ္စည်းများ' သို့သွားပါ။
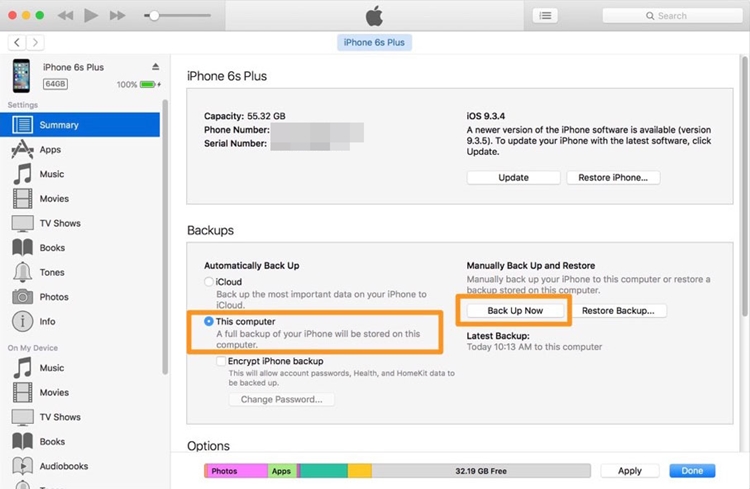
ယခု iTunes တွင် အရန်ကူးခြင်း ပြီးပါက၊ iPhone အဟောင်းမှ iPhone 11/XS သို့ မက်ဆေ့ချ်များ လွှဲပြောင်းကြပါစို့။
- သင့် iPhone 11/XS အသစ်/စက်ရုံမှ ပြန်လည်သတ်မှတ်ခြင်းကို အသစ်ဖွင့်ပါ။ 'မင်္ဂလာပါ' မျက်နှာပြင်ပြီးနောက်၊ မျက်နှာပြင်ပေါ်ရှိ ညွှန်ကြားချက်ကို လိုက်နာပြီး စက်ပစ္စည်းကို စနစ်ထည့်သွင်းပါ။
- 'Apps & Data' မျက်နှာပြင်ပေါ်လာသောအခါ 'Restore from iTunes Backup' ကိုနှိပ်ပြီး 'Next' ကိုနှိပ်ပါ။
- စက်ပစ္စည်းအဟောင်းအတွက် အရန်ကူးယူဖန်တီးထားသော တူညီသောကွန်ပျူတာပေါ်တွင် iTunes ကိုဖွင့်ပါ။ ၎င်းနှင့်ချိတ်ဆက်ထားသော iPhone 11/XS ကိုရယူပါ။
- ယခု iTunes တွင် သင့်စက်ပစ္စည်းကို ရွေးချယ်ပြီး 'အကျဉ်းချုပ်' ကိုနှိပ်ပါ။ 'Backups' ကဏ္ဍမှ 'အရန်သိမ်းခြင်းကို ပြန်လည်ရယူပါ' ကို နှိပ်ပါ။ သင်ဖန်တီးထားသော မကြာသေးမီက အရန်ကူးယူမှုကို ရွေးချယ်ပါ။ အရန်ကို ကုဒ်ဝှက်ထားလျှင် သင်သည် စကားဝှက်တစ်ခု လိုအပ်နိုင်သည်။
- ပြန်လည်ရယူခြင်းလုပ်ငန်းစဉ်ပြီးသည်နှင့်၊ သင့်စက်ပစ္စည်းကို အပြီးအပိုင် စနစ်ထည့်သွင်းပါ။ ဒေတာအားလုံးကို သင့်စက်ထဲသို့ ဒေါင်းလုဒ်လုပ်နိုင်ရန် iPhone 11/XS ကို Wi-Fi နှင့် ချိတ်ဆက်ထားရန် သေချာပါစေ။
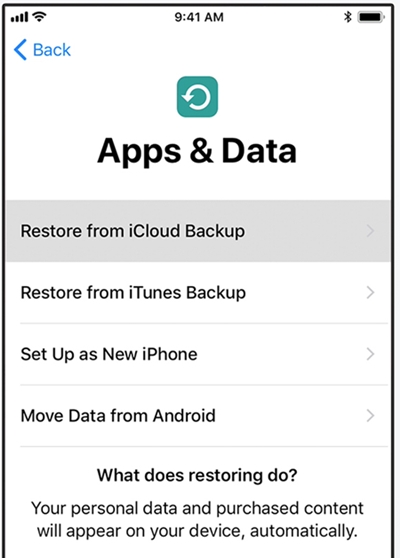
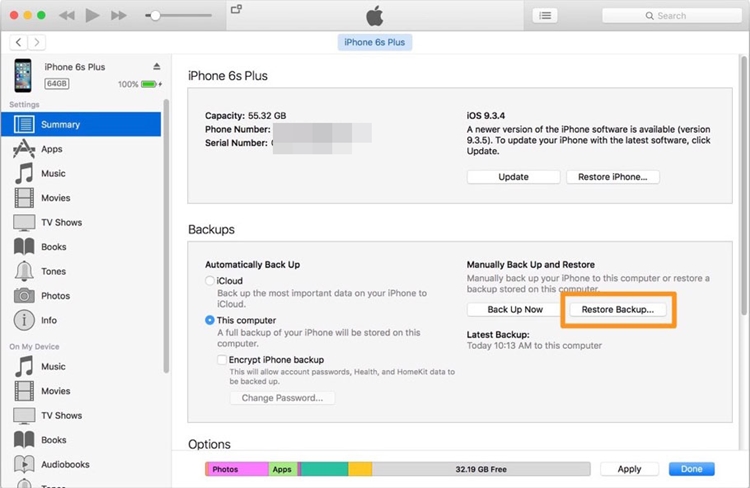
နောက်ဆုံးစီရင်ချက်
အထက်ဖော်ပြပါ နည်းလမ်းများအားလုံးကို ထည့်သွင်းစဉ်းစားခြင်းဖြင့် သင့်ဒေတာများအားလုံးကို လွှဲပြောင်းခြင်း သို့မဟုတ် သီးသန့် iMessage သို့မဟုတ် သင့် iPhone အသစ် သို့ စာသားမက်ဆေ့ခ်ျများ လွှဲပြောင်းခြင်းဆိုင်ရာ ပတ်သက်လာသောအခါတွင် ၊ Dr.Fone - Phone Transfer ကဲ့သို့သော အလားအလာရှိသော ရွေးချယ်မှုကို ရွေးချယ်သင့်သည်ဟု အကြံပြုထားသည်။
iPhone XS (Max)
- iPhone XS (Max) အဆက်အသွယ်များ
- အဆက်အသွယ်များကို Android မှ iPhone XS (Max) သို့ လွှဲပြောင်းပါ
- အခမဲ့ iPhone XS (Max) အဆက်အသွယ်မန်နေဂျာ
- iPhone XS (Max) သီချင်း
- Mac မှ သီချင်းများကို iPhone XS (Max) သို့ လွှဲပြောင်းပါ
- iTunes ဂီတကို iPhone XS (Max) သို့ စင့်ခ်လုပ်ပါ
- iPhone XS (Max) သို့ ဖုန်းမြည်သံများ ထည့်ပါ
- iPhone XS (Max) မက်ဆေ့ချ်များ
- Android မှ မက်ဆေ့ချ်များကို iPhone XS (Max) သို့ လွှဲပြောင်းပါ
- iPhone အဟောင်းမှ မက်ဆေ့ချ်များကို iPhone XS (Max) သို့ လွှဲပြောင်းပါ
- iPhone XS (Max) ဒေတာ
- PC မှ iPhone XS (Max) သို့ ဒေတာလွှဲပြောင်းခြင်း
- iPhone အဟောင်းမှ ဒေတာများကို iPhone XS (Max) သို့ လွှဲပြောင်းပါ
- iPhone XS (Max) အကြံပြုချက်များ
- Samsung မှ iPhone XS (Max) သို့ ပြောင်းပါ
- ဓာတ်ပုံများကို Android မှ iPhone XS (Max) သို့ လွှဲပြောင်းပါ
- Passcode မပါဘဲ iPhone XS (Max) ကို လော့ခ်ဖွင့်ပါ။
- Face ID မပါဘဲ iPhone XS (Max) ကို လော့ခ်ဖွင့်ပါ။
- Backup မှ iPhone XS (Max) ကို ပြန်ယူပါ။
- iPhone XS (Max) ပြဿနာဖြေရှင်းခြင်း။





ဆယ်လီနာလီ
အယ်ဒီတာချုပ်