ကျွန်ုပ်၏ iPhone ဓာတ်ပုံများ ရုတ်တရက် ပျောက်သွားသည်။ ဒါကတော့ The Essential Fix ပါ။
ဧပြီလ 28 ရက်၊ 2022 • ပေးပို့ခဲ့သည်- မတူညီသော iOS ဗားရှင်းများနှင့် မော်ဒယ်များအတွက် အကြံပြုချက်များ • သက်သေပြထားသော ဖြေရှင်းချက်များ
iPhone ဓာတ်ပုံများ ကြုံရာကျပန်းပျောက်ကွယ်သွားသည်ကို သိရှိရန် iPhone ၏ iOS ကို အဆင့်မြှင့်တင်သည့်အခါတွင် ၎င်းသည် သီးခြားဖြစ်ရပ်မဟုတ်ပါ။ ဒီလိုအခြေအနေမျိုးမှာ သင်နည်းနည်းထိတ်လန့်နေနိုင်ပေမယ့် ပျောက်ဆုံးနေတဲ့ ဓာတ်ပုံတွေကို ပြန်ရဖို့အတွက် သင်လုပ်နိုင်တဲ့အရာတစ်ခုရှိတယ်ဆိုတာ သတိပြုသင့်ပါတယ်။
သင့် iPhone ဓာတ်ပုံများ ပျောက်ကွယ်သွားသော အကြောင်းရင်း အမျိုးမျိုး ရှိနိုင်ပါသည်။ အဖြစ်အများဆုံးအရာအချို့မှာ-
- လေးလံသောအက်ပ်များ၊ ဓာတ်ပုံများ၊ ဗီဒီယိုများနှင့် iPhone ၏ အတွင်းမှတ်ဉာဏ်ကို သိမ်းပိုက်ထားသည့် အခြားဒေတာများကြောင့် သိုလှောင်မှုနည်းပါသည်။
- PhotoStream ကို ပိတ်ခြင်း သို့မဟုတ် Camera Roll ဆက်တင်များသို့ အခြားပြောင်းလဲမှုများ ပြုလုပ်ခြင်း။
- သင့်မသိဘဲ သင့် iPhone တွင် iOS အဆင့်မြှင့်တင်ခြင်း သို့မဟုတ် အခြား နောက်ခံလုပ်ဆောင်မှုများ။
ဤဆောင်းပါးသည် သင့်ပျောက်ဆုံးနေသော ဓာတ်ပုံများကို မည်သို့ပြန်ရနိုင်သည်ကို ဖော်ပြပါမည်။ ထိုင်ပါ၊ အနားယူပါ၊ ပိုမိုသိရှိရန် ဆက်ဖတ်ပါ။ တစ်နည်းအားဖြင့် သင်သည် သင့်စိတ်ကြိုက်ပုံများကို ရိုက်ယူကာ SD ကတ်ပေါ်တွင် ပုံများကို သိမ်းဆည်းရန် 360 ကင်မရာရှိရန် ကြိုးစားနိုင်သည်။
- အပိုင်း 1- သင့် iPhone၊ iPad သို့မဟုတ် iPod touch ကို ပြန်လည်စတင်ပါ။
- အပိုင်း 2- "မကြာသေးမီက ဖျက်လိုက်သည်" အယ်လ်ဘမ်ကို စစ်ဆေးပါ။
- အပိုင်း 3- "iCloud Photo Library" ကိုဖွင့်ထားခြင်းရှိမရှိ စစ်ဆေးပြီး ၎င်းကို စနစ်ထည့်သွင်းပါ။
- အပိုင်း 4- iPhone/iTunes Backups မှ ပြန်လည်ရယူပါ။
- အပိုင်း 5: iTunes မပါဘဲပျောက်ကွယ်သွားသော iPhone ဓာတ်ပုံများကိုပြန်လည်ရယူပါ။
အပိုင်း 1- သင့် iPhone၊ iPad သို့မဟုတ် iPod touch ကို ပြန်လည်စတင်ပါ။
iPhone မှပျောက်ကွယ်သွားသောဓာတ်ပုံများကိုပြန်လည်ရယူရာတွင်ကူညီနိုင်သောကြောင့်သင့်စက်ပစ္စည်းကိုပြန်လည်စတင်ရန်ဤရိုးရှင်းသောအဆင့်များကိုလိုက်နာပါ။
Slider ပေါ်လာသည်အထိ Sleep/Wake ခလုတ်ကို နှိပ်ပြီး ဖိထားပါ > ထို့နောက် သင့်စက်ကို ပိတ်ရန် Slider ကို ဖိဆွဲပါ > ယခု Apple လိုဂိုကို သင်မတွေ့မချင်း Sleep/Wake ခလုတ်ကို ထပ်မံနှိပ်၍ ဖိထားပါ။
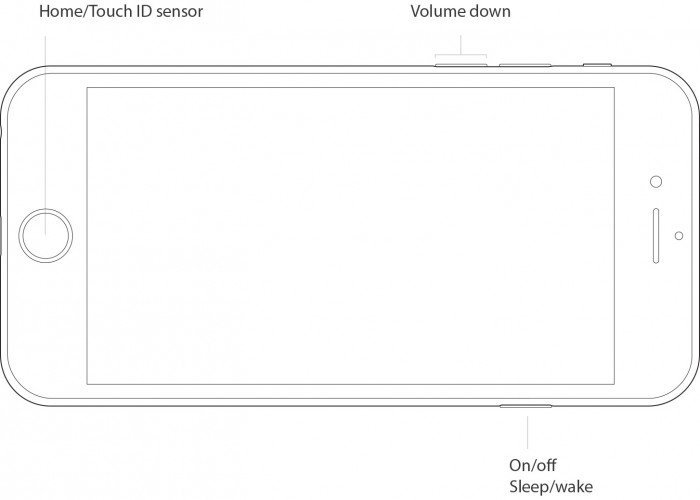
အခြားနည်းလမ်းမှာ တုံ့ပြန်ခြင်းမရှိပါက သင့်စက်ပစ္စည်းကို ပြန်လည်စတင်ရန် အတင်းအကြပ်လုပ်ဆောင်ရန်ဖြစ်သည်။ သင့်စက်ကို ပြန်လည်စတင်ရန်နှင့် iPhone ဓာတ်ပုံများ ပျောက်ကွယ်သွားစေရန်အတွက် အောက်ပါအဆင့်များကို လိုက်နာပါ-
iPhone 7/iPhone 7 Plus- Apple လိုဂိုကို သင်မြင်ရသည်အထိ အိပ်စက်ခြင်း/နိုးကြားခြင်းနှင့် အသံအတိုးအကျယ်ခလုတ်နှစ်ခုလုံးကို အနည်းဆုံးဆယ်စက္ကန့်ကြာ ဖိထားပြီး ဖိထားပါ။
iPhone 6s/အခြား iPhone- Apple လိုဂိုကို သင်မြင်ရသည်အထိ Sleep/Wake နှင့် Home ခလုတ်နှစ်ခုလုံးကို အနည်းဆုံး ဆယ်စက္ကန့်ကြာ ဖိထားပြီး ဖိထားပါ။
အပိုင်း 2- "မကြာသေးမီက ဖျက်လိုက်သည်" အယ်လ်ဘမ်ကို စစ်ဆေးပါ။
OS X အတွက် Camera Roll/Photos အက်ပ်တွင် သင်ယခင်ကဖျက်ခဲ့သည့် ဓာတ်ပုံတစ်ပုံကို ပြန်လည်ရယူလိုပါက၊ သင်သည် Trash ဖိုင်တွဲကို မှန်ကန်စွာရှာဖွေမည်ဖြစ်သည်။ သို့သော် ယခုဆိုလျှင် Photos အက်ပ်တွင် ဘေးဘားကိုမြင်ရသော်လည်း၊ အမှိုက်ပုံးဖိုင်တွဲကို တွေ့ရမည်မဟုတ်ပါ။ ဒါဆို ဖျက်လိုက်တဲ့ ဓာတ်ပုံကို ပြန်လည်ရယူဖို့ ဘာတွေလုပ်မလဲ။
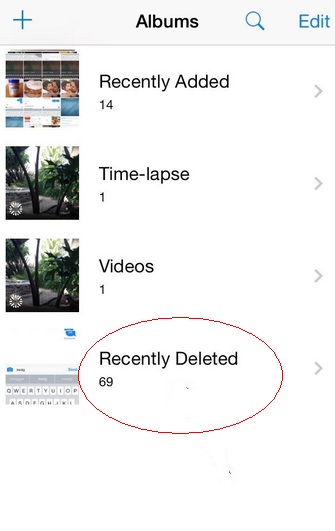
အယ်လ်ဘမ် > မကြာသေးမီက ဖျက်လိုက်သည်ကို ပြသရန်သာ လိုအပ်သောကြောင့် ရိုးရှင်းပါသည်။ သင်ဖျက်လိုက်သော ဓာတ်ပုံများအားလုံးကို အပြီးတိုင်မဖျက်မီ ကျန်ရှိသော ရက်အရေအတွက်နှင့်အတူ သင့်ဖုန်းမှ ကျွန်ုပ်၏ပုံများ ပျောက်ကွယ်သွားသည်ကို သင်မြင်ရပါမည်။
အပိုင်း 3- "iCloud Photo Library" ကိုဖွင့်ထားခြင်းရှိမရှိ စစ်ဆေးပြီး ၎င်းကို စနစ်ထည့်သွင်းပါ။
သင့် Mac ၏ဓာတ်ပုံများကို သင့်အခြား iOS စက်ပစ္စည်းများအားလုံးနှင့် ကြိုးမဲ့စင့်ခ်လုပ်လိုပါက iCloud Photo Library ကို စနစ်ထည့်သွင်းရပါမည်။
Apple ၏ဓာတ်ပုံတစ်ပြိုင်တည်းချိန်ကိုက်ခြင်းဝန်ဆောင်မှုသည် သင့်အား သင့်စက်ပစ္စည်းများအားလုံးတွင် သင့်ပုံများကို အရန်သိမ်းနိုင်သည့်အပြင် အဆိုပါစက်များတွင် ၎င်းတို့ (အွန်လိုင်း သို့မဟုတ် အော့ဖ်လိုင်း) ကို ဝင်ရောက်ကြည့်ရှုနိုင်မည်ဖြစ်သည်။ အပို iCloud သိုလှောင်မှုနေရာအတွက် ငွေပေးချေလိုပါက၊ ခလုတ်တစ်ချက်ထိရုံ သို့မဟုတ် ထိတွေ့မှုများစွာရှိသော စခရင်ပေါ်တွင် ရရှိနိုင်သော မယုံနိုင်လောက်စရာ ဓာတ်ပုံနှင့် ဗီဒီယိုများကို သိမ်းဆည်းနိုင်ပါသည်။
သင့် iPhone တွင် ၎င်းကို စတင်သတ်မှတ်ပုံမှာ အောက်ပါအတိုင်းဖြစ်သည်။
ဆက်တင်များ > Apple ID/ သင့်အမည်ကို နှိပ်ပါ > iCloud ကိုရွေးချယ်ပါ > ဓာတ်ပုံများကို ရွေးချယ်ပြီး အောက်ဖော်ပြပါအတိုင်း iCloud Photo Library ကို ဖွင့်လိုက်ပါ-
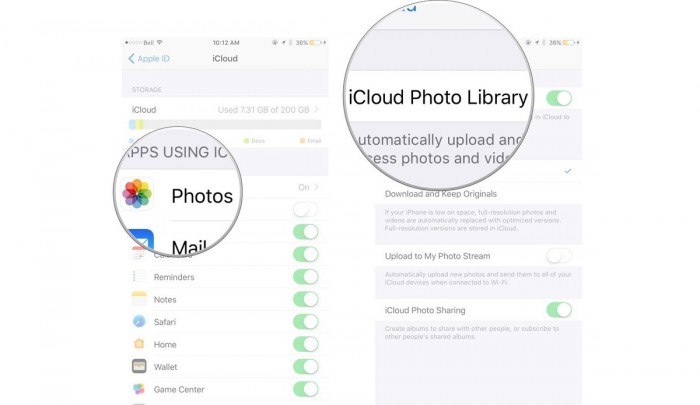
အပိုင်း 4- iPhone/iTunes Backups မှ ပြန်လည်ရယူပါ။
iTunes သည် သင့် iDevice ကို အရန်သိမ်းရန်နှင့် ပြန်လည်ရယူရန်အတွက် ယုံကြည်ရဆုံးနှင့် ယုံကြည်စိတ်ချရဆုံးသောဆော့ဖ်ဝဲဖြစ်သည်။ သင့် iPhone ကို ယခင်က iTunes ကို အသုံးပြု၍ အရန်သိမ်းထားပါက၊ အရန်သိမ်းဆည်းထားသော ဒေတာအားလုံးကို ဂျစ်ဖီဖြင့် ပြန်လည်ရယူနိုင်ပါသည်။ သင်လုပ်ရန်လိုအပ်သည်မှာ-
အရန်ကူးယူဖန်တီးထားသည့် iTunes ကို ထည့်သွင်းထားသည့် သင်၏ iPhone ကို ကွန်ပျူတာ/Mac တွင် ချိတ်ပါ။
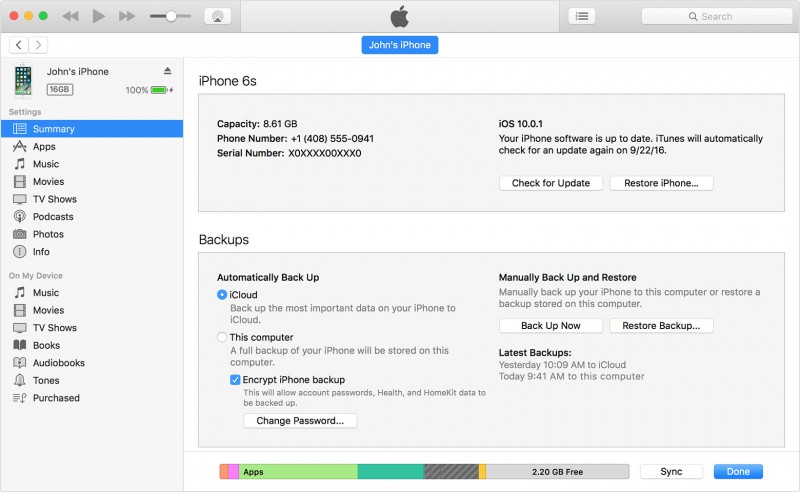
ကွန်ပျူတာကို ယုံကြည်ပြီး သင့်လျှို့ဝှက်ကုဒ်ကို ဖြည့်သွင်းရန် သင့်ကို တောင်းဆိုနိုင်ပါသည်။ ထိုသို့ပြုလုပ်ပြီး “အရန်သိမ်းခြင်းကို ပြန်လည်ရယူပါ” ကိုရွေးချယ်ပါ။ ၎င်းတို့၏သက်ဆိုင်ရာအရွယ်အစားနှင့် ဖန်တီးချိန်နှင့်အတူ သင့်ရှေ့တွင် အရန်ကူးယူမှုစာရင်းတစ်ခု ပေါ်လာပါမည်။ iPhone ဓာတ်ပုံများ ပျောက်ကွယ်သွားသည့် ပြဿနာကို ဖြေရှင်းရန် လတ်တလော အရန်သိမ်းဆည်းမှုကို ရွေးပါ။ နောက်ဆုံးတွင် အောက်ဖော်ပြပါ ဖန်သားပြင်တွင် ပြထားသည့်အတိုင်း “Restore” ကို နှိပ်ပြီး သင့် iPhone တွင် ဒေတာအားလုံးကို အောင်မြင်စွာ ပြန်လည်ရရှိသည်အထိ စောင့်ပါ။ သင်၏ iPhone ကို iTunes မှ ချိတ်ဆက်မှု မဖြုတ်ပါနှင့်၊ ၎င်းသည် ထပ်တူပြုခြင်း လုပ်ငန်းစဉ်ကို အနှောင့်အယှက် ဖြစ်စေပါသည်။
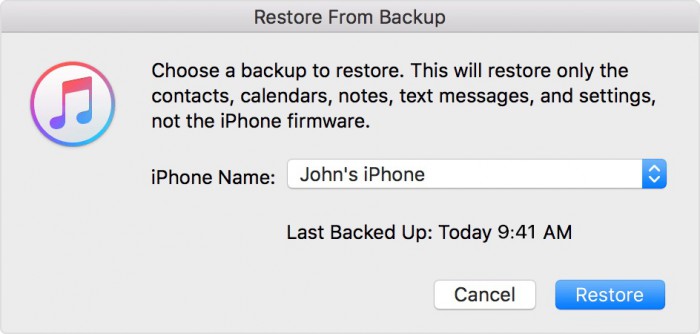
ဤနည်းပညာကိုအသုံးပြုခြင်း၏တစ်ခုတည်းသောအားနည်းချက်မှာရွေးချယ်ထားသောအရန်ကူးခြင်းနှင့်၎င်း၏အကြောင်းအရာများကိုပြန်လည်ရယူရန်သင်၏ iPhone တွင်သိမ်းဆည်းထားသောဒေတာအားလုံးကိုဖျက်ပစ်ခြင်းဖြစ်သည်။ ထိုသို့သောပြဿနာကိုကျော်လွှားရန်၊ အောက်တွင်ဖော်ပြထားသောနည်းပညာသည်အသုံးဝင်လိမ့်မည်။
အပိုင်း 5: iTunes မပါဘဲပျောက်ကွယ်သွားသော iPhone ဓာတ်ပုံများကိုပြန်လည်ရယူပါ။
Dr.Fone - Data Recovery (iOS) သည် ယခင်ကကဲ့သို့ ဘဝကို ပိုမိုရိုးရှင်းလွယ်ကူစေပါသည်။ iPhone၊ iPad နှင့် iPod touch ရှိသည့် အသုံးပြုသူများသည် ၎င်းတို့၏ ဆုံးရှုံးသွားသော ဒေတာများ အထူးသဖြင့် ဓာတ်ပုံများကို ပြန်လည်ရယူရန် ဤကောင်းမွန်သော ကိရိယာအစုံကို အသုံးပြုနိုင်သည်။ ထို့အပြင်၊ ဤကိရိယာအစုံသည် 100% လုံခြုံပြီး လုံခြုံပြီး ဒေတာဆုံးရှုံးမှုမရှိစေရန် အာမခံပါသည်။ ထို့ကြောင့် iPhone ဓာတ်ပုံများ ပျောက်ကွယ်သွားစေရန် ၎င်း၏အသေးစိတ်လမ်းညွှန်ချက်အတိုင်း သွားကြည့်ကြပါစို့။
အထူးသဖြင့် ဓာတ်ပုံများ ပြန်လည်ရယူရန်အတွက် Dr.Fone - Data Recovery (iOS) ၏အကူအညီဖြင့် အောက်ပါအဆင့်များ လိုအပ်ပါသည်။ အသေးစိတ်လုပ်ငန်းစဉ်မှာ အောက်ပါအတိုင်းဖြစ်သည်။
အဆင့် 1: iOS device ကို PC နှင့်ချိတ်ဆက်ပါ။
ပထမဆုံးအနေနဲ့ Dr.Fone toolkit > အခု iPhone ကို PC နဲ့ USB ချိတ်ဆက်ပြီး “Data Recovery” ကိုနှိပ်ပါ > ပြီးရင် “Recover from iOS Device” ကိုရွေးပါ။


အဆင့် 2: ဒေတာဆုံးရှုံးမှုကိုစစ်ဆေးရန် device ကိုစကင်န်ဖတ်ပါ။
ပျောက်ကွယ်သွားသော iPhone ဓာတ်ပုံများကို ပြန်လည်ရယူရန် နောက်တစ်ဆင့်မှာ ပျောက်ဆုံးသွားသောဒေတာကို စကင်န်ဖတ်ရန် "Start Scan" option ကိုနှိပ်ရန်ဖြစ်သည် (စကင်န်ဖတ်ခြင်းလုပ်ငန်းစဉ်အတွင်း သင့်တွင်ပျောက်ဆုံးနေသောဒေတာကိုတွေ့ပါက၊ လုပ်ငန်းစဉ်ရပ်တန့်သွားစေရန် စကင်န်ဖတ်ခြင်းကို ခေတ္တရပ်ထားနိုင်သည်) ရှိပါက၊ ယခင်က ဒေတာကို အရန်ကူးမထားပါ၊ ဤကိရိယာသည် သင်၏ medial ဖိုင်အားလုံးကို စကင်န်ဖတ်ပြီး ၎င်းတို့ကို ပြန်လည်ရယူရန် ခက်ခဲသည်။ မက်ဆေ့ဂျ်များ (SMS၊ iMessage & MMS)၊ အဆက်အသွယ်များ၊ ခေါ်ဆိုမှုမှတ်တမ်း၊ ပြက္ခဒိန်၊ မှတ်စုများ၊ သတိပေးချက်၊ Safari လိပ်စာ၊ အက်ပ်စာရွက်စာတမ်း (Kindle၊ Keynote၊ WhatsApp မှတ်တမ်းစသည်ဖြင့်) ကဲ့သို့သော စာသားအကြောင်းအရာအချို့ကို ပြန်လည်ရယူလိုပါက၊ ဤကိရိယာ ကျိန်းသေနိုင်ပါတယ်။

အဆင့် 3- စကန်ဖတ်ထားသောဒေတာကို အစမ်းကြည့်ရှုပါ။
ဖျက်လိုက်သောဒေတာကို စစ်ထုတ်ရန်၊ "ဖျက်လိုက်သည့်အရာများကိုသာ ပြသရန်" ကိုနှိပ်ပြီး တွေ့ရှိသည့်ဒေတာ သို့မဟုတ် ဓာတ်ပုံများကို အစမ်းကြည့်ရှုရန် ဘယ်ဘက်ခြမ်းမှ ဖိုင်အမျိုးအစားကို ရွေးချယ်ပါ။ ထိပ်တွင် ဤနေရာတွင် ဒေတာကို အစမ်းကြည့်ရှုရန် ရှာဖွေရေးဘောက်စ်တစ်ခု ရှိသည်။

အဆင့် 4: သင့် iPhone ဒေတာကို ပြန်လည်ရယူပါ။
သင်ပျောက်ဆုံးသွားသောဒေတာကိုရှာတွေ့ပြီးသည်နှင့်၎င်းတို့ရှေ့ရှိအကွက်တွင်အမှတ်အသားကိုရွေးချယ်ရန် > ထို့နောက်သင်၏စက်ပစ္စည်းသို့ဖြစ်စေကွန်ပျူတာသို့ဖြစ်စေ "Recover" option ကိုနှိပ်ပါ။
အထက်ဖော်ပြပါ အချက်အလက်နှင့် သင်ခန်းစာအားလုံး၏ အကူအညီဖြင့်၊ သင်သည် iPhone ပေါ်ရှိ ပျောက်ဆုံးသွားသော ဓာတ်ပုံများကို အလွယ်တကူ ပြန်လည်ရယူနိုင်ပြီဟု ယုံကြည်ပါသည်။ iPhone ပြဿနာမှ ပျောက်ကွယ်သွားသော ဓာတ်ပုံများ၏ စိန်ခေါ်မှုကို သင်ကြုံတွေ့ရပါက၊ အထက်ဖော်ပြပါ ဖြေရှင်းချက်သည် ၎င်းတို့၏ ထိရောက်မှုနှင့် ထိရောက်မှုကို ထောက်ခံသော ကျွမ်းကျင်သူများနှင့် သုံးစွဲသူများက စမ်းသပ်ပြီးဖြစ်သောကြောင့် စိတ်မပူပါနှင့်။ Dr.Fone toolkit iOS Data Recovery သည် စမ်းသုံးရကျိုးနပ်သော ဆော့ဖ်ဝဲတစ်ခုဖြစ်သည်။ ထို့ကြောင့် ဒေတာပြန်လည်ရယူခြင်းနှင့် ပြန်လည်ရယူခြင်းဆိုင်ရာ ကမ္ဘာသစ်တစ်ခုလုံးကို တွေ့ကြုံခံစားလိုက်ပါ။
နင်ကြိုက်ကောင်းကြိုက်လိမ့်မယ်
iPhone Data Recovery
- 1 iPhone Recovery
- iPhone မှဖျက်ထားသောဓာတ်ပုံများကိုပြန်လည်ရယူပါ။
- iPhone မှ ဖျက်လိုက်သော ရုပ်ပုံမက်ဆေ့ချ်များကို ပြန်လည်ရယူပါ။
- iPhone တွင် ဖျက်ထားသော ဗီဒီယိုကို ပြန်လည်ရယူပါ။
- iPhone မှ Voicemail ကို ပြန်လည်ရယူပါ။
- iPhone Memory Recovery
- iPhone Voice Memos ကို ပြန်လည်ရယူပါ။
- iPhone တွင် ခေါ်ဆိုမှုမှတ်တမ်းကို ပြန်လည်ရယူပါ။
- ဖျက်လိုက်သော iPhone သတိပေးချက်များကို ပြန်လည်ရယူပါ။
- iPhone တွင် Recycle Bin
- ပျောက်ဆုံးသွားသော iPhone Data ကိုပြန်လည်ရယူပါ။
- iPad Bookmark ကို ပြန်လည်ရယူပါ။
- လော့ခ်မဖွင့်မီ iPod Touch ကို ပြန်လည်ရယူပါ။
- iPod Touch ဓာတ်ပုံများကို ပြန်လည်ရယူပါ။
- iPhone ဓာတ်ပုံများ ပျောက်သွားသည်။
- 2 iPhone Recovery Software
- Tenorshare iPhone Data Recovery Alternative
- ထိပ်တန်း iOS Data Recovery Software ကို ပြန်လည်သုံးသပ်ပါ။
- Fonepaw iPhone Data Recovery Alternative
- 3 ပျက်စီးနေသောစက်ပစ္စည်းကို ပြန်လည်ရယူခြင်း။




ဆယ်လီနာလီ
အယ်ဒီတာချုပ်