iPhone/iPad/iPod Touch မှ ဖျက်လိုက်သော အသံမေးလ်ကို ပြန်လည်ရယူနည်း
ဧပြီလ 28 ရက်၊ 2022 • ပေးပို့ခဲ့သည်- ဒေတာပြန်လည်ရယူခြင်းဖြေရှင်းချက် • သက်သေပြဖြေရှင်းချက်များ
“ကျွန်မရဲ့ iPhone မှာ အရေးကြီးတဲ့ တရားဝင် အသံမေးလ်တွေ အများအပြားရှိခဲ့ပေမယ့် မတော်တဆ ဖျက်ပစ်လိုက်ပါတယ်။ ပျက်သွားသော အသံမေးလ်များကို မည်သို့ရယူရမည်ကို ကျေးဇူးပြု၍ တစ်စုံတစ်ဦးမှ ပြောပြနိုင်မလား။
သင့် iPhone တွင် သင်၏ အသံမေးလ်များကို ဒေါင်းလုဒ်လုပ်ပြီး သိမ်းဆည်းရန် နာကျင်မှုကို ခံယူပါက၊ ၎င်းတို့သည် အမှန်တကယ် တန်ဖိုးရှိမည်မှာ သေချာပါသည်။ သို့သော်၊ သင်၏ iPhone များမှ အဖိုးတန်ဒေတာများ ဆုံးရှုံးရန် အလွန်လွယ်ကူသည်၊ ဤကိစ္စတွင် သင်သည် ဖျက်လိုက်သော အသံမေးလ်များကို မည်သို့ ပြန်လည်ရယူရမည်ကို သဘာဝကျကျ တွေးတောမိလိမ့်မည်။
အသံမေးလ်များကို ယေဘူယျအားဖြင့် ဖုန်းကုမ္ပဏီများက ထိန်းသိမ်းထားပြီး ၎င်းတို့ကို ဖျက်ပြီးနောက် သတ်မှတ်ထားသော အချိန်အတိုင်းအတာတစ်ခုအထိ ၎င်းတို့၏ ဆာဗာများတွင် သိမ်းဆည်းထားသည်။ ယင်းနောက်၊ သင့်အသံမေးလ်ကို ပြန်လည်ရယူရန် မဖြစ်နိုင်တော့ပါ။
သို့သော် အချို့သောလူများသည် စီမံခန့်ခွဲနိုင်သော အသံမေးလ်အတွက် ပေးချေသောကြောင့် ၎င်းတို့၏ iPhone များတွင် သိမ်းဆည်းထားနိုင်သည်။ ဤကိစ္စတွင်၊ အသံမေးလ်များကို သင်၏ iPhone တွင် ဒေါင်းလုဒ်လုပ်ပြီး သိမ်းဆည်းထားသောကြောင့် ၎င်းတို့ ဆုံးရှုံးသွားပါက၊ သင်သည် ဖျက်လိုက်သော အသံမေးလ်ကို အမှန်တကယ် ပြန်လည်ရယူနိုင်ပါသည်။
ဤဆောင်းပါးသည် အသံမေးလ်ကိုရယူရန် သင်အသုံးပြုနိုင်သည့် မတူညီသောနည်းလမ်းအားလုံးကို ဖော်ပြပါမည်။
- အပိုင်း 1: ဖျက်လိုက်သော အသံမေးလ်များကို သင့် iPhone သို့ တိုက်ရိုက် ထုတ်ယူနည်း
- အပိုင်း 2- iPhone တွင် ဖျက်လိုက်သော အသံမေးလ်ကို ပြန်လည်ရယူနည်း- နည်းလမ်း 3 ခု
အပိုင်း 1: ဖျက်လိုက်သော အသံမေးလ်များကို သင့် iPhone သို့ တိုက်ရိုက် ထုတ်ယူနည်း
မကြာသေးမီကမှ ဖျက်လိုက်သော အသံမေးလ်ကို ပြန်လည်ရယူလိုပါက ဤနည်းလမ်းကို အသုံးပြုနိုင်ပါသည်။
- ဖုန်း > အသံမေးလ် > ဖျက်ထားသော မက်ဆေ့ချ်များသို့ သွားပါ။
- ယခု သင်သည် ၎င်းတို့အား ဖြတ်သန်းသွားလာနိုင်ပြီး သင်ရယူလိုသည့်အရာများကို ရွေးချယ်ပြီးနောက် "ဖျက်ပစ်ရန်" ကိုနှိပ်ပါ။
- အသံမေးလ်များအားလုံးကို အပြီးအပိုင်ဖျက်လိုပါက "အားလုံးကို ရှင်းရန်" ကိုနှိပ်နိုင်ပါသည်။
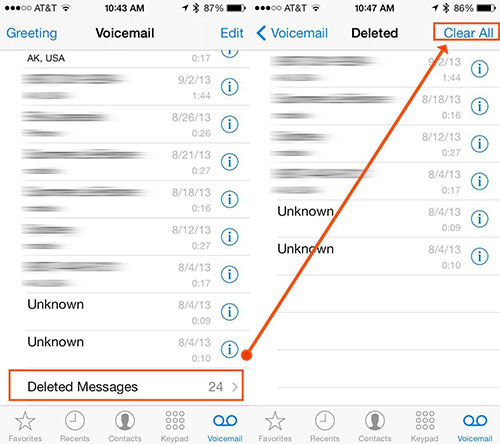
သို့သော်၊ ဤလုပ်ငန်းစဉ်သည် အချိန်တိုအတွင်းသာ အလုပ်လုပ်မည်ကို သတိပြုရန်လိုသည်။ အပြီးတိုင်ဖျက်လိုက်ပြီးနောက် ဖျက်လိုက်သော အသံမေးလ်ကို ပြန်လည်ရယူလိုပါက၊ ဆက်လက်ဖတ်ရှုနိုင်ပါသည်။
iPhone တွင် ဖျက်လိုက်သော အသံမေးလ်ကို ပြန်လည်ရယူနည်း- 3 နည်းလမ်း
Dr.Fone - Data Recovery (iOS) သည် ကမ္ဘာတစ်ဝှမ်းမှ ချီးကျူးထောပနာပြုခံရပြီး Forbes မဂ္ဂဇင်းမှ အကြိမ်ပေါင်းများစွာ အသိအမှတ်ပြုလက်ခံရရှိထားသည့် Wondershare မှ ထုတ်ပေးထားသော ဆော့ဖ်ဝဲတစ်ခုဖြစ်သည်။ ဤဆော့ဖ်ဝဲလ်သည် သင့်အား လက်ရှိနှင့် ဖျက်လိုက်သော အသံမေးလ်များအားလုံးကို ပြခန်းတစ်ခုပေးမည်ဖြစ်ပြီး သင်ပြန်လည်ရယူလိုသည့်အရာများကို သင်ရွေးချယ်နိုင်သည်၊ အခက်အခဲလုံးဝမရှိပါ။ ထို့ကြောင့်၊ ၎င်းသည် သင်၏ဖျက်လိုက်သော အသံမေးလ်များအားလုံးကို သင်ဝင်ရောက်ခွင့်ရရှိနိုင်သည့် လုံးဝယုံကြည်စိတ်ချရသော ဆော့ဖ်ဝဲဖြစ်သည်။

Dr.Fone - Data Recovery (iOS)
iPhone မှဒေတာကိုပြန်လည်ရယူရန်နည်းလမ်း 3 ခု။
- ကမ္ဘာ့ပထမဆုံး iPhone နှင့် iPad ဒေတာဆယ်တင်ရေးဆော့ဖ်ဝဲ။
- စက်မှုလုပ်ငန်းတွင် အမြင့်ဆုံး iPhone ဒေတာ ပြန်လည်ရယူမှုနှုန်း။
- ဓာတ်ပုံများ၊ ဗီဒီယိုများ၊ အဆက်အသွယ်များ၊ မက်ဆေ့ချ်များ၊ မှတ်စုများ၊ ခေါ်ဆိုမှုမှတ်တမ်းများနှင့် အခြားအရာများကို ပြန်လည်ရယူပါ။
- ဖျက်ခြင်း၊ စက်ပျောက်ဆုံးခြင်း၊ jailbreak၊ iOS အပ်ဒိတ်၊ စနစ်ပျက်ကျခြင်း စသည်ကြောင့် ဆုံးရှုံးသွားသော ဒေတာများကို ပြန်လည်ရယူပါ။
- iPhone၊ iPad နှင့် iPod touch မော်ဒယ်အားလုံးအတွက် အလုပ်လုပ်သည်။
- ကမ္ဘာတစ်ဝှမ်းရှိ သန်းနှင့်ချီသော အသုံးပြုသူများ၏ ယုံကြည်စိတ်ချရပြီး မိုက်မဲသော သုံးသပ်ချက်များကို စုဆောင်းထားသည်။
နည်းလမ်း 1- ဖျက်လိုက်သော အသံမေးလ်များကို iPhone မှ တိုက်ရိုက် ပြန်လည်ရယူပါ။
iCloud သို့မဟုတ် iTunes တွင် အသံမေးလ်သို့ အရန်ကူးထားခြင်း မရှိသူများအတွက် ဤနည်းလမ်းသည် အကောင်းဆုံးဖြစ်သည်။ ဤလုပ်ငန်းစဉ်သည် သင့် iOS စက်ပစ္စည်းကို စကင်န်ဖတ်ပြီး သင်ဖျက်လိုက်သော အသံမေးလ်အားလုံးကို ပြခန်းတစ်ခုတွင် ပြသသည်။
အဆင့် 1. iPhone ကိုကွန်ပျူတာနှင့်ချိတ်ဆက်ပါ။
သင့်ကွန်ပျူတာပေါ်တွင် Dr.Fone ကိုဝင်ရောက်ပြီး အင်္ဂါရပ်များထဲမှ Recover ကိုရွေးချယ်ပါ။ iPhone ကို ကေဘယ်ကြိုးဖြင့် ကွန်ပျူတာသို့ ချိတ်ဆက်ပါ။

အဆင့် 2. iOS Device မှ ပြန်လည်ရယူပါ။
ပြန်လည်ရယူရန် ရွေးချယ်စရာသုံးခုကို တွေ့ရမည်ဖြစ်ပြီး 'iOS စက်ပစ္စည်းမှ ပြန်လည်ရယူခြင်း' ကို ရွေးချယ်ပါ။

အဆင့် 3. ဖိုင်အမျိုးအစား။
သင်ပြန်လည်ရယူနိုင်သော မတူညီသောဖိုင်အမျိုးအစားအားလုံး၏ ကတ်တလောက်တစ်ခုကို သင်ရရှိမည်ဖြစ်သည်။ 'အသံမေးလ်' ကိုရွေးချယ်ပြီး 'စကင်ဖတ်စစ်ဆေးခြင်း' ကို နှိပ်ပါ။

အဆင့် 4. ဖျက်လိုက်သော အသံမေးလ်ကို ပြန်လည်ရယူပါ။
နောက်ဆုံးတွင်၊ စကင်န်ဖတ်ခြင်းပြီးဆုံးသည်နှင့်သင်စောင့်နိုင်သည်။ ထို့နောက် သင်ဖျက်လိုက်သော အသံမေးလ်အားလုံးကို ပြခန်းတစ်ခုတွင် ကြည့်ရှုနိုင်မည်ဖြစ်သည်။ သင်ပြန်လည်ရယူလိုသောအရာများကိုရွေးချယ်ပါ၊ ထို့နောက် "Restore to Computer" ကိုနှိပ်ပါ။

နည်းလမ်း 2- iCloud အရန်သိမ်းဆည်းမှုမှတစ်ဆင့် ဖျက်လိုက်သော အသံမေးလ်များကို ပြန်လည်ရယူပါ။
သင့် iCloud အရန်သိမ်းဆည်းမှုတွင် လိုအပ်သော အသံမေးလ်များရှိသည်ဟု ယူဆပါက ဤနည်းလမ်းကို အသုံးပြုနိုင်ပါသည်။ "ဘာလို့ iCloud ကနေ တိုက်ရိုက်ပြန်မထုတ်တာလဲ?" iCloud သည် သင့်အား ဖိုင်များကို တစ်ဦးချင်း ဝင်ရောက်ကြည့်ရှုရန်နှင့် ပြန်လည်ရယူရန် ခွင့်မပြုသောကြောင့်၊ ထို့ကြောင့် သင့် iPhone တွင် iCloud မိတ္တူကို ဒေါင်းလုဒ်လုပ်ပါက သင်၏ လက်ရှိဒေတာအားလုံးကို ဆုံးရှုံးသွားမည်ဖြစ်သည်။ သင်၏ iCloud မိတ္တူကို ဝင်ရောက်ရန် ကြားခံအဖြစ် Dr.Fone ကိုအသုံးပြုခြင်းဖြင့် သင်သည် သင်ပြန်လည်ရယူလိုသော အသံမေးလ်များကိုသာ ရွေးချယ်နိုင်ပြီး အခြားအရာအားလုံးမဟုတ်ကြောင်း သေချာစေသည်။
အဆင့် 1. iCloud backup ဖိုင်များမှ ပြန်လည်ရယူပါ။
ပြန်လည်ရယူရေးရွေးချယ်စရာများနှင့် ရင်ဆိုင်ရသောအခါတွင်၊ "iCloud အရန်ဖိုင်များမှ ပြန်လည်ရယူပါ" ကိုရွေးချယ်ပါ။ သင်၏ iCloud အသေးစိတ်အချက်အလက်များကို ထည့်သွင်းပါ။

အဆင့် 2. သင်လိုအပ်သော backup ကိုရွေးချယ်ပါ။
သင်ဖြတ်သန်းလိုသော iCloud မိတ္တူကို ရွေးပြီး 'ဒေါင်းလုဒ်' ကို နှိပ်ပါ။ သင်၏အင်တာနက်အမြန်နှုန်းနှင့် ဖိုင်အရွယ်အစားပေါ် မူတည်၍ ဤလုပ်ငန်းစဉ်သည် အချိန်ကြာမြင့်နိုင်သည်။ ဒေါင်းလုဒ်လုပ်ပြီးနောက်၊ သင်သည် 'စကင်န်' ကိုနှိပ်နိုင်သည်။

အဆင့် 3. ဖျက်လိုက်သော အသံမေးလ်ကို ပြန်လည်ရယူပါ။
ဘယ်ဘက်အကန့်တွင်၊ အမျိုးအစားများစာရင်းကို တွေ့ရပါမည်။ 'အသံမေးလ်' ကို ရွေးပါ။ ထို့နောက် ပြခန်းတစ်ခုလုံးကို ဖြတ်၍ သင်တစ်ဦးချင်းစီ ထုတ်ယူလိုသော အသံမေးလ်များကို ရွေးချယ်ပြီး 'ကွန်ပြူတာသို့ ပြန်လည်ရယူခြင်း' ကို နှိပ်ပါ။

နည်းလမ်း 3- iTunes အရန်ကူးမှတစ်ဆင့် ဖျက်လိုက်သော အသံမေးလ်များကို ပြန်လည်ရယူပါ။
iTunes တွင် ၎င်းတို့၏ မိတ္တူကူးယူမှုများကို ထိန်းသိမ်းလိုပါက Dr.Fone သည် ကောင်းမွန်သော iTunes အရန်ကူးယူသည့် ဖြည်ဖြည်ဖြည်စနစ်လည်း ဖြစ်သောကြောင့် သင်ကံကောင်းပါသည်။ သို့သော်လည်း iTunes ၏ အရန်ဖိုင်များ ပြဿနာသည် iCloud နှင့် အတူတူပင်ဖြစ်သည်၊ ၎င်းတို့ကို တစ်ဦးချင်းစီ ကြည့်ရှု၍မရပါ၊ နှင့် မိတ္တူကို ပြန်လည်ရယူခြင်းသည် သင်၏ လက်ရှိဒေတာအားလုံးကို ဆုံးရှုံးသွားစေသည်။ ထို့ကြောင့် သင်သည် iTunes အရန်ဖိုင်များတွင် ဒေတာအားလုံးကို ဝင်ရောက်ကြည့်ရှုရန် ကြားခံအဖြစ် Dr.Fone ကို အသုံးပြုနိုင်ပြီး ၎င်းတို့ကို ရွေးချယ်ပြီး ပြန်လည်ရယူပါ။
အဆင့် 1. iTunes Backup ဖိုင်မှ ပြန်လည်ရယူပါ။
ပြန်လည်ရယူရေးရွေးချယ်စရာသုံးမျိုးထဲမှ “iTunes Backup ဖိုင်မှ ပြန်လည်ရယူပါ” ကိုရွေးချယ်ပါ။
အဆင့် 2. သင်ဝင်ရောက်လိုသော အရန်ကူးကို ရွေးပါ။
သင်ဝင်ရောက်လိုသည့် အရန်ဖိုင်အားလုံးကို ဆုံးဖြတ်ရန် ဖိုင်အရွယ်အစားနှင့် ၎င်းတို့၏ 'နောက်ဆုံးပေါ် အရန်ရက်စွဲ' ကို ဖြတ်သွားပါ။ အရန်ဖိုင်ကိုရွေးချယ်ပြီးနောက်၊ သင်သည် 'စတင်စကင်န်' ကိုနှိပ်နိုင်ပြီး သင်အလိုရှိပါက iPhone အရန်ကူးယူမှုများကို ဖျက်နိုင်ပါသည်။

အဆင့် 3. ဖျက်လိုက်သော အသံမေးလ်ကို ပြန်လည်ရယူပါ။
နောက်ဆုံးအဆင့်ကတော့ အရင်နည်းလမ်းတွေနဲ့ အတူတူပါပဲ။ သင်သည် 'အသံမေးလ်' အမျိုးအစားကို ရွေးချယ်ပြီးနောက် ပြခန်းကိုသွားကာ သင်ရယူလိုသော အသံမေးလ်များကို ရွေးကာ "ကွန်ပြူတာသို့ ပြန်ယူရန်" ကိုနှိပ်ပါ။

သို့သော် Method 2 နှင့် Method 3 အလုပ်လုပ်ရန်အတွက် သင်သည် iPhone ကို iCloud သို့မဟုတ် iTunes တွင် အရန်ကူးထားရန် လိုအပ်သည်။
ထို့ကြောင့် ဤနည်းလမ်းများဖြင့် ဖျက်လိုက်သော အသံမေးလ်များအားလုံးကို ပြန်လည်ရယူနိုင်ကြောင်း သင်တွေ့မြင်နိုင်ပါသည်။ ပထမဦးစွာ သင်သည် ၎င်းတို့ကို iPhone ကိုယ်တိုင်မှ တိုက်ရိုက်ပြန်ယူနိုင်မလားဆိုတာ သေချာစွာကြည့်သင့်ပါတယ်။ သို့သော် ၎င်းတို့ကို အပြီးအပိုင် ဖျက်လိုက်လျှင် Dr.Fone ကို အသုံးပြုရမည်ဖြစ်ပြီး သင်နှင့် အသင့်တော်ဆုံးကို အခြေခံ၍ မည်သည့်နည်းလမ်းသုံးမျိုးကိုမဆို အသုံးပြုနိုင်သည်။
ဒါက မင်းကို ကူညီခဲ့တာ ဟုတ်မဟုတ် မှတ်ချက်မှာ ငါတို့ကို အသိပေးပါ၊ မင်းဆီက ကြားချင်ပါတယ်!
iPhone Data Recovery
- 1 iPhone Recovery
- iPhone မှဖျက်ထားသောဓာတ်ပုံများကိုပြန်လည်ရယူပါ။
- iPhone မှ ဖျက်လိုက်သော ရုပ်ပုံမက်ဆေ့ချ်များကို ပြန်လည်ရယူပါ။
- iPhone တွင် ဖျက်ထားသော ဗီဒီယိုကို ပြန်လည်ရယူပါ။
- iPhone မှ Voicemail ကို ပြန်လည်ရယူပါ။
- iPhone Memory Recovery
- iPhone Voice Memos ကို ပြန်လည်ရယူပါ။
- iPhone တွင် ခေါ်ဆိုမှုမှတ်တမ်းကို ပြန်လည်ရယူပါ။
- ဖျက်လိုက်သော iPhone သတိပေးချက်များကို ပြန်လည်ရယူပါ။
- iPhone တွင် Recycle Bin
- ပျောက်ဆုံးသွားသော iPhone Data ကိုပြန်လည်ရယူပါ။
- iPad Bookmark ကို ပြန်လည်ရယူပါ။
- လော့ခ်မဖွင့်မီ iPod Touch ကို ပြန်လည်ရယူပါ။
- iPod Touch ဓာတ်ပုံများကို ပြန်လည်ရယူပါ။
- iPhone ဓာတ်ပုံများ ပျောက်သွားသည်။
- 2 iPhone Recovery Software
- Tenorshare iPhone Data Recovery Alternative
- ထိပ်တန်း iOS Data Recovery Software ကို ပြန်လည်သုံးသပ်ပါ။
- Fonepaw iPhone Data Recovery Alternative
- 3 ပျက်စီးနေသောစက်ပစ္စည်းကို ပြန်လည်ရယူခြင်း။






ဆယ်လီနာလီ
အယ်ဒီတာချုပ်