ရေစိုပျက်စီးနေသော iPhone မှဒေတာကိုပြန်လည်ရယူနည်း
ဧပြီလ 28 ရက်၊ 2022 • ပေးပို့ခဲ့သည်- ဒေတာပြန်လည်ရယူခြင်းဖြေရှင်းချက် • သက်သေပြဖြေရှင်းချက်များ
“ကျွန်မရဲ့ iPhone 6s ကို ရေထဲ မတော်တဆ ပစ်ချလိုက်ပြီး ပျက်စီးသွားတဲ့ iPhone 6s ထဲက ဒေတာတွေကို ဘယ်လို ပြန်လည်ရယူရမလဲဆိုတာ သိချင်ပါတယ်။ ပြန်လည်ရယူနိုင်ပါသလား။ ဘယ်လိုဖြေရှင်းရမလဲဆိုတာ သိတဲ့သူရှိလား။”
ဝမ်းနည်းစရာကောင်းတာက ဒီလိုမေးခွန်းတွေ အများကြီးတွေ့တယ်။ ကျွန်ုပ်တို့သည် Wondershare - Dr.Fone နှင့် အခြားဆော့ဖ်ဝဲများ၏ ထုတ်ဝေသူများ - ကျွန်ုပ်တို့၏ဖောက်သည်များကို ကူညီရန် ကျွန်ုပ်တို့၏ အဓိကရည်ရွယ်ချက်ကို ပြုလုပ်ပေးပါသည်။ ရေစိုပျက်စီးနေသော iPhone မှ ဒေတာများကို ပြန်လည်ရယူရန် လိုအပ်နိုင်သည့် အခြေအနေတွင်၊ ကျွန်ုပ်တို့သည် ပထမအချက်မှာ အေးဆေးတည်ငြိမ်စွာ အကဲဖြတ်ရန်ဖြစ်သည်- သင်တတ်နိုင်သမျှ အေးအေးဆေးဆေး စဉ်းစားပါ။ - အခြေအနေ။
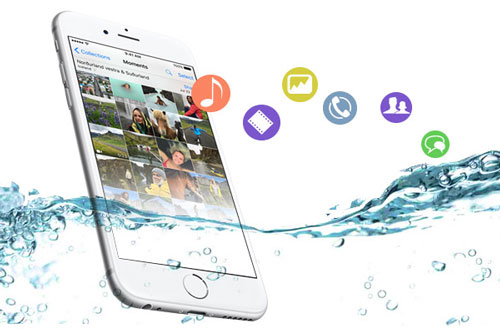
- အပိုင်း 1. သင့် iPhone ရေကြောင့် ပျက်စီးပါသလား။
- အပိုင်း 2. ရေပျက်စီးနေသော iPhone Data Recovery: သုံးနည်း
အပိုင်း 1. သင့် iPhone ရေကြောင့် ပျက်စီးပါသလား။
iPhone Water Damage ၏ အဖြစ်များသော လက္ခဏာများ
သင့် iPhone သည် ရေကြောင့် ပျက်စီးသွားသည်ဟု သင်ထင်ရန် အကြောင်းပြချက်အချို့ ရှိကောင်းရှိနိုင်သည်။ ဤအရာများသည် ပျက်စီးမှုဖြစ်ပွားရခြင်း၏ ပုံမှန်လက္ခဏာများဖြစ်သည်-
- ပါဝါနှင့် စတင်ခြင်းဆိုင်ရာ ပြဿနာများ- မဖွင့်နိုင်ပါ၊ ဖွင့်ပြီးနောက် ချက်ချင်း ပြန်လည်စတင်သည် သို့မဟုတ် အဖြူရောင် မျက်နှာပြင်သေဆုံးမှု။
- ဟာ့ဒ်ဝဲ ချို့ယွင်းမှု- စပီကာ အလုပ်မလုပ်ပါ၊ မိုက်ခရိုဖုန်း အလုပ်မလုပ်ပါ၊ သို့မဟုတ် သင့် iPhone သည် အပူလွန်ကဲနေပါသည်။
- သတိပေးချက် မက်ဆေ့ချ်များ- သင် iPhone ကို အသုံးပြုသည့်အခါ တစ်ခု သို့မဟုတ် တစ်ခုထက်ပိုသော အမှားအယွင်း မက်ဆေ့ချ်များ၊ "ဤဆက်စပ်ပစ္စည်းသည် iPhone နှင့် အလုပ်လုပ်ရန် မလုပ်ထားဖူး" ကဲ့သို့သော မက်ဆေ့ချ်များ သို့မဟုတ် "ဤဆက်စပ်ပစ္စည်းဖြင့် အားသွင်းခြင်းကို ပံ့ပိုးမထားပါ။
- အပလီကေးရှင်းပြဿနာများ- Safari ဘရောက်ဆာ၊ အီးမေးလ် သို့မဟုတ် အခြားပရိုဂရမ်များကို အကြောင်းပြချက်မရှိဘဲ ဖွင့်ခြင်းနှင့် ပိတ်ခြင်း။
နောက်ထပ်သတင်းအချက်အလက်
၎င်းအကြောင်းကို သင်မသေချာသေးပါက Apple မှ သင့်အား အပိုအကူအညီအချို့ကို ပေးထားပါသည်။ ကျေးဇူးပြု၍ သင့်ဖုန်းကို ဦးစွာပိတ်ထားပါ၊ ထို့နောက် အောက်ပါပုံကြမ်းများမှ အကြံဉာဏ်ရယူပါ။ သင့် iPhone သည် ရေနှင့်ထိတွေ့ပါက အနီရောင်အစက်ကိုတွေ့ရပါမည်။ မဟုတ်ရင် ဂုဏ်ယူပါတယ်။ သင့် iPhone သည် ရေမပျက်စီးပါ။
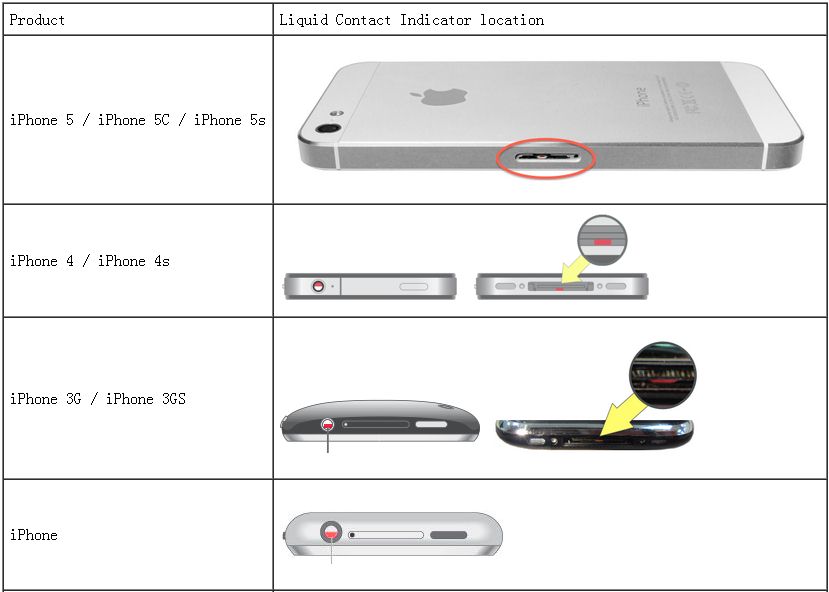
ပထမဆုံးလုပ်ရမယ့်အရာ။
သင့် iPhone ကို ချက်ချင်း ပါဝါပိတ်လိုက်ပါ။
သင့် iPhone သည် ရေစိုသွားသည်ဟု သင်ထင်ပါက ၎င်းကို လုံးဝအသုံးမပြုပါနှင့်။ ပထမဦးစွာ ၎င်းကို ရေအရင်းအမြစ်မှ ဖယ်ခွာပြီးနောက် ပါဝါပိတ်ပါ။
ဆံပင်လေမှုတ်စက်နဲ့ မခြောက်ပါနဲ့။
အခြောက်ခံကိရိယာတစ်ခုခုကို အသုံးပြုခြင်းသည် မည်သည့်အရာကဲ့သို့ပင် ဖုန်းထဲသို့ ရေကို ပိုမိုတွန်းပို့နိုင်ခြေရှိသည်။ သင့်ကင်မရာအသစ်၊ သင့်တီဗီအသစ် ဒါမှမဟုတ် သင့်ဖုန်းအသစ်ပါလာတဲ့ အိတ်သေးသေးလေးတွေကို သင်သိပါသလား။ ၎င်းတို့တွင် ဆီလီကာပါဝင်ပြီး ၎င်းသည် အသုံးပြုရန် အကောင်းဆုံးအရာဖြစ်သည်။ သင့်ဖုန်းကို ဆီလီကာအိတ်များ (နေရာများစွာတွင် ဝယ်ယူရရှိနိုင်သည်) သို့မဟုတ် မကျက်သေးသော ဆန်ဖြင့် ရက်အနည်းငယ်ကြာအောင် အခြောက်ခံရန် ဆီလီကာအိတ်များပါသည့် ကွန်တိန်နာတစ်ခုထဲတွင် ထည့်ထားပါ။
ကျော်ကြားသော ပြုပြင်ရေးဆိုင်သို့ သွားရောက်ပါ။
iPhone များ၏ ရေပန်းစားမှုသည် ဤပြဿနာမျိုးအတွက် ဖြစ်နိုင်ချေရှိသော ဖြေရှင်းနည်းများအပါအဝင် ဖြေရှင်းချက်အသစ်များကို အမြဲတမ်း တီထွင်လျက်ရှိသည်ဟု ဆိုလိုသည်။
သင်၏ iPhone ဒေတာကို iTunes သို့မဟုတ် iCloud ဖြင့် အရန်ကူးပါ။
သင့်ဒေတာကို မိတ္တူကူးထားသည်ဟု သင်သိပါက သင့်အတွက် အလွန်နှစ်သိမ့်မှုဖြစ်စေပါလိမ့်မည်။ ဟုတ်ပါတယ်၊ အဲဒါကိုလုပ်ဖို့ အကောင်းဆုံးနည်းလမ်းကတော့ Dr.Fone - Phone Backup (iOS) ကို အသုံးပြုပြီးလို့ထင်ပါတယ် ။ သို့သော်လည်း iTunes ကို အသုံးပြုရန် ကျိုးကြောင်းဆီလျော်စွာ စတင်နိုင်မည်ဖြစ်သည်။

Apple သည် သင့်အား အခြေခံအရန်စနစ်တစ်ခု ပေးထားသည်။
သင်၏ iPhone ဒေတာကို iCloud ဖြင့် အရန် ကူးပါ - Settings > iCloud > iCloud Backup သို့သွားပါ။
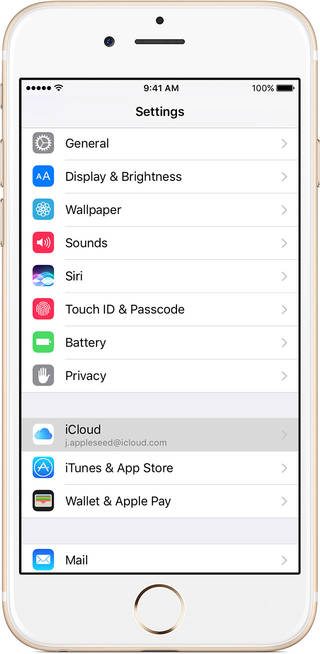
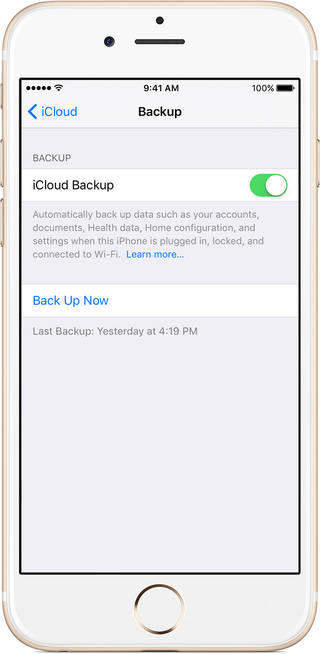
ပိုကောင်းတဲ့ ချဉ်းကပ်မှု ရှိတယ်လို့ ကျွန်တော်တို့ ထင်ပါတယ်။ နာမည်အကြံပြုထားသည့်အတိုင်း Dr.Fone သည် သင့် iPhone တွင် ပြဿနာဖြေရှင်းခြင်းလုပ်ငန်းများစွာကို လုပ်ဆောင်ရန် ကူညီပေးနိုင်သည်။ ၎င်းတွင် iTunes အရန်ဖိုင်တစ်ခု သို့မဟုတ် iCloud အရန်သိမ်းဆည်းခြင်း သို့မဟုတ် iOS စက်ပစ္စည်းများအတွက် စနစ်ပြန်လည်ရယူခြင်းကို အသုံးပြုခြင်းဖြင့် ဒေတာပြန်လည်ရယူခြင်း ပါဝင်သည်။
ရေစိုပျက်စီးနေသော iPhone မှ ဒေတာများကို သင်မည်ကဲ့သို့ ပြန်လည်ရယူရမည်ကို ပြသရန် အဆင့်များတစ်လျှောက် သင့်အား လျှောက်လှမ်းကြပါစို့။ ကျွန်ုပ်တို့၏ Dr.Fone ကိရိယာတန်ဆာပလာက ၎င်းကို လွယ်ကူစွာလုပ်ဆောင်နိုင်ပြီး အခြားအရာများစွာရှိသည်။ ပျက်စီးနေသော iPhone မှ ဒေတာများ ပြန်လည်ရယူရန် သို့မဟုတ် လျှို့ဝှက် ကုဒ်မပါဘဲ iPhone ကို မည်သို့ အရန်သိမ်းရမည်နည်း ။
အပိုင်း 2. ရေပျက်စီးနေသော iPhone Data Recovery: သုံးနည်း
အများအားဖြင့် iPhone တစ်လုံး ရေစိုသွားတဲ့အခါ ပြုပြင်တဲ့ဆိုင်ကို ခေါ်သွားလေ့ရှိပါတယ်။ ပုံမှန်အားဖြင့် ၎င်းတို့သည် ၎င်းကို ပုံမှန်အတိုင်း ပြန်လည်ထားရှိသော်လည်း သင်၏ပျောက်ဆုံးသွားသောဒေတာကို ပြန်လည်ရယူမည်မဟုတ်ပါ။ တည်တည်ငြိမ်ငြိမ်နှင့် ဆင်ခြင်တုံတရားရှိခြင်း ၊ အမြင့်ဆုံး ဦးစားပေးသည် သင်၏ဒေတာကို ပြန်လည်ရယူခြင်းဖြစ်ရပါမည်။ အားလုံးထဲမှာ သတင်းကောင်းကတော့ ပြုပြင်ရေးဆိုင်ကို သွားဖို့ အဖိုးတန်အချိန်ယူစရာ မလိုပါဘူး၊ Dr.Fone - Data Recovery (iOS) မှတဆင့် အိမ်မှမထွက်ဘဲ သင်လိုချင်တဲ့အရာကို သေချာပေါက်နီးပါး ရရှိနိုင်ပါတယ် ။ ကူညီရန် ကျွန်ုပ်တို့ ဤနေရာတွင် ရှိနေပါသည်။

Dr.Fone - Data Recovery (iOS)
ရေစိုပျက်စီးနေသော iPhone Data Recovery အတွက် အကောင်းဆုံးဖြေရှင်းချက်
- စက်တွင်းသိုလှောင်မှု၊ iCloud နှင့် iTunes တို့မှ iPhone ဒေတာကို ပြန်လည်ရယူပါ။
- ဓာတ်ပုံများ၊ ဗီဒီယိုများ၊ အဆက်အသွယ်များ၊ မက်ဆေ့ချ်များ၊ မှတ်စုများ စသည်တို့ကို ပြန်လည်ရရှိရန် iOS စက်များကို စကင်ဖတ်ပါ။
- iCloud/iTunes အရန်ဖိုင်များတွင် အကြောင်းအရာအားလုံးကို အစမ်းကြည့်ရှုပြီး ဒေါင်းလုဒ်လုပ်ခွင့်ပြုပါ။
- iCloud/iTunes အရန်ဒေတာကို iOS သို့မဟုတ် ကွန်ပျူတာသို့ ရွေးချယ်၍ ပြန်လည်ရယူပါ။
နည်းလမ်း 1. ရေစိုပျက်စီးနေသော iPhone မှ ဒေတာများကို တိုက်ရိုက်ပြန်လည်ရယူပါ။
မှတ်ချက်- သင်သည် iPhone 5 သို့မဟုတ် နောက်ပိုင်းတွင် အသုံးပြုနေပြီး ယခင်က iTunes တွင် ဒေတာကို အရန်သိမ်းဆည်းခြင်းမပြုပါက၊ ဤကိရိယာဖြင့် iPhone မှ သီချင်းနှင့် ဗီဒီယိုကို တိုက်ရိုက်ပြန်လည်ရယူရန် အန္တရာယ်ရှိသည်။ အခြားဒေတာအမျိုးအစားများကိုသာ ရွေးချယ်ရယူလိုပါက၊ ၎င်းသည် ရိုက်ချက်နှင့်ထိုက်တန်ပါသည်။
အဆင့် 1. သင့် iPhone ကို PC နှင့် ချိတ်ဆက်ပြီး စကင်န်လုပ်ပါ။
Dr.Fone ကို သင့်ကွန်ပြူတာတွင် ထည့်သွင်းလိုက်ပါ။ ပရိုဂရမ်ကို run ပြီးရင် main window ကိုတွေ့ပါလိမ့်မယ်။ သင်၏ iPhone ကို ပူးတွဲပါ၊ 'Data Recovery' ကိုနှိပ်ပြီး စကင်န်ဖတ်ခြင်းစတင်ရန် 'Start' ကိုနှိပ်ပါ။

iOS ဒေတာ ပြန်လည်ရယူခြင်းအတွက် Dr.Fone ၏ ဒက်ရှ်ဘုတ်
အဆင့် 2. သင်၏ iPhone အတွင်းရှိ ဒေတာကို ရွေးချယ်ပြီး ပြန်လည်ရယူပါ။
သင်၏ iOS စက်ပစ္စည်းကို လုံး၀စကင်န်ဖတ်သောအခါ၊ စစ်ဆေးပြီး ပြန်လည်ရယူလိုသည့်အရာများကို ရွေးချယ်ပါ။ သင်အလိုရှိသော အရာများအားလုံးကို အမှတ်အသားလုပ်ပြီး သင့်ကွန်ပျူတာတွင် iOS ဒေတာကို သိမ်းဆည်းရန် 'Recover' ကိုနှိပ်ပါ။

နည်းလမ်း 2. iTunes Backup မှ ဖျက်လိုက်သော Data (iMessage ကဲ့သို့) ကို ပြန်လည်ရယူနည်း
iPhone၊ iPad သို့မဟုတ် iPod touch တွင် ဒေတာများကို အလိုအလျောက် မိတ္တူကူးရန် iTunes ကို သင်အသုံးပြုနိုင်ပါသည်။ သင်၏ iMessages ကဲ့သို့သော ဒေတာများ ဆုံးရှုံးပြီးနောက်၊ သင်သည် iTunes မှ အရန်ဒေတာကို သင့် iPhone သို့ တိုက်ရိုက် ပြန်ယူနိုင်သည်။
ဤတွင် Dr.Fone toolkit သည် သင့်အား iTunes မှ ဖျက်လိုက်သော data များကို ပြန်လည်ရယူရန် ကူညီပေးရာတွင် ရရှိသည့် အားသာချက်များဖြစ်သည်။
| Dr.Fone - Data Recovery (iOS) | iTunes မှတဆင့်ပြန်လည်ရယူပါ။ | |
|---|---|---|
| စက်ပစ္စည်းများကို ပံ့ပိုးထားသည်။ | iPhone X/8 (Plus)/7 (Plus)၊ iPad နှင့် iPod touch အပါအဝင် iPhone များအားလုံး | iPhone၊ iPad၊ iPod touch အားလုံး |
| အကျိုးတရားများ |
ပြန်လည်ရယူခြင်းမပြုမီ iTunes အရန်ကူးထားသော အကြောင်းအရာကို အခမဲ့ကြည့်ရှုပါ။ |
အခမဲ့; |
| အားနည်းချက်များ | အစမ်းဗားရှင်းဖြင့် အခပေးဆော့ဖ်ဝဲ။ |
iTunes ဒေတာကို အစမ်းကြည့်ရှုခြင်းမရှိပါ။ |
| ဒေါင်းလုဒ်လုပ်ပါ။ | Windows ဗားရှင်း ၊ Mac ဗားရှင်း | Apple တရားဝင်ဆိုက်မှ |
အဆင့် 1. iTunes backup ကိုရွေးချယ်ပါ။
အကယ်၍ သင်သည် Dr.Fone ကို ဒေါင်းလုဒ်လုပ်ပြီး ထည့်သွင်းပြီး ပါက၊ ပရိုဂရမ်ကို ဖွင့်ပြီး 'Data Recovery' ကို ရွေးချယ်ပါ။ ထို့နောက် iTunes အရန်ဖိုင်များစာရင်းကို ပရိုဂရမ်တွင် သင်ရှာတွေ့နိုင်သည်။ နောက်ဆုံးပေါ် အရန်အရံပက်ကေ့ဂျ်ကို ရွေးချယ်ရန် အကြံပြုအပ်ပါသည်။ iTunes backup မှ သင့်ဒေတာအားလုံးကို စတင်ထုတ်ယူရန် Start Scan ကိုနှိပ်ပါ။

iTunes မှ လတ်တလော အရန်သိမ်းခြင်းကို ရွေးချယ်ပါ။
အဆင့် 2. iTunes မှ ဖျက်လိုက်သောဒေတာ (iMessage ကဲ့သို့) ကို အစမ်းကြည့်ရှုပြီး ပြန်လည်ရယူပါ။
iTunes ဒေတာကို ဖြည်လိုက်သောအခါ၊ အရန်အကြောင်းအရာအားလုံးကို ဖိုင်တစ်ခုချင်း ပြသမည်ဖြစ်သည်။ အကွက်များတွင် အမှန်ခြစ်တစ်ခုထည့်ခြင်းဖြင့် သင်အလိုရှိသော အရာများကို ရွေးချယ်ပါ။ ဖိုင်အမျိုးအစားအားလုံး၏ အကြောင်းအရာများကို အစမ်းကြည့်ရှုနိုင်ပါသည်။ ဝင်းဒိုး၏အောက်ခြေညာဘက်ထောင့်ရှိ 'Recover' ခလုတ်ကိုနှိပ်ပါ၊ ၎င်းတို့ကိုသင်၏ကွန်ပျူတာပေါ်တွင်သိမ်းဆည်းနိုင်သည်။ ထိုသို့သော ဘေးအန္တရာယ်မျိုး မဖြစ်ဖူးဘဲ ရေစိုပျက်စီးနေသော iPhone မှ ဒေတာများကို သင် ပြန်လည်ရယူနိုင်ပါသည်။
နည်းလမ်း 3. iCloud Backup မှ ဖျက်လိုက်သော Data များကို ပြန်လည်ရယူနည်း
ကျွန်ုပ်တို့၏ ကိုယ်ရေးကိုယ်တာအချက်အလက်များကို iCloud အရန်သိမ်းဆည်းမှုမှ ပြန်လည်ရယူရန်၊ သင့် iPhone ကို အသစ်မှပြန်လည်သတ်မှတ်ခြင်းဖြင့် iCloud အရန်ကူးယူမှုတစ်ခုလုံးကို ပြန်လည်ရယူရန် လိုအပ်ပါသည်။ အဲဒါက Apple က မင်းကို ပေးတဲ့ တစ်ခုတည်းသော ချဉ်းကပ်မှုပဲ။
ဒီနည်းလမ်းက မကောင်းဘူးလို့ထင်ရင် Dr.Fone - Data Recovery (iOS) ကို လှည့်လိုက်ပါ ။ ၎င်းသည် သင့်အား သင့် iPhone မှ သင်အလိုရှိသော မည်သည့်ဓာတ်ပုံများ၊ တေးဂီတ၊ မက်ဆေ့ချ်များ၊ လိပ်စာများ၊ မက်ဆေ့ချ်များ... စသည်တို့ကို ဝင်ရောက်ကြည့်ရှုခြင်း၊ အစမ်းကြည့်ရှုခြင်းနှင့် ရွေးချယ်ခြင်းတို့ကို ပြန်လည်ရယူနိုင်စေမည်ဖြစ်သည်။ ရေစိုပျက်စီးနေသော iPhone မှ ဒေတာများကို သင်ပြန်လည်ရယူနိုင်ပါသည်။
အဆင့် 1. ပရိုဂရမ်ကိုဖွင့်ပြီး သင်၏ iCloud သို့ ဝင်ရောက်ပါ။
သင့်ကွန်ပြူတာတွင် ပြန်လည်ရယူရေးတူးလ်ကို လုပ်ဆောင်နေသည့်အခါ ပင်မဝင်းဒိုးမှ ' iCloud Backup File ကို ပြန်လည်ရယူခြင်း' ၏ ပြန်လည်ရယူခြင်းမုဒ်ကို ရွေးချယ်ပါ။ ထို့နောက် သင့် Apple ID ဖြင့် သင်ဝင်ရောက်နိုင်သည့် ဝင်းဒိုးတစ်ခုကို ပြသပါမည်။ စိတ်ချပါ- Dr.Fone သည် သင့်ကိုယ်ရေးကိုယ်တာအချက်အလက်ကို အလွန်အလေးအနက်ထားပြီး သင်၏မူရင်းမှတ်ပုံတင်ခြင်းထက်ကျော်လွန်၍ မည်သည့်မှတ်တမ်းကိုမျှ မသိမ်းဆည်းပါ။

သင့်ထံတွင် ဤအချက်အလက်များကို ကျွန်ုပ်တို့မျှော်လင့်ပါသည်။
အဆင့် 2. ၎င်းမှဒေတာပြန်ရရန် iCloud အရန်ကူးယူပါ။
သင်ဝင်ရောက်ပြီးသောအခါ၊ ပြန်လည်ရယူရေးကိရိယာသည် သင်၏ iCloud အရန်ကူးယူထားသောဒေတာအားလုံးကို အလိုအလျောက်ဖတ်သည်။ သင်လိုချင်သောပစ္စည်း၊ နောက်ဆုံးထွက်ဖြစ်နိုင်ချေကို ရွေးပြီး ၎င်းကိုဒေါင်းလုဒ်လုပ်ရန် "ဒေါင်းလုဒ်" ကိုနှိပ်ပါ။

အဆင့် 3. iCloud မှ သင့်အချက်အလက်များကို အစမ်းကြည့်ရှုပြီး ပြန်လည်ရယူပါ။
ဒေါင်းလုဒ်လုပ်ရန် အချိန်အနည်းငယ် ကြာမည်ဖြစ်ပြီး၊ ၅ မိနစ်ခန့် ကြာနိုင်သည်။ ပြီးသွားသောအခါတွင်၊ သင်၏ iCloud အရန်သိမ်းဆည်းထားသော ဒေတာအားလုံးကို သင်ရနိုင်မည်ဖြစ်သည်။ အလိုရှိသော အရာများကို ရွေးချယ်ပြီး သင့်ကွန်ပြူတာတွင် အမြန်သိမ်းဆည်းရန် "Recover to Computer" ကိုနှိပ်ပါ။

iCloud Backup ဒေတာအားလုံးကို PC သို့ ပြန်လည်ရယူနိုင်သည်။
Dr.Fone - မူရင်းဖုန်းတူးလ် - 2003 ခုနှစ်ကတည်းက သင့်အား ကူညီဆောင်ရွက်ပေးပါသည်။
Wondershare မှ ကျွန်ုပ်တို့အားလုံး၊ Dr.Fone ၏ ထုတ်ဝေသူများ နှင့် အခြားသော ဆော့ဖ်ဝဲလ်ကိရိယာများ သည် သင့်အား ကူညီခြင်းအဖြစ် ကျွန်ုပ်တို့၏ အဓိကအခန်းကဏ္ဍကို ရှုမြင်ပါသည်။ ထိုနည်းလမ်းသည် ဆယ်စုနှစ်တစ်ခုကျော်ကြာအောင် အောင်မြင်နေခဲ့သည်။ သင့်ထံတွင် မည်သည့်မေးခွန်းများ၊ ထင်မြင်ယူဆချက်များကိုမဆို ကျွန်ုပ်တို့ အလွန်ကြားလိုပါသည်။
iPhone Data Recovery
- 1 iPhone Recovery
- iPhone မှဖျက်ထားသောဓာတ်ပုံများကိုပြန်လည်ရယူပါ။
- iPhone မှ ဖျက်လိုက်သော ရုပ်ပုံမက်ဆေ့ချ်များကို ပြန်လည်ရယူပါ။
- iPhone တွင် ဖျက်ထားသော ဗီဒီယိုကို ပြန်လည်ရယူပါ။
- iPhone မှ Voicemail ကို ပြန်လည်ရယူပါ။
- iPhone Memory Recovery
- iPhone Voice Memos ကို ပြန်လည်ရယူပါ။
- iPhone တွင် ခေါ်ဆိုမှုမှတ်တမ်းကို ပြန်လည်ရယူပါ။
- ဖျက်လိုက်သော iPhone သတိပေးချက်များကို ပြန်လည်ရယူပါ။
- iPhone တွင် Recycle Bin
- ပျောက်ဆုံးသွားသော iPhone Data ကိုပြန်လည်ရယူပါ။
- iPad Bookmark ကို ပြန်လည်ရယူပါ။
- လော့ခ်မဖွင့်မီ iPod Touch ကို ပြန်လည်ရယူပါ။
- iPod Touch ဓာတ်ပုံများကို ပြန်လည်ရယူပါ။
- iPhone ဓာတ်ပုံများ ပျောက်သွားသည်။
- 2 iPhone Recovery Software
- Tenorshare iPhone Data Recovery Alternative
- ထိပ်တန်း iOS Data Recovery Software ကို ပြန်လည်သုံးသပ်ပါ။
- Fonepaw iPhone Data Recovery Alternative
- 3 ပျက်စီးနေသောစက်ပစ္စည်းကို ပြန်လည်ရယူခြင်း။







ဂျိမ်းဒေးဗစ်
ဝန်ထမ်းအယ်ဒီတာ