iPhone ရှိ ဖျက်လိုက်သော သတိပေးချက်များကို ပြန်လည်ရယူနည်း
ဧပြီလ 28 ရက်၊ 2022 • ပေးပို့ခဲ့သည်- ဒေတာပြန်လည်ရယူခြင်းဖြေရှင်းချက် • သက်သေပြဖြေရှင်းချက်များ
- အပိုင်း 1- iPhone SE/6S(Plus)/6(Plus)/5S/5C/5/4S/4/3GS တွင် ဖျက်လိုက်သော သတိပေးချက်များကို တိုက်ရိုက်ပြန်လည်ရယူပါ
- အပိုင်း 2: iTunes Backup မှ iPhone သတိပေးချက်များကို ပြန်လည်ရယူပါ။
- အပိုင်း 3- iCloud Backup မှ iPhone သတိပေးချက်များကို ထုတ်ယူပါ။
- အပိုင်း 4- iPhone အသုံးပြုသူများအတွက် အကောင်းဆုံး အခမဲ့ သတိပေးချက်အက်ပ်များ အတွက် နောက်ထပ် စူးစမ်းပါ။
သင့် iPhone တွင် အရေးကြီးသော သတိပေးချက် ပစ္စည်းများ ပျောက်ဆုံးသွားပါသလား။ သိပ်စိတ်မပူပါနဲ့။ Dr.Fone - iPhone Data Recovery သည် iPhone မော်ဒယ်များအားလုံးနီးပါးမှ ဖျက်လိုက်သော သတိပေးချက်များနှင့် အခြားဒေတာများကို နည်းလမ်းအမျိုးမျိုးဖြင့် ပြန်လည်ရယူရန် ကူညီပေးသည့် ကောင်းမွန်သော ကယ်တင်ရှင်ဖြစ်သည်။ ပျောက်ဆုံးနေသောသတိပေးချက်များကို 5 မိနစ်အတွင်း အလွယ်တကူ ပြန်လည်ရယူနိုင်သည်။

Dr.Fone - iPhone Data Recovery
iPhone SE/6S Plus/6s/6 Plus/6/5S/5C/5/4S/4/3GS မှ ဒေတာပြန်လည်ရယူရန် နည်းလမ်း 3 ခု။
- အဆက်အသွယ်များကို iPhone၊ iTunes အရန်သိမ်းခြင်းနှင့် iCloud အရန်ကူးခြင်းမှတိုက်ရိုက်ပြန်လည်ရယူပါ။
- နံပါတ်များ၊ အမည်များ၊ အီးမေးလ်များ၊ အလုပ်ခေါင်းစဉ်များ၊ ကုမ္ပဏီများ၊ စသည်တို့ အပါအဝင် အဆက်အသွယ်များကို ထုတ်ယူပါ။
- iPhone 6S၊ iPhone 6S Plus၊ iPhone SE နှင့် နောက်ဆုံးထွက် iOS 9 ကို အပြည့်အဝ ထောက်ပံ့ပေးသည်။
- ဖျက်ခြင်း၊ စက်ပျောက်ဆုံးခြင်း၊ jailbreak၊ iOS 9 အဆင့်မြှင့်တင်ခြင်း စသည်တို့ကြောင့် ဆုံးရှုံးသွားသောဒေတာများကို ပြန်လည်ရယူပါ။
- သင်အလိုရှိသော မည်သည့်ဒေတာကိုမဆို အစမ်းကြည့်ရှုပြီး ပြန်လည်ရယူပါ။
| ပံ့ပိုးထားသော စက်များ | ပြန်လည်ရယူရန် ဒေတာရရှိနိုင်သည်။ |
|
|
အပိုင်း 1- iPhone SE/6S(Plus)/6(Plus)/5S/5C/5/4S/4/3GS တွင် ဖျက်လိုက်သော သတိပေးချက်များကို တိုက်ရိုက်ပြန်လည်ရယူပါ
အဆင့် 1. သင်၏ iPhone ကို ကွန်ပျူတာနှင့် ချိတ်ဆက်ပြီး စကင်န်ဖတ်ပါ။
သင်ပရိုဂရမ်ကိုဖွင့်သောအခါ၊ iOS ကိရိယာမှပြန်လည်ရယူခြင်း၏ပြန်လည်ရယူခြင်းမုဒ်တွင်နေပါ။ ထို့နောက် သင်၏ iPhone ကို USB ကြိုးဖြင့် ကွန်ပျူတာနှင့် ချိတ်ဆက်လိုက်ပါ။ သင်၏ iPhone ကိုစီစဉ်ပြီးသည်နှင့်၊ ပရိုဂရမ်၏ဝင်းဒိုးကိုအောက်ပါအတိုင်းမြင်ရလိမ့်မည်။

သင့် iPhone ရှိ ဖျက်လိုက်သော သတိပေးချက်များကို စတင်ရန်အတွက် သင်၏ iPhone ကိုစကင်န်ဖတ်ရန် ပင်မဝင်းဒိုးရှိ အစိမ်းရောင် "Start Scan" ခလုတ်ကို နှိပ်နိုင်သည်။
အဆင့် 2. iPhone သတိပေးချက်များကို အစမ်းကြည့်ရှုပြီး ပြန်လည်ရယူပါ။
စကင်န်ဖတ်ခြင်းသည် သင့်အား အချိန်အနည်းငယ်ကြာလိမ့်မည်။ ရပ်တန့်သွားသည်နှင့်၊ စကင်ဖတ်စစ်ဆေးခြင်းရလဒ်တွင် သင့် iPhone တွင်တွေ့ရှိရသောဒေတာအားလုံးကို အစမ်းကြည့်ရှုနိုင်ပါသည်။ ၎င်းတို့ကို Window ၏ဘယ်ဘက်ခြမ်းတွင်ပြသထားသောအမျိုးအစားများဖြင့်ပြသထားသည်။ Reminders ၏အကြောင်းအရာကို ရွေးချယ်ပြီး သတိပေးချက်အကြောင်းအရာအားလုံးကို အသေးစိတ်ကြည့်ရှုနိုင်ပါသည်။ သင်အလိုရှိသောအရာကို အမှန်ခြစ်ပြီး ကလစ်တစ်ချက်နှိပ်ရုံ ဖြင့် သင့်ကွန်ပြူတာတွင် ၎င်းတို့ကိုသိမ်းဆည်းရန် Recover to Computer ခလုတ်ကိုနှိပ်ပါ။
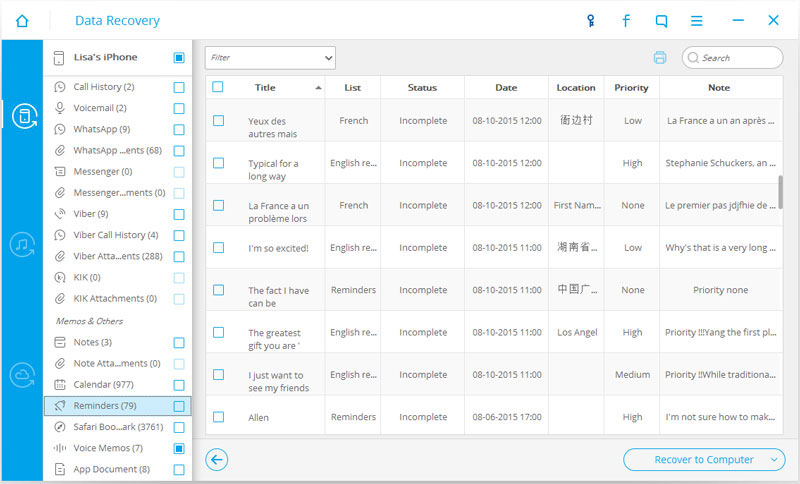
အဲဒါက လူတွေအားလုံး တစ်ယောက်တည်း ကိုင်တွယ်နိုင်လောက်အောင် ရိုးရှင်းပါတယ်။ ကိုယ်တိုင်စမ်းသုံးကြည့်ရန် အောက်ပါအစမ်းဗားရှင်းကို ဒေါင်းလုဒ်လုပ်ပါ။
iPhone SE/6S(Plus)/6(Plus)/5S/5C/5/4S/4/3GS တွင် ဖျက်လိုက်သော သတိပေးချက်များကို တိုက်ရိုက်ပြန်ရယူနည်း ဗီဒီယို
အပိုင်း 2: iTunes Backup မှ iPhone သတိပေးချက်များကို ပြန်လည်ရယူပါ။
အဆင့် 1. iTunes အရန်ဖိုင်ကို ရွေးပြီး ဖြည်ပါ။
အကယ်၍ သင်သည် သင့် iPhone ကို iTunes နှင့် ယခင်က တစ်ပြိုင်တည်းချိန်ကိုက်ပြီးပါက၊ ဖျက်လိုက်သော iPhone သတိပေးချက်များကို iTunes အရန်သိမ်းဆည်းခြင်းမှတစ်ဆင့် ပြန်လည်ရယူခြင်းသည် ကောင်းသောရွေးချယ်မှုတစ်ခုဖြစ်သည်။ ပရိုဂရမ်ကိုအသုံးပြုပြီးနောက်၊ iTunes Backup ဖိုင်မှပြန်လည်ရယူခြင်း၏ပြန်လည်ရယူခြင်းမုဒ်သို့ပြောင်းပါ။ ထို့နောက် prgoram သည် သင့်ကွန်ပြူတာတွင် သိမ်းဆည်းထားသော iTunes အရန်ဖိုင်အားလုံးကို အလိုအလျောက်ရှာဖွေပြီး ၎င်းတို့ကို စာရင်းတစ်ခုတွင် ပြသမည်ဖြစ်သည်။

သင့် iPhone အတွက် မှန်ကန်သောတစ်ခုကို ရွေးချယ်ပါ။ တစ်ခုထက်ပိုပါက မကြာသေးမီကတစ်ခုကို ရွေးပါ။ ထို့နောက် ၎င်းအကြောင်းအရာကို ထုတ်ယူရန် Start Scan ခလုတ်ကို နှိပ်ပါ။
အဆင့် 2. သင့် iPhone အတွက် ဖျက်လိုက်သော သတိပေးချက်များကို အစမ်းကြည့်ရှုပြီး ပြန်လည်ရယူပါ။
အရန်ဖိုင်ကို ထုတ်ယူရန် မိနစ်အနည်းငယ် ကုန်ကျမည်ဖြစ်သည်။ ပြီးသွားသောအခါတွင်၊ အရန်ဖိုင်ရှိ ဒေတာအားလုံးကို အသေးစိတ်ကြည့်ရှုပြီး စစ်ဆေးနိုင်ပါသည်။ ပရိုဂရမ်သည် ၎င်းတို့အားလုံးကို ကင်မရာလိပ်၊ ဓာတ်ပုံစီးကြောင်း၊ မက်ဆေ့ချ်များ၊ အဆက်အသွယ်များ စသည်တို့ကဲ့သို့ အမျိုးအစားများအလိုက် သင့်အား တင်ဆက်ပေးပါသည်။ သတိပေးချက်များအတွက်၊ သင်သည် အကြောင်းအရာပေါ်တွင် တိုက်ရိုက်နှိပ်ပြီး အကြောင်းအရာကို တစ်ခုပြီးတစ်ခု အစမ်းကြည့်ရှုနိုင်ပါသည်။ ထို့နောက် သင်အလိုရှိသောအရာကို အမှတ်အသားပြုပြီး သင့်ကွန်ပျူတာသို့ ၎င်းတို့ကို ပြန်လည်ရရှိရန် "Recover to Computer" ခလုတ်ကို နှိပ်ပါ။
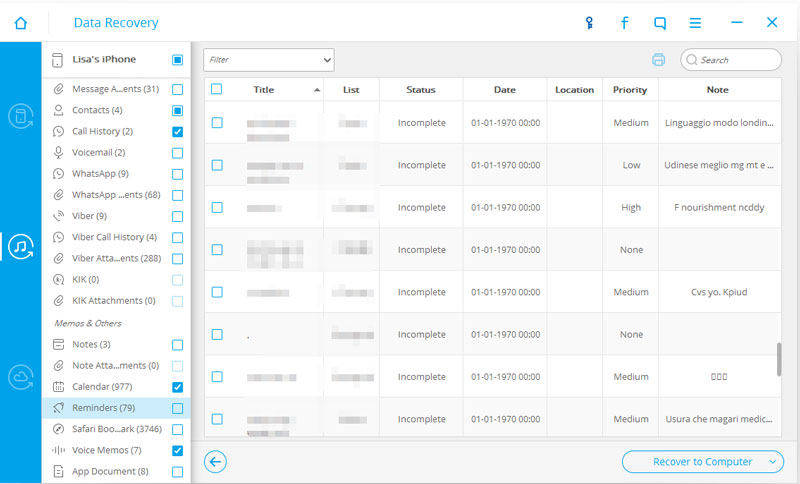
ကိုယ်တိုင်စမ်းသုံးကြည့်ရန် အောက်ပါအစမ်းဗားရှင်းကို ဒေါင်းလုဒ်လုပ်ပါ။
iTunes Backupe မှ iPhone သတိပေးချက်များကို ပြန်လည်ရယူနည်း ဗီဒီယို
အပိုင်း 3- iCloud Backup မှ iPhone သတိပေးချက်များကို ထုတ်ယူပါ။
အဆင့် 1. iCloud backup ဖိုင်ကိုရွေးချယ်ပါ။
Dr.Fone ကို run ပြီး recovery mode "iCloud Backup File" ကိုရွေးချယ်ပြီးနောက် သင်၏ iCloud အကောင့်ကို ဝင်ရောက်ပါ။

အဆင့် 2. iCloud backup ဖိုင်ကိုဒေါင်းလုဒ်လုပ်ပါ။
သင်၏ iCloud အကောင့်သို့ လော့ဂ်အင်ဝင်ပြီးနောက်၊ Dr.Fone သည် သင့်အကောင့်အတွင်းရှိ အရန်ဖိုင်အားလုံးကို တွေ့ရှိမည်ဖြစ်ပြီး သင်ဒေါင်းလုဒ်လုပ်လိုသောဖိုင်ကို ရွေးချယ်ပါ။

အဆင့် 3. iCloud အရန်ဖိုင်မှ သတိပေးချက်များကို စကင်ဖတ်ခြင်း၊ အကြိုကြည့်ရှုခြင်းနှင့် ပြန်လည်ရယူပါ။
စကင်န်ဖတ်ခြင်းလုပ်ငန်းစဉ်တစ်ခုလုံး မိနစ်အနည်းငယ်ကြာပါမည်။ ပြီးပါက၊ သင်သည် သင်၏ iCloud အရန်ဖိုင်ရှိ သတိပေးချက်အားလုံးကို အကြိုကြည့်ရှုနိုင်သည်၊ ၎င်းကို "Reminders" ကို အမှန်ခြစ်နှိပ်ပြီးနောက် ၎င်းတို့ကို တစ်ချက်နှိပ်ရုံဖြင့် သင့်ကွန်ပျူတာပေါ်တွင် "Recover to Computer" ခလုတ်ကိုနှိပ်ပါ။
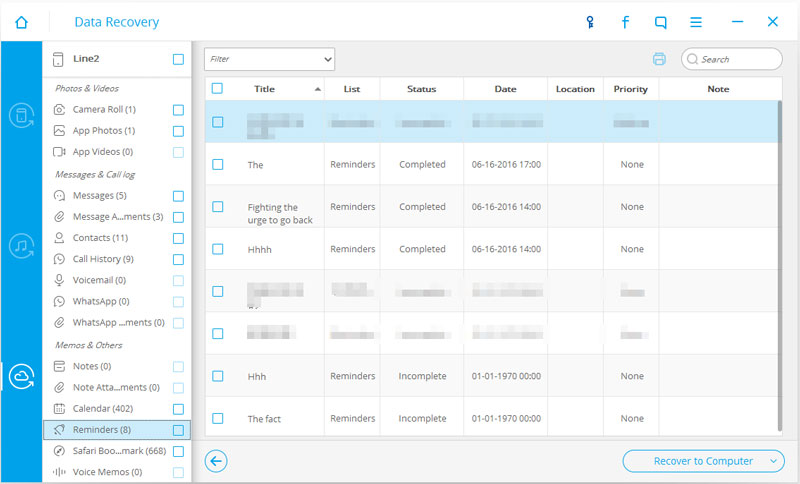
iCloud Backup မှ iPhone သတိပေးချက်များကို ပြန်လည်ရယူနည်း ဗီဒီယို
အပိုင်း 4- iPhone အသုံးပြုသူများအတွက် အကောင်းဆုံး အခမဲ့ သတိပေးချက်အက်ပ်များ အတွက် နောက်ထပ် စူးစမ်းပါ။
iOS 9 ရှိ Reminders အက်ပ်ကို ဆက်မသုံးချင်ဘူးလား။ သင့်အတွက် အကြံပြုထားသည့် အကောင်းဆုံး အခမဲ့ သတိပေးချက်အက်ပ် အခြားရွေးချယ်စရာများ ရှိပါသည်။
1. Any.DO
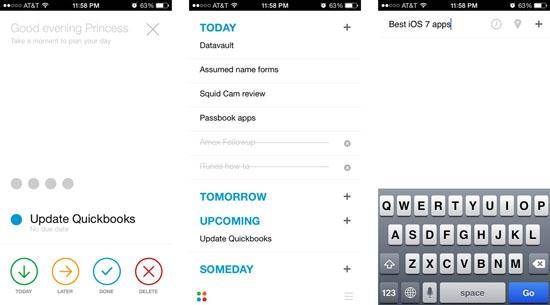
ချောမွေ့မှုမရှိသော cloud ထပ်တူကျမှု၊ မိန့်ခွန်းအသိအမှတ်ပြုမှု၊ အချိန်တည်နေရာသတိပေးချက်များ၊ Any.DO အခိုက်အတန့်၊ ဖိုင်တွဲများ၊ မှတ်စုများ၊ ထပ်တလဲလဲလုပ်ဆောင်စရာများ၊ ပြက္ခဒိန်မြင်ကွင်း၊ လက်ဟန်ခြေဟန်များကို ပိုမိုပံ့ပိုးပေးသည်။ Any.DO သည် သင့်အား ရွေးချယ်ခွင့်များပေးသော်လည်း ရှုပ်ထွေးမှုကို မတောင်းဆိုပါ။ iPad အတွက် သတိပေးချက်အက်ပ်ကို မလိုအပ်ဘဲ ဝဘ်နှင့် ကောင်းစွာအလုပ်လုပ်နိုင်သော အရာတစ်ခုကို လိုချင်ပါက Any.DO သည် သွားရမည့်နည်းလမ်းဖြစ်သည်။
အခမဲ့ - ယခုဒေါင်းလုဒ်လုပ်ပါ။
2. Wunderlist
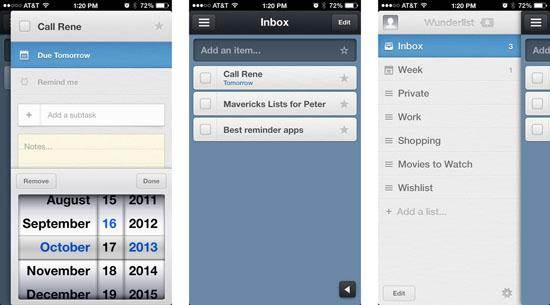
Wunderlist တွင် သမားရိုးကျ အလုပ်အက်ပ်တစ်ခု၏ အင်္ဂါရပ်များ အားလုံးကို ပါ၀င်သော်လည်း သင့်လမ်းကြောင်းမှ ရှုပ်ပွနေပါသည်။ Wunderlist သည် သင်၏နေ့စဉ်လုပ်စရာစာရင်းများကို စီမံခန့်ခွဲရန်နှင့် မျှဝေရန် အလွယ်ကူဆုံးနည်းလမ်းဖြစ်သည်။ တည်နေရာအခြေခံသတိပေးချက်များကို မလိုအပ်ဘဲ စီခြင်းခွဲခြင်းနှင့် မျှဝေခြင်းဆိုင်ရာ လုပ်ဆောင်ချက်များကို အနည်းငယ်ပိုမိုထိန်းချုပ်လိုပါက Wunderlist နှင့် သွားပါ။
အခမဲ့ - ယခုဒေါင်းလုဒ်လုပ်ပါ။
3. စာရင်းဇယား
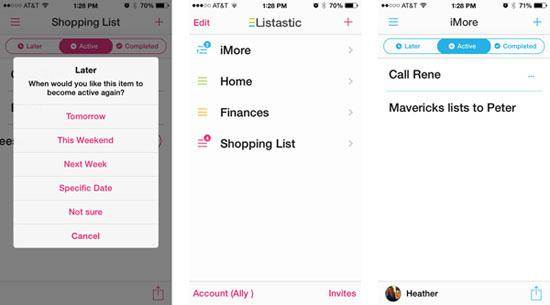
Listastic သည် iOS 7 Reminders အက်ပ်ကဲ့သို့ အရောင်အသွေးစုံသော်လည်း အမြန်လမ်းညွှန်မှုနှင့် ထိန်းချုပ်မှုများအတွက် နောက်ထပ်လက်ဟန်များစွာကို ထည့်သွင်းထားသည်။ သင်ထည့်သွင်းထားသည့် Reminders အက်ပ်ကို နှစ်သက်သော်လည်း ပိုမိုလိုချင်ပါက Listastic က သင့်အား ဖြည့်ဆည်းပေးထားသည်။
အခမဲ့ - ယခုဒေါင်းလုဒ်လုပ်ပါ။
4. စတင်ပါ။
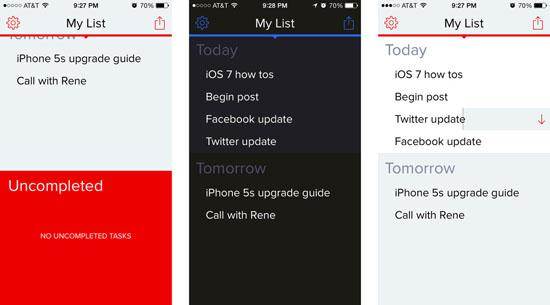
လုပ်စရာတစ်ခုစီတွင် ရွေးချယ်စရာသုံးခုသာရှိသည်- ယနေ့လုပ်ပါ၊ မနက်ဖြန်လုပ်ပါ၊ သို့မဟုတ် ပြီးပါပြီ။ သင်စတင်ရန် လုံးဝရိုးရှင်းသော အရာတစ်ခုကို လိုအပ်ပါက၊ ၎င်းသည် Begin ထက် ပိုကောင်းမည်မဟုတ်ပါ။
အခမဲ့ - ယခုဒေါင်းလုဒ်လုပ်ပါ။
iPhone Data Recovery
- 1 iPhone Recovery
- iPhone မှဖျက်ထားသောဓာတ်ပုံများကိုပြန်လည်ရယူပါ။
- iPhone မှ ဖျက်လိုက်သော ရုပ်ပုံမက်ဆေ့ချ်များကို ပြန်လည်ရယူပါ။
- iPhone တွင် ဖျက်ထားသော ဗီဒီယိုကို ပြန်လည်ရယူပါ။
- iPhone မှ Voicemail ကို ပြန်လည်ရယူပါ။
- iPhone Memory Recovery
- iPhone Voice Memos ကို ပြန်လည်ရယူပါ။
- iPhone တွင် ခေါ်ဆိုမှုမှတ်တမ်းကို ပြန်လည်ရယူပါ။
- ဖျက်လိုက်သော iPhone သတိပေးချက်များကို ပြန်လည်ရယူပါ။
- iPhone တွင် Recycle Bin
- ပျောက်ဆုံးသွားသော iPhone Data ကိုပြန်လည်ရယူပါ။
- iPad Bookmark ကို ပြန်လည်ရယူပါ။
- လော့ခ်မဖွင့်မီ iPod Touch ကို ပြန်လည်ရယူပါ။
- iPod Touch ဓာတ်ပုံများကို ပြန်လည်ရယူပါ။
- iPhone ဓာတ်ပုံများ ပျောက်သွားသည်။
- 2 iPhone Recovery Software
- Tenorshare iPhone Data Recovery Alternative
- ထိပ်တန်း iOS Data Recovery Software ကို ပြန်လည်သုံးသပ်ပါ။
- Fonepaw iPhone Data Recovery Alternative
- 3 ပျက်စီးနေသောစက်ပစ္စည်းကို ပြန်လည်ရယူခြင်း။






ဆယ်လီနာလီ
အယ်ဒီတာချုပ်