သင်၏ iPod Touch မှဓာတ်ပုံများပြန်လည်ရယူနည်း
ဧပြီလ 28 ရက်၊ 2022 • ပေးပို့ခဲ့သည်- ဒေတာပြန်လည်ရယူခြင်းဖြေရှင်းချက် • သက်သေပြဖြေရှင်းချက်များ
- အပိုင်း 1: သင်သည် iPod Touch မှဖျက်ထားသောဓာတ်ပုံများကိုပြန်လည်ရယူနိုင်ပါသလား။
- အပိုင်း 2: သင်၏ iPod မှဖျက်ထားသောဓာတ်ပုံများကိုမည်သို့ပြန်လည်ရယူမည်နည်း။
အပိုင်း 1: သင်သည် iPod Touch မှဖျက်ထားသောဓာတ်ပုံများကိုပြန်လည်ရယူနိုင်ပါသလား။
အချို့သော အခြေအနေများတွင် ဖျက်လိုက်သော ဓာတ်ပုံများကို ပြန်လည်ရယူနိုင်ပါသည်။ သင့် iPod သည် recycle bin မပါလာသော်လည်း ၎င်းသည် အကယ်၍ သင့်တွင် ဓာတ်ပုံများကို အရန်သိမ်းဆည်းထားပါက iTunes သို့မဟုတ် iCloud အရန်သိမ်းဆည်းမှုမှ ပြန်လည်ရယူပါက ၎င်းတို့ကို ပြန်လည်ရယူနိုင်ပါသည်။ သင့်တွင် ဓာတ်ပုံများကို အရန်ကူးထားခြင်းမရှိပါက၊ ၎င်းတို့ကို ထပ်မရေးထားသရွေ့၊ ၎င်းတို့ကို ဒေတာပြန်လည်ရယူရေးတူးလ်ကောင်းကောင်းဖြင့် ပြန်လည်ရယူနိုင်ပါသည်။
ဓာတ်ပုံများကို ထပ်ရေးခြင်းမှ ရှောင်ရှားရန်အတွက် ဓာတ်ပုံများ ပျောက်ဆုံးနေကြောင်း သင်တွေ့ရှိပြီးသည်နှင့် စက်ပစ္စည်းကို အသုံးပြုခြင်းကို ရပ်လိုက်ပါ။ တကယ်တော့ သင်သည် ဓာတ်ပုံများကို ပြန်လည်ရယူနိုင်သည်အထိ စက်ကို အသုံးပြုခြင်းမှ ရှောင်ကြဉ်သင့်သည်။
အပိုင်း 2: သင်၏ iPod မှဖျက်ထားသောဓာတ်ပုံများကိုမည်သို့ပြန်လည်ရယူမည်နည်း။
အရင်ပြောခဲ့သလိုပါပဲ၊ ဖျက်လိုက်တဲ့ ဓာတ်ပုံတွေကို နည်းလမ်းသုံးမျိုးထဲက တစ်ခုနဲ့ ပြန်ယူနိုင်ပါတယ်။ သူတို့သုံးယောက်လုံးကို ကြည့်ရအောင်။
1. iTunes မှပြန်လည်ရယူပါ။
iTunes မှတစ်ဆင့် ပျောက်ဆုံးသွားသော ဓာတ်ပုံများကို ပြန်လည်ရယူရန်အတွက် ၎င်းတို့ကို မကြာသေးမီက iTunes အရန်သိမ်းဆည်းမှုတွင် ထည့်သွင်းထားရပါမည်။ အကယ်၍ သင့်တွင်ရှိပါက သင်လုပ်ရမည့်အရာမှာ အရန်ကူးယူမှုကို ပြန်လည်ရယူပြီး သင့်ဓာတ်ပုံများကို ပြန်လည်ရရှိမည်ဖြစ်သည်။ ဒါကတော့ လုပ်နည်းပါ။
အဆင့် 1: သင့်ကွန်ပျူတာပေါ်တွင် iTunes ကိုဖွင့်ပြီးနောက် USB ကြိုးများသုံးပြီး iPod ကိုချိတ်ဆက်ပါ။ ပေါ်လာသောအခါ iPod ကိုရွေးချယ်ပါ။
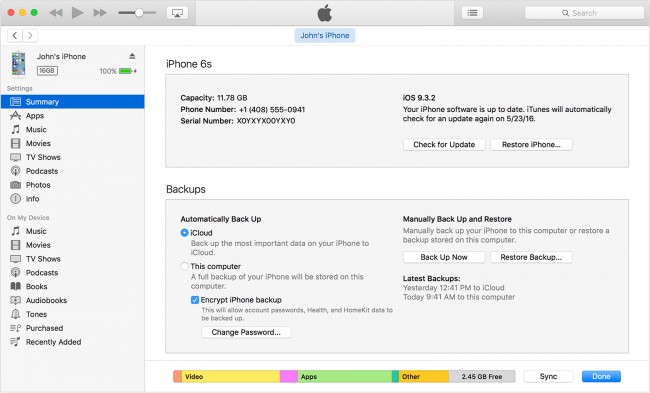
အဆင့် 2: "iTunes တွင် Backup ကိုပြန်လည်ရယူပါ" ကိုရွေးချယ်ပါ၊ ထို့နောက် သက်ဆိုင်ရာ အရန်သိမ်းခြင်းကို ရွေးချယ်ပါ။ "Restore" ကိုနှိပ်ပြီး လုပ်ငန်းစဉ်ပြီးဆုံးသည်အထိ စောင့်ပါ။
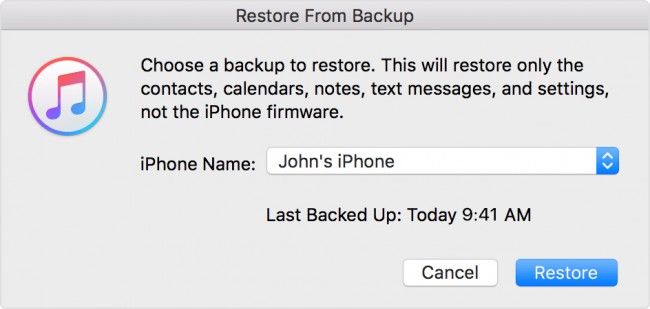
စက်ပစ္စည်းကို ပြန်လည်စတင်ပြီးနောက် ကွန်ပျူတာနှင့် ချိတ်ဆက်ထားပါက ၎င်းကို သင့်ကွန်ပျူတာနှင့် ထပ်တူပြုရန် စောင့်ပါ။
2. iCloud ကို အသုံးပြု၍ ပြန်လည်ရယူပါ။
iCloud အရန်သိမ်းခြင်းမှ ပြန်လည်ရယူခြင်းဖြင့် ဓာတ်ပုံများကို ပြန်လည်ရယူရန်လည်း သင်ရွေးချယ်နိုင်သည်။ iCloud မှတစ်ဆင့် စက်ပစ္စည်းကို အရန်သိမ်းထားမှသာလျှင် ၎င်းသည် ဖြစ်နိုင်သည်။ ဒါကတော့ လုပ်နည်းပါ။
အဆင့် 1: iCloud အရန်သိမ်းဆည်းမှုမှ ပြန်လည်ရယူရန်၊ ပထမဆုံးအနေဖြင့် သင့်စက်ပစ္စည်းရှိ ဒေတာအားလုံးကို ဖျက်ပစ်ရန် လိုအပ်သည်။ ၎င်းကိုလုပ်ဆောင်ရန် ဆက်တင်များ > အထွေထွေ > ပြန်လည်သတ်မှတ်ခြင်း > အကြောင်းအရာအားလုံးကို ဖျက်ရန်သို့ သွားပါ။ လုပ်ငန်းစဉ်ပြီးမြောက်ရန် သင့်လျှို့ဝှက်ကုဒ်ကို ထည့်သွင်းရန် လိုအပ်နိုင်သည်။
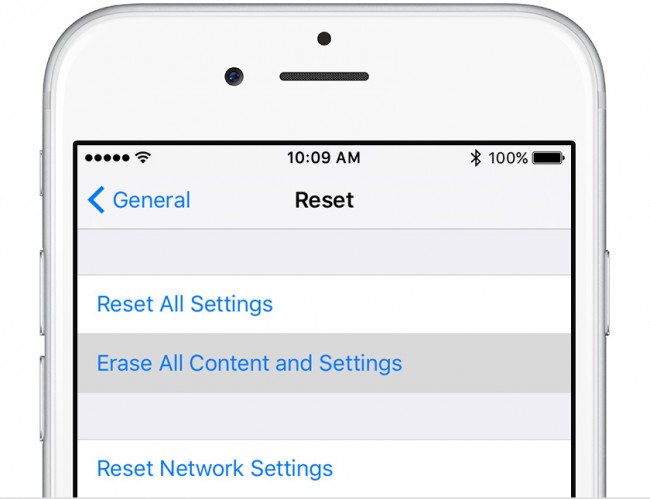
အဆင့် 2- ဒေတာအားလုံးကို ဖျက်လိုက်သည်နှင့်၊ သင့်စက်ပစ္စည်းသည် တပ်ဆင်မှုစခရင်သို့ ပြန်သွားပါမည်။ အက်ပ်များနှင့် ဒေတာစခရင်သို့ ရောက်သည်အထိ မျက်နှာပြင်ပေါ်ရှိ အချက်ပြချက်များကို လိုက်နာပြီး "iCloud Backup မှ ပြန်လည်ရယူခြင်း" ကိုနှိပ်ပါ။
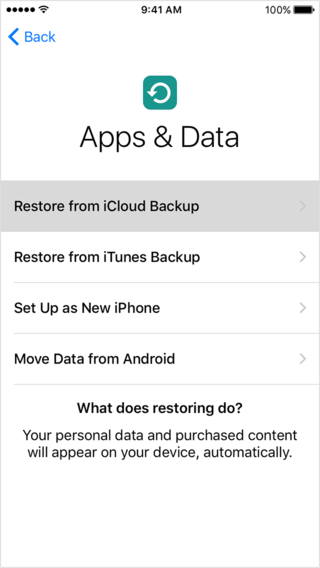
အဆင့် 3- သင်၏ Apple ID ဖြင့် လက်မှတ်ထိုးဝင်ရန် တောင်းဆိုနိုင်ပါသည်။ မိတ္တူကူးခြင်း အပြီးသတ်ရန် စောင့်ပါ၊ ပျောက်ဆုံးသွားသော ဓာတ်ပုံများကို သင့်စက်တွင် ပြန်လည်ရယူသင့်ပါသည်။
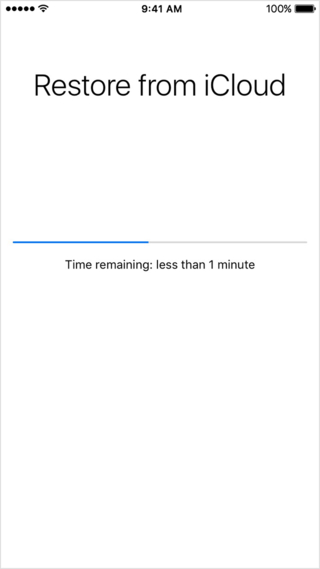
3. Data Recovery Tool ကိုအသုံးပြုခြင်း။
ဤအခြေအနေတွင်အသုံးပြုရန်အကောင်းဆုံးဒေတာဆယ်တင်ရေးကိရိယာမှာ Dr.Fone - iPhone Data Recovery ဖြစ်သည်။ ဤပရိုဂရမ်သည် သင့် iOS စက်မှ ဒေတာများကို ပြန်လည်ရယူရန် လွယ်ကူသော နည်းလမ်းသုံးမျိုးဖြင့် ပေးဆောင်သည်။ အကောင်းဆုံးဖြစ်အောင် ပြုလုပ်ပေးသော အင်္ဂါရပ်အချို့ ပါဝင်သည်။
- • ဓာတ်ပုံများ၊ အဆက်အသွယ်များ၊ ဗီဒီယိုများ၊ မက်ဆေ့ချ်များ၊ ခေါ်ဆိုမှုမှတ်တမ်းများ၊ မှတ်စုများနှင့် အခြားများစွာပါဝင်သည့် ပျောက်ဆုံးသွားသောဒေတာအမျိုးအစားများကို ပြန်လည်ရယူပါ။
- • ဆုံးရှုံးသွားသောဖိုင်များကိုရရှိပြီးနောက် မူရင်းအရည်အသွေးအားလုံးကို သိမ်းဆည်းထားမည်ဖြစ်သည်။
- • မတော်တဆ ဖျက်လိုက်သော ဒေတာ၊ ပျောက်ဆုံးသွားသော သို့မဟုတ် အခိုးခံရသော စက်ပစ္စည်းမှ နှင့် အခြားများစွာသော တုံ့ပြန်မှုမရှိသော စက်မှ ပျောက်ဆုံးသွားသော ဒေတာများအပါအဝင် အခြေအနေတိုင်းတွင် ပျောက်ဆုံးသွားသောဒေတာများကို ပြန်လည်ရယူပါ။
- အသုံးပြုရလွယ်ကူသော interface နှင့်အသေးစိတ်လမ်းညွှန်။ နည်းပညာကျွမ်းကျင်မှု မလိုအပ်ပါ။
- ဆုံးရှုံးသွားသောဒေတာကို ပြန်လည်ရယူရန် သင့်စက်မှဒေတာအားလုံးကို ဖျက်ရန်မလိုအပ်ပါ။
သင်၏ iPod Touch မှဒေတာများကိုပြန်လည်ရယူရန် Dr.Fone ကိုအသုံးပြုနည်း
သင့် iPod မှ ဓာတ်ပုံများကို ပြန်လည်ရယူရန် အောက်ပါနည်းလမ်းများထဲမှ တစ်ခုကို သင်အသုံးပြုနိုင်ပါသည်။ ဤကိရိယာကို သင်အသုံးမပြုမီ၊ ဒေတာအမျိုးအစားများကို နှစ်ပိုင်းခွဲနိုင်သည်ကို သင်သိထားသင့်သည်။ အကယ်၍ သင်သည် ဒေတာကို ယခင်က အရန်သိမ်းဆည်းမထားပါက၊ iPod မှ မီဒီယာအကြောင်းအရာအားလုံးကို တိုက်ရိုက်ပြန်လည်ရယူရန် ခက်ခဲလိမ့်မည်။
စာသားအကြောင်းအရာ- မက်ဆေ့ဂျ်များ (SMS၊ iMessages & MMS)၊ အဆက်အသွယ်များ၊ ခေါ်ဆိုမှုမှတ်တမ်း၊ ပြက္ခဒိန်၊ မှတ်စုများ၊ သတိပေးချက်၊ Safari လိပ်စာ၊ အက်ပ်စာရွက်စာတမ်း (Kindle၊ Keynote၊ WhatsApp မှတ်တမ်းစသည်ဖြင့်
မီဒီယာအကြောင်းအရာများ- ကင်မရာအလိပ်(ဗီဒီယိုနှင့် ဓာတ်ပုံ)၊ Photo Stream၊ Photo Library၊ Message attachment၊ WhatsApp attachment၊ Voice Memo၊ Voicemail၊ App ဓာတ်ပုံ/ဗီဒီယို (iMovie၊ iPhotos၊ Flickr စသည်ဖြင့်)
၁)။ iPod Touch မှ ပြန်လည်ရယူပါ။
အဆင့် 1: စတင်ရန် သင့်ပထမအဆင့်အနေဖြင့် အောက်ပါ "ဒေါင်းလုဒ်" ခလုတ်ကို နှိပ်ပါ။ USB ကြိုးများကို အသုံးပြု၍ iPod Touch ကို ချိတ်ဆက်ပြီး ပရိုဂရမ်သည် စက်ပစ္စည်းကို ရှာဖွေပြီး "iOS ကိရိယာမှ ပြန်လည်ရယူခြင်း" ကို ဖွင့်ပါမည်။

အဆင့် 2: "Start Scan" ခလုတ်ကိုနှိပ်ခြင်းဖြင့် ပျောက်ဆုံးသွားသောဒေတာကို ရှာဖွေတွေ့ရှိရန်အတွက် သင်၏ iPod ကိုစကင်န်ဖတ်ပါ။

အဆင့် 3- လုပ်ငန်းစဉ်ပြီးဆုံးပြီးနောက်တွင် သင်၏ပျောက်ဆုံးသွားသောဒေတာအားလုံးကို လာမည့်ဝင်းဒိုးတွင်ပြသပါမည်။ သင်ပြန်လည်ရယူလိုသောဖိုင်အမျိုးအစားများကိုရွေးချယ်ပြီး "Recover to Device" သို့မဟုတ် "Recover to Computer" ကိုနှိပ်ပါ။
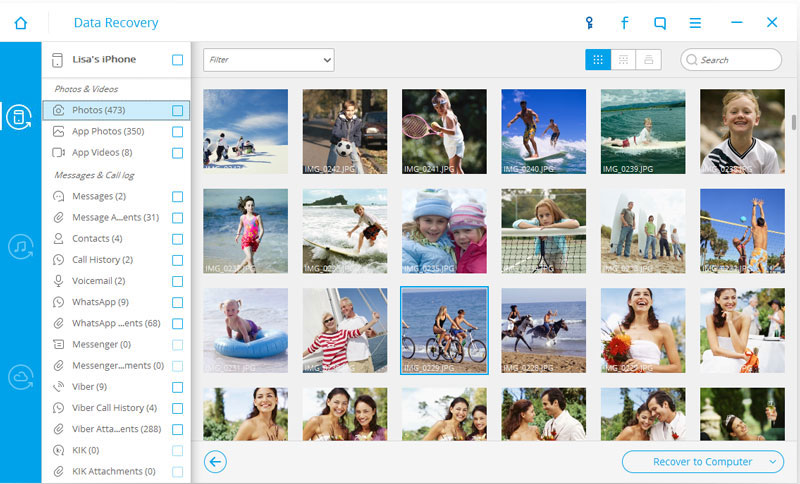
၂)။ သင်၏ iTunes Backup ဖိုင်များမှ ပြန်လည်ရယူပါ။
အကယ်၍ သင်သည် သင်၏ iPod Touch ကို iTunes မှတစ်ဆင့် ပုံမှန် အရန်သိမ်းဆည်းထားပါက၊ သင်သည် iTunes အရန်ဖိုင်များမှ ဒေတာများကို ပြန်လည်ရယူနိုင်သည်။ ဒါကတော့ ဘယ်လိုလဲ။
အဆင့် 1: home interface သို့ပြန်သွားပြီး ဤကိရိယာကိုဒေါင်းလုဒ်လုပ်ရန် "Recover" ကိုနှိပ်ပါ။ "Recover from iTunes Backup File" ကိုရွေးပါ။ ရွေးချယ်စရာများမှ ကွန်ပျူတာပေါ်ရှိ iTunes အရန်ဖိုင်များအားလုံးကို နောက်ဝင်းဒိုးတွင် ပြသပါမည်။

အဆင့် 2: သင်ပြန်လည်ရယူလိုသောဒေတာပါရှိသော iTunes အရန်ဖိုင်ကိုရွေးချယ်ပြီး "စကင်ဖတ်ရန်စတင်ပါ။" ကိုနှိပ်ပါ။ စကင်န်ဖတ်ပြီးသည်နှင့်၊ ပျောက်ဆုံးသွားသောဓာတ်ပုံများကိုရွေးချယ်ပြီး "စက်ပစ္စည်းသို့ပြန်ယူရန်" သို့မဟုတ် "ကွန်ပြူတာသို့ပြန်ယူပါ" ကိုရွေးချယ်ပါ။

၃)။ သင်၏ iCloud Backup ဖိုင်များမှ ပြန်လည်ရယူပါ။
သင်၏ iCloud အရန်ဖိုင်များမှ ဓာတ်ပုံများကို ပြန်လည်ရယူနိုင်သည်။ ထိုသို့ပြုလုပ်ရန် ဤအလွန်ရိုးရှင်းသော အဆင့်များကို လိုက်နာပါ။
အဆင့် 1: သင်၏ကွန်ပျူတာပေါ်တွင် Dr.Fone ကိုဖွင့်ပြီး "iCloud Data Files မှ Recover" ကိုရွေးချယ်ပါ။ သင်၏ iCloud အကောင့်သို့ လော့ဂ်အင်ဝင်ရန် သင်၏ Apple ID နှင့် စကားဝှက်ကို ထည့်ပါ။

အဆင့် 2: သင်သည် iCloud backup ဖိုင်များအားလုံးကိုတွေ့ရပါမည်။ ပျောက်ဆုံးသွားသော ဓာတ်ပုံများပါရှိသော ပုံကို ရွေးပြီး "ဒေါင်းလုဒ်" ကိုနှိပ်ပါ။

အဆင့် 3- ပေါ်လာသောဝင်းဒိုးတွင်၊ သင်ဒေါင်းလုဒ်လုပ်လိုသော ဖိုင်အမျိုးအစားများ (ဤကိစ္စတွင်၊ ဓာတ်ပုံများ) ကိုရွေးချယ်ပြီး ဆက်လက်ဆောင်ရွက်ရန် "စကင်န်စတင်ရန်" ကိုနှိပ်ပါ။

အဆင့် 4: စကင်ဖတ်စစ်ဆေးပြီးသည်နှင့်၊ ဒေတာကိုအစမ်းကြည့်ရှုပြီးပျောက်ဆုံးနေသောဓာတ်ပုံများကိုရွေးချယ်ပါ။ "Recover to Computer" သို့မဟုတ် "Device to Recover" ကိုရွေးချယ်ပါ။

Dr.Fone သည် သင့်ဖျက်ထားသော ဓာတ်ပုံများကို ပြန်လည်ရရှိရန် အလွယ်ကူဆုံးနှင့် အဆင်ပြေဆုံးနည်းလမ်းဖြစ်သည်။ သေချာပေါက် ကြိုးစားရကျိုးနပ်ပါတယ်။
iPod Touch မှ ဓာတ်ပုံများကို ပြန်လည်ရယူနည်း ဗီဒီယို
iPhone Data Recovery
- 1 iPhone Recovery
- iPhone မှဖျက်ထားသောဓာတ်ပုံများကိုပြန်လည်ရယူပါ။
- iPhone မှ ဖျက်လိုက်သော ရုပ်ပုံမက်ဆေ့ချ်များကို ပြန်လည်ရယူပါ။
- iPhone တွင် ဖျက်ထားသော ဗီဒီယိုကို ပြန်လည်ရယူပါ။
- iPhone မှ Voicemail ကို ပြန်လည်ရယူပါ။
- iPhone Memory Recovery
- iPhone Voice Memos ကို ပြန်လည်ရယူပါ။
- iPhone တွင် ခေါ်ဆိုမှုမှတ်တမ်းကို ပြန်လည်ရယူပါ။
- ဖျက်လိုက်သော iPhone သတိပေးချက်များကို ပြန်လည်ရယူပါ။
- iPhone တွင် Recycle Bin
- ပျောက်ဆုံးသွားသော iPhone Data ကိုပြန်လည်ရယူပါ။
- iPad Bookmark ကို ပြန်လည်ရယူပါ။
- လော့ခ်မဖွင့်မီ iPod Touch ကို ပြန်လည်ရယူပါ။
- iPod Touch ဓာတ်ပုံများကို ပြန်လည်ရယူပါ။
- iPhone ဓာတ်ပုံများ ပျောက်သွားသည်။
- 2 iPhone Recovery Software
- Tenorshare iPhone Data Recovery Alternative
- ထိပ်တန်း iOS Data Recovery Software ကို ပြန်လည်သုံးသပ်ပါ။
- Fonepaw iPhone Data Recovery Alternative
- 3 ပျက်စီးနေသောစက်ပစ္စည်းကို ပြန်လည်ရယူခြင်း။






ဆယ်လီနာလီ
အယ်ဒီတာချုပ်