Recovery Mode တွင် iPhone/Android တွင် ပိတ်နေသည့် ပြဿနာများ
ဧပြီလ 28 ရက်၊ 2022 • ပေးပို့ခဲ့သည်- ဒေတာပြန်လည်ရယူခြင်းဖြေရှင်းချက် • သက်သေပြဖြေရှင်းချက်များ
- Apple စက်ပစ္စည်းများသည် သင့် iPhone ကို အပ်ဒိတ်လုပ်ခြင်း သို့မဟုတ် ပြန်လည်ရယူနေချိန်တွင် Recovery Mode သို့ဝင်ပါ။ ပုံမှန် အပ်ဒိတ် သို့မဟုတ် ပြန်လည်ရယူရေး လုပ်ငန်းစဉ်တွင်၊ အသုံးပြုသူများသည် ၎င်းတို့၏ စက်များသည် ပြန်လည်ရယူခြင်းမုဒ်တွင် ရှိနေကြောင်းကို အသုံးပြုသူများ မသိနိုင်ပါ။ လုပ်ငန်းစဉ်အတွင်း အမှားအယွင်းတစ်ခု ဖြစ်ပေါ်ပါက၊ iPhone အသုံးပြုသူများသည် iTunes ချိတ်ဆက်မှုလိုဂိုဖြင့် ပြန်လည်ရယူခြင်းမုဒ်တွင် ၎င်းတို့၏ iPhone ကို တွေ့ရှိပြီး ပြန်လည်စတင်နိုင်မည်မဟုတ်ပေ။ iPhone ကို jailbreak လုပ်သောအခါ recovery mode တွင်သင်လည်းပိတ်မိနိုင်သည်။ ဆုံးရှုံးမှုအနည်းဆုံးဖြစ်အောင်၊ သင်၏ iPhone ဒေတာကို ပုံမှန်အရန်သိမ်းဆည်းခြင်းသည် အကောင်းဆုံးဖြစ်သည်။ သို့မဟုတ်၊ သင်သည် သင်၏ iPhone ကို ပြန်လည်ရယူခြင်းမုဒ်မှ ထွက်သွားရန်နှင့် အရန်ကူးယူခြင်းမပြုပါက အောက်ပါအဆင့်များကို အသုံးပြုနိုင်သည်။
အပိုင်း ၁။ ပြင်ပအကူအညီမပါဘဲ သင့်ဖုန်းကို ဘယ်လိုပြင်မလဲ။
- iPhone iTunes
Apple သုံးစွဲသူများသည် ၎င်းတို့၏ စက်ပစ္စည်းများနှင့် ပတ်သက်၍ ပြဿနာတစ်စုံတစ်ရာ မကြုံတွေ့ရပေ။ ဒါပေမယ့် ပြဿနာတစ်ခုခုကြုံလာတဲ့အခါ ပြဿနာဖြေရှင်းချက်အတွက် အင်တာနက်တစ်ခွင်လုံးမှာ ရှာတွေ့နိုင်မှာပါ။ အသုံးပြုသူများ ရင်ဆိုင်နေရပြီး ဖြေရှင်းချက်ရှာနေသည့် ပြဿနာတစ်ခုမှာ- iPhone သည် ပြန်လည်ရယူခြင်းမုဒ်တွင် ပိတ်နေပြီး ပြန်လည်ကောင်းမွန်လာမည်မဟုတ်ပါ။ ပြန်လည်ရယူခြင်းမုဒ်တွင် iPhone အေးသွားသောအခါ၊ သင့်စက်ပေါ်တွင် ချိတ်ဆက်ရန် iTunes မျက်နှာပြင်ကို သင်တွေ့မြင်ရလိမ့်မည်။ ဤပြဿနာကြောင့် ၎င်းတို့၏စက်ပစ္စည်းများကို တုံ့ပြန်မှုရပ်တန့်သွားခြင်းကြောင့် သုံးစွဲသူအများအပြား ရူးသွပ်သွားကြသည်။
သင့်စက်ပစ္စည်းသည် ပြန်လည်ရယူခြင်းမုဒ်တွင် ပိတ်မိနေပါက မထိတ်လန့်ပါနှင့်။ ၎င်းသည် သင့်စက်သေသွားခြင်း သို့မဟုတ် ထာဝရပျောက်ဆုံးသွားသည်ဟု မဆိုလိုပါ။ သင့်စက်ပစ္စည်းသည် သတိမေ့မြောနေပြီး ထွက်လာနိုင်သည်ဟု ရိုးရှင်းစွာဆိုလိုသည်။ တစ်ခုတည်းသော ခြားနားချက်မှာ သင့်စက်ပစ္စည်းကို ဤအခြေအနေမှ သင်မည်ကဲ့သို့ ယူဆောင်သွားခြင်းပင်ဖြစ်သည်။ ဤသည်မှာ ပြန်လည်ရယူခြင်းမုဒ်မှ iPhone ကို ကိုယ်တိုင်နှိုးနည်း အဆင့်ဆင့်လမ်းညွှန်ချက်ဖြစ်သည်။
အဆင့် 1: သင့်ကွန်ပျူတာပေါ်တွင် iTunes ကိုဖွင့်ပါ။ ယခု သင်၏ iPhone ကို USB ကြိုးဖြင့် သင့် PC သို့ ချိတ်ဆက်ပါ။ ဆော့ဖ်ဝဲက သင့်စက်ကို ထောက်လှမ်းမိစဉ် စောင့်ပါ။
အဆင့် 2: ယခု Power/Sleep ခလုတ်နှင့် ခလုတ်နှင့် Home ခလုတ်တို့ကို တစ်ချိန်တည်း 10 စက္ကန့်ကြာ နှိပ်ပါ။ ပါဝါ/အိပ်စက်ခြင်း ခလုတ်များနှင့် ပင်မခလုတ်တို့ကို အတူတကွ လွှတ်ပါ။
အဆင့် 3: ပါဝါခလုတ်ကို ချက်ချင်းနှိပ်ပြီး iPhone ပြန်လည်စတင်ရန် စောင့်ပါ။ ၎င်းကိုလုပ်ဆောင်ပြီးနောက်၊ သင်သည် iPhone ကိုပြန်လည်ရယူခြင်းမုဒ်မှအောင်မြင်စွာယူဆောင်လာခဲ့သည်။
- Android -- Hard Restart
သင့် android သည် ပြန်လည်ရယူခြင်းမုဒ်တွင် ပိတ်မိနေပြီး ဆက်တင်မီနူးကို သင်မဝင်ရောက်နိုင်ပါက မျှော်လင့်ချက်ရှိသေးသည်။ ခလုတ်အချို့ကို ပေါင်းစပ်အသုံးပြုခြင်းဖြင့်၊ သင်သည် ပြန်လည်ရယူခြင်းမုဒ်တွင် ခက်ခက်ခဲခဲပြန်လည်သတ်မှတ်ခြင်းကို ပြုလုပ်နိုင်သည်။
ဤလုပ်ငန်းစဉ်သည် သင့်ဖုန်းတွင်းသိုလှောင်မှုမှ ဒေတာအားလုံးကို ဖျက်ပစ်မည်ဖြစ်သောကြောင့် ဖြစ်နိုင်ပါက သင့် android ဖုန်းဒေတာကို ဦးစွာ အရန်ကူးယူပါ။
- သင့်ဖုန်းကိုပိတ်ထားပါ။
- အသံအတိုးအကျယ်ခလုတ်ကို ဖိထားပြီး ဖုန်းဖွင့်သည်အထိ ပါဝါခလုတ်ကိုလည်း ဖိထားပါ။
- သင့်စခရင်ပေါ်တွင် "Start" ဟူသောစကားလုံးပေါ်လာပြီးနောက်၊ Recovery Mode တည်ရှိသည့်နေရာအထိ အသံအတိုးအကျယ်ခလုတ်ကို နှိပ်ပါ။
- ပြန်လည်ရယူခြင်းမုဒ်ကို စတင်ရန် ပါဝါခလုတ်ကို နှိပ်ပါ။ ယခု သင် Android စက်ရုပ်ကို မြင်ရပါမည်။
- “ပြန်လည်ရယူခြင်းမုဒ်” ကို မီးမောင်းထိုးပြနေချိန်တွင် အသံအတိုးအကျယ်ခလုတ်ကို တစ်ကြိမ်နှိပ်စဉ် ပါဝါခလုတ်ကို နှိပ်ပြီးနောက် ပါဝါခလုတ်ကို လွှတ်လိုက်ပါ။
- သုတ်ခြင်း/စက်ရုံမှ ပြန်လည်သတ်မှတ်မှု အချက်အလက်ကို မီးမောင်းထိုးပြသည်အထိ Volume ကို နှိပ်ပါ၊ ထို့နောက် ၎င်းကို ရွေးချယ်ရန် ပါဝါခလုတ်ကို နှိပ်ပါ။
- ပြီးသည်နှင့်၊ စနစ်ကို ပြန်လည်စတင်ရန် ရွေးချယ်ရန် ပါဝါခလုတ်ကို နှိပ်ပါ။
- ထို့နောက် သင့်ဖုန်းဒေတာကို ပြန်လည်ရယူနိုင်သည်။
အပိုင်း 2။ ပရော်ဖက်ရှင်နယ်အကူအညီဖြင့် သင့်ဖုန်းကို ဘယ်လိုပြင်မလဲ။
အထက်ဖော်ပြပါ နည်းလမ်းများသည် သင့်ဖုန်းကို ပုံမှန်အတိုင်း ပြန်လည်ရောက်ရှိအောင် ကူညီပေးနိုင်သော်လည်း ၎င်းတို့သည်လည်း ဒေတာများ ဆုံးရှုံးသွားမည်ဖြစ်သည်။ ဒါကြောင့် သင့် iPhone ကို ပုံမှန်အတိုင်း ပြန်ဖြစ်အောင် ဘယ်လိုလုပ်ရမလဲ တစ်ချိန်တည်းမှာ ဒေတာ ဆုံးရှုံးမှုကို ရှောင်ပါ?
တတိယနည်းလမ်း – Dr.Fone Repair & Dr.Fone Data Recovery software ကိုစမ်းကြည့်ပါ။ ၎င်းသည် ဤအဆင်မပြေသောအခြေအနေတွင် သင့်အား ကူညီပေးနိုင်သည့် ပြင်ပဆော့ဖ်ဝဲတစ်ခုဖြစ်သည်။ အရေးကြီးဆုံးကတော့ သင့်ဒေတာတွေ ဆုံးရှုံးသွားမှာ မဟုတ်ပါဘူး။ iPhone ပြန်လည်ရယူခြင်းမုဒ်မှ ထွက်ရန် အောက်ပါအဆင့်များကို လိုက်နာပါ
အဆင့် 1 ပထမဦးစွာ Dr.Fone-System Repair ကို သင့်ကွန်ပြူတာတွင် ဒေါင်းလုဒ်လုပ်ပြီး ထည့်သွင်းပြီးနောက် ပြုပြင်ခြင်းရွေးချယ်မှုကို ရွေးချယ်ပါ။
အဆင့် 2 သင်၏ iPhone ကို USB ကြိုးဖြင့် ကွန်ပျူတာနှင့် ချိတ်ဆက်ပြီး Start ခလုတ်ကို ရွေးချယ်ပါ။
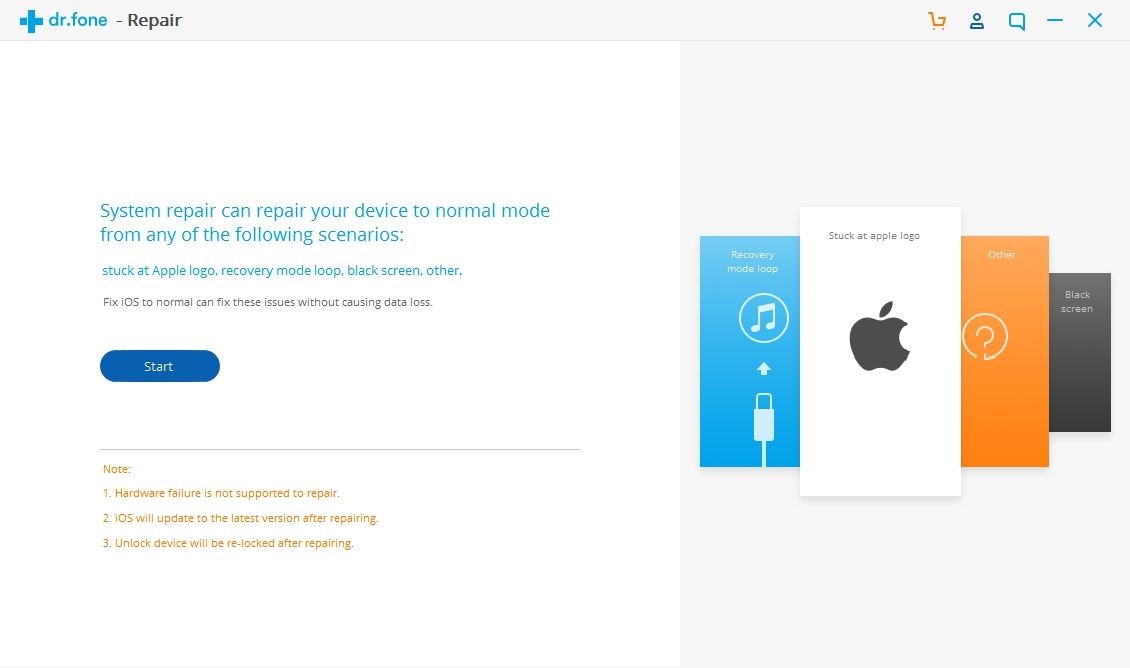
အဆင့် 3 ဤအချိန်တွင် သင့် iPhone ကို DFU (Device Firmware Update) မုဒ်သို့ စတင်ပါ။
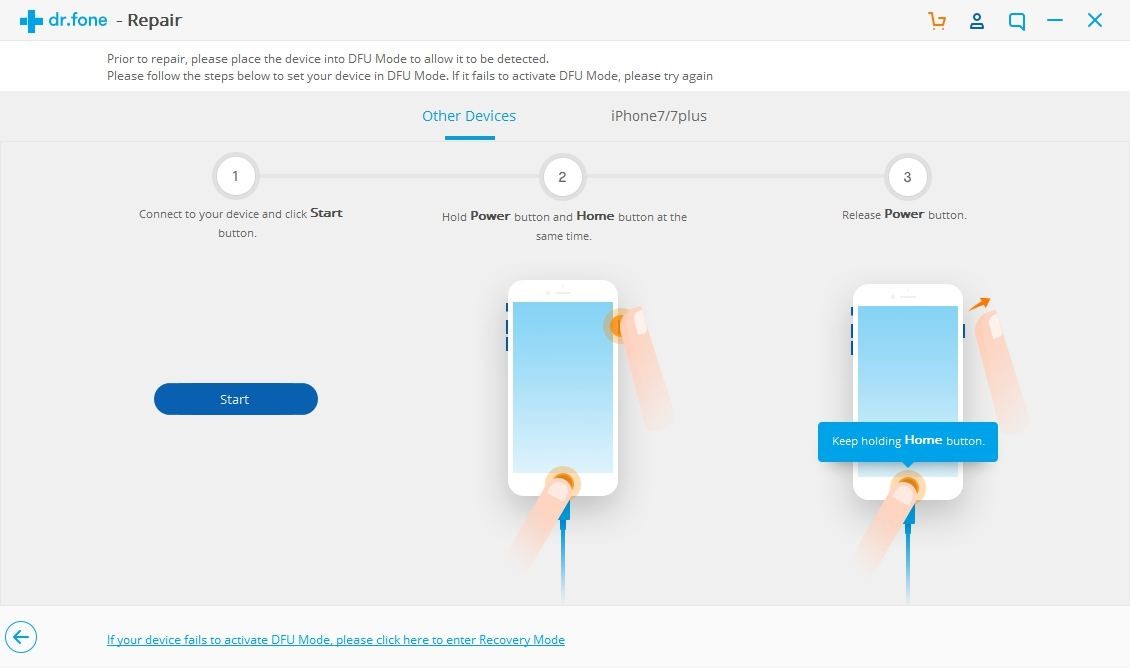
iPhone X၊ 8၊ 8 +- Volume Up ကို အမြန်နှိပ်ပါ > Volume Down ကို အမြန်နှိပ်ပါ > စခရင်မပိတ်မချင်း Side Compare ကို ဖိထားပါ > Side Compare + Volume Down ကို 5 စက္ကန့်ကြာ ဖိထားပါ၊ ထို့နောက် Side Compare ကို လွှတ်လိုက်ပါ။
iPhone 7၊ 7+- ဘေးထွက်နှိုင်းယှဉ်မှုကို ဖိထားပါ + 8s အတွက် လျှော့စျေး > ဖြန့်ချိသည့် ဘေးထွက်နှိုင်းယှဉ်မှု
iPhone 6S သို့မဟုတ် အစောပိုင်း- 8s အတွက် ပင်မ + လော့ခ်ကို ဖိထားပါ > လွှတ်လိုက်သော လော့ခ်
အဆင့် 4 သင့် iPhone သည် DFU မုဒ်သို့ ဝင်ရောက်သောအခါ၊ ပရိုဂရမ်သည် ၎င်းကို အလိုအလျောက် သိရှိနိုင်မည်ဖြစ်သည်။ လာမည့်ဝင်းဒိုးတွင်၊ သင့် iPhone ၏ မော်ဒယ်နံပါတ်နှင့် အပ်ဒိတ်လုပ်ထားသော firmware ဗားရှင်းကို အတည်ပြုရပါမည်။
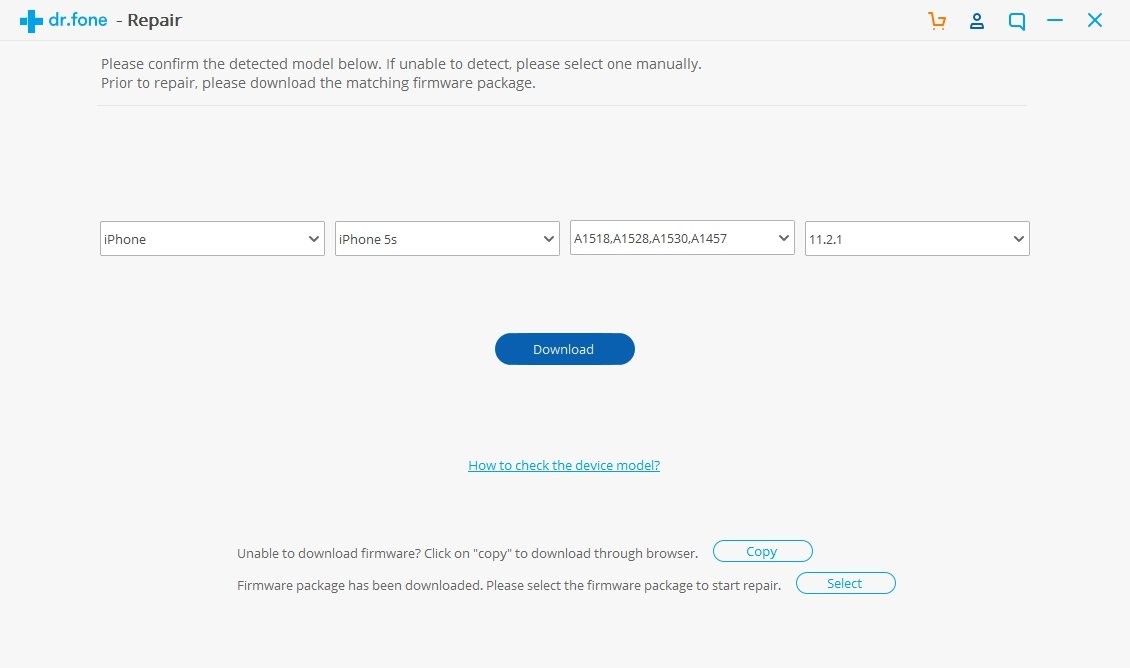
အဆင့် 5 ဒေါင်းလုဒ်ခလုတ်ကိုနှိပ်ပြီး ခဏစောင့်ပါ။ သင့်ဖုန်းကို အလိုအလျောက် ပြုပြင်ပေးပါမည်။
စိတ်ရှည်ရှည်နဲ့ စောင့်ပါ။ သင့်ဖုန်း reboot ဖြစ်ကာ အောက်ပါ မက်ဆေ့ချ် ပေါ်လာပါမည်။

Dr.Fone - Data Recovery (iOS)
မည်သည့် iOS စက်ပစ္စည်းများမှ ပြန်လည်ရယူရန် Recuva အတွက် အကောင်းဆုံးရွေးချယ်မှု
- iTunes၊ iCloud သို့မဟုတ် ဖုန်းမှ ဖိုင်များကို တိုက်ရိုက် ပြန်လည်ရယူသည့် နည်းပညာဖြင့် ဒီဇိုင်းထုတ်ထားသည်။
- စက်ပစ္စည်းပျက်စီးခြင်း၊ စနစ်ပျက်ကျခြင်း သို့မဟုတ် မတော်တဆ ဖိုင်များကို ဖျက်ခြင်းကဲ့သို့သော ဆိုးရွားသောအခြေအနေများတွင် ဒေတာကို ပြန်လည်ရယူနိုင်စွမ်းရှိသည်။
- iPhone XS၊ iPad Air 2၊ iPod၊ iPad အစရှိသည့် နာမည်ကြီး iOS စက်ပစ္စည်းများ၏ ပုံစံအားလုံးကို အပြည့်အဝ ပံ့ပိုးပေးသည်။
- Dr.Fone - Data Recovery (iOS) မှ ပြန်လည်ရယူထားသော ဖိုင်များကို သင့်ကွန်ပြူတာသို့ အလွယ်တကူ တင်ပို့ပေးခြင်း။
- အသုံးပြုသူများသည် ဒေတာအပိုင်းတစ်ခုလုံးကို လုံး၀တင်စရာမလိုဘဲ ရွေးချယ်ထားသော ဒေတာအမျိုးအစားများကို လျင်မြန်စွာ ပြန်လည်ရယူနိုင်ပါသည်။
ပြုပြင်နေစဉ်အတွင်း သင့်ဒေတာများ ပျောက်ဆုံးသွားသည့် အခြေအနေတွင်၊ ပျောက်ဆုံးသွားသော ဖိုင်များကို ပြန်လည်ရယူရန် Dr.Fone Data Recovery Software ကို သင်အသုံးပြုနိုင်ပါသည်။
အဆင့် 1. Dr.Fone Data Recovery Software ကိုဒေါင်းလုဒ်လုပ်ပြီး သင့်ဖုန်းကို Computer နှင့်ချိတ်ဆက်ပါ။
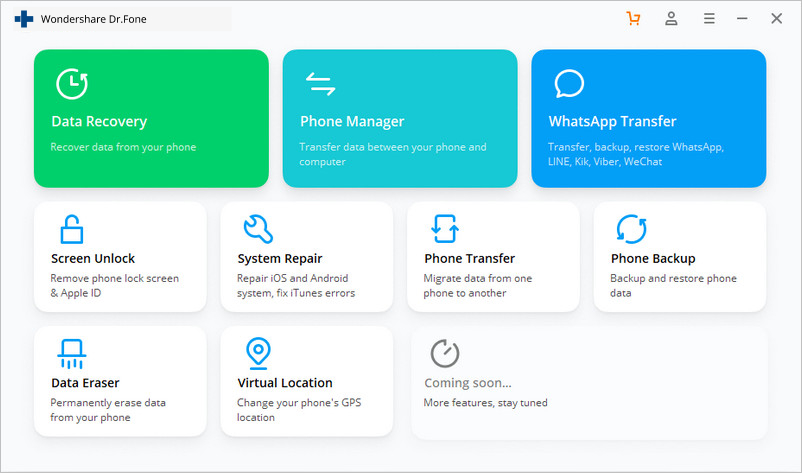
အဆင့် 2. ဆော့ဖ်ဝဲညွှန်ကြားချက်ကို လိုက်နာပြီး သင့်ဖုန်းကို စကန်ဖတ်ပါ။
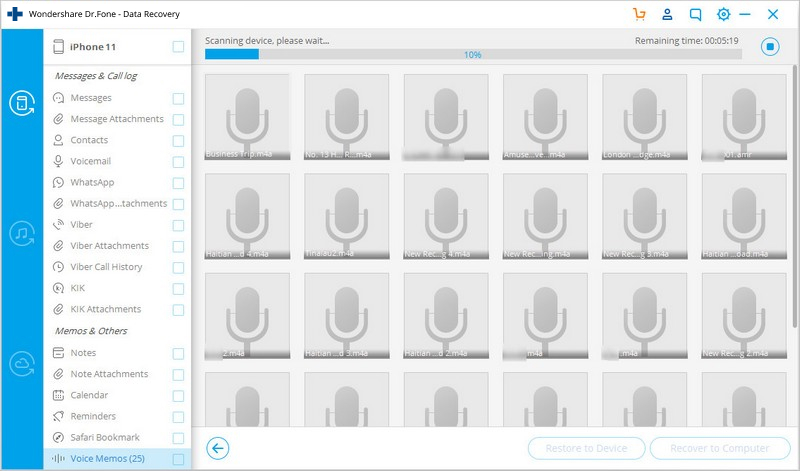
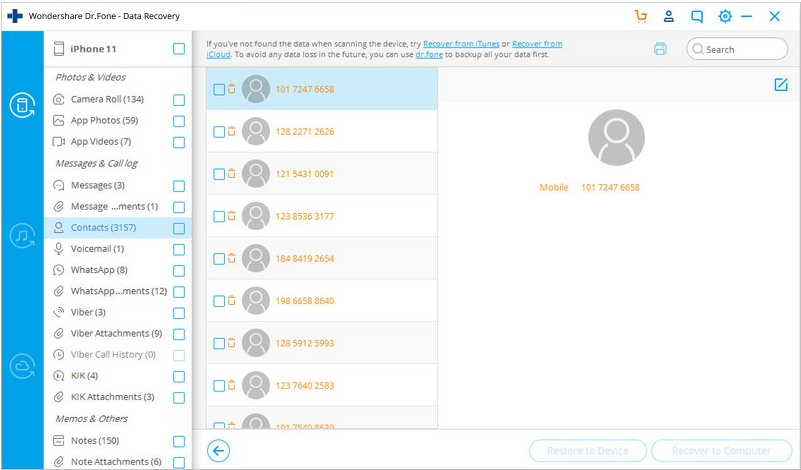
ကြိုတင်သတိထားရန် အကြံပြုထားသည်။
ဤကောင်းမွန်သော ပရိုဂရမ်သည် အမျိုးမျိုးသော Android/iPhone အေးခဲနေသော ပြဿနာများကို ပြီးပြည့်စုံစွာ ဖြေရှင်းပေးနိုင်ပါသည်။ Dr.Fone Repair & Dr.Fone Data Recovery ဆော့ဖ်ဝဲလ်ကို ဒေါင်းလုဒ်လုပ်ပြီး ပြန်လည်ရယူခြင်းမုဒ်တွင် ချိတ်မိနေသော Android/iPhone ကို ပြုပြင်ပေးခြင်း၊ DFU မုဒ်တွင် ပိတ်နေသော iPhone ကို ပြုပြင်ပေးခြင်း၊ Android အနက်ရောင် မျက်နှာပြင်ပြဿနာကို ဖြေရှင်းခြင်း၊ iPhone ပြန်လည်ရယူခြင်းမုဒ်တွင် ဖွင့်ခြင်း စသည်တို့ကဲ့သို့သော ပုံမှန်ဖုန်းစနစ်ကို ပြန်လည်ရယူပါ။ .Fone Repair & Recovery software သည် စမတ်ဖုန်းအများစုအတွက် ကောင်းမွန်စွာအလုပ်လုပ်ပါသည်။
ပါဝါခလုတ်နှင့် အသံအတိုးအကျယ်ခလုတ်ကို ဖိထားပြီး စက်မှ ဒေတာများကို ပြန်လည်စတင်ခြင်းနှင့် ဖျက်ခြင်းတို့ကို လုပ်ဆောင်ခြင်းဖြင့် ပြန်လည်ရယူခြင်းမုဒ် ပြဿနာကိုလည်း သင်ဖြေရှင်းနိုင်သည်။ သို့သော်၊ ဤနည်းလမ်းသည် သင့်ဖုန်းမှ ဒေတာများကို ဦးစွာ ပြန်လည်ရယူရန် လိုအပ်မည်ဖြစ်သည်။
iPhone တွင် စာသားမက်ဆေ့ချ်များ ပျောက်ဆုံးသွားသောအခါတွင်၊ အသုံးပြုသူတစ်ဦးစီသည် ရွေးချယ်ထားသောနည်းလမ်းကို မည်သို့ပင်ဖြစ်စေ ၎င်းတို့ကို ပြန်လည်ရယူရန် အခွင့်အရေးရှိသော်လည်း iTunes သို့မဟုတ် iCloud ကို အသုံးပြု၍ SMS ပြန်လည်ရယူရန် ပိုမိုလွယ်ကူပြီး ပိုမိုလုံခြုံသောကြောင့်၊ အရန်ကူးယူမှုများကို အခါအားလျော်စွာ ပြုလုပ်ရန် အကြံပြုထားသည်။
Dr.Fone ဖုန်းအရန်ဆော့ဖ်ဝဲ
iPhone 6၊ iPad၊ iPod Touch စက်ပစ္စည်းများနှင့် တွဲဖက်အသုံးပြုနိုင်သော Dr.Fone ဖုန်းအရန်ဆော့ဖ်ဝဲကို မိတ်ဆက်ခြင်း။ ထို့အပြင်၊ အပလီကေးရှင်းသည် သင့်အား ပြန်လည်ရယူထားသော အချက်အလက်အားလုံးကို သင့် Apple စက်ပစ္စည်းသို့ ပြန်လည်ပေးပို့နိုင်စေမည်ဖြစ်သည်။ iPhone အတွက် နှင့် android အတွက် ဤလင့်နှစ်ခုမှ တစ်ခုခုကို ဝင်ကြည့်ခြင်းဖြင့် ဆော့ဖ်ဝဲကို သင်ရနိုင်သည် ။
Dr.Fone ပြုပြင်ရေးနှင့်ပြန်လည်ထူထောင်ရေး
ယခုအခါတွင် Dr.Fone ပြုပြင်ရေးနှင့် Recovery သည် သုံးစွဲသူများအား ပြန်လည်ရယူခြင်းမုဒ်တွင် ပိတ်မိနေသော iPhone မှ ဒေတာများကို ပြန်လည်ရယူရန် အခွင့်အရေးပေးကြောင်း ထင်ရှားပါသည်။ အသုံးပြုရတာ ရိုးရှင်းပြီး ဘေးကင်းပါတယ်။ အခုပဲ ဒေါင်းလုဒ်လုပ်ပြီး စမ်း သုံး ကြည့်လိုက်ပါ။ ဆော့ဖ်ဝဲသည် iPhone မော်ဒယ်အားလုံးကို အပြည့်အဝ ပံ့ပိုးပေးသည်။
iPhone Data Recovery
- 1 iPhone Recovery
- iPhone မှဖျက်ထားသောဓာတ်ပုံများကိုပြန်လည်ရယူပါ။
- iPhone မှ ဖျက်လိုက်သော ရုပ်ပုံမက်ဆေ့ချ်များကို ပြန်လည်ရယူပါ။
- iPhone တွင် ဖျက်ထားသော ဗီဒီယိုကို ပြန်လည်ရယူပါ။
- iPhone မှ Voicemail ကို ပြန်လည်ရယူပါ။
- iPhone Memory Recovery y
- iPhone Voice Memos ကို ပြန်လည်ရယူပါ။
- iPhone တွင် ခေါ်ဆိုမှုမှတ်တမ်းကို ပြန်လည်ရယူပါ။
- ဖျက်လိုက်သော iPhone သတိပေးချက်များကို ပြန်လည်ရယူပါ။
- iPhone တွင် Recycle Bin
- ပျောက်ဆုံးသွားသော iPhone Data ကိုပြန်လည်ရယူပါ။
- iPad Bookmark ကို ပြန်လည်ရယူပါ။
- လော့ခ်မဖွင့်မီ iPod Touch ကို ပြန်လည်ရယူပါ။
- iPod Touch ဓာတ်ပုံများကို ပြန်လည်ရယူပါ။
- iPhone ဓာတ်ပုံများ ပျောက်သွားသည်။
- 2 iPhone Recovery Software
- Tenorshare iPhone Data Recovery Alternative
- ထိပ်တန်း iOS Data Recovery Software ကို ပြန်လည်သုံးသပ်ပါ။
- Fonepaw iPhone Data Recovery Alternative
- 3 ပျက်စီးနေသောစက်ပစ္စည်းကို ပြန်လည်ရယူခြင်း။





အဲလစ် MJ
ဝန်ထမ်းအယ်ဒီတာ