လော့ခ်ချထားသော iPhone XS/X/8/7/SE/6s/6 တွင် ဒေတာအရန်သိမ်းဆည်းနည်း
ဧပြီလ 27 ရက်၊ 2022 • ပေးပို့ခဲ့သည်- ဖုန်းနှင့် PC အကြား ဒေတာကို အရန်သိမ်းဆည်း ခြင်း • သက်သေပြထားသော ဖြေရှင်းချက်များ
ကျွန်ုပ်၏ iPhone X မျက်နှာပြင် လော့ခ်ချသည့် စကားဝှက်ကို မေ့နေပါသည်။
ကျွန်ုပ်၏ iPhone X အတွက် စကားဝှက်ကို မေ့သွားပါသည်။ ယခုအခါ လော့ခ်ခလုတ် ပျက်သွားကာ iTunes သည် ၎င်းကို မမှတ်မိတော့ပါ။ ဒီ iPhone X ကို အသုံးပြုခဲ့တာ ကြာပါပြီ။ သို့သော် ကျွန်ုပ်တွင် ဒေတာများစွာ ရှိပြီး အများစုမှာ အလွန်အရေးကြီးပါသည်။ လော့ခ်ချထားသော iPhone XX တွင် ဒေတာကို အရန်သိမ်းဆည်းနိုင်သည့် နည်းလမ်းရှိပါသလား။ အကြံဉာဏ်ကောင်းများရှိရင် ပြောပြပေးပါ။ ကြိုပြီးကျေးဇူးပါပဲ!!
ကြားရတာ စိတ်မကောင်းပါဘူး။ သတင်းကောင်းမှာ သင့်တွင် သော့ခတ်ထားသော iPhone တွင် ဒေတာကို အရန်ကူးရန် အခွင့်အရေးရှိသည်။ ဤဆောင်းပါးတွင်၊ ကျွန်ုပ်တို့သည် သင့်အား သော့ခတ်ထားသော iPhone ဒေတာကို ရွေးချယ်၍ backup လုပ်ရန် နည်းလမ်း 3 ခုကို ပြသပါမည်။
- အပိုင်း 1: သော့ခတ်ထားသော iPhone ကို iTunes ဖြင့်အရန်ကူးနည်း
- အပိုင်း 2: iCloud backup မှသော့ခတ်ထားသော iPhone ဒေတာကို Extract လုပ်ပါ။
- အပိုင်း 3- သော့ခတ်ထားသော iPhone ဒေတာကို Dr.Fone ဖြင့် အရန်သိမ်းနည်း - ဖုန်းအရန်သိမ်းခြင်း (iOS)
အပိုင်း 1: သော့ခတ်ထားသော iPhone ကို iTunes ဖြင့်အရန်ကူးနည်း
အကယ်၍ သင်သည် သင်၏ iPhone ကို iTunes နှင့် နောက်ဆုံးအကြိမ် ချိတ်ဆက်ပြီးပါက သင့် iPhone ကို ယခင်က iTunes နှင့် ထပ်တူပြုပြီး ပြန်လည်စတင်ခြင်းမပြုပါက၊ ထို့နောက် iTunes သည် စကားဝှက်ကို မှတ်မိမည်ဖြစ်သည်။ ဒါကြောင့် iTunes က သင့် iPhone ကို ချိတ်ဆက်တဲ့အခါ လော့ခ်ဖွင့်ခိုင်းမှာ မဟုတ်ပါဘူး။ ဤနည်းအားဖြင့် သင်သည် သော့ခတ်ထားသော iPhone ကို iTunes ဖြင့် အရန်ကူးနိုင်သည်။
အဆင့် 1: iTunes ကိုဖွင့်ပြီး သင့် iPhone ကို ကွန်ပျူတာနှင့် ချိတ်ဆက်ပါ။
အဆင့် 2: ဝင်းဒိုး၏ဘယ်ဘက်ခြမ်းရှိ "အကျဉ်းချုပ်" ကိုနှိပ်ပြီး အရန်သိမ်းခြင်းလုပ်ငန်းစဉ်ကိုစတင်ရန် "Back Up Now" ကိုနှိပ်ပါ။
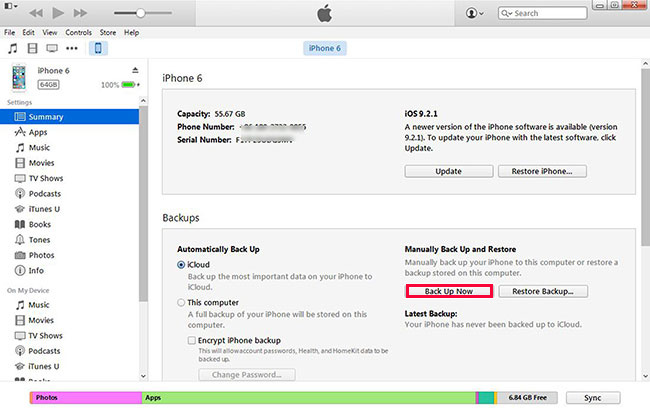
အဆင့် 3: အရန်ကူးယူခြင်းလုပ်ငန်းစဉ်ပြီးဆုံးပါက၊ သင်သည် သင်၏ iPhone အရန်တည်နေရာကို ရှာဖွေ နိုင်ပြီး သင်၏ အရန်ဖိုင်များကို စစ်ဆေးနိုင်သည်။
အဆင့် 4: သင်သည် သင်၏ iPhone ဒေတာကို အရန်သိမ်းထားသောကြောင့်၊ သင်သည် iPhone လော့ခ်မျက်နှာပြင်ကို သော့ဖွင့်ရန် iTunes ဖြင့် သင့် iPhone ကို Recovery Mode သို့ ထည့်သွင်းနိုင်သည်။ Home ခလုတ်နှင့် ပါဝါခလုတ်တို့ကို တစ်ပြိုင်နက် နှိပ်နိုင်ပြီး Apple လိုဂို ပေါ်လာမည်ဖြစ်သည်။ ထို့နောက် သင့် iPhone သည် Recovery Mode တွင်ရှိနေသည်ဟု iTunes သတိပေးချက်မရရှိမချင်း Power ခလုတ်ကို လွှတ်ပြီး Home ခလုတ်ကို ဆက်လက်နှိပ်ရပါမည်။ သင့် iPhone တွင် ပြထားသည့် စခရင်ကို သင်တွေ့လိမ့်မည်၊ ဆိုလိုသည်မှာ သင်သည် သင်၏ iPhone စကားဝှက်ကို ဖျက်ပစ်လိုက်ခြင်း ဖြစ်သည်။

မှတ်ချက်- သို့သော် အသုံးပြုသူအများအပြားသည် ၎င်းတို့၏ iPhone ကို iTunes နှင့် ထပ်တူထပ်မျှမပြုလုပ်ကြသေးပါ သို့မဟုတ် iTunes နှင့် နောက်ဆုံးချိတ်ဆက်မှုအပြီးတွင် ၎င်းတို့၏ iPhone ကို ပြန်လည်စတင်ခဲ့ကြသည်၊ ထို့နောက်တွင် iTunes သည် လော့ခ်ချထားသော iPhone တွင် ဒေတာအရန်ကူးယူရန် မဖြစ်နိုင်ပေ။ ဒါဆို ငါတို့ ဘာလုပ်သင့်လဲ။ နောက်အပိုင်းကို စစ်ဆေးကြည့်ရအောင်။
အပိုင်း 2: iCloud backup မှသော့ခတ်ထားသော iPhone ဒေတာကို Extract လုပ်ပါ။
အကယ်၍ သင်သည် iCloud အရန်ကူးခြင်းကို ယခင်က သတ်မှတ်ထားပါက၊ Wi-Fi နှင့် ချိတ်ဆက်သည့်အခါ iCloud သည် သင်၏ iPhone ဒေတာကို အလိုအလျောက် အရန်ကူးပေးမည်ဖြစ်သည်။ ဤကိစ္စတွင်၊ သင်သည် သင်၏ကွန်ပျူတာသို့ iCloud အရန်သိမ်းဆည်းထားသော iPhone ဒေတာကို ထုတ်ယူရန် Dr.Fone - Data Recovery (iOS) ကို အသုံးပြုနိုင်သည်။ ဤဆော့ဖ်ဝဲသည် သင့်အား iCloud အရန်သိမ်းခြင်းနှင့် iTunes အရန်ကူးခြင်းမှ သင့် iPhone ဒေတာကို အစမ်းကြည့်ရှုနိုင်ပြီး ရွေးချယ်ပြန်လည်ရယူရန် အစွမ်းထက်ဒေတာဆယ်တင်ရေးကိရိယာတစ်ခုဖြစ်သည်။

Dr.Fone - Data Recovery (iOS)
သင့်အား iPhone XS/XR/X/8/7/6s(Plus)/6(Plus)/5S/5C/5 မှ သော့ခတ်ထားသော iPhone ဒေတာကို ပြန်လည်ရယူရန် နည်းလမ်းသုံးမျိုး ပေးပါသည်။
- iPhone၊ iTunes အရန်ကူးခြင်းနှင့် iCloud အရန်ကူးခြင်းမှ ဒေတာများကို တိုက်ရိုက်ရယူပါ။
- ၎င်းမှဒေတာကိုရယူရန် iCloud အရန်ကူးခြင်းနှင့် iTunes အရန်ကူးခြင်းကို ဒေါင်းလုဒ်လုပ်ပြီး ဖြည်ပါ။
- iOS စက်အားလုံးအတွက် အလုပ်လုပ်သည်။ နောက်ဆုံးထွက် iOS 13 နှင့် တွဲဖက်အသုံးပြုနိုင်သည်။

- မူရင်းအရည်အသွေးဖြင့် ဒေတာကို အစမ်းကြည့်ရှုပြီး ရွေးချယ်ကာ ပြန်လည်ရယူပါ။
- ဖတ်ရန်သာဖြစ်ပြီး အန္တရာယ်ကင်းသည်။
အဆင့် 2: ဆော့ဖ်ဝဲကိုဖွင့်ပြီး ဒက်ရှ်ဘုတ်ပေါ်ရှိ "ဒေတာဆယ်တင်ရေး" ကိုရွေးချယ်ပါ။ "Recover from iCloud Backup File" option ကိုရွေးပြီး iCloud ထဲဝင်ပါ။

အဆင့် 3: သင် iCloud သို့ အကောင့်ဝင်သောအခါ၊ ပရိုဂရမ်သည် သင်၏ iCloud အရန်များကို အင်တာဖေ့စ်တွင် စာရင်းပြုစုလိမ့်မည်။ သင်အလိုရှိသောမည်သူမဆိုကိုရွေးချယ်ပြီး iCloud အရန်ကူးယူရန် "ဒေါင်းလုဒ်" ကိုနှိပ်နိုင်သည်။

အဆင့် 4: ဒေါင်းလုဒ်လုပ်ခြင်းလုပ်ငန်းစဉ်ပြီးဆုံးသောအခါ၊ သင်သည် ၎င်းတို့ကို သင့်ကွန်ပျူတာသို့ တင်ပို့ရန် ပစ္စည်းများကို အစမ်းကြည့်ရှုနိုင်ပြီး အမှတ်ခြစ်နိုင်သည်။

အပိုင်း 3- သော့ခတ်ထားသော iPhone ဒေတာကို Dr.Fone ဖြင့် အရန်သိမ်းနည်း - ဖုန်းအရန်သိမ်းခြင်း (iOS)
အထက်ဖော်ပြပါ နိဒါန်းမှနေ၍ သော့ခတ်ထားသော iPhone ဒေတာကို မိတ္တူကူးရန် မပြုမီတွင် iTunes ထပ်တူပြုခြင်း သို့မဟုတ် iCloud အရန်ကို သတ်မှတ်ရမည်ဖြစ်ကြောင်း ကျွန်ုပ်တို့ သိရှိနိုင်ပါသည်။ ဒါပေမယ့် ဒီနှစ်ခုလုံးကို အရင်က မလုပ်ဖူးရင် ဘယ်လိုလုပ်မလဲ။ ဤအပိုင်းတွင်၊ သော့ခတ်ထားသော iPhone ဒေတာကို တိုက်ရိုက်အရန်ကူးရန် အစွမ်းထက်သောကိရိယာဖြစ် သည့် Dr.Fone - Phone Backup (iOS) ကို ပြသပါမည်။ ဤပရိုဂရမ်သည် သင့် iPhone ကို ဝင်ရောက်ကြည့်ရှုခြင်း၊ အကြိုကြည့်ရှုခြင်း၊ အရန်ကူးခြင်းနှင့် iPhone ဗီဒီယိုများ တင်ပို့ခြင်း၊ ခေါ်ဆိုမှုမှတ်တမ်း၊ မှတ်စုများ၊ မက်ဆေ့ချ်များ၊ အဆက်အသွယ်များ၊ ဓာတ်ပုံများ၊ iMessages၊ Facebook မက်ဆေ့ဂျ်များနှင့် iTunes မပါဘဲ အခြားဒေတာများစွာကို အသုံးပြုရာတွင် ကူညီပေးနိုင်ပါသည်။ ပရိုဂရမ်သည် လက်ရှိတွင် iOS 9 နှင့် ကောင်းမွန်စွာအလုပ်လုပ်နေပြီး iPhone 6s (Plus)၊ iPhone 6 (Plus)၊ 5s၊ iPhone 5c၊ iPhone 5၊ iPhone 4s၊ iPhone 4 နှင့် iPhone 3GS တို့ကို ပံ့ပိုးပေးသည်။ Dr.Fone ၏အသေးစိတ်အချက်အလက်များကိုရရှိရန် အောက်ပါအကွက်ကို သင်စစ်ဆေးနိုင်ပါသည်။
မှတ်ချက်- သင့် iPhone ကို သင်ယုံကြည်ရသော ကွန်ပျူတာနှင့် ချိတ်ဆက်ကြောင်း သေချာပါစေ။ Dr.Fone သည် iPhone သည် ဤကွန်ပြူတာအား ယခင်က ယုံကြည်ထားမှသာလျှင် လော့ခ်ချထားသောဖုန်းကို သိရှိနိုင်သည်။
Dr.Fone - ဖုန်းအရန်သိမ်းခြင်း (iOS)
သော့ခတ်ထားသော iPhone ကို အရန်သိမ်းခြင်းနှင့် ပြန်လည်ရယူခြင်းသည် လိုက်လျောညီထွေရှိပြီး လွယ်ကူစေသည်။
- 3 မိနစ်အတွင်း လော့ခ်ချထားသော iPhone ဒေတာကို ရွေးချယ်၍ အရန်သိမ်းပြီး ပြန်လည်ရယူပါ။
- သင်အလိုရှိသောအရာကို အရန်ကူးမှ PC သို့မဟုတ် Mac သို့ တင်ပို့ပါ။
- ပြန်လည်ရယူနေစဉ်အတွင်း စက်များတွင် ဒေတာဆုံးရှုံးမှုမရှိပါ။
- လှပစွာဒီဇိုင်းထုတ်ထားသောအသုံးပြုသူမျက်နှာပြင်။
- Windows 10၊ Mac 10.15 နှင့် iOS 13 တို့နှင့် အပြည့်အဝ တွဲဖက်အသုံးပြုနိုင်သည်။
သော့ခတ်ထားသော iPhone ကို အရန်ကူးရန်နှင့် ပြန်လည်ရယူရန် အဆင့်များ
ထို့နောက်၊ iTunes မပါဘဲသော့ခတ်ထားသော iPhone တွင်ဒေတာအရန်သိမ်းဆည်းနည်းကို အသေးစိတ်စစ်ဆေးကြည့်ကြပါစို့။ ဤလမ်းညွှန်သည် Dr.Fone ၏ Windows ဗားရှင်းကို အခြေခံထားသည်။ သင်သည် Mac အသုံးပြုသူဖြစ်ပါက၊ Mac ဗားရှင်းကို ဒေါင်းလုဒ်လုပ်ပါ။ လည်ပတ်ပုံကတော့ ဆင်တူပါတယ်။
အဆင့် 1. သင်၏ iPhone ကို ကွန်ပျူတာနှင့် ချိတ်ဆက်ပါ။
လော့ခ်ချထားသော iPhone ကို အရန်ကူးရန်၊ ၎င်းကိုထည့်သွင်းပြီးနောက် ပရိုဂရမ်ကိုဖွင့်ပါ၊ သင်၏ iPhone ကို ကွန်ပျူတာနှင့် ချိတ်ဆက်ပါ။ သင့်စက်ပစ္စည်းကို ပရိုဂရမ်မှ တွေ့ရှိသောအခါ၊ အောက်ပါအတိုင်း ပြထားသည့် ဝင်းဒိုးကို သင်တွေ့ရပါမည်။

အဆင့် 2. "ဖုန်း Backup" ကိုရွေးချယ်ပါ
ရွေးချယ်ပြီးနောက်၊ "ဖုန်း Backup" ကို Backup ကိုနှိပ်ပါ။ ထို့နောက် အရန်သိမ်းရန် ဒေတာအမျိုးအစားကို ရွေးချယ်ပြီး အရန်သိမ်းခြင်းလုပ်ငန်းစဉ်ကို စတင်ရန် လိုအပ်သည်။

အဆင့် 3. သော့ခတ်ထားသော iPhone ဒေတာကို Backup ပြုလုပ် ပါ။
ယခု Dr.Fone သည် သင့် iPhone ၏ ဒေတာကို အရန်ကူးနေပါသည်၊ ကျေးဇူးပြု၍ သင့်စက်ကို ချိတ်ဆက်မှု မဖြုတ်ပါနှင့်။

အဆင့် 4. သော့ခတ်ထားသော iPhone ကို တင်ပို့ခြင်း သို့မဟုတ် ပြန်လည်ရယူပါ။
မိတ္တူကူးခြင်းပြီးမြောက်သောအခါ၊ သင့်ကွန်ပျူတာရှိ အရန်ဖိုင်အားလုံးကိုကြည့်ရှုရန် View Backup History ကိုနှိပ်ပါ။ အရန်ဖိုင်ကို ရွေးပြီး View ကို နှိပ်ပါ၊ အမျိုးအစားများအလိုက် အရန်ဖိုင်၏ အကြောင်းအရာအားလုံးကို စစ်ဆေးနိုင်ပါသည်။ တင်ပို့ခြင်း သို့မဟုတ် ပြန်လည်ရယူခြင်းအတွက် ၎င်းတို့ကို စစ်ဆေးရန် ဝင်းဒိုး၏ ညာဘက်အောက်ထောင့်ရှိ "စက်ပစ္စည်းသို့ ပြန်လည်ရယူရန်" သို့မဟုတ် "ပီစီသို့ တင်ပို့ရန်" ခလုတ်ကို နှိပ်ရန် လိုအပ်သည်။

မှတ်ချက်- Dr.Fone မှ စကားဝှက်ကို ထည့်ခိုင်းသေးပါက၊ စိတ်မဆိုးပါနှင့်။ စကားဝှက်ကိုပိတ်ထားခြင်းအပါအဝင် Dr.Fone သည် သင့် iPhone တွင် မည်သည့်အရာကိုမျှ ပြောင်းလဲ၍မရကြောင်း သင်သိထားရန်လိုအပ်ပါသည်။ ထို့ကြောင့်၊ စကားဝှက်ကိုဖျက်ရန်ကူညီမည်မဟုတ်ပါ။ အကယ်၍ သင်သည် သင့်စက်ကို iTunes နှင့် မကြာသေးမီက ချိန်ကိုက်ပြီးပါက၊ iTunes သည် စကားဝှက်ကို မှတ်မိမည်ဖြစ်သည်။ ဤနည်းအားဖြင့် Dr.Fone သည် ၎င်းကိုအသုံးပြုခြင်းဖြင့် သင့်စက်ထဲသို့ ဝင်ရောက်နိုင်သည်။ သေချာပါတယ်၊ သင် Dr.Fone ကိုသုံးတဲ့အခါ သင့်ကွန်ပြူတာမှာ iTunes ကိုဖွင့်ဖို့ မလိုအပ်ပါဘူး။ ကျေးဇူးပြု၍ သင့်ဖုန်းကို ကွန်ပျူတာနှင့် ချိတ်ဆက်သောအခါတွင် သင့်ဖုန်းကို ကွန်ပျူတာကို ယုံကြည်စေပါ။
လော့ခ်ချထားသော iPhone ဒေတာကို အရန်သိမ်းခြင်းနှင့် ပြန်လည်ရယူနည်း ဗီဒီယိုအကြောင်း
iPhone ကို Backup & Restore
- iPhone Data ကို Backup လုပ်ပါ။
- iPhone အဆက်အသွယ်များကို အရန်သိမ်းပါ။
- iPhone စာသားမက်ဆေ့ခ်ျများကို အရန်သိမ်းပါ။
- iPhone ဓာတ်ပုံများကို အရန်သိမ်းပါ။
- iPhone အက်ပ်များကို အရန်သိမ်းပါ။
- iPhone Password ကို Backup လုပ်ပါ။
- Jailbreak iPhone အက်ပ်များကို အရန်သိမ်းပါ။
- iPhone Backup Solutions
- အကောင်းဆုံး iPhone Backup Software
- iPhone ကို iTunes သို့ Backup လုပ်ပါ။
- လော့ခ်ချထားသော iPhone ဒေတာကို အရန်သိမ်းပါ။
- iPhone ကို Mac သို့ Backup လုပ်ပါ။
- iPhone တည်နေရာကို အရန်သိမ်းပါ။
- iPhone ကို Backup လုပ်နည်း
- iPhone ကို Computer သို့ Backup လုပ်ပါ။
- iPhone Backup အကြံပြုချက်များ






အဲလစ် MJ
ဝန်ထမ်းအယ်ဒီတာ