ဖုန်းတစ်လုံးမှ နောက်တစ်လုံးသို့ ဒေတာလွှဲပြောင်းရန် အကြံပြုချက်များ 6
ဧပြီလ 27 ရက်၊ 2022 • ပေးပို့ခဲ့သည်- မတူညီသော Android မော်ဒယ်များအတွက် အကြံပြုချက်များ • သက်သေပြထားသော ဖြေရှင်းချက်များ
Samsung Galaxy S22 သည် ၎င်း၏ ဒီဇိုင်းများ၊ အင်္ဂါရပ်များနှင့် သတ်မှတ်ချက်များအကြောင်း လူတိုင်း၏ အာရုံစူးစိုက်မှုကို ဖမ်းစားထားသည်။ Samsung it? Samsung S22 ၏ ကနဦးထွက်ရှိမည့်ရက်စွဲအကြောင်း သင်ကြားဖူးပါသလား။
Samsung Galaxy S22 ကိုဝယ်ယူရန်မျှော်လင့်နေသောအသုံးပြုသူများသည် ၎င်းတို့၏စက်ပစ္စည်းများကိုပြောင်းလဲနေစဉ် ပြဿနာတစ်စုံတစ်ရာမဖြစ်စေရန် ၎င်းတို့၏ယခင်ဒေတာကို လွှဲပြောင်းရန်မျှော်လင့်ပါသည်။ ယင်းအတွက်၊ ၎င်းတို့သည် Samsung အသစ်ထံ ဒေတာအားလုံးကို လွှဲပြောင်းခြင်းအတွက် ၎င်းတို့၏လိုအပ်ချက်ကို ဖြည့်ဆည်းပေးမည့် နည်းပညာများကို ရှာဖွေနေပါသည်။ ဤဆောင်းပါးတွင် ရိုးရှင်းသောနည်းလမ်းများဖြင့် ဖုန်းတစ်လုံးမှ အခြားတစ်ခုကို ဒေတာလွှဲပြောင်း နည်းကို အထူးပြောပါမည် ။
- နည်းလမ်း 1- Smart Switch ကို အသုံးပြု၍ ဒေတာလွှဲပြောင်းနည်း
- နည်းလမ်း 2- ဒေတာလွှဲပြောင်းရန် Dr.Fone ကို အသုံးပြုပါ။
- နည်းလမ်း 3- Bluetooth ကို အသုံးပြု၍ ဖုန်းများအကြား ဖိုင်များ လွှဲပြောင်းနည်း
- နည်းလမ်း 4: MobileTrans ကို အသုံးပြု၍ ဒေတာလွှဲပြောင်းနည်း
- နည်းလမ်း 5- CLONEit ဖြင့် ဖုန်းများကြားတွင် ဖိုင်များကို လွှဲပြောင်းပါ။
- နည်းလမ်း 6- ဒေတာလွှဲပြောင်းရန် USB ကြိုးကို အသုံးပြုပါ။
နည်းလမ်း 1- Samsung Smart Switch ကိုအသုံးပြု၍ ဒေတာလွှဲပြောင်းနည်း
ဤနည်းလမ်းသည် ဖုန်းတစ်လုံးမှ အခြားတစ်ခုကို ဒေတာလွှဲပြောင်း ရန် ယုံကြည်စိတ်ချရသောကိရိယာကို အသုံးပြု မည်ဖြစ်သည်။ Smart Switch သည် ဓာတ်ပုံများ၊ ဗီဒီယိုများ၊ စာရွက်စာတမ်းများနှင့် တေးဂီတဖိုင်များကို ဖုန်းတစ်လုံးမှ အခြားတစ်လုံးသို့ အလွယ်တကူ လွှဲပြောင်းနိုင်စေရန်အတွက် Smart Switch သည် Android နှင့် iOS အသုံးပြုသူများအတွက် အထူးဒီဇိုင်းထုတ်ထားသော အက်ပ်တစ်ခုဖြစ်သည်။ ၎င်းသည် Windows၊ Android နှင့် iOS စက်ပစ္စည်းများအားလုံးနှင့် လိုက်ဖက်မှုကိုပြသသည်။
ဤအက်ပ်သည် ဗိုင်းရပ်စ်တိုက်ခိုက်မှုများကို ကာကွယ်ရန် သင့်ဒေတာကို ပထမဆုံးစကင်န်ဖတ်ပြီး ဖုန်းအဟောင်းမှ ဒေတာအသစ် သို့ ဒေတာကို လွှဲပြောင်း ပေးပါသည်။ ၎င်းသည် အသုံးပြုသူအား ရွေးချယ်ခွင့်တစ်ခုတည်းတွင် ကန့်သတ်မထားစေရန် ကြိုးတပ်နှင့် ကြိုးမဲ့လွှဲပြောင်းမှု နှစ်မျိုးလုံးကို ပံ့ပိုးပေးပါသည်။ ပြင်ပသိုလှောင်မှုမှ ဒေတာများကိုလည်း သင်ပြန်ယူနိုင်သည်။
ဒေတာလွှဲပြောင်းခြင်းအတွက် Smart Switch ကိုအသုံးပြုရန် အဆင့်ဆင့်လမ်းညွှန်
အဆင့် 1: စတင်ရန်၊ ၎င်း၏ ဝဘ်ဆိုက် သို့မဟုတ် Google play စတိုးမှ ဤအက်ပ်ကို ထည့်သွင်းပါ။ သင့်ဖုန်းဟောင်းနှင့် Samsung Galaxy S22 ဖုန်းအသစ်နှစ်မျိုးလုံးတွင် Samsung Smart Switch အက်ပ်ကို စတင်ပါ။ Samsung ဒေတာကို ဖုန်းအသစ်သို့ လွှဲပြောင်းရန် အဆင့်များကို လိုက်နာပါ-
အဆင့် 2- ယခု၊ သင့်ဖုန်းနှစ်လုံးလုံးကို တူညီသော Wi-Fi သို့ ချိတ်ဆက်ပြီး အနည်းဆုံး 8 လက်မအကွာအဝေးအတွင်း ၎င်းတို့ကို ပိုမိုနီးကပ်အောင်ထားပါ။ ယခု Smart Switch ကို ဖုန်းနှစ်မျိုးလုံးတွင် လုပ်ဆောင်နိုင်ပါပြီ။ သင့်ဖုန်းဟောင်းတွင် "ကြိုးမဲ့" ရွေးချယ်မှုကို နှိပ်ပြီး "ပို့ရန်" ကိုနှိပ်ပါ။ ထို့နောက်ဆက်လက်ဆောင်ရွက်ရန် "Connect" ကိုနှိပ်ပါ။ ( ဖုန်းများကို USB-OTG adapter နှင့်လည်း ချိတ်ဆက်နိုင်ပါသည်။)
အဆင့် 3- သင်၏ Samsung Galaxy S22 တွင် "ကြိုးမဲ့" ကိုနှိပ်ပြီး "လက်ခံပါ။" ယခု၊ "Android" ကိုနှိပ်ပါ၊ ထို့နောက် ၎င်းသည် သင့်ဖုန်းနှစ်ခုလုံးကြားတွင် ချိတ်ဆက်မှုတစ်ခုကို တည်ဆောက်မည်ဖြစ်သည်။
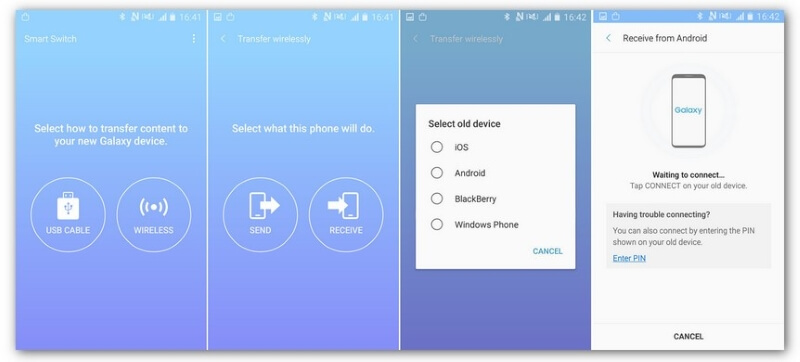
အဆင့် 4: ယခု၊ သင့်ဖုန်းဟောင်းမှ သင့်ဖုန်းအသစ်သို့ သင်လွှဲပြောင်းလိုသော ဒေတာအမျိုးအစားကို ရွေးချယ်ပါ။ ထို့နောက်လုပ်ငန်းစဉ်စတင်ရန် "Send" option ကိုနှိပ်ပါ။ အချိန်တစ်ခုစောင့်ပါ၊ သင်၏ဒေတာကို အောင်မြင်စွာ လွှဲပြောင်းပေးပါမည်။
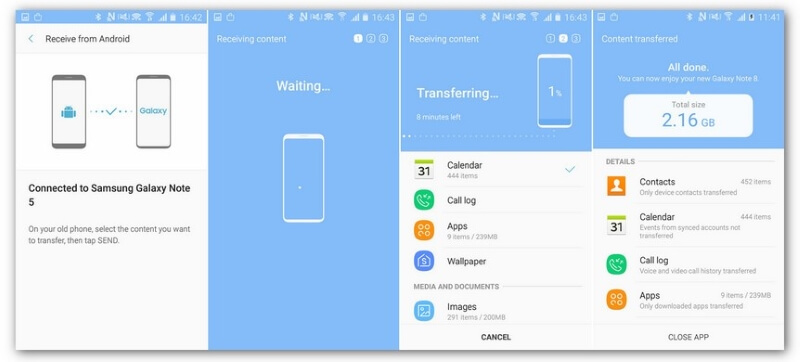
နည်းလမ်း 2- ဖုန်းတစ်လုံးမှ အခြားဖုန်းတစ်လုံးမှ ဒေတာလွှဲပြောင်းရန် ဖုန်းလွှဲပြောင်းခြင်းကို အသုံးပြုပါ။
ဖုန်းတစ်လုံးမှ အခြားတစ်ခုသို့ ဒေတာလွှဲပြောင်းပေးနိုင် သည့် အကောင်းဆုံးကိရိယာအကြောင်း သင် သိချင်ပါသလား ? Dr.Fone Phone Transfer သည် သင့်အား ဒေတာလွှဲပြောင်းရန်နှင့် သင့်ဖုန်းနှင့်ပတ်သက်သည့် ပြဿနာအားလုံးကို ဖြေရှင်းပေးနိုင်သည့် အံ့သြဖွယ်ကိရိယာတစ်ခုဖြစ်သည်။ ဤကိရိယာသည် အဆင့်များကို ဖြည့်ဆည်းရာတွင် ရှုပ်ထွေးမှုနှင့် ကျွမ်းကျင်မှုမလိုအပ်သောကြောင့် အထူးသဖြင့် နည်းပညာမဟုတ်သောသူများအတွက် တည်ဆောက်ထားပါသည်။
၎င်းသည် ဖုန်းစက်တိုင်းနှင့် 100% သဟဇာတဖြစ်ပြီး ၎င်းတို့ကြားတွင် ဒေတာများကို အတားအဆီးမရှိဘဲ လွှဲပြောင်းပေးပါသည်။ သင့်လက်ရှိဒေတာကို မထိခိုက်စေဘဲ Android တစ်ခုမှ အခြားအက်ပ်များကို မိနစ်ပိုင်းအတွင်းပင် လွှဲပြောင်းနိုင်သည်။
သိထားရမည့် Dr.Fone ၏ အဓိကအင်္ဂါရပ်များ
- စကားဝှက်မန်နေဂျာ သည် သင်မေ့သွားနိုင်သည့် စကားဝှက်များကို ပြန်လည် ရယူသည်။ ထို့အပြင်၊ ၎င်းသည် သင်၏စကားဝှက်များအားလုံးကို တစ်နေရာတည်းတွင် သိမ်းဆည်းထားနိုင်ပြီး အနာဂတ်တွင် ၎င်းတို့ကို သင်မေ့သွားမည်မဟုတ်ပေ။
- မျက်နှာပြင်လော့ခ်ချခြင်းသည် မျက်နှာပြင်လော့ခ်အမျိုးအစား 4 ခုကို ဖယ်ရှားနိုင်သည်- ပုံစံ ၊ PIN၊ စကားဝှက်နှင့် လက်ဗွေများ။
- WhatsApp Transfer သည် သင်၏ WhatsApp ပေါ်ရှိ ဒေတာအားလုံးကို လွှဲပြောင်းပြီး ပြန်လည် ရယူနိုင်သည်။
ဖုန်းဟောင်းမှ Samsung S22 သို့ Data လွှဲပြောင်းရန် Dr.Fone ၏ ဖုန်းလွှဲပြောင်းနည်းကို အသုံးပြုနည်း
ဤကဏ္ဍတွင်၊ ဖုန်းအဟောင်းမှ Samsung Galaxy S22 သို့ဒေတာလွှဲပြောင်းရန် Dr.Fone ၏ အဓိကအင်္ဂါရပ်ကို လေ့လာပါမည် ။ အောက်ပါအဆင့်များကို ဂရုပြုပါ။
အဆင့် 1: သင်၏ PC တွင် Dr.Fone ကိုဖွင့်ပါ။
စတင်ရန်၊ သင့်ကွန်ပျူတာပေါ်တွင် Dr.Fone ကိုဖွင့်ပြီး လုပ်ငန်းစဉ်စတင်ရန် "ဖုန်းလွှဲပြောင်းခြင်း" ၏ ၎င်း၏အင်္ဂါရပ်ကို နှိပ်ပါ။

အဆင့် 2: သင့်ဖုန်းများကိုချိတ်ဆက်ပါ။
ယခု သင်၏ရင်းမြစ်နှင့် သွားမည့်ဖုန်းများကို သင့်ကွန်ပျူတာသို့ ချိတ်ဆက်ပြီး သင်လွှဲပြောင်းလိုသော ဖိုင်များ သို့မဟုတ် ဒေတာကို ရွေးချယ်ပါ။ ရင်းမြစ်နှင့် ဦးတည်ရာဖုန်းများကြားတွင် ပြောင်းရန် "Flip" ခလုတ်ကိုလည်း သုံးနိုင်သည်။

အဆင့် 3- လွှဲပြောင်းရန် စတင်ပါ။
ဖိုင်များကိုရွေးချယ်ပြီးနောက်၊ ဒေတာလွှဲပြောင်းခြင်းစတင်ရန် "Start" ခလုတ်ကိုနှိပ်ပါ။ လွှဲပြောင်းခြင်းလုပ်ငန်းစဉ်မစတင်မီ "Clear data before copy" တွင် အမှတ်ခြစ်ခြင်းဖြင့် သင့်ဖုန်းအသစ်တွင် ရှိပြီးသားဒေတာများကို ဖယ်ရှားနိုင်သည်။

နည်းလမ်း 3- Bluetooth ကို အသုံးပြု၍ ဖုန်းများအကြား ဖိုင်များ လွှဲပြောင်းနည်း
ဖုန်းတစ်လုံးမှ အခြားတစ်ခုကို ဒေတာလွှဲပြောင်း ရန် Bluetooth ကိုအသုံးပြုခြင်း သည် ရှေးနည်းဟောင်းတစ်ခုဟု ထင်ရသော်လည်း အမှန်တကယ်တွင်၊ ၎င်းသည် အလုံခြုံဆုံးဖြစ်သည်။ ဤနည်းလမ်းသည် အချိန်အနည်းငယ်ကြာနိုင်သော်လည်း ၎င်းသည် ကြီးမားသောလုံခြုံရေးနှင့် privacy ဖြင့် ကြီးမားသောဖိုင်များကို လွှဲပြောင်းရာတွင် ကူညီပေးသည်။
ဖုန်းဟောင်းမှ ဒေတာများကို Bluetooth မှတစ်ဆင့် Samsung Galaxy S22 သို့ လွှဲပြောင်းရန် အောက်ပါအဆင့်များကို ဖော်ပြထားပါသည် ။
အဆင့် 1- စတင်ရန်၊ သင့်ဖုန်းဟောင်းတွင် Bluetooth ကိုဖွင့်ပါ။ ယင်းအတွက်၊ အသိပေးချက်ဘောင်ကို အောက်သို့ပွတ်ဆွဲပြီး Bluetooth အိုင်ကွန်ကို နှိပ်ပါ။ အလားတူ၊ ၎င်း၏အိုင်ကွန်ကိုနှိပ်ခြင်းဖြင့် သင့်ဖုန်းအသစ်တွင် Bluetooth ကိုဖွင့်ပါ။ ယခု ဆက်တင်များမှ Bluetooth ကိုဖွင့်ပြီး သင့်ဖုန်းဟောင်းသို့ ချိတ်ဆက်ခြင်းဖြင့် သင့်စက်ပစ္စည်းနှစ်ခုလုံးကို ယခုတွဲချိတ်လိုက်ပါ။
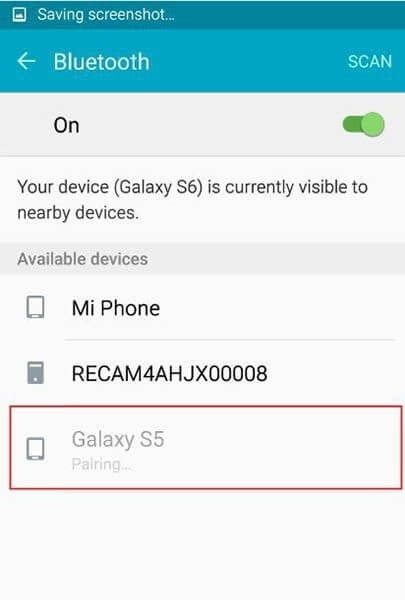
အဆင့် 2- "OK" ခလုတ်ကိုနှိပ်ခြင်းဖြင့် သင့်ဖုန်းများကြားချိတ်ဆက်မှုကို အတည်ပြုပါ။ ဖိုင်များကို လွှဲပြောင်းရန်၊ သင့်ဖုန်းဟောင်းရှိ "ဖိုင်မန်နေဂျာ" သို့ သွားကာ သင်လွှဲပြောင်းလိုသော ဖိုင်များကို ရွေးချယ်ပါ။

အဆင့် 3: ဖိုင်များကိုရွေးချယ်ပြီးနောက်၊ မီနူးခလုတ်ကိုနှိပ်ပြီး "မျှဝေရန်" ကိုရွေးချယ်ပါ။ ပေးထားသောရွေးချယ်မှုများမှ "Bluetooth" ကိုနှိပ်ပါ။ ပေါ်လာမည့် ဝင်းဒိုးမှ၊ သင့်သွားမည့်ဖုန်း၏ အမည်ကို ရွေးချယ်ပါ၊ ဖိုင်များကို ပေးပို့ပါမည်။ ယခု သင့်ဖုန်းအသစ်တွင် သင့်ဖိုင်များကို သင့်ဖုန်းအသစ်သို့ လွှဲပြောင်းကြောင်း အတည်ပြုရန် "လက်ခံသည်" ကိုနှိပ်ပါ။

နည်းလမ်း 4: MobileTrans ကို အသုံးပြု၍ ဒေတာလွှဲပြောင်းနည်း
ဤကဏ္ဍတွင် သင်သည် android မှ ဒေတာကို android သို့ ဒေတာလွှဲပြောင်းရန် အခြားအက်ပ်ကို ဆွေးနွေးမည်ဖြစ်ပြီး၊ ၎င်းမှတစ်ဆင့် သင်သည် ဒေတာများကို ဖုန်းအသစ်သို့ လုံခြုံစွာ လွှဲပြောင်းနိုင်မည် ဖြစ်သည်။ MobileTrans သည် စက်ပစ္စည်းတစ်ခုမှ အခြားတစ်ခုသို့ အကန့်အသတ်မဲ့ဒေတာများကို လွယ်ကူစွာ လွှဲပြောင်းပေးသောကြောင့် နည်းပညာပိုင်းဆိုင်ရာ ကျွမ်းကျင်မှုမရှိသော သုံးစွဲသူများအတွက် တည်ဆောက်ထားသည်။ မူရင်းဒေတာကို ဖျက်ခြင်း သို့မဟုတ် မထိခိုက်စေဘဲ စာအုပ်များ၊ အဆက်အသွယ်များ၊ တေးဂီတဖိုင်များ၊ ဓာတ်ပုံများနှင့် ဗီဒီယိုများကို ချက်ချင်းလွှဲပြောင်းနိုင်ပါသည်။
၎င်းသည် Android၊ Windows နှင့် iOS အပါအဝင် စက်ပစ္စည်းအားလုံးကို ပံ့ပိုးပေးသည်။ ၎င်းသည် သင့်ဒေတာ၏လုံခြုံရေးနှင့် လျှို့ဝှက်ရေးနှင့်ပတ်သက်၍ စိုးရိမ်ပူပန်မှုမဖြစ်စေရန် ဒေတာကိုလည်း ကာကွယ်ပေးပါသည်။
MobileTrans မှတဆင့် အခြားစက်ပစ္စည်းများသို့ ဒေတာလွှဲပြောင်းရန် ရိုးရှင်းသောအဆင့်များ
MobileTrans ကို အသုံးပြု၍ ဒေတာလွှဲပြောင်းနည်းကို ဆွေးနွေးကြပါစို့။ အောက်ပါအဆင့်များကို ဂရုပြုပါ။
အဆင့် 1: သင့်ကွန်ပျူတာပေါ်တွင် MobileTrans အက်ပ်ကို ထည့်သွင်းခြင်းဖြင့် လုပ်ငန်းစဉ်ကို စတင်ပါ။ ၎င်းတို့၏ဝဘ်ဆိုဒ်တွင် ရှာဖွေခြင်းဖြင့် ဤအက်ပ်ကို သင်ဒေါင်းလုဒ်လုပ်နိုင်ပါသည်။ တပ်ဆင်ပြီးနောက်၊ အပလီကေးရှင်းကိုဖွင့်ပြီး "ဖုန်းလွှဲပြောင်းခြင်း" အင်္ဂါရပ်ကိုရွေးချယ်ပါ။

အဆင့် 2: ယခု MobileTrans ဖြင့် သင့်ရင်းမြစ်နှင့် ဦးတည်ရာဖုန်းများကို ချိတ်ဆက်ရန် အချိန်ကျရောက်ပြီဖြစ်သည်။ ရင်းမြစ်နှင့် ဦးတည်ရာဖုန်းများကြားတွင် ပြောင်းရန် ၎င်းတို့၏ "Flip" ရွေးချယ်မှုကိုလည်း အသုံးပြုနိုင်သည်။
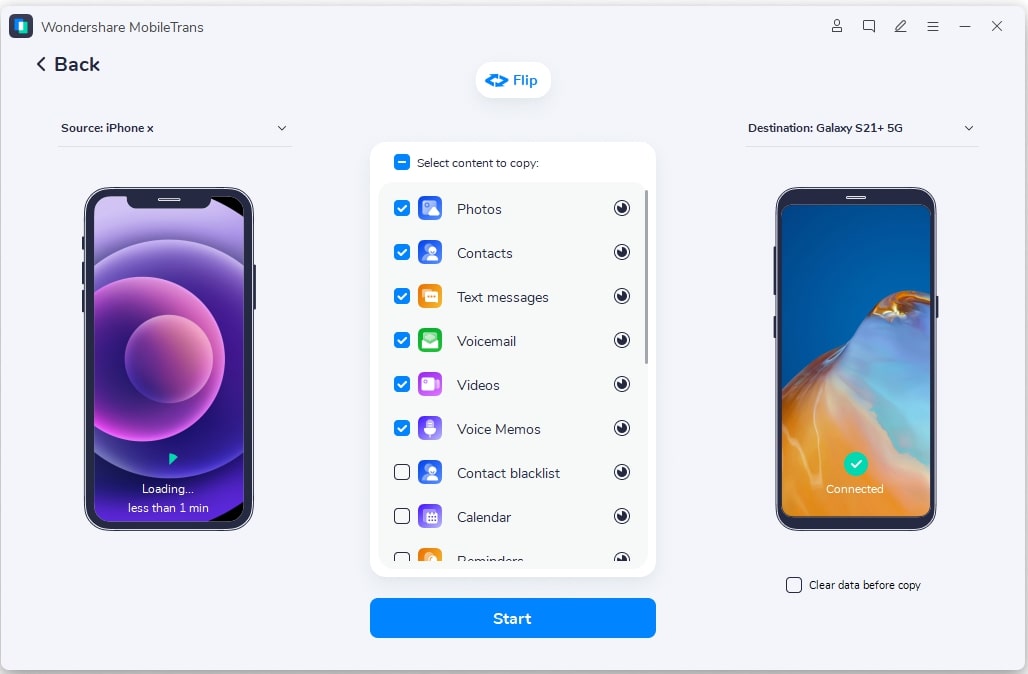
အဆင့် 3: ယခု၊ သင့်ဖုန်းဟောင်းမှ သင်လွှဲပြောင်းလိုသော အကြောင်းအရာကို ရွေးချယ်ပါ။ ဒေတာကိုရွေးချယ်ပြီးနောက်၊ လွှဲပြောင်းခြင်းလုပ်ငန်းစဉ်ကိုစတင်ရန် "Start" ခလုတ်ကိုနှိပ်ပါ။ မိနစ်အနည်းငယ်ကြာပြီးနောက်၊ သင့်ဒေတာအားလုံးကို သင့်သွားမည့်ဖုန်းသို့ လွှဲပြောင်းပေးမည်ဖြစ်သည်။
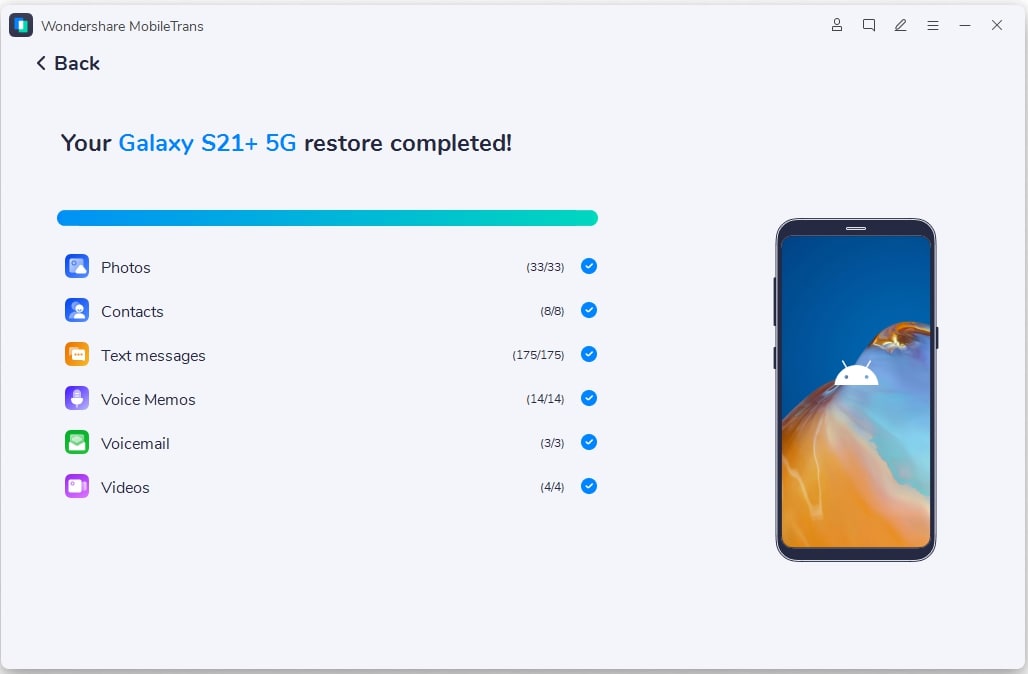
နည်းလမ်း 5- CLONEit ဖြင့် ဖုန်းများကြားတွင် ဖိုင်များကို လွှဲပြောင်းပါ။
CLONEit သည် ဖုန်းတစ်လုံးမှ အခြားတစ်ခုသို့ ဒေတာလွှဲပြောင်းခြင်းစနစ် တသမတ်တည်းပါရှိသည်။ ၎င်းသည် အသုံးပြုသူအား လွှဲပြောင်းခြင်းလုပ်ငန်းစဉ်တွင် မတူညီသောဒေတာအမျိုးအစား 12 ခုကို ကူညီပေးသည်။ အောက်ပါအဆင့်များသည် CLONEit ၏အကူအညီဖြင့် ဖုန်းများအကြား ဖိုင်များလွှဲပြောင်းခြင်းလုပ်ငန်းစဉ်ကို ရှင်းပြသည်။
အဆင့် 1- Android စက်နှစ်ခုလုံးတွင် CLONEit ကို ထည့်သွင်းပါ။ ပြီးသည်နှင့်၊ သင်သည် ဖုန်းတစ်လျှောက်ရှိ "သုံးစွဲနိုင်မှု" ဆက်တင်များသို့ သွားရောက်ပြီး ဒေတာလွှဲပြောင်းရန်အတွက် အပလီကေးရှင်းများနှင့်အတူ ဒေတာလွှဲပြောင်းရန် "အလိုအလျောက်တပ်ဆင်ခြင်း" အင်္ဂါရပ်ကို ဖွင့်ပါ။
အဆင့် 2- စက်နှစ်ခုလုံးတွင် CLONEit ကိုဖွင့်ပြီး "Sender" နှင့် "Receiver" ကို လျော်ညီစွာ သတ်မှတ်ပါ။ အရင်းအမြစ်အဖြစ်ဆောင်ရွက်ပြီး ၎င်းကို ဟော့စပေါ့အဖြစ် ပြောင်းလဲပေးမည့် စက်ပစ္စည်းပေါ်ရှိ “ပေးပို့သူ” ကိုနှိပ်ပါ။ ချိတ်ဆက်မှုတစ်ခုဖန်တီးရန်အတွက် ပစ်မှတ်ကိရိယာကို ဟော့စပေါ့နှင့် ချိတ်ဆက်ပါ။
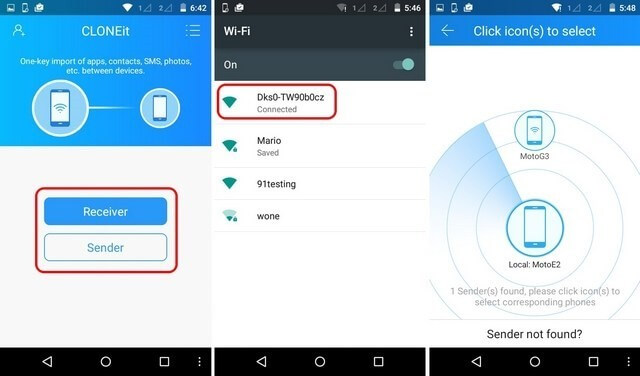
အဆင့် 3- ချိတ်ဆက်မှုတစ်ခုကို အောင်မြင်စွာတည်ဆောက်ပြီးနောက်၊ ပစ်မှတ်ကိရိယာသည် ချိတ်ဆက်မှုတောင်းဆိုမှုကို လက်ခံရန် အချက်ပြပါသည်။ ပံ့ပိုးပေးထားသော ဒေတာအမျိုးအစားများကို သင့်လျော်သောဖိုင်များကို ရွေးချယ်ထားသည့် စခရင်တစ်လျှောက်တွင် ဖော်ပြထားပါသည်။ ပြီးသည်နှင့် "Start" ကိုနှိပ်ပါ။ လွှဲပြောင်းမှုလုပ်ငန်းစဉ်သည် အချိန်အတန်ကြာပြီးနောက် ပြီးဆုံးမည်ဖြစ်သည်။
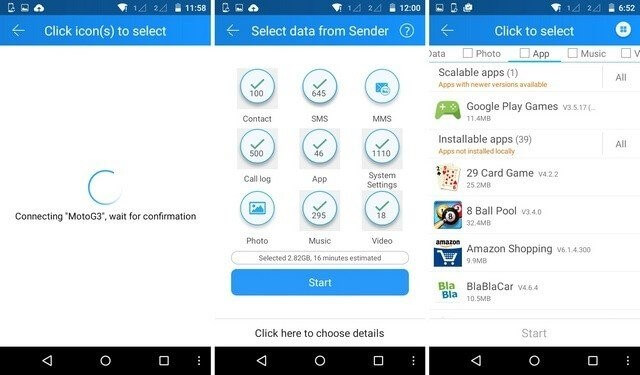
နည်းလမ်း 6- ဒေတာလွှဲပြောင်းရန် USB ကြိုးကို အသုံးပြုပါ။
USB ကြိုးသည် စက်ပစ္စည်းများမှတဆင့် ဒေတာလွှဲပြောင်း ရန် ရှေးအကျဆုံးနှင့် အသုံးအများဆုံးနည်းလမ်းများထဲမှ တစ်ခုဖြစ်သည် ။ ဤနည်းလမ်းသည် အထက်တွင်ဖော်ပြထားသော အခြားနည်းလမ်းများနှင့် နှိုင်းယှဉ်ပါက အချိန်ကုန်သော်လည်း၊ ၎င်းသည် စက်ပစ္စည်းများမှတစ်ဆင့် ဒေတာအားလုံးကို လွယ်ကူစွာ လွှဲပြောင်းပေးနေဆဲဖြစ်သည်။
အဆင့် 1: အရင်းအမြစ်ကိရိယာကို ကွန်ပျူတာပေါ်ရှိ USB ကြိုးဖြင့် ချိတ်ဆက်ပြီး စက်ပစ္စည်းနှစ်ခုလုံးကြားတွင် ဒေတာလွှဲပြောင်းခြင်းကို ခွင့်ပြုပါ။ လွှဲပြောင်းပြီး ကူးယူမည့် ဖိုင်များ၊ ဖိုင်တွဲများ သို့မဟုတ် ဒေတာအားလုံးကို ရွေးပါ။
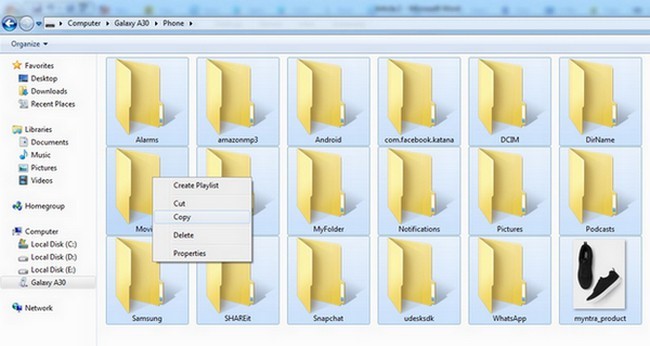
အဆင့် 2: ကွန်ပြူတာတလျှောက် ဒေတာကို ယာယီလွှဲပြောင်းပေးပါ။ USB ကြိုးကို အသုံးပြု၍ သင်၏ပစ်မှတ်စက်ပစ္စည်းကို ကွန်ပျူတာနှင့်ချိတ်ဆက်ပြီး ဒေတာလွှဲပြောင်းခွင့်ပြုပါ။ ကွန်ပြူတာတစ်လျှောက်တွင် သိမ်းဆည်းထားသည့် အကြောင်းအရာကို ကူးယူပြီး ပစ်မှတ်ကိရိယာ၏ သိုလှောင်မှုတွင် ကူးထည့်ပါ။
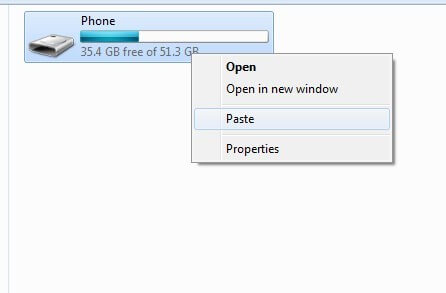
သင့်ဒေတာကို ဖုန်းဟောင်းမှ ဖုန်းအသစ်သို့ လွှဲပြောင်းခြင်းသည် ရှုပ်သောအလုပ်တစ်ခုလို ဖြစ်နိုင်ပါသည်။ သို့သော် ဤဆောင်းပါးတွင်၊ ဖုန်းတစ်လုံးမှ အခြားတစ်ခုကို ဒေတာလွှဲပြောင်း ရန် မတူညီသော ယုံကြည်စိတ်ချရသော ကိရိယာများဖြင့် အလွယ်ကူဆုံးနည်းလမ်းလေးခုကို ကျွန်ုပ်တို့ အကျဉ်းချုံးပြောပြ ထားပါသည်။
Samsung အကြံပြုချက်များ
- Samsung ကိရိယာများ
- Samsung Transfer Tools
- Samsung Kies ဒေါင်းလုဒ်လုပ်ပါ။
- Samsung Kies' Driver
- S5 အတွက် Samsung Kies
- Samsung Kies ၂
- Note 4 အတွက် Kies
- Samsung Tool ပြဿနာများ
- Samsung ကို Mac သို့ လွှဲပြောင်းပါ။
- ဓာတ်ပုံများကို Samsung မှ Mac သို့ လွှဲပြောင်းပါ။
- Mac အတွက် Samsung Kies
- Mac အတွက် Samsung Smart Switch
- Samsung-Mac ဖိုင်လွှဲပြောင်းခြင်း။
- Samsung မော်ဒယ်သုံးသပ်ချက်
- Samsung မှ အခြားသို့ လွှဲပြောင်းပါ။
- ဓာတ်ပုံများကို Samsung ဖုန်းမှ တက်ဘလက်သို့ လွှဲပြောင်းပါ။
- Samsung S22 သည် ဤအချိန်တွင် iPhone ကို အနိုင်ယူနိုင်ပါသလား။
- ဓာတ်ပုံများကို Samsung မှ iPhone သို့ လွှဲပြောင်းပါ။
- Samsung မှ ဖိုင်များကို PC သို့ လွှဲပြောင်းပါ။
- PC အတွက် Samsung Kies





ဆယ်လီနာလီ
အယ်ဒီတာချုပ်