iPhone အဟောင်းမှ iPhone အသစ် 13 သို့ Data လွှဲပြောင်းနည်း
ဧပြီလ 27 ရက်၊ 2022 • ပေးပို့ခဲ့သည်- ဒေတာလွှဲပြောင်းခြင်းဖြေရှင်းချက် • သက်သေပြဖြေရှင်းချက်များ
နောက်ဆုံးအနေနဲ့၊ iPhone 13 ကို ကောင်းမွန်တဲ့ မိုဘိုင်းလ်ကိရိယာတစ်ခုဖြစ်အောင် ပြုလုပ်ပေးမယ့် iPhone နဲ့ ပတ်သက်ပြီး ဘာတွေလဲ ? iPhone 13 Pro ရဲ့ ပေါ်လွင်ချက်အချို့ဟာ အရင် iPhone တွေမှာ ဖြစ်မလာပါဘူး။ iPhone 13 Pro ၏ အကောင်းဆုံးအင်္ဂါရပ်မှာ ကင်မရာသုံးလုံးစလုံးတွင် 12-megapixel resolution ရှိသည်။ ProRAW ရုပ်ငြိမ်နှင့် ProRes ဗီဒီယိုရိုက်ကူးခြင်းများသည် Pro iPhone များ၏ သီးသန့်အင်္ဂါရပ်များဖြစ်သည်။ ထို့အပြင်၊ ဤမိုဘိုင်းဖုန်း၏ဘက်ထရီသက်တမ်းသည် ကောင်းမွန်ပြီး ၎င်း၏ LCD ၏ refresh rate သည် အလွန်မြန်ဆန်သည်။ ထို့အပြင်၊ iPhone 13 တွင် အခြားသော လုပ်ဆောင်ချက်များစွာကို ထည့်သွင်းထားပြီး Pro စီးရီးတွင် ပါဝင်ရန် လွတ်လပ်ခွင့်ပေးသည်။
အားလုံးသိကြတဲ့အတိုင်း iPhone မော်ဒယ်နံပါတ် 13 အသစ်ဟာ စက်တင်ဘာလ 24 ရက်နေ့မှာ ဈေးကွက်ထဲ ရောက်လာတော့မှာ ဖြစ်ပါတယ်။ ကမ္ဘာတစ်ဝှမ်းက လူတော်တော်များများက ဒီမိုဘိုင်းလ်ဖုန်းကို ဝယ်ယူဖို့ ရည်ရွယ်ထားပါတယ်။ ယခု ဤ iPhone 13 ကို ယူထားသူများသည် iPhone အဟောင်းမှ ဒေတာများကို iPhone အသစ် 13 သို့ မည်ကဲ့သို့ လွှဲပြောင်း ရမည်ကို မေးခွန်းထုတ်ရမည် ဖြစ်သည်။ ထို့ကြောင့် သင့်တွင် iPhone အသစ်တစ်လုံးရရှိပြီး ထိုကဲ့သို့သောမေးခွန်းမျိုး သင့်စိတ်ထဲပေါ်လာပါက စိတ်မပူပါနှင့်၊ ဤဆောင်းပါးတွင် iPhone ဒေတာလွှဲပြောင်းခြင်းဆိုင်ရာ အချက်အလက်အပြည့်အစုံကို ကျွန်ုပ်ပေးပါမည်။ ဤသည်မှာ မိနစ်အနည်းငယ်အတွင်း iPhone အဟောင်းမှ iPhone အသစ် 13 သို့ သင့်ဒေတာကို အလွယ်တကူ လွှဲပြောင်းရန် အကောင်းဆုံးနှင့် အထိရောက်ဆုံး နည်းလမ်းအချို့ဖြစ်သည်။
- အပိုင်း 1- Dr.Fone - Phone Transfer ကို အသုံးပြု၍ iPhone အဟောင်းမှ ဒေတာကို iPhone အသစ် 13 သို့ လွှဲပြောင်းပါ။
- အပိုင်း 2: iCloud ကို အသုံးပြု၍ iPhone အဟောင်းမှ iPhone အသစ် 13 သို့ ဒေတာ လွှဲပြောင်းပါ။
- အပိုင်း 3: iTunes ကို အသုံးပြု၍ iPhone အဟောင်းမှ ဒေတာများကို iPhone အသစ် 13 သို့ လွှဲပြောင်းပါ။
- အပိုင်း 4: Quick Start ဖြင့် သင့်ဒေတာကို iPhone မှ iPhone သို့ လွှဲပြောင်းပါ။
အပိုင်း 1- Dr.Fone - Phone Transfer ကို အသုံးပြု၍ iPhone အဟောင်းမှ ဒေတာကို iPhone အသစ် 13 သို့ လွှဲပြောင်းပါ။
Dr.Fone သည် ဒေတာလွှဲပြောင်းခြင်းကိရိယာတစ်ခုဖြစ်ပြီး လွန်ခဲ့သည့်အချိန်က ဒေတာလွှဲပြောင်းရန် ဒီဇိုင်းထုတ်ထားသော်လည်း ဤကိရိယာကိရိယာ၏ရေပန်းစားမှုမှာ လူများပိုမိုပျံ့နှံ့လာသဖြင့် သင့်မိုဘိုင်းတွင် သင်ထည့်သွင်းနိုင်သည့် ဤကိရိယာအစုံတွင် နောက်ထပ်လုပ်ဆောင်ချက်အချို့ကို ထည့်သွင်းခဲ့သည်။ ဤကိရိယာအစုံဖြင့်၊ သင်သည် သင်၏မိုဘိုင်းမျက်နှာပြင်ကို လော့ခ်ဖွင့်ခြင်း၊ WhatsApp ကို ပြန်လည်ရယူခြင်းနှင့် မိုဘိုင်းဒေတာကို ဖျက်နိုင်သည်။ ထို့အပြင် သင့်အတွက် ပြဿနာဖြစ်စေနိုင်သော အခြားအရာများစွာကို သင်လုပ်ဆောင်နိုင်သည်။
Dr.Phone - Fone Transfer သည် မိုဘိုင်းကိရိယာမှ ဖျက်လိုက်သော ဒေတာများကို ပြန်လည်ရယူရန် ပထမဆုံး ဒီဇိုင်းထုတ်ထားသည်။ သင့်အတွက် iPhone အဟောင်းမှ ဒေတာများကို iPhone 13 အသစ်သို့ လွှဲပြောင်းရန် ဤဆော့ဖ်ဝဲ၏ လွယ်ကူသောနည်းလမ်းကို ပြောပြပါမည်။ iPhone တစ်ခုမှ အခြားတစ်ခုသို့ ဒေတာလွှဲပြောင်းရန် အောက်ပါလုပ်ငန်းစဉ်ကို လိုက်နာပါ။
အဆင့် 01: သင်၏ကွန်ပျူတာပေါ်တွင် Dr.Fone - Phone Transfer Toolkit ကိုဒေါင်းလုဒ်လုပ်ပြီး ထည့်သွင်းပါ။

Dr.Fone - ဖုန်းလွှဲပြောင်းခြင်း။
1 ကလစ်ဖြင့် Android/iPhone မှ iPhone အသစ်သို့အရာအားလုံးကိုလွှဲပြောင်းပါ။
- ၎င်းသည် iOS 15 ပေါ်ရှိ စက်ပစ္စည်းများအပါအဝင် ဦးဆောင် iOS စက်ပစ္စည်းအားလုံးကို ပံ့ပိုးပေးသည် ။
- အဆိုပါကိရိယာသည် သင့် ဓာတ်ပုံများ၊ ဗီဒီယိုများ၊ အဆက်အသွယ်များ ၊ မက်ဆေ့ချ်များ၊ ဂီတ၊ ခေါ်ဆိုမှုမှတ်တမ်းများ၊ မှတ်စုများ၊ စာညှပ်များနှင့် အခြားအရာများကို လွှဲပြောင်းပေးနိုင်သည်။
- သင့်ဒေတာအားလုံးကို လွှဲပြောင်းနိုင်သည် သို့မဟုတ် သင်ရွှေ့လိုသည့် အကြောင်းအရာအမျိုးအစားကို ရွေးချယ်နိုင်သည်။
- ၎င်းသည် Android စက်များနှင့်လည်း တွဲဖက်အသုံးပြုနိုင်သည်။ ဆိုလိုသည်မှာ သင်သည် အပြန်အလှန် ပလပ်ဖောင်းလွှဲပြောင်းခြင်း (ဥပမာ၊ iOS မှ Android) ကို အလွယ်တကူ လုပ်ဆောင်နိုင်သည်ဟု ဆိုလိုသည်။
- အလွန်အသုံးပြုရလွယ်ကူပြီး မြန်ဆန်သောကြောင့် ၎င်းသည် တစ်ချက်နှိပ်ရုံဖြင့် ဖြေရှင်းချက် ပေးပါသည်။
အဆင့် 02- ဤဆော့ဖ်ဝဲကို ဒေါင်းလုဒ်လုပ်ပြီး ထည့်သွင်းပြီးနောက်၊ သင့်ကွန်ပျူတာ desktop ရှိ အက်ပ်အိုင်ကွန်ကို နှိပ်ပြီး ဤကိရိယာအစုံကို စတင်လိုက်ပါ။

အဆင့် 03- ဤဆော့ဖ်ဝဲကို လွှင့်တင်သောအခါ၊ ဤကိရိယာအစုံ၏ ရှေ့စာမျက်နှာသည် သင့်ရှေ့တွင် ပွင့်လာမည်ဖြစ်ပြီး၊ အင်္ဂါရပ်များစွာကို လွတ်လပ်စွာ အသုံးပြုခွင့်ရှိမည်ဖြစ်သည်။ သင်လုပ်ရန်မှာ " ဖုန်းလွှဲပြောင်းခြင်း " option ကိုနှိပ်ပါ။

အဆင့် 04: ယခု ဤအဆင့်တွင်၊ ဤကိရိယာအစုံသည် သင့်မိုဘိုင်းဖုန်းနှစ်ခုလုံးကို ကွန်ပျူတာသို့ ချိတ်ဆက်ရန် ရွေးချယ်ခွင့်ကို ပေးပါလိမ့်မည်။ သင်၏ မိုဘိုင်းလ်ဖုန်း နှစ်ခုလုံးကို ဒေတာကေဘယ်ကြိုး အကူအညီဖြင့် ကွန်ပျူတာနှင့် ချိတ်ဆက်ရပါမည်။
အဆင့် 05- မိုဘိုင်းလ်ဖုန်းတစ်ခုမှ အခြားသို့ လွှဲပြောင်းလိုသော စိတ်ကြိုက်ဖိုင်များကို ရွေးချယ်ပါ၊ ထို့နောက် "စတင်လွှဲပြောင်းခြင်း" ရွေးချယ်မှုကို နှိပ်ပါ၊ သို့မှသာ ဤကိရိယာတန်ဆာပလာသည် သင်၏ဒေတာကို မိုဘိုင်းကိရိယာတစ်ခုမှ အခြားတစ်ခုသို့ လွှဲပြောင်းနိုင်စေရန် "စတင်လွှဲပြောင်းခြင်း" ရွေးချယ်မှုကို နှိပ်ပါ။

အဆင့် 06: ဤလုပ်ထုံးလုပ်နည်းသည် သင့်အား မိနစ်အနည်းငယ်ကြာမည်ဖြစ်ပြီး သင့် iPhone သို့ ဒေတာလွှဲပြောင်းခြင်းလုပ်ငန်းစဉ်ကို ပြီးမြောက်စေမည်ဖြစ်ပြီး လုပ်ငန်းစဉ်ပြီးဆုံးကြောင်း မက်ဆေ့ချ်ပေးမည်ဖြစ်သည်။

ဤကိရိယာအစုံသည် သင်၏ဒေတာကို မိုဘိုင်းကိရိယာတစ်ခုမှ အခြားတစ်ခုသို့ လွှဲပြောင်းရန် လွယ်ကူပြီး လုံခြုံစေသည်။ ၎င်းသည် သင့်အား ဒေတာပြန်လည်ရယူရန်နှင့် အခြားမိုဘိုင်းစက်ပစ္စည်းများစွာတွင် အလုပ်လုပ်နိုင်စေမည့် ပရီမီယံဆော့ဖ်ဝဲဖြစ်သည်။
အပိုင်း 2: iCloud ကို အသုံးပြု၍ iPhone အဟောင်းမှ iPhone အသစ် 13 သို့ ဒေတာ လွှဲပြောင်းပါ။
ဒုတိယနည်းလမ်းကို အသုံးပြု၍ သင်၏ iPhone အဟောင်းဒေတာကို iCloud တွင် အပ်လုဒ်လုပ်ပြီး သင်၏ မိုဘိုင်းလ်ဖုန်း ID အဟောင်းဖြင့် သင့် iPhone အသစ် 13 သို့ ဝင်ရောက်နိုင်သည်။ ဤနည်းလမ်း၏အကူအညီဖြင့် သင်သည် iPhone အဟောင်းမှ ဒေတာများကို iPhone အသစ် 13 သို့ ပြန်လည်ရယူနိုင်သည်။ ဤလုပ်ငန်းစဉ်သည် အလွန်ရိုးရှင်းပြီး လုံခြုံပြီး ပြီးမြောက်ရန် မိနစ်အနည်းငယ်ကြာမည်ဖြစ်သည်။
အဆင့် 01: သင့်ဖုန်းအသစ်ကို အရင်ဆုံးဖွင့်ထားသင့်ပြီး သင့်ရှေ့မှာ "Hello" ဆိုတဲ့ မက်ဆေ့ချ်တစ်ခု ပေါ်လာပါလိမ့်မယ်။ ယခု သင့်မိုဘိုင်းလ်ဖုန်းအသစ်ကို စဖွင့်လိုက်ပါ။
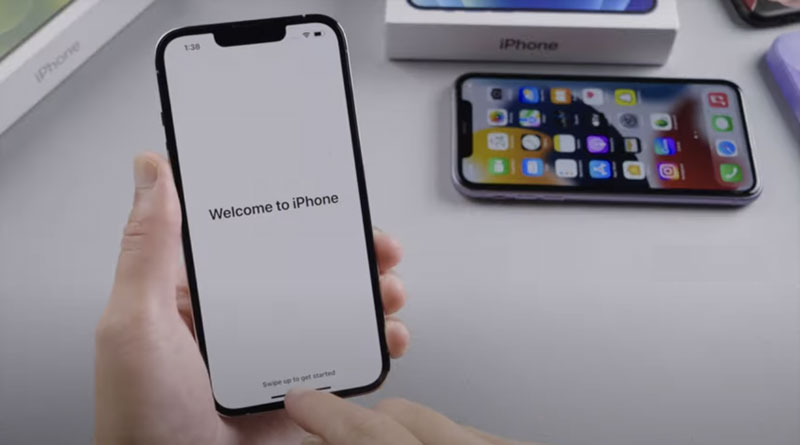
အဆင့် 02: ထို့နောက် သင့် iPhone အသစ်ကို Wi-Fi တွင် ချိတ်တွဲပြီး iPhone ဒေတာလွှဲပြောင်းမှုကို စတင်နိုင်စေရန်။
အဆင့် 03: Wi-Fi ချိတ်ဆက်ပြီးသည်နှင့်၊ သင့်မိုဘိုင်းတွင်တည်ဆောက်ထားသည့် Apple ID ကိုဖွင့်ပါ၊ အကောင့်ဝင်ပါ၊ ဒေတာလွှဲပြောင်းခြင်းလုပ်ငန်းစဉ်ကိုစတင်ရန် iCloud ရွေးချယ်မှုကို နှိပ်ပါ။
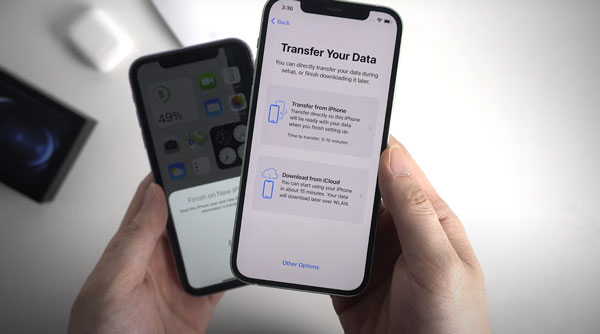
အဆင့် 04: iCloud မှဒေါင်းလုဒ်ရွေးချယ်မှုကို နှိပ်လိုက်သောအခါတွင် သင်၏အက်ပ်များနှင့် ဒေတာကို ပြန်လည်ရယူသည့်ရွေးချယ်မှုသည် သင့်ရှေ့တွင်ပွင့်လာမည်ဖြစ်သည်။
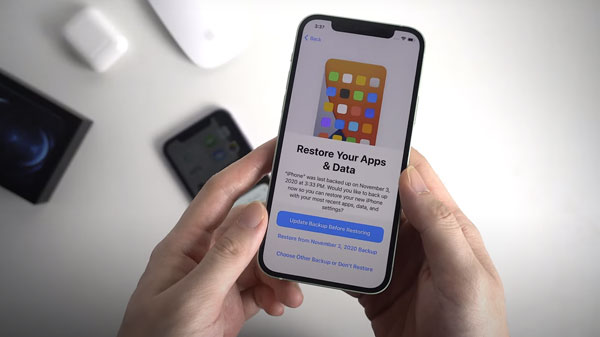
အဆင့် 05: ဤအဆင့်တွင်၊ သင်သည် သင်၏ iPhone အသစ်သို့ သင်၏နောက်ဆုံးရက်စွဲကို ပြန်လည်ရယူရန် လိုအပ်သည်။ သင် ပြန်လည်ရယူခြင်းရွေးချယ်မှုကို နှိပ်လိုက်သောအခါ တစ်ဆင့်ပြီးတစ်ဆင့် နှိပ်ရန် နောက်ထပ်ရွေးချယ်စရာအချို့ကို သင်တွေ့လိမ့်မည်။ ထို့နောက် သင့် iPhone အသစ်သည် သင့်မိုဘိုင်းဖုန်းဟောင်းမှ ဒေတာများကို ပြန်လည်ရယူမည်ဖြစ်သည်။
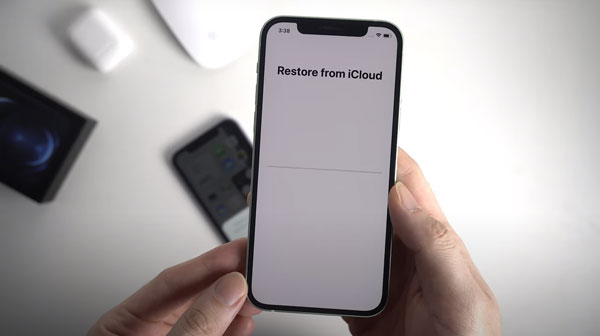
ပြန်လည်ရယူပြီး သင့်ဒေတာကို မိုဘိုင်းတစ်ခုမှ အခြားတစ်ခုသို့ လွှဲပြောင်းရန် သင့်အဖိုးတန်အချိန် မိနစ်အနည်းငယ်ကြာပါမည်။ ဤလုပ်ငန်းစဉ်ပြီးဆုံးသောအခါ၊ သင်သည်သင်၏မိုဘိုင်းဖုန်းနှစ်ခုလုံး၏ဒေတာကိုစစ်ဆေးနိုင်သည်။ သင့်မိုဘိုင်းလ်ဖုန်းဟောင်းတွင် သင့်ဒေတာသည် ယခုအောက်ပါပုံတွင်ပြထားသည့်အတိုင်း သင့်မိုဘိုင်းဖုန်းအသစ်တွင် တူညီသွားပါမည်။
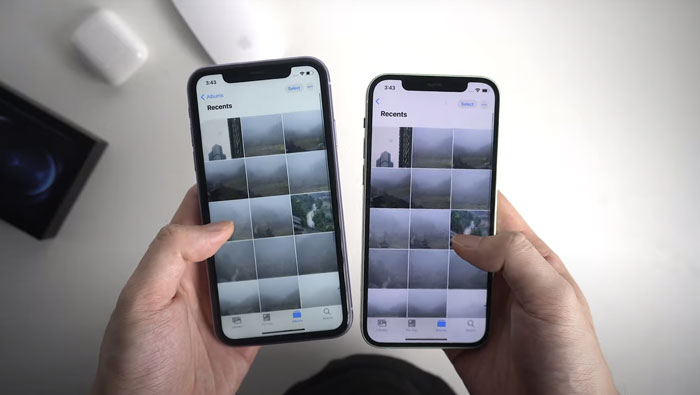
အပိုင်း 3: iTunes ကို အသုံးပြု၍ iPhone အဟောင်းမှ ဒေတာများကို iPhone အသစ် 13 သို့ လွှဲပြောင်းပါ။
iTunes ၏အကူအညီဖြင့် iPhone အဟောင်းမှ iPhone အသစ် 13 သို့ ဒေတာလွှဲပြောင်း ခြင်းသည် အလွန်လွယ်ကူပြီး ရိုးရှင်းသော ဤအဆင့်များကို လိုက်နာရုံပါပဲ။
အဆင့် 01: စတင်ရန်၊ သင့် iPhone အသစ်ကိုဖွင့်ပါ၊ ဤနေရာတွင် "Hello" မျက်နှာပြင်ကို သင်မြင်နိုင်ပါသည်။ သင်သည် iPhone အသစ်ကို စနစ်ထည့်သွင်းပြီးဖြစ်ပါက၊ နောက်တစ်ဆင့်သို့မတက်မီ စနစ်ထည့်သွင်းမှုကို ဖယ်ရှားလိုက်ပါ။
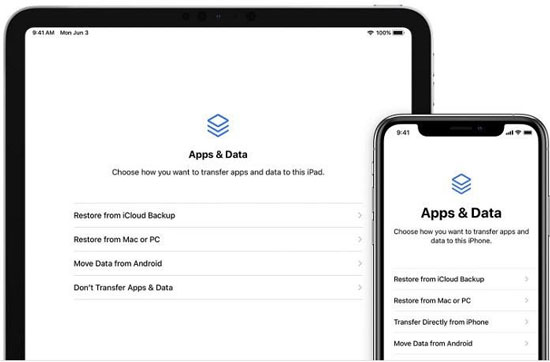
အဆင့် 02: ယခု ဒုတိယအဆင့်တွင် " Apps & Data " option ပေါ်လာသည်အထိ သင့်ကွန်ပြူတာမျက်နှာပြင်ပေါ်ရှိ ညွှန်ကြားချက်များကို လိုက်နာပါ။ ရွေးချယ်စရာအချို့ကို သင်တွေ့လိမ့်မည်၊ သို့သော် သင်သည် " Restore from Mac သို့မဟုတ် PC " option ကိုနှိပ်ရပါမည် ။
အဆင့် 03- ဤအဆင့်တွင်၊ သင်သည် ဒေတာကေဘယ်ကြိုး၏အကူအညီဖြင့် သင်၏မိုဘိုင်းစက်ပစ္စည်းအသစ်ကို သင့်ကွန်ပျူတာသို့ ချိတ်ဆက်လိုက်ပါ၊ ဒေတာလွှဲပြောင်းမှုလုပ်ငန်းစဉ် စတင်မည်ဖြစ်သည်။
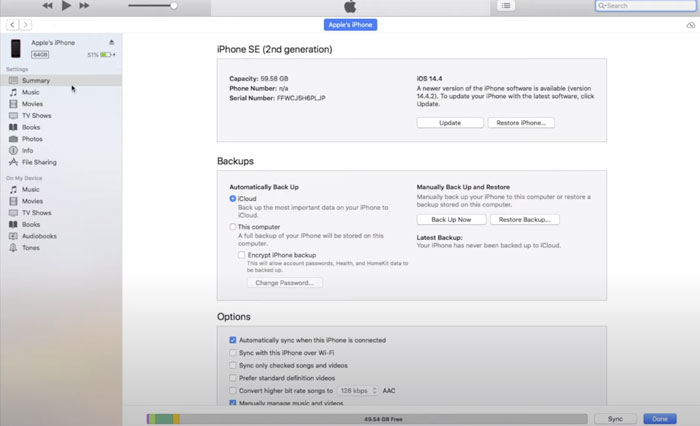
အဆင့် 04: ဤနေရာတွင် သင်သည် အရန်ကူးယူမှုမှ " ဤကွန်ပြူတာ " option ကိုရွေးချယ်ပြီး အရန်ကူးယူမှုကို နှိပ်ပါ။ iTunes သည် ယခု သင့်ဒေတာကို သင့်ဖုန်းအသစ်သို့ ပြန်လည်စတင်မည်ဖြစ်သည်။ ယခုသင့်ဖိုင်များပေါ်တွင်မူတည်သောကြောင့် ဤလုပ်ငန်းစဉ်ပြီးမြောက်ရန် အချိန်အနည်းငယ်ကြာနိုင်ပါသည်။
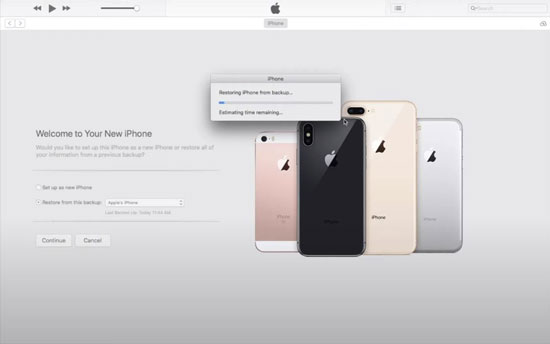
အဆင့် 05- သင်လုပ်ငန်းစဉ်ပြီးဆုံးသောအခါ၊ ပြန်လည်ရယူခြင်းကို အပြီးသတ်ရန် ရွေးချယ်ခွင့်ရှိသည်။
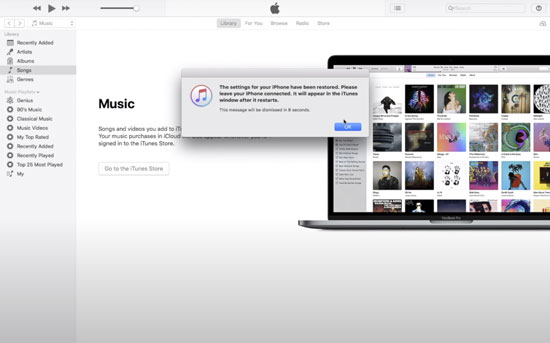
အပိုင်း 4: Quick Start ဖြင့် သင့်ဒေတာကို iPhone မှ iPhone သို့ လွှဲပြောင်းပါ။
iPhone အဟောင်းမှ ဒေတာများကို "Quick Star" မှတဆင့် iPhone အသစ် 13 သို့ အလွယ်တကူ လွှဲပြောင်းနိုင်ပါသည်။ ဒါကြောင့် ဒီနည်းလမ်းကို အသုံးပြုပြီး iPhone တစ်လုံးမှ အခြားတစ်ခုသို့ ဒေတာလွှဲပြောင်းရန် ရိုးရှင်းသောနည်းလမ်းတစ်ခုဖြစ်သည်။
အဆင့် 01- ဤနည်းလမ်းဖြင့် သင့်ဖုန်းအဟောင်း၏ဒေတာကို iPhone အသစ်၏ဒေတာသို့လွှဲပြောင်းရန် သင့်မိုဘိုင်းစက်ပစ္စည်းနှစ်ခုကို ပိုမိုနီးကပ်စွာယူဆောင်လာပြီး Bluetooth သည် စက်နှစ်ခုစလုံးတွင်ရှိကြောင်း သေချာပါစေ။
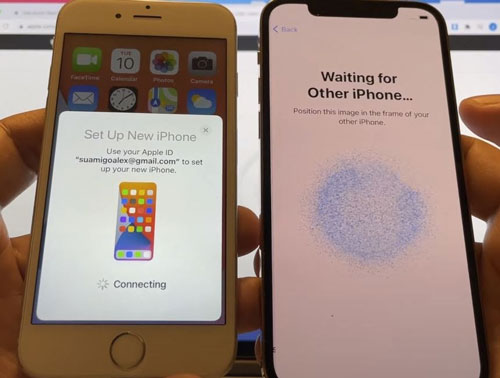
အဆင့် 02- သင့်ဖုန်းဟောင်းမှ QuickStart option ကိုဖွင့်သောအခါ၊ သင့် iPhone အသစ်တွင် ကာတွန်းတစ်ခုပေါ်လာပါမည်။ ယခု ဤနေရာတွင် သင်သည် နောက်ဆုံးထွက် iPhone 13 ၏ ကာတွန်းပေါ်တွင် သင့်မိုဘိုင်းလ်ဖုန်းဟောင်းကို စကင်န်ဖတ်ရန် လိုအပ်ပါသည်။
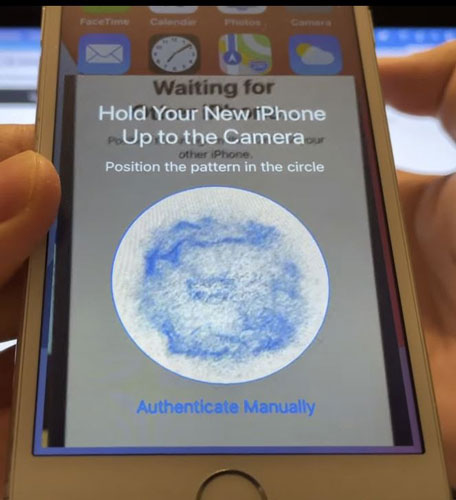
အဆင့် 03- စကင်ဖတ်စစ်ဆေးပြီးနောက်၊ သင့်မိုဘိုင်းဖုန်းနှစ်ခုလုံးသည် ဒေတာလွှဲပြောင်းရန် ချိတ်ဆက်သွားမည်ဖြစ်သည်။ ဤနေရာတွင် သင့်ဖုန်းအသစ်တွင် စကားဝှက်တစ်ခုတောင်းပါက၊ မိုဘိုင်းလ်ဖုန်းဟောင်း၏ စကားဝှက်ကို နှိပ်ရမည်ဖြစ်သည်။
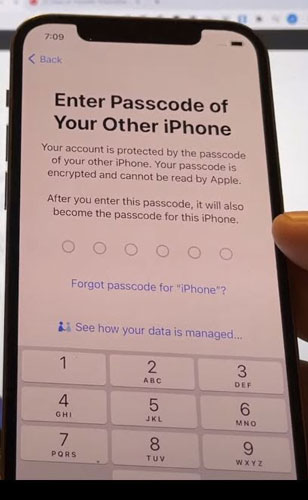
အဆင့် 04: စကားဝှက်ကိုထည့်ပြီးနောက် သင့် iPhone အသစ်အတွက် တောင်းဆိုရန် နောက်ထပ်ဆက်တင်အချို့ကို သတ်မှတ်ရန် လိုအပ်မည်ဖြစ်သည်။ ထို့နောက် သင့် iPhone ဟောင်းမှ ဒေတာများကို iPhone အသစ်သို့ စတင်လွှဲပြောင်းပေးမည်ဖြစ်သည်။ အောက်ကပုံမှာပြထားသလိုပါပဲ။
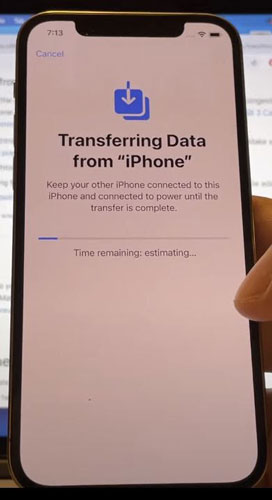
ဤလုပ်ငန်းစဉ်ပြီးဆုံးပြီးနောက်၊ iPhone အဟောင်းမှ iPhone အသစ် 13 သို့ ဒေတာလွှဲပြောင်းခြင်း ပြီးမြောက်ပြီး သင်၏ဓာတ်ပုံများ၊ ဗီဒီယိုများ၊ အဆက်အသွယ်များ၊ မက်ဆေ့ချ်များ စသည်တို့ကို လွှဲပြောင်းပြီးပါပြီ။
ဤဆောင်းပါးသည် သင့်အား အသေးစိတ်နှင့် လွယ်ကူသောလမ်းညွှန်ချက်များဖြင့် iPhone အဟောင်းမှ iPhone အသစ် 13 သို့ ဒေတာလွှဲပြောင်းနည်းကို အကျဉ်းချုပ်ဖော်ပြပေးထားသည်။ ဤဆောင်းပါး၏အကူအညီဖြင့်၊ သင်သည် သင်၏အဆက်အသွယ်များ၊ ဓာတ်ပုံများ၊ ဂီတနှင့် အခြားအကြောင်းအရာများကို မိုဘိုင်းစက်ပစ္စည်းတစ်ခုမှ အခြား iPhone စက်သို့ မိနစ်ပိုင်းအတွင်း လွှဲပြောင်းနိုင်ပါသည်။ ဒီဆောင်းပါးက သင့်အတွက် အသုံးဝင်မယ်လို့ မျှော်လင့်ပါတယ်။
ဖုန်းငွေလွှဲခြင်း။
- Android မှဒေတာကိုရယူပါ။
- Android မှ Android သို့ လွှဲပြောင်းပါ။
- Android မှ BlackBerry သို့ လွှဲပြောင်းပါ။
- Android ဖုန်းများသို့ အဆက်အသွယ်များ တင်သွင်း/တင်ပို့ခြင်း။
- အက်ပ်များကို Android မှ လွှဲပြောင်းပါ။
- Andriod မှ Nokia သို့ပြောင်းပါ။
- Android မှ iOS သို့ လွှဲပြောင်းပါ။
- Samsung မှ iPhone သို့ပြောင်းပါ။
- Samsung မှ iPhone သို့လွှဲပြောင်းခြင်းကိရိယာ
- Sony မှ iPhone သို့ပြောင်းပါ။
- Motorola မှ iPhone သို့ပြောင်းပါ။
- Huawei မှ iPhone သို့ပြောင်းပါ။
- Android မှ iPod သို့ပြောင်းပါ။
- ဓာတ်ပုံများကို Android မှ iPhone သို့လွှဲပြောင်းပါ။
- Android မှ iPad သို့ လွှဲပြောင်းပါ။
- ဗီဒီယိုများကို Android မှ iPad သို့ လွှဲပြောင်းပါ။
- Samsung မှဒေတာကိုရယူပါ။
- Samsung မှ Samsung သို့ လွှဲပြောင်းပါ။
- Samsung မှ အခြားသို့ လွှဲပြောင်းပါ။
- Samsung မှ iPad သို့ပြောင်းပါ။
- ဒေတာကို Samsung သို့ လွှဲပြောင်းပါ။
- Sony မှ Samsung သို့ပြောင်းပါ။
- Motorola မှ Samsung သို့ပြောင်းပါ။
- Samsung Switch Alternative
- Samsung File Transfer Software
- LG လွှဲပြောင်းခြင်း။
- Samsung မှ LG သို့ပြောင်းပါ။
- LG မှ Android သို့ပြောင်းပါ။
- LG မှ iPhone သို့ပြောင်းပါ။
- LG ဖုန်းမှ ဓာတ်ပုံများကို ကွန်ပျူတာသို့ လွှဲပြောင်းပါ။
- Mac သို့ Android လွှဲပြောင်းခြင်း။






Daisy Raines
ဝန်ထမ်းအယ်ဒီတာ