WhatsApp ဓာတ်ပုံများ/ဗီဒီယိုများကို အရန်သိမ်းနည်း
WhatsApp အကြောင်းအရာ
- 1 WhatsApp အရန်သိမ်းခြင်း။
- WhatsApp မက်ဆေ့ချ်များကို အရန်သိမ်းပါ။
- WhatsApp အွန်လိုင်း အရန်သိမ်းခြင်း။
- WhatsApp အလိုအလျောက် Backup
- WhatsApp Backup Extractor
- WhatsApp ဓာတ်ပုံများ/ဗီဒီယိုကို အရန်သိမ်းပါ။
- 2 Whatsapp ပြန်လည်ရယူခြင်း။
- Android Whatsapp ပြန်လည်ရယူရေး
- WhatsApp Messages ကို ပြန်ယူပါ။
- WhatsApp Backup ကို ပြန်ယူပါ။
- ဖျက်လိုက်သော WhatsApp မက်ဆေ့ချ်များကို ပြန်လည်ရယူပါ။
- WhatsApp ရုပ်ပုံများကို ပြန်လည်ရယူပါ။
- အခမဲ့ WhatsApp ပြန်လည်ရယူရေးဆော့ဖ်ဝဲ
- iPhone WhatsApp မက်ဆေ့ခ်ျကို ရယူပါ။
- 3 Whatsapp လွှဲပြောင်း
- WhatsApp ကို SD ကတ်သို့ ရွှေ့ပါ။
- WhatsApp အကောင့်ကို လွှဲပြောင်းပါ။
- WhatsApp ကို PC သို့ကူးယူပါ။
- Backuptrans အခြားရွေးချယ်စရာ
- WhatsApp မက်ဆေ့ချ်များကို လွှဲပြောင်းပါ။
- WhatsApp ကို Android မှ Anroid သို့ လွှဲပြောင်းပါ။
- iPhone တွင် WhatsApp မှတ်တမ်းကို ထုတ်ယူပါ။
- iPhone တွင် WhatsApp စကားဝိုင်းကို ပရင့်ထုတ်ပါ။
- WhatsApp ကို Android မှ iPhone သို့လွှဲပြောင်းပါ။
- WhatsApp ကို iPhone မှ Android သို့လွှဲပြောင်းပါ။
- WhatsApp ကို iPhone မှ iPhone သို့လွှဲပြောင်းပါ။
- WhatsApp ကို iPhone မှ PC သို့လွှဲပြောင်းပါ။
- WhatsApp ကို Android မှ PC သို့လွှဲပြောင်းပါ။
- iPhone မှ WhatsApp ဓာတ်ပုံများကို ကွန်ပျူတာသို့ လွှဲပြောင်းပါ။
- WhatsApp ဓာတ်ပုံများကို Android မှကွန်ပျူတာသို့လွှဲပြောင်းပါ။
မတ်လ 26 ရက်၊ 2022 • ပေးပို့ခဲ့သည်- လူမှုရေးအက်ပ်များကို စီမံခန့်ခွဲ ရန် • သက်သေပြချက်ဖြေရှင်းချက်
WhatsApp သည် ဓာတ်ပုံများနှင့် ဗီဒီယိုများကဲ့သို့သော မီဒီယာဖိုင်များကို မျှဝေရန် သင့်အတွက် အလွန်လွယ်ကူစေသည်။ သို့သော် ဤပူးတွဲပါဖိုင်များသည် အမျိုးမျိုးသောဒေတာဆုံးရှုံးမှုအန္တရာယ်များမှ ကင်းဝေးစေရန် သင်မည်သို့သေချာနိုင်မည်နည်း။? သင့် WhatsApp တွင် မီဒီယာဖိုင်များကို အရန်ကူးရန် လွယ်ကူသောနည်းလမ်းများရှိပါသည်။
ဤဆောင်းပါးတွင်၊ WhatsApp သည် ဓာတ်ပုံနှင့် ဗီဒီယိုများကို အလိုအလျောက် အရန်သိမ်းနည်းအပြင် ဤမီဒီယာဖိုင်များ၏ ယုံကြည်စိတ်ချရသော အရန်ကူးယူမှုကို သင်ဖန်တီးနိုင်ပုံအတွက် အခြားရွေးချယ်စရာအချို့ကို ကျွန်ုပ်တို့ ကြည့်ရှုပါမည်။
- အပိုင်း 1- WhatsApp ဓာတ်ပုံများနှင့် ဗီဒီယိုများကို ဘယ်လို Backup လုပ်သလဲ?
- အပိုင်း 2: iPhone တွင် WhatsApp ဓာတ်ပုံများနှင့် ဗီဒီယိုများကို ဖန်တီး၍ အရန်ကူးပါ။
- အပိုင်း 3- Android တွင် WhatsApp ဓာတ်ပုံများနှင့် ဗီဒီယိုများကို ဖန်တီး၍ အရန်ကူးပါ။
အပိုင်း 1- WhatsApp ဓာတ်ပုံများနှင့် ဗီဒီယိုများကို ဘယ်လို Backup လုပ်သလဲ?
ယခင်ဗားရှင်းများတွင် WhatsApp မက်ဆေ့ချ်များကို အရန်ကူးရန် ဖန်တီးရန် အလွန်ခက်ခဲသည်။ အသုံးပြုသူများသည် အက်ပ်၏ထည့်သွင်းမှုဖိုင်များနှင့် ဖိုင်တွဲများကို ကိုယ်တိုင်ကူးယူကာ ၎င်းတို့ကို PC သို့မဟုတ် cloud တွင် သိမ်းဆည်းရမည်ဖြစ်သည်။ သို့သော် မကြာသေးမီအချိန်များတွင် WhatsApp သည် ဓာတ်ပုံများနှင့် ဗီဒီယိုများပါ၀င်သည့် မက်ဆေ့ချ်များနှင့် ၎င်းတို့၏ ပူးတွဲပါဖိုင်များကို အရန်ကူးယူရန် သုံးစွဲသူများအတွက် ပိုမိုလွယ်ကူစေသည်။ အသုံးပြုသူများသည် သတ်မှတ်ထားသော အချိန်ကာလတစ်ခုအတွင်း WhatsApp အကောင်အထည်ဖော်မည့် အလိုအလျောက် အရန်ကူးယူမှုကိုလည်း သတ်မှတ်နိုင်သည်။
iOS အတွက် WhatsApp ဓာတ်ပုံများကို အလိုအလျောက် Backup ပြုလုပ်နည်း
ဤအရန်ကူးယူရာတွင် ဓာတ်ပုံများပါ၀င်မည်ဖြစ်သော်လည်း အရန်ကူးယူထားသော ဗီဒီယိုများတွင် ပေးပို့ခြင်းနှင့် လက်ခံရရှိခြင်းများကို မပံ့ပိုးနိုင်သေးကြောင်း သတိပြုရန် အရေးကြီးပါသည်။
အဆင့် 1: WhatsApp ကိုဖွင့်ပြီး ဆက်တင်များ တက်ဘ်ကို နှိပ်ပါ။
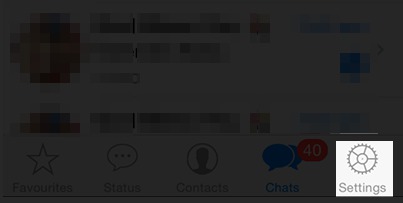
အဆင့် 2: Chat Settings ထဲရောက်တာနဲ့ Chat Backup ကိုနှိပ်ပြီး "Back Up Now" option ကို ရွေးပါ။ ၎င်းသည် ချတ်မက်ဆေ့ချ်များနှင့် ဓာတ်ပုံများကို ချက်ချင်းအရန်ကူးပေးမည်ဖြစ်သည်။
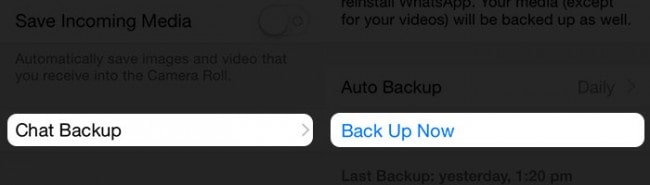
အဆင့် 3- အလိုအလျောက် အရန်ကူးယူခြင်းကို ဖွင့်ရန် "Auto Backup" ရွေးချယ်မှုကို ရွေးချယ်ပြီး အချိန်ဇယားကို ရွေးချယ်ပါ။
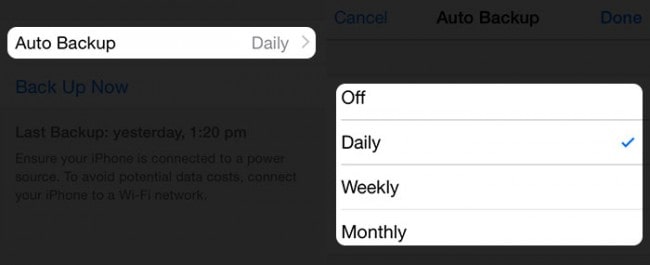
Android အတွက် WhatsApp ဓာတ်ပုံ/ဗီဒီယိုများကို အလိုအလျောက် Backup ပြုလုပ်နည်း
Google သည် WhatsApp နှင့် Google Drive ၏ အပြည့်အ၀ပေါင်းစပ်မှုကို အကောင်အထည်ဖော်နေသောကြောင့် သင်၏ WhatsApp ဓာတ်ပုံများနှင့် ဗီဒီယိုအားလုံးကို ဤ cloud drive တွင် ချောမွေ့စွာ ကူးယူနိုင်ပါသည်။
မှတ်ချက်- သင်၏ WhatsApp ဓာတ်ပုံများ၊ မက်ဆေ့ချ်များ၊ အသံမက်ဆေ့ချ်များနှင့် ဗီဒီယိုများအားလုံးကို Google Drive သို့သာ အရန်သိမ်းခြင်းသည် အွန်လိုင်းနေရာလွတ်ကို အလွယ်တကူ ကုန်ဆုံးသွားစေနိုင်သည်။ ထို့အပြင် WhatsApp မှ အရန်ဖိုင်များကို 12 လခန့် ရပ်နားထားလျှင် Google Drive မှ အလိုအလျောက် ဖျက်သွားပါမည်။
ယေဘုယျအားဖြင့်၊ WhatsApp ဓာတ်ပုံများနှင့် ဗီဒီယိုများကို Google Drive သို့ အရန်ကူးရန် အဆင့်များသည် အလွန်လွယ်ကူပါသည်။ ဤတွင်နည်း။
အဆင့် 1. သင်၏ Android မှ WhatsApp အက်ပ်ကို စတင်ပါ။
အဆင့် 2. " Menu" > "Settings" > "Chats and Calls " သို့သွားပါ။
အဆင့် 3. "Chat Backup" option ကိုရွေးချယ်ပြီး "Google Drive သို့ Back up" ပေါ်တွင်ညာဘက်ကိုနှိပ်ပါ။ နေ့စဥ်၊ အပတ်စဉ် သို့မဟုတ် လစဉ်ကဲ့သို့ အရန်သိမ်းသည့်အကြိမ်ရေကို သင်သတ်မှတ်ရန် လိုအပ်သည်။
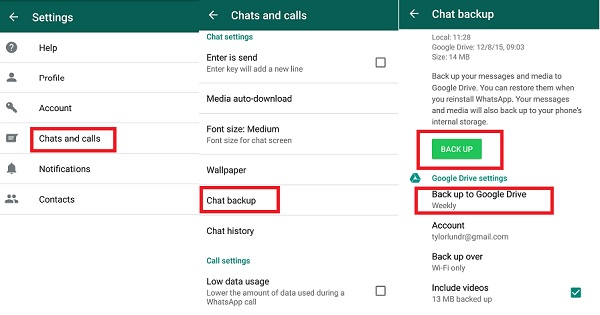
WhatsApp Backup Photos ကို ဘယ်လိုဝင်သုံးမလဲ။
သင်၏ WhatsApp အရန်သိမ်းဆည်းထားသော ဓာတ်ပုံများကို ကြည့်ရှုရန် အသုံးအများဆုံးနည်းလမ်းမှာ WhatsApp အရန်ကူးခြင်းကို ပြန်လည်ရယူရန် ဖြစ်သည်။ WhatsApp ကို ဖြုတ်ပြီး ပြန်လည်ထည့်သွင်းရန် လိုအပ်ပါမည်။ သင့်ဖုန်းနံပါတ်ကို အတည်ပြုပြီးနောက်၊ သင်၏ Google Drive (Android အသုံးပြုသူများ) သို့မဟုတ် iCloud အကောင့် (iPhone အသုံးပြုသူများ) ထံမှ WhatsApp မက်ဆေ့ချ်များ၊ ဓာတ်ပုံများ၊ စသည်တို့ကို ပြန်လည်ရယူရန် သင့်အား သတိပေးပါလိမ့်မည်။ ပြန်လည်ထူထောင်ရေးလုပ်ငန်းစဉ်ပြီးဆုံးသောအခါ၊ သင်၏ချတ်များကိုပြသရန် "Next" ကိုနှိပ်ပါ။ ထို့နောက် WhatsApp သည် ဓာတ်ပုံ သို့မဟုတ် ဗီဒီယိုဖိုင်များကို ပြသမည်ဖြစ်သည်။
အပိုင်း 2: iPhone တွင် WhatsApp ဓာတ်ပုံများနှင့် ဗီဒီယိုများကို ဖန်တီး၍ အရန်ကူးပါ။
ကျွန်ုပ်တို့မြင်ဖူးသည့်အတိုင်း WhatsApp ၏ အရန်စနစ်သည် ပုံစံအမျိုးမျိုးဖြင့် ချို့ယွင်းချက်ရှိသည်။ ထို့ကြောင့် သင့် iPhone တွင် WhatsApp ကို အရန်ကူးရန် ယုံကြည်စိတ်ချရသော နည်းလမ်းကို လိုချင်ပါက Dr.Fone - WhatsApp Transfer ကဲ့သို့သော ယုံကြည်စိတ်ချရသော tool တစ်ခု လိုအပ်ပါသည်။ ဤပရိုဂရမ်ဖြင့်၊ သင်သည် သင်၏ iPhone ရှိ WhatsApp မက်ဆေ့ခ်ျများ၊ ဓာတ်ပုံများနှင့် ဗီဒီယိုများကို အရန်သိမ်းခြင်း၊ အကြိုကြည့်ရှုခြင်းနှင့် ရွေးချယ်ခြင်းတို့ ပြုလုပ်နိုင်ပါသည်။ ၎င်းသည် လွယ်ကူ၊ မြန်ဆန်ပြီး ပြောင်းလွယ်ပြင်လွယ်ဖြစ်သည်။

Dr.Fone - WhatsApp လွှဲပြောင်းခြင်း။
iPhone ရှိ WhatsApp ပူးတွဲဖိုင်များ (ဓာတ်ပုံများနှင့် ဗီဒီယိုများ) အရန်ကူးရန် တစ်ချက်နှိပ်ပါ။
- ၎င်းသည် iOS WhatsApp မက်ဆေ့ချ်များကို အရန်ကူးရန် အပြည့်အဝဖြေရှင်းချက်ပေးထားသည်။
- iOS မက်ဆေ့ဂျ်များကို သင့်ကွန်ပျူတာသို့ အရန်ကူးပါ။
- WhatsApp မက်ဆေ့ချ်များကို သင့် iOS စက် သို့မဟုတ် Android စက်ပစ္စည်းများသို့ လွှဲပြောင်းပါ။
- WhatsApp မက်ဆေ့ချ်များကို iOS သို့မဟုတ် Android စက်ပစ္စည်းများသို့ ပြန်လည်ရယူပါ။
- WhatsApp ၏ ဓာတ်ပုံနှင့် ဗီဒီယိုများကို ထုတ်ယူပါ။
- အရန်ဖိုင်ကို ကြည့်ရှုပြီး ဒေတာကို ရွေးချယ်တင်ပို့ပါ။
WhatsApp ဒေတာကို ရွေးချယ်၍ အရန်ကူးရန် Dr.Fone - WhatsApp Transfer ကို အသုံးပြုနည်း
Dr.Fone မှပေးသော အကောင်းဆုံးအင်္ဂါရပ်များထဲမှတစ်ခုမှာ ၎င်းကိုအသုံးပြုရအလွန်လွယ်ကူသည်။ အောက်ဖော်ပြပါ သင်ခန်းစာတွင် ပြထားသည့်အတိုင်း၊ သင်သည် WhatsApp ဓာတ်ပုံများနှင့် ဗီဒီယိုများကို အလွယ်တကူနှင့် အမြန်ရွေးချယ်၍ အရန်ကူးနိုင်သည်။
အဆင့် 1: သင်၏ PC တွင် Dr.Fone ကိုဖွင့်ပြီး USB ကြိုးများကို အသုံးပြု၍ သင်၏ iPhone ကို PC နှင့် ချိတ်ဆက်ပါ။ Dr.Fone သည် စက်ပစ္စည်းကို အလိုအလျောက်မှတ်မိပြီး "WhatsApp Transfer" အင်္ဂါရပ်ကို ရွေးချယ်ပါမည်။

အဆင့် 2: သင်၏ iPhone WhatsApp မက်ဆေ့ချ်များကို အရန်သိမ်းရန် "အရန် WhatsApp မက်ဆေ့ချ်များ" ကို ရွေးပါ။ သင့် iPhone သည် အောက်ပါအတိုင်း ချိတ်ဆက်ထားကြောင်း ပြသခဲ့သည်။

အဆင့် 3: "Backup" ခလုတ်ကိုနှိပ်ပါ၊ နှင့်ဆော့ဖ်ဝဲသည်သင်၏ WhatsApp ဒေတာကိုအရန်ကူးရန်စတင်နေသည်။ လုပ်ငန်းစဉ်သည် အလိုအလျောက် ပြီးမြောက်မည်ဖြစ်သည်။

အဆင့် 4: အရန်ကူးယူခြင်းပြီးသွားသည်နှင့်အမျှ သင်အလိုရှိသော WhatsApp အရန်ဖိုင်ကို စစ်ဆေးရန် "View" ကိုနှိပ်နိုင်ပါသည်။

အဆင့် 5: အသေးစိတ်အချက်အလက်များကိုကြည့်ရှုရန် WhatsApp backup ဖိုင်ကိုရွေးချယ်ပါ။ သင့်ကွန်ပြူတာသို့ တင်ပို့လိုသော မည်သည့်အရာကိုမဆို ထုတ်ယူပါ သို့မဟုတ် ၎င်းကို သင့်စက်ပစ္စည်းသို့ ပြန်လည်ရယူပါ။

ဗီဒီယိုလမ်းညွှန်- iOS စက်မှ WhatsApp ဓာတ်ပုံများကို အရန်သိမ်းပါ။
အပိုင်း 3- Android တွင် WhatsApp ဓာတ်ပုံများနှင့် ဗီဒီယိုများကို ဖန်တီး၍ အရန်ကူးပါ။
3.1 WhatsApp ဓာတ်ပုံများနှင့် ဗီဒီယိုများကို Android မှ PC သို့ တစ်ချက်နှိပ်ရုံဖြင့် သိမ်းဆည်းပါ။
Google Drive သည် သင်၏ Android မှ ဓာတ်ပုံနှင့် ဗီဒီယိုများကို အရန်သိမ်းနိုင်သည်။ သို့သော် သင်မကျော်လွှားနိုင်သော ချို့ယွင်းချက်မှာ Google Drive တွင် အရန်သိမ်းခြင်း သက်တမ်း 1 နှစ် ရှိသည်။ ဆိုလိုသည်မှာ၊ WhatsApp ဓာတ်ပုံနှင့် ဗီဒီယိုများကို Google Drive တွင် တစ်နှစ်ကြာထားခဲ့ပါက ၎င်းတို့ကို ဖျက်ပစ်မည်ဖြစ်သည်။
ထို့ကြောင့် သင့် PC တွင် အရန်ကူးခြင်းကဲ့သို့ WhatsApp ဓာတ်ပုံများနှင့် ဗီဒီယိုများကို အပြီးအပိုင် အရန်ကူးရန် နည်းလမ်းတစ်ခု လိုအပ်ပါသည်။
Dr.Fone - WhatsApp Transfer ဖြင့်၊ သင်သည် Android မှ WhatsApp ဒေတာကို PC သို့ အလွယ်တကူ အရန်ကူးနိုင်သည်။
ဤသည်မှာ တစ်ချက်နှိပ်ရုံဖြင့် သင့် Android ၏ WhatsApp ပူးတွဲဖိုင်များကို အရန်ကူးနိုင်သည့် အဆင့်များဖြစ်သည်။
- ဒေါင်းလုဒ်လုပ်ပါ၊ ထည့်သွင်းပြီး Dr.Fone ကိုဖွင့်ပါ။ ရိုးရှင်းသောအရာများ။
- ယခုပေါ်လာသောဝင်းဒိုးတွင်၊ "WhatsApp Transfer" ကိုရွေးချယ်ပါ။
- လာမည့်ဝင်းဒိုးတွင်၊ "WhatsApp" တက်ဘ်ကိုရွေးချယ်ပြီး "အရန် WhatsApp မက်ဆေ့ချ်များ" ကိုနှိပ်ပါ။
- WhatsApp အရန်သိမ်းခြင်းလုပ်ငန်းစဉ်သည် အလိုအလျောက်စတင်သည်။ အောက်ပါကဲ့သို့ ဝင်းဒိုးတွင် ၎င်း၏တိုးတက်မှုကို သင်ကြည့်ရှုနိုင်ပါသည်။

- ထို့နောက် သင်၏ WhatsApp ဓာတ်ပုံနှင့် ဗီဒီယိုအားလုံးကို PC တွင် မကြာမီ အရန်သိမ်းနိုင်မည်ဖြစ်သည်။ ဤ WhatsApp ဓာတ်ပုံများနှင့် ဗီဒီယိုများကို ပြန်လည်ရယူရန်၊ Android WhatsApp မိတ္တူကို ပြန်လည်ရယူနည်းကို ကြည့်ပါ ။

3.2 အရန်သိမ်းရန်အတွက် Android WhatsApp ဓာတ်ပုံ/ဗီဒီယိုများကို PC သို့ ထုတ်ယူပါ။
Android အသုံးပြုသူများအတွက်၊ အကောင်းဆုံးဖြေရှင်းချက်သည် Dr.Fone - Data Recovery (Android Data Recovery) ပုံစံဖြင့်လာပါသည် ။ ၎င်းသည် Android မှ WhatsApp ဒေတာများ (ပျောက်ဆုံးပြီး ရှိပြီးသား) အားလုံးကို ဖတ်ပြီး ထုတ်ယူနိုင်သော ဒေတာပြန်လည်ရယူရေးဆော့ဖ်ဝဲတစ်ခုဖြစ်ပြီး ၎င်းတို့ကို အရန်ကူးရန်အတွက် သင့်ကွန်ပျူတာသို့ တင်ပို့နိုင်ပါသည်။
ထို့ကြောင့်၊ ၎င်းသည် Android တွင် WhatsApp ဓာတ်ပုံများနှင့် ဗီဒီယိုများကို အရန်သိမ်းနိုင်သည်။ လိုအပ်ပါက၊ ဖျက်လိုက်သော သို့မဟုတ် ဆုံးရှုံးသွားသော WhatsApp အကြောင်းအရာများကို အရန်ကူးရန်လည်း ရွေးချယ်နိုင်သည်။ လိုက်လျောညီထွေဖြစ်ပြီး ဖော်ရွေသည်။

Dr.Fone - Data Recovery (Android)
Android ပေါ်ရှိ WhatsApp ဓာတ်ပုံများနှင့် ဗီဒီယိုများကို ရွေးချယ်အရန်ကူး/ဖြည်ပါ။
- လွယ်ကူ၊ မြန်ဆန်ပြီး ဘေးကင်းပါတယ်။
- စာသားမက်ဆေ့ခ်ျများ၊ ဓာတ်ပုံများ၊ ဗီဒီယိုများ၊ ဂီတ၊ အဆက်အသွယ်များ၊ ခေါ်ဆိုမှုမှတ်တမ်းများ၊ WhatsApp မက်ဆေ့ဂျ်များနှင့် ဓာတ်ပုံများနှင့် အခြားအရာများကို ထုတ်ယူ သို့မဟုတ် အရန်သိမ်းပါ။
- အသုံးပြုသူများအား ဖိုင်များကို အစမ်းကြည့်ရှုပြီး ရွေးချယ်ကာ ပြန်လည်ရယူရန် ခွင့်ပြုသည်။
- စက်ရုံမှပြန်လည်ရယူခြင်း၊ OS အပ်ဒိတ်၊ စနစ်ပျက်ခြင်း၊ ဖျက်ခြင်း၊ rooting အမှား၊ ROM flashing SD ကတ်ပြဿနာနှင့် အခြားအရာများကြောင့် ဆုံးရှုံးသွားသောဒေတာများကို ပြန်လည်ရယူပါ။
- Android စက်ပစ္စည်းအားလုံးနီးပါးကို ပံ့ပိုးပေးပြီး Android OS ဗားရှင်းအားလုံးနှင့် အပြည့်အဝ တွဲဖက်အသုံးပြုနိုင်ပါသည်။
WhatsApp ဓာတ်ပုံများနှင့် ဗီဒီယိုများကို ရွေးချယ်၍ ပြန်လည်ရယူရန် Dr.Fone - Data Recovery (Android) ကို အသုံးပြုနည်း
ဤအပလီကေးရှင်းသည် သင့် WhatsApp ဓာတ်ပုံများနှင့် ဗီဒီယိုဖိုင်များကို ဘေးကင်းလုံခြုံစွာ အရန်ကူးဖန်တီးရန် အလွန်လွယ်ကူစေသည်။ ထိထိရောက်ရောက်လုပ်ဖို့ ဒီရိုးရှင်းတဲ့အဆင့်တွေကို လိုက်နာပါ။
အဆင့် 1: သင်၏ PC တွင် Dr.Fone - Data Recovery (Android) ကိုဖွင့်ပြီး USB ကြိုးများကို အသုံးပြု၍ Android စက်ပစ္စည်းကို ချိတ်ဆက်ပါ။

အဆင့် 2- အပလီကေးရှင်းအား သင့်စက်ပစ္စည်းကို သိရှိနိုင်စေရန် USB အမှားရှာပြင်ခြင်းကို ဖွင့်ပါ။ Dr.Fone သည် လာမည့်ဝင်းဒိုးတွင် သင့်စက်ကိရိယာအတွက် ၎င်းကို မည်သို့လုပ်ဆောင်ရမည်ကို လမ်းညွှန်ပေးမည်ဖြစ်သည်။ သင့်စက်ပစ္စည်းသည် အမြစ်တွယ်နေပါက၊ အပလီကေးရှင်းအား စက်ကိုစကင်န်ဖတ်ခွင့်ပြုရန် Superuser ခွင့်ပြုချက်အား ခွင့်ပြုပါ။

အဆင့် 3: လာမည့်ဝင်းဒိုးတွင်၊ WhatsApp မက်ဆေ့ချ်များနှင့် ပူးတွဲပါဖိုင်များကို ရွေးချယ်ပါ။ ၎င်းက Dr.Fone သည် ရနိုင်သော နှင့် ဖျက်ထားသော WhatsApp မက်ဆေ့ဂျ်များနှင့် ၎င်းတို့၏ ပူးတွဲပါဖိုင်များကို စကင်န်ဖတ်နိုင်မည်ဖြစ်သည်။

အဆင့် 4: နောက်တစ်ဆင့်မှာ စကင်ဖတ်ခြင်းမုဒ်ကို ရွေးချယ်ရန်ဖြစ်သည်။ Standard နှင့် အဆင့်မြင့်မုဒ်ကြားတွင် သင်ရွေးချယ်နိုင်ပါသည်။ အဆင့်မြင့်မုဒ်သည် ပိုမိုနက်ရှိုင်းလာမည်ဖြစ်သော်လည်း ပိုကြာနိုင်သည်။

အဆင့် 6: စကင်ဖတ်စစ်ဆေးခြင်းလုပ်ငန်းစဉ်ပြီးသည်နှင့်တပြိုင်နက် WhatsApp မက်ဆေ့ခ်ျများ၊ ဓာတ်ပုံများ၊ ဗီဒီယိုများစသည်ဖြင့်အားလုံးကိုနောက်ထပ် window တွင်ပြသလိမ့်မည်။ သင်အရန်ကူးလိုသော ဗီဒီယိုများနှင့် ဓာတ်ပုံများကို ရွေးပြီး ၎င်းတို့ကို PC တွင်သိမ်းဆည်းရန် "Recover to Computer" ကိုနှိပ်ပါ။

ဗီဒီယိုလမ်းညွှန်- မိတ္တူကူးရန်အတွက် WhatsApp ဓာတ်ပုံနှင့် ဗီဒီယိုများကို PC သို့ ဖြည်ပါ။





Bhavya Kaushik
ပံ့ပိုးသူ အယ်ဒီတာ