WhatsApp Chat History ကို ဘယ်လိုရယူမလဲ။
WhatsApp အကြောင်းအရာ
- 1 WhatsApp အရန်သိမ်းခြင်း။
- WhatsApp မက်ဆေ့ချ်များကို အရန်သိမ်းပါ။
- WhatsApp အွန်လိုင်း အရန်သိမ်းခြင်း။
- WhatsApp အလိုအလျောက် Backup
- WhatsApp Backup Extractor
- WhatsApp ဓာတ်ပုံများ/ဗီဒီယိုကို အရန်သိမ်းပါ။
- 2 Whatsapp ပြန်လည်ရယူခြင်း။
- Android Whatsapp ပြန်လည်ရယူရေး
- WhatsApp Messages ကို ပြန်ယူပါ။
- WhatsApp Backup ကို ပြန်ယူပါ။
- ဖျက်လိုက်သော WhatsApp မက်ဆေ့ချ်များကို ပြန်လည်ရယူပါ။
- WhatsApp ရုပ်ပုံများကို ပြန်လည်ရယူပါ။
- အခမဲ့ WhatsApp ပြန်လည်ရယူရေးဆော့ဖ်ဝဲ
- iPhone WhatsApp မက်ဆေ့ခ်ျကို ရယူပါ။
- 3 Whatsapp လွှဲပြောင်း
- WhatsApp ကို SD ကတ်သို့ ရွှေ့ပါ။
- WhatsApp အကောင့်ကို လွှဲပြောင်းပါ။
- WhatsApp ကို PC သို့ကူးယူပါ။
- Backuptrans အခြားရွေးချယ်စရာ
- WhatsApp မက်ဆေ့ချ်များကို လွှဲပြောင်းပါ။
- WhatsApp ကို Android မှ Anroid သို့ လွှဲပြောင်းပါ။
- iPhone တွင် WhatsApp မှတ်တမ်းကို ထုတ်ယူပါ။
- iPhone တွင် WhatsApp စကားဝိုင်းကို ပရင့်ထုတ်ပါ။
- WhatsApp ကို Android မှ iPhone သို့လွှဲပြောင်းပါ။
- WhatsApp ကို iPhone မှ Android သို့လွှဲပြောင်းပါ။
- WhatsApp ကို iPhone မှ iPhone သို့လွှဲပြောင်းပါ။
- WhatsApp ကို iPhone မှ PC သို့လွှဲပြောင်းပါ။
- WhatsApp ကို Android မှ PC သို့လွှဲပြောင်းပါ။
- iPhone မှ WhatsApp ဓာတ်ပုံများကို ကွန်ပျူတာသို့ လွှဲပြောင်းပါ။
- WhatsApp ဓာတ်ပုံများကို Android မှကွန်ပျူတာသို့လွှဲပြောင်းပါ။
မတ်လ 26 ရက်၊ 2022 • ပေးပို့ခဲ့သည်- လူမှုရေးအက်ပ်များကို စီမံခန့်ခွဲ ရန် • သက်သေပြချက်ဖြေရှင်းချက်
သင်သည် စီးပွားရေးဆိုင်ရာ အချက်အလက်များနှင့် ပူးတွဲပါဖိုင်များကို ပေးပို့ခြင်း သို့မဟုတ် မိသားစုနှင့် သူငယ်ချင်းများနှင့် အပြန်အလှန်ဆက်ဆံခြင်းဖြစ်စေ WhatsApp သည် မယုံနိုင်လောက်စရာ အင်္ဂါရပ်များကို ပေးဆောင်ပြီး လူတိုင်းအတွက် အသုံးပြုရလွယ်ကူသော ပလပ်ဖောင်းကို ပံ့ပိုးပေးပါသည်။ Android နှင့် iOS WhatsApp အသုံးပြုသူများသည် တစ်ဦးချင်း သို့မဟုတ် အဖွဲ့များနှင့် လုံခြုံစွာ ဆက်သွယ်ပြောဆိုရန်အတွက် မရှိမဖြစ်လိုအပ်သော ကိရိယာများကို အသုံးပြုနိုင်သည်။ သင် WhatsApp မှတဆင့် ဆက်သွယ်နေစဉ်တွင်၊ သင်သည် အနာဂတ်ရည်ရွယ်ချက်များအတွက် အချို့သော မက်ဆေ့ဂျ်များနှင့် ပူးတွဲပါဖိုင်များကို သိမ်းဆည်းထားလိုပေမည်။
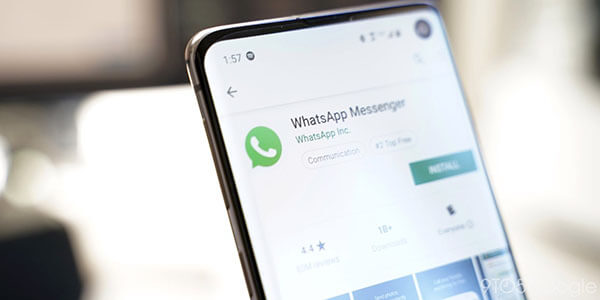
အချို့ဖြစ်ရပ်များသည် WhatsApp ချတ်မှတ်တမ်းကို ဆုံးရှုံးသွားစေနိုင်သည်။ ထို့ကြောင့် သင်လိုအပ်သော data များကို ကြိုတင် backup လုပ်ထားရန် အရေးကြီးပါသည်။ WhatsApp သည် OS firmware ပေါ်မူတည်၍ မတူညီသော အရန်ကူးယူခွင့်များကို ပေးပါသည်။ အလားတူ WhatsApp အသုံးပြုသူများသည် WhatsApp ဒေတာကို ကွန်ပျူတာသို့ ရွှေ့ရန် မတူညီသော ပြင်ပအဖွဲ့အစည်းအက်ပ်လီကေးရှင်းများကို အသုံးပြုနိုင်သည်။ Android WhatsApp သည် Google Drive ကိုအသုံးပြုထားသော်လည်း iOS စက်ပစ္စည်းများသည် အရန်ကူးယူမှုအတွက် မူရင်းသိုလှောင်မှုရွေးချယ်မှုအဖြစ် iCloud ကိုအသုံးပြုသည်။ ဤဆောင်းပါးသည် သင့်အား နည်းလမ်းအမျိုးမျိုးဖြင့် WhatsApp ချတ်မှတ်တမ်းကို မည်သို့ရယူရမည်ကို လေ့လာရန် ကူညီပေးပါမည်။
အပိုင်း 1- android အသုံးပြုသူများအတွက် WhatsApp Chat မှတ်တမ်းကို ရယူရန် နည်းလမ်းများ
သင်၏ WhatsApp ချတ်မှတ်တမ်းကို android တွင် မည်သို့ရနိုင်သည်ကို သင် တွေးဖူးပါက၊ ဤကဏ္ဍသည် သင့်အဆင်ပြေစွာ အသုံးပြုရန် ဖြစ်နိုင်ချေရှိသော ဖြေရှင်းချက်များကို မီးမောင်းထိုးပြထားသည်။ မက်ဆေ့ချ်များ၊ ဓာတ်ပုံများ၊ အသံမှတ်စုများကို WhatsApp ပေါ်ရှိ အခြားဖိုင်များကြားတွင် တင်ပို့ခြင်းသည် များစွာလုပ်စရာမလိုဘဲ အဆင့်အနည်းငယ်တွင် ပါဝင်မည်ဖြစ်သည်။ android တွင် WhatsApp ကို အရန်ကူးရန် ဤနည်းလမ်းမျိုးစုံကို လေ့လာရန် ဆက်လက်ဖတ်ရှုပါ။
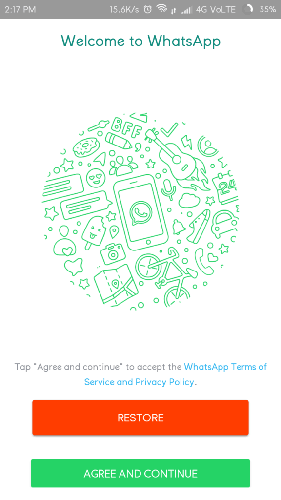
နည်းလမ်း 1- WhatsApp ချတ်မှတ်တမ်းကို Google Drive သို့ အရန်ကူးပါ။
အစောပိုင်းတွင် ဖော်ပြခဲ့သည့်အတိုင်း၊ android စက်ပစ္စည်းများသည် မူရင်းအတိုင်း Google Drive မှတစ်ဆင့် WhatsApp အကြောင်းအရာများကို အရန်သိမ်းပြီး ပြန်လည်ရယူသည်။ သင်၏ WhatsApp ဆုံးရှုံးသွားပါက၊ သင်လုပ်စရာမလိုဘဲ မည်သည့်စက်ပစ္စည်းတွင်မဆို မက်ဆေ့ချ်များနှင့် ပူးတွဲပါဖိုင်များကို အလွယ်တကူ ပြန်လည်ရယူနိုင်သည်။ WhatsApp ဒေတာကို Google Drive တွင် အရန်ကူးယူအသုံးပြုသည့်အခါ၊ သင်သည် လတ်တလော WhatsApp အရန်ကူးခြင်းကိုသာ ပြန်လည်ရရှိမည်ဖြစ်သည်။ ဆိုလိုသည်မှာ မကြာသေးမီကဒေတာသည် ရှိပြီးသားဖိုင်ကို အလိုအလျောက် overwrite လုပ်မည်ကို ဆိုလိုသည်။ WhatsApp ဒေတာကို Google Drive သို့ အရန်ကူးရန် အဆင်သင့်ဖြစ်သောအခါ၊ အောက်ပါအဆင့်များကို လိုက်နာပါ။
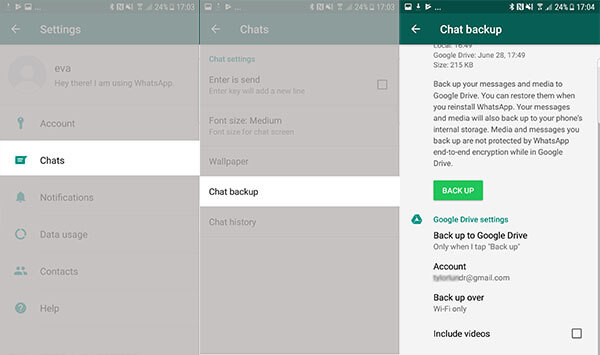
အဆင့် 1: သင့် android ဖုန်းတွင် WhatsApp အက်ပ်ကိုဖွင့်ပြီး ဆက်တင်များသို့သွားပါ။ "Chats" option ကိုရှာပြီး "Chat Backup" ကိုနှိပ်ပါ။
အဆင့် 2: ဤကဏ္ဍမှ သင်၏ WhatsApp မက်ဆေ့ချ်များ၏ ချက်ချင်းအရန်ကူးခြင်းကို သိမ်းဆည်းရန် "Back Up" ကိုနှိပ်ပါ။
အဆင့် 3- နောက်ထပ်၊ သင်သည် အလိုအလျောက် WhatsApp အရန်ကူးယူမှုအတွက် သင့်လျော်သော ကြိမ်နှုန်းကို ရွေးချယ်နိုင်သည်။ ရွေးချယ်မှုများတွင် WhatsApp ဒေတာကို Google Drive သို့ အရန်ကူးရန် သင့်စိတ်ကြိုက်အချိန်ကို သတ်မှတ်ရန် နေ့စဉ်၊ အပတ်စဉ်၊ လစဉ်နှင့် စိတ်ကြိုက်ရွေးချယ်မှုများ ပါဝင်သည်။ Google Drive သို့ WhatsApp အရန်ကူးခြင်းကို မှန်ကန်စွာ ပြီးမြောက်ကြောင်း သေချာစေရန်အတွက် အခြားလိုအပ်သော ဆက်တင်များကိုလည်း ချိန်ညှိပါ။ WhatsApp ချတ်များကို သိမ်းဆည်းရန် ရည်ရွယ်ထားသော သင် Google အကောင့်နှင့် Android စက်ပစ္စည်းကို ချိတ်ဆက်ပါ။
အဆင့် 4: သင့် Google Drive မှ WhatsApp မိတ္တူကို ပြန်လည်ရယူရန်၊ သင်သည် တူညီသောဖုန်းတစ်လုံးကိုအသုံးပြုနေပါက WhatsApp ကို ပြန်လည်ထည့်သွင်းပြီး အသစ်အသစ်သော သင့်အကောင့်ကို အသစ်စတင်သတ်မှတ်ရပါမည်။
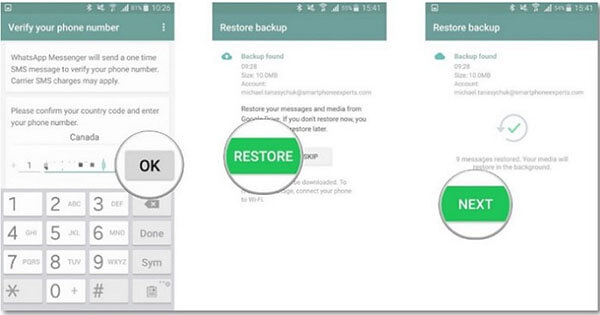
အဆင့် 5: သင့် WhatsApp အကောင့်ကို စဖွင့်သတ်မှတ်ချိန်တွင်၊ android စက်ပစ္စည်းသည် သင့် Google Drive ရှိ WhatsApp အရန်ဖိုင်ကို အလိုအလျောက်သိရှိနိုင်မည်ဖြစ်သည်။ WhatsApp မိတ္တူကို ပြန်လည်ရယူရန် အချက်ပြချက်တစ်ခု သင်ရရှိမည်ဖြစ်သည်။ ဤကိစ္စတွင်၊ "Restore" ခလုတ်ကိုနှိပ်ပါ။ စက်ပစ္စည်းဒေတာကို ခဏလောက် ထုတ်ယူဖို့ စောင့်ပါ။
အထက်ဖော်ပြပါ လုပ်ငန်းစဉ်ကို ဆောင်ရွက်သည့်အခါ WhatsApp အရန်သိမ်းဆည်းခြင်းလုပ်ငန်းစဉ်အတွင်း အသုံးပြုသည့် Google အကောင့်အား ပြန်လည်ရယူခြင်းလုပ်ငန်းစဉ်အတွက် အသုံးပြုကြောင်း သေချာပါစေ။
နည်းလမ်း 2- WhatsApp ချတ်များကို ဒေသတွင်း အရန်သိမ်းဆည်းမှုများတွင် အရန်သိမ်းပါ။
သင်၏ WhatsApp ချတ်များကို သိမ်းဆည်းရန်အတွက် Google Drive ရွေးချယ်မှုအပြင်၊ သင်သည် ဒေသတွင်း အရန်သိမ်းဆည်းမှုများဖြင့် အလိုအလျောက် မိတ္တူကူးနိုင်သည်။ WhatsApp သည် သင့်ဒေတာများကို စက်၏ဒေသတွင်းသိုလှောင်မှုတွင် နေ့စဉ်အလိုအလျောက်သိမ်းဆည်းပေးကြောင်း မှတ်သားထားပါ။ Google Drive သို့ အရန်သိမ်းခြင်းသည် ဒေသတွင်းသိုလှောင်မှုတွင် မိတ္တူတစ်ခုလည်း ချန်ထားမည်ဖြစ်သည်။ထိုသို့ပြောခြင်းဖြင့် WhatsApp သည် သင့်ဖုန်းတွင် WhatsApp ကော်ပီကို 7 ရက်အတွင်း အမြဲတမ်းသိမ်းဆည်းထားမည်ဖြစ်သည်။ အောက်ပါတို့သည် စက်တွင်းသိုလှောင်မှုတွင် WhatsApp အရန်ဖိုင်ကို သင်ဝင်ရောက်နိုင်ပုံအဆင့်ဆင့်ဖြစ်သည်။
အဆင့် 1- သင့် android စက်တွင် ဖိုင်မန်နေဂျာ သို့မဟုတ် explorer အက်ပ်ကို ဖွင့်ပါ။
အဆင့် 2- အတွင်းပိုင်းသိုလှောင်မှု>WhatsApp>ဒေတာဘေ့စ်များသို့သွားရောက်ကြည့်ရှုပါ။ SD ကတ်> ဒေတာဘေ့စ်များကိုလည်း သွားရောက်ကြည့်ရှုနိုင်သည် ။ ၎င်းသည် သင် WhatsApp အရန်ကူးယူထားသည့်နေရာပေါ်တွင်မူတည်လိမ့်မည်။ ဤဖိုင်တွဲများကိုဖွင့်ခြင်းဖြင့် သင့်ဖုန်းရှိ WhatsApp အရန်ဖိုင်ကို ဝင်ရောက်ကြည့်ရှုနိုင်မည်ဖြစ်သည်။
အဆင့် 3: သင် WhatsApp အရန်ဖိုင်ကို ကူးယူပြီး အခြားဖုန်းတွင် ကူးထည့်နိုင်သည်။
အဆင့် 4: သင်သည် အရန်ဖိုင်ကို အမည်ပြောင်းရန်နှင့် ရက်စွဲအပိုင်းကို ဖယ်ရှားရန် လိုအပ်မည်ဖြစ်သည်။ ဥပမာအားဖြင့်၊ အရန်ဖိုင် "msgstore-yyyy-mm-dd.1.db.crypt12" ကို "msgstore.db.crypt12" သို့ ပြောင်းသင့်သည်။
အဆင့် 5: အရန်ဖိုင်ကို ပြန်လည်ရယူရန်၊ WhatsApp အပလီကေးရှင်းကို ဖြုတ်ပြီး တပ်ဆင်မှုလုပ်ငန်းစဉ်ကို စတင်ရန် ၎င်းကို ပြန်လည်ထည့်သွင်းပါ။ စက်သည် အရန်ဖိုင်ကို အလိုအလျောက် သိရှိပြီး ၎င်းကို ပြန်လည်ရယူရန် တောင်းဆိုမည်ဖြစ်သည်။ ဤတွင်၊ သင်သည် သင်၏ WhatsApp ချတ်များကို ပြန်လည်ရယူရန် "Restore" option ကိုနှိပ်ပါ။
နည်းလမ်း 3- WhatsApp ချတ်မှတ်တမ်းကို PC သို့ တင်ပို့ပါ။
ဖုန်းမှတ်ဉာဏ်ကို အသုံးပြု၍ သင်၏ WhatsApp ဒေတာကို ပီစီသို့ လွှဲပြောင်းနိုင်သည်။ နည်းလမ်းသည် အခြေခံအားဖြင့် WhatsApp အရန်ဖိုင်ကို ကွန်ပျူတာသို့ ရွှေ့ရန် android စက်၏ အတွင်းမှတ်ဉာဏ်ကို အသုံးပြုခြင်း ပါဝင်သည်။ သင်၏ WhatsApp ဒေတာကို ပီစီသို့ တိုက်ရိုက်လွှဲပြောင်းရန် အောက်ဖော်ပြပါ မီးမောင်းထိုးပြထားသည့် လမ်းညွှန်ချက်များကို လိုက်နာပါ။
အဆင့် 1: သင်၏ PC နှင့် android ဖုန်းကို ချိတ်ဆက်ရန် အလုပ်လုပ်သော USB ကြိုးကို အသုံးပြုပါ။
အဆင့် 2: ချိတ်ဆက်မှုတည်ဆောက်ပြီးသည်နှင့်၊ သင့်ဖုန်း၏ internal memory သို့သွားပြီး WhatsApp ဖိုဒါကိုဖွင့်ပါ။ ကျေးဇူးပြု၍ ဖိုင်တွဲတစ်ခုလုံးကို ကူးယူပြီး သင့်ကွန်ပျူတာရှိ မည်သည့် drive တွင်မဆို ကူးထည့်ပါ။
အဆင့် 3- နောက်ထပ်၊ WhatsApp ဖိုဒါကိုဖွင့်ပြီး စာရင်းသွင်းထားသော မက်ဆေ့ချ်များကို ရွေးချယ်ပြီး လွှဲပြောင်းခြင်းလုပ်ငန်းစဉ်ကို စတင်ရန် "Export to PC" option ကို ရွေးချယ်ပါ။ မိနစ်အနည်းငယ်စောင့်ပါ၊ မက်ဆေ့ချ်အားလုံးကို extension.SME ဖြင့် သင့် PC တွင် သိမ်းဆည်းပါမည်။
အဆင့် 4- .SME ဖိုင်ဖော်မတ်သည် သဟဇာတမဖြစ်ပါ။ ဒါကြောင့် သင့်ကွန်ပြူတာမှာ တိုက်ရိုက်ဖတ်လို့မရပါဘူး။ သို့သော်လည်း WhatsApp မက်ဆေ့ချ်များကို ဖတ်နိုင်စေရန်အတွက် ပြင်ပဆော့ဖ်ဝဲကို သင်လက်ခံနိုင်သည်။
အပိုင်း 2- iOS အသုံးပြုသူများအတွက် WhatsApp Chat မှတ်တမ်းကို ရယူရန် နည်းလမ်းများ
android စက်ပစ္စည်းများတွင်ကဲ့သို့ပင်၊ အခြားမမျှော်လင့်ထားသော အကြောင်းရင်းများကြားတွင် iOS အဆင့်မြှင့်တင်မှုများ၊ မတော်တဆ ဖျက်ပစ်ခြင်းကဲ့သို့သော ဖြစ်ရပ်အမျိုးမျိုးတွင် WhatsApp ဒေတာဆုံးရှုံးမှုသည် သင့် iPhone တွင် ဖြစ်ပွားနိုင်သည်။ ဤကိစ္စတွင်၊ ဒေတာဆုံးရှုံးခြင်းမှရှောင်ရှားရန် မက်ဆေ့ဂျ်များနှင့် ၎င်းတို့၏ ပူးတွဲပါဖိုင်များအားလုံးကို ကြိုတင်အရန်ကူးထားရန် လိုအပ်ပါသည်။ iPhone များသည် WhatsApp အရန်ဖိုင်များကို သိမ်းဆည်းရန်အတွက် မူရင်းတည်နေရာအဖြစ် iCloud ကို အသုံးပြုကြသည်။ သို့သော်၊ သင်သည် WhatsApp စကားဝိုင်းများကို သင့်ကွန်ပျူတာသို့ အရန်ကူးရန် iTunes နှင့် အီးမေးလ် ချတ်ရွေးချယ်မှုများကို အသုံးပြုနိုင်သည်။ ဤသည်မှာ သင့် iPhone တွင် သင်၏ WhatsApp ချတ်များကို ရယူရန် သင်အသုံးပြုနိုင်သည့် ဖြေရှင်းနည်းများဖြစ်သည်။
နည်းလမ်း 1- iCloud ဖြင့် WhatsApp ချတ်မှတ်တမ်းကို ရယူပါ။
iCloud သည် ပြင်ပကုမ္ပဏီအက်ပ်လီကေးရှင်းများကို အသုံးမပြုဘဲ iPhone များတွင် WhatsApp အရန်ကူးယူရန် မူလအင်္ဂါရပ်တစ်ခုဖြစ်သည်။ Apple သည် စက်ပစ္စည်းရှိ အခြားဖိုင်များအကြား WhatsApp ဒေတာကို သိမ်းဆည်းရန်အတွက် iPhone အသုံးပြုသူများအား iCloud တွင် နေရာလွတ် 5GB ပေးထားသည်။ ဒေတာသည် သီးခြား iCloud သိုလှောင်မှုထက် ကျော်လွန်နေပါက၊ သင်သည် နေရာပိုမိုဝယ်ယူရန် လိုအပ်မည်ဖြစ်သည်။ iCloud ကို iOS စက်ပစ္စည်းများအတွက်သာ ဖန်တီးထားသောကြောင့် အခြားစက်ပစ္စည်းတစ်ခုပေါ်တွင် WhatsApp အရန်ကူးယူရန် ခက်ခဲစေသည်။ WhatsApp ကို iCloud မှ အခြားဖုန်းသို့ လွှဲပြောင်းရန် ပြင်ပမှကိရိယာတစ်ခု လိုအပ်မည်ဖြစ်သည်။ အလားတူ၊ မတူညီသော iOS ဗားရှင်းများတွင် WhatsApp အတွက် iCloud အရန်ကူးခြင်းကို ဖွင့်သောအခါတွင် သင်သည် အနည်းငယ်ကွဲပြားသောချဉ်းကပ်မှုများကို တွေ့ကြုံရနိုင်သည်။ ဤအဆင့်များသည် iCloud ကိုအသုံးပြု၍ သင့် iPhone တွင် WhatsApp ချတ်များရယူရန် သင့်အား လမ်းညွှန်ပေးမည်ဖြစ်ပါသည်။
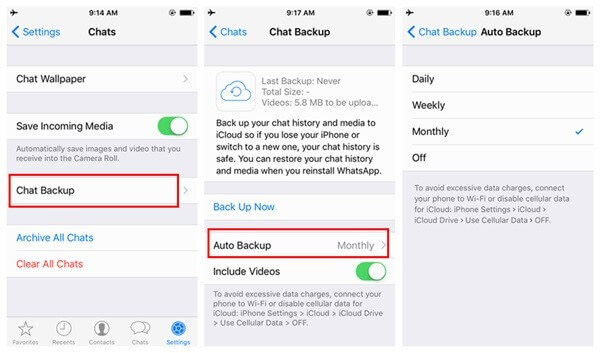
1. WhatsApp ဒေတာကို အရန်ကူးရန် ဦးစွာ သင့် iPhone တွင် WhatsApp အပလီကေးရှင်းကို ဖွင့်ပါ။
2. ဆက်တင်များအပိုင်းကိုသွားပါ၊ "Chat Settings" ကိုနှိပ်ပါ၊ ထို့နောက် "Chat Backup" ရွေးစရာများကိုနှိပ်ပါ။ အချို့သောဗားရှင်းများသည် "ဆက်တင်များ" ကိုဖွင့်ပြီးနောက် "အရန်သိမ်းခြင်း" ရွေးချယ်မှုများကို တိုက်ရိုက်ဝင်ရောက်ရန် လိုအပ်ပါသည်။
3. ဤနေရာတွင်၊ သင်သည် "Back up Now" option ကိုနှိပ်ပြီး iCloud သို့ အလိုအလျောက် WhatsApp အရန်ကူးယူမှုအတွက် အသင့်တော်ဆုံးအကြိမ်နှုန်းကို အချိန်ဇယားဆွဲသင့်သည်။ ၎င်းသည် သင်၏ WhatsApp စကားဝိုင်းများကို iCloud သို့ အလိုအလျောက် ယူသွားမည်ဖြစ်သည်။
4. iPhone တွင် WhatsApp ချတ်များကို ပြန်လည်ရယူရန်၊ ပစ်မှတ်ကိရိယာပေါ်တွင် WhatsApp အက်ပ်လီကေးရှင်းကိုဖွင့်ပြီး သင့်အကောင့်ကို စနစ်ထည့်သွင်းပါ။ အကယ်၍ သင်သည် WhatsApp ကိုအသုံးပြုနေပါက၊ အပလီကေးရှင်းကို ဖြုတ်ပြီး ထပ်မံထည့်သွင်းပါ။
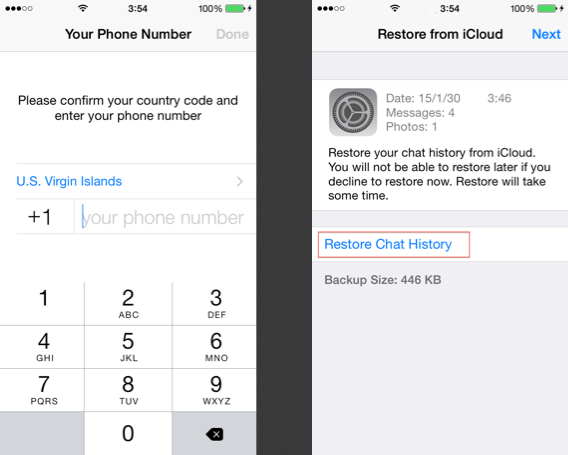
5. သင့်အကောင့်ကို စနစ်ထည့်သွင်းသည့်အခါ အတည်ပြုကုဒ်ကို ဖြည့်သွင်းပြီး iCloud မှ ယခင်အရန်ကူးယူမှုကို ပြန်လည်ရယူရန် WhatsApp မှ သင့်အား အကြောင်းကြားမည်ဖြစ်ပါသည်။ ဆက်လက်ဆောင်ရွက်ရန် "ချတ်မှတ်တမ်းကို ပြန်လည်ရယူရန်" ရွေးချယ်မှု သို့မဟုတ် "အရန်သိမ်းခြင်းကို ပြန်လည်ရယူရန်" ရွေးချယ်မှုကို နှိပ်ပါ။
6. စက်ပစ္စည်းသည် iCloud မှ WhatsApp အရန်ကူးယူသည့်အခါ ခဏစောင့်ပါ။ စက်ပစ္စည်းအား တည်ငြိမ်သောအင်တာနက်နှင့် ချိတ်ဆက်ထားကြောင်း သေချာစေပြီး အရန်သိမ်းခြင်းလုပ်ငန်းစဉ်အတွင်း အသုံးပြုသည့် iCloud အကောင့်နှင့် ၎င်းကို ချိတ်ဆက်ထားကြောင်း သေချာပါစေ။ သင်၏ WhatsApp ချတ်အားလုံးကို iCloud မှ ပစ်မှတ် iPhone သို့ ထိုပြောပြီးပြီးသည်နှင့် ပြန်လည်ရယူပါမည်။
နည်းလမ်း 2- iTunes ဖြင့် WhatsApp ချတ်မှတ်တမ်းကို ရယူပါ။
iTunes သည် iPhone အသုံးပြုသူများ WhatsApp ချတ်မှတ်တမ်းကို အရန်ကူးရန် ကူညီပေးသည့် အစားထိုးတစ်ခုဖြစ်သည်။ အပလီကေးရှင်းသည် iPhone အကြောင်းအရာတစ်ခုလုံးကို စီမံခန့်ခွဲရန်နှင့် အရန်ကူးရန် အထောက်အကူဖြစ်သည်။ iTunes ချဉ်းကပ်မှုကိုအသုံးပြုခြင်းဖြင့် WhatsApp အကြောင်းအရာများကိုသာ ရွေးချယ်၍မရသောကြောင့်၊ အသုံးပြုသူများစွာသည် အခြားနည်းလမ်းများနှင့်နှိုင်းယှဉ်ပါက အရန်သိမ်းဆည်းရန် ရှုပ်ထွေးသည်ကို တွေ့ရှိနိုင်သည်။ မည်သို့ပင်ဆိုစေကာမူ၊ သင်သည် သင်၏ WhatsApp နှင့် အခြားအကြောင်းအရာများကို အခြားစက်တစ်ခုသို့ ရွှေ့ရန် ရည်ရွယ်ထားသောအခါတွင် သင်သည် ဤနည်းလမ်းကို ကျင့်သုံးနိုင်သည်။ ဤတွင် လိုက်နာရန် အဆင့်များ ရှိပါသည်။
1. သင့်ကွန်ပြူတာတွင် မွမ်းမံထားသော iTunes ဗားရှင်းကို ဒေါင်းလုဒ်လုပ်ပြီး iPhone WhatsApp အရန်ကူးခြင်းကို လုပ်ဆောင်ရန် သင့် iPhone စနစ်သို့ ချိတ်ဆက်ပါ။
2. သင့် iPhone ကို ရွေးချယ်ရန် စက်များ ကဏ္ဍကို လည်ပတ်ပြီး အနှစ်ချုပ် တက်ဘ်သို့ သွားပါ။
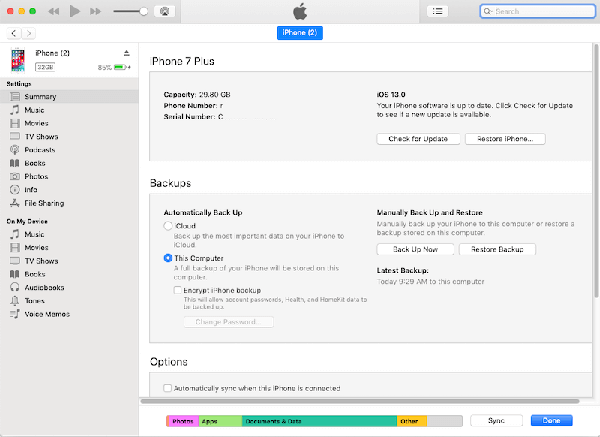
3. အရန်သိမ်းခြင်းရွေးချယ်ခွင့်ကိုရှာပြီး "ယခုအရန်သိမ်းခြင်းရွေးချယ်မှု" ကိုနှိပ်ပါ။ ဤနေရာတွင်၊ iCloud ဝန်ဆောင်မှုများအစား ဒေသတွင်းစနစ်တွင် အရန်ကူးယူခြင်းကို သေချာစေရန်အတွက် "ဤကွန်ပျူတာ" ကို သင်ရွေးချယ်ထားကြောင်း သေချာစေသင့်သည်။
4. အရန်သိမ်းခြင်းလုပ်ငန်းစဉ် စတင်မည်ဖြစ်ပြီး သင်၏ WhatsApp အရန်ဖိုင်ကို ကွန်ပျူတာတွင် သိမ်းဆည်းမည်ဖြစ်သည်။ WhatsApp မိတ္တူကူးခြင်းသည် iPhone အရန်ဖိုင်၏ တစ်စိတ်တစ်ပိုင်းဖြစ်မည်ဖြစ်ပြီး ဒေတာကို ပြန်လည်ရယူရန် iTunes အရန်ကူးယူကိရိယာတစ်ခု လိုအပ်မည်ဖြစ်သည်။
နည်းလမ်း 3- အီးမေးလ်ချတ်ဖြင့် WhatsApp ချတ်မှတ်တမ်းကို ရယူပါ။
iPhone အသုံးပြုသူများသည် အရန်သိမ်းရန်အတွက် WhatsApp ချတ်များကို အီးမေးလ်ပို့နိုင်သည်။ ဤအခြေအနေတွင်၊ တစ်ဦးချင်း သို့မဟုတ် အဖွဲ့လိုက်ပြောဆိုမှုများ၏ အချို့သော WhatsApp ချတ်များကို အရန်ကူးရန် သင်ရွေးချယ်နိုင်သည်။ အဆိုပါချဉ်းကပ်မှုသည် WhatsApp တွင် မူရင်းဖြေရှင်းချက်ဖြစ်ပြီး android စက်ပစ္စည်းတစ်ခုတွင်လည်း အကောင်အထည်ဖော်နိုင်သည်။ သို့သော်လည်း အီးမေးလ်ဝန်ဆောင်မှုအများစုတွင် ပေးပို့ရမည့် ပူးတွဲဖိုင်များ၏ အများဆုံးအရွယ်အစားအပေါ် ကန့်သတ်ချက်များရှိသောကြောင့် သင်သည် ကန့်သတ်မီဒီယာပမာဏကို အီးမေးလ်ပို့ရန် ကန့်သတ်ထားသည်။ ဤသည်မှာ အရန်သိမ်းရန်အတွက် သင်၏ WhatsApp ချတ်များကို အီးမေးလ်ပို့ရန် အဆင့်များဖြစ်သည်။
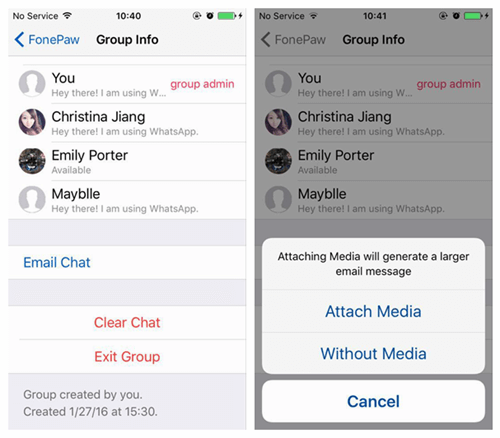
1. သင့် iPhone ပေါ်တွင် WhatsApp အက်ပ်ကို စတင်ပြီး သင်သိမ်းဆည်းလိုသည့် ချတ်ကို ရွေးချယ်ပါ။
2. ချတ်ရွေးချယ်မှုများကို ကြည့်ရန် ဘယ်ဘက်သို့ ပွတ်ဆွဲပြီး "နောက်ထပ်" ကိုနှိပ်ပါ။ အချို့ဗားရှင်းများတွင် "အီးမေးလ်ချတ်" သို့မဟုတ် "အီးမေးလ်စာတွဲများ" ကိုရွေးချယ်ပါ။
3. WhatsApp မိတ္တူတွင် မီဒီယာကို ပူးတွဲပါရှိ/မရှိကို ရွေးချယ်ပါ။
4. အရန်ကူးယူသိမ်းဆည်းလိုသော အီးမေးလ်အသေးစိတ်အချက်အလက်များကို ထည့်သွင်းပြီး ပေးပို့ပါ။
5. သင်တစ်ဦးချင်းစီထံသို့ အီးမေးလ်သို့ပေးပို့လိုသော ချတ်တိုင်းကို ရွေးချယ်ရသောကြောင့် အရန်ကူးယူခြင်းလုပ်ငန်းစဉ်သည် ပျင်းရိပြီး အချိန်ကုန်နိုင်ပါသည်။
အပိုင်း 3- Dr.Fone ဖြင့် WhatsApp စကားပြောမှတ်တမ်းကို ရယူပါ - WhatsApp Transfer (အကောင်းဆုံးရွေးချယ်စရာ)
သင်၏ WhatsApp မက်ဆေ့ချ်များရရှိရန် ရိုးရာနည်းလမ်းများကို သင်စဉ်းစားသောအခါ၊ ရှုပ်ထွေးပြီး ရှုပ်ထွေးသောနည်းလမ်းများကို သင်တွေ့ရှိနိုင်သည်။ ထို့ကြောင့်၊ သင်သည် WhatsApp ကို PC သို့ အရန်ကူးရန် ရှုပ်ထွေးသော်လည်း လုံခြုံသော ဖြေရှင်းနည်းကို ရှာဖွေရန် လိုအပ်ပါသည်။ Dr.Fone - WhatsApp Transfer သည် android နှင့် iOS WhatsApp အသုံးပြုသူများကို ကွန်ပျူတာသို့ WhatsApp ဒေတာကို အရန်ကူးရန်နှင့် တစ်ချက်နှိပ်ရုံဖြင့် အခြားမိုဘိုင်းစက်ပစ္စည်းသို့ တိုက်ရိုက်ရွှေ့ရန် ပြင်ပကိရိယာတစ်ခုဖြစ်သည်။ ဤသည်မှာ Dr.Fone - WhatsApp Transfer ဖြင့် WhatsApp မက်ဆေ့ချ်များကို အရန်သိမ်းရန် အဆင့်များ ဖြစ်သည်။
- ၎င်းကိုတရားဝင်ဝဘ်ဆိုဒ်မှဒေါင်းလုဒ်လုပ်ပြီးနောက်သင်၏ကွန်ပျူတာပေါ်တွင် Dr.Fone ကိုထည့်သွင်းပါ။ ပင်မဝင်းဒိုးကိုကြည့်ရှုရန် ဖွင့်ပါ။

Dr.Fone - WhatsApp လွှဲပြောင်းခြင်း။
WhatsApp ချတ်မှတ်တမ်းကို ဖုန်းတစ်လုံးမှ အခြားတစ်ခုသို့ လွှဲပြောင်းပါ။
- WhatsApp ကို ဖုန်းနံပါတ်တစ်ခုတည်းဖြင့် ဖုန်းအသစ်သို့ လွှဲပြောင်းပါ။
- ရွေးချယ်ထားသော ပြန်လည်ထူထောင်မှုအတွက် WhatsApp အရန်အသေးစိတ်အချက်အလက်များကို အစမ်းကြည့်ရှုခွင့်ပြုပါ။
- WhatsApp အရန်ကူးဒေတာကို PC သို့ ထုတ်ယူပြီး PDF/HTML အဖြစ် ကြည့်ရှုပါ။
- iPhone နှင့် Android စက်ပစ္စည်းအားလုံးကို ပံ့ပိုးပါ။
- ပင်မဝင်းဒိုးမှ "WhatsApp Transfer" မော်ဂျူးကို ရွေးပြီး နောက်ဝင်းဒိုးတွင် WhatsApp ရွေးချယ်မှုကို ရွေးချယ်ပါ။

- သင့်မိုဘိုင်းကိရိယာကို ချိတ်ဆက်ပြီး "အရန်သိမ်း WhatsApp မက်ဆေ့ချ်များ" ခလုတ်ကို မနှိပ်မီ စနစ်က ၎င်းကို တွေ့ရှိကြောင်း သေချာပါစေ။
- အရန်သိမ်းခြင်းလုပ်ငန်းစဉ်သည် အလိုအလျောက်စတင်မည်ဖြစ်သည်။ သင့်စက်ပစ္စည်းသည် ကွန်ပျူတာနှင့် ကောင်းမွန်စွာချိတ်ဆက်ထားကြောင်း သေချာစေရန်အတွက် ခဏစောင့်ပါ။
- အရန်သိမ်းခြင်းလုပ်ငန်းစဉ် အောင်မြင်စွာပြီးဆုံးသွားချိန်တွင် အကြောင်းကြားချက်တစ်ခု ရရှိပါမည်။ အရန်ကူးယူမှုကိုကြည့်ရှုရန် "ကြည့်ရန်" ခလုတ်ကိုနှိပ်ပါ။ ဒါပါပဲ၊ သင်၏ WhatsApp ချတ်များနှင့် ပူးတွဲပါဖိုင်များကို သင့်ကွန်ပျူတာပေါ်တွင် သိမ်းဆည်းပါမည်။
နိဂုံး
အရန်သိမ်းခြင်းနှင့် WhatsApp ချတ်မှတ်တမ်းကို ပြန်လည်ရယူရန် သင်လိုက်လျောညီထွေဖြစ်အောင် ဖြစ်နိုင်သည့်နည်းလမ်းများကို လေ့လာရန် အရေးကြီးပါသည်။ ဤဆောင်းပါးသည် သင့်လိုအပ်ချက်များနှင့်ကိုက်ညီရန် သင်အသုံးပြုနိုင်သည့် အကောင်းဆုံးဖြေရှင်းနည်းများအကြောင်း အသေးစိတ်အချက်အလက်များကို ပေးထားသည်။ အချို့သောချဉ်းကပ်မှုများသည် ရှုပ်ထွေးသောလုပ်ထုံးလုပ်နည်းများပါ၀င်သော်လည်း နည်းလမ်းတစ်ခုစီအောက်တွင်ဖော်ပြထားသောအဆင့်များကို မှန်ကန်စွာလိုက်နာပါက အထောက်အကူဖြစ်နိုင်သည်။ အခက်အခဲမရှိစေရန်၊ အခက်အခဲကင်းသော အတွေ့အကြုံရှိရန် Dr.Fone - WhatsApp Transfer ကို ရွေးချယ်နိုင်ပါသည်။ ဆော့ဖ်ဝဲသည် Android နှင့် iOS စက်ပစ္စည်းများအတွက် ပြီးပြည့်စုံစွာ အလုပ်လုပ်နိုင်ပြီး Windows နှင့် Mac လည်ပတ်မှုစနစ်များနှင့် တွဲဖက်အသုံးပြုနိုင်ပါသည်။






ဆယ်လီနာလီ
အယ်ဒီတာချုပ်