PC? တွင် Google Drive မှ WhatsApp Backup ကိုဖတ်နည်း
WhatsApp အကြောင်းအရာ
- 1 WhatsApp အရန်သိမ်းခြင်း။
- WhatsApp မက်ဆေ့ချ်များကို အရန်သိမ်းပါ။
- WhatsApp အွန်လိုင်း အရန်သိမ်းခြင်း။
- WhatsApp အလိုအလျောက် Backup
- WhatsApp Backup Extractor
- WhatsApp ဓာတ်ပုံများ/ဗီဒီယိုကို အရန်သိမ်းပါ။
- 2 Whatsapp ပြန်လည်ရယူခြင်း။
- Android Whatsapp ပြန်လည်ရယူရေး
- WhatsApp Messages ကို ပြန်ယူပါ။
- WhatsApp Backup ကို ပြန်ယူပါ။
- ဖျက်လိုက်သော WhatsApp မက်ဆေ့ချ်များကို ပြန်လည်ရယူပါ။
- WhatsApp ရုပ်ပုံများကို ပြန်လည်ရယူပါ။
- အခမဲ့ WhatsApp ပြန်လည်ရယူရေးဆော့ဖ်ဝဲ
- iPhone WhatsApp မက်ဆေ့ခ်ျကို ရယူပါ။
- 3 Whatsapp လွှဲပြောင်း
- WhatsApp ကို SD ကတ်သို့ ရွှေ့ပါ။
- WhatsApp အကောင့်ကို လွှဲပြောင်းပါ။
- WhatsApp ကို PC သို့ကူးယူပါ။
- Backuptrans အခြားရွေးချယ်စရာ
- WhatsApp မက်ဆေ့ချ်များကို လွှဲပြောင်းပါ။
- WhatsApp ကို Android မှ Anroid သို့ လွှဲပြောင်းပါ။
- iPhone တွင် WhatsApp မှတ်တမ်းကို ထုတ်ယူပါ။
- iPhone တွင် WhatsApp စကားဝိုင်းကို ပရင့်ထုတ်ပါ။
- WhatsApp ကို Android မှ iPhone သို့လွှဲပြောင်းပါ။
- WhatsApp ကို iPhone မှ Android သို့လွှဲပြောင်းပါ။
- WhatsApp ကို iPhone မှ iPhone သို့လွှဲပြောင်းပါ။
- WhatsApp ကို iPhone မှ PC သို့လွှဲပြောင်းပါ။
- WhatsApp ကို Android မှ PC သို့လွှဲပြောင်းပါ။
- iPhone မှ WhatsApp ဓာတ်ပုံများကို ကွန်ပျူတာသို့ လွှဲပြောင်းပါ။
- WhatsApp ဓာတ်ပုံများကို Android မှကွန်ပျူတာသို့လွှဲပြောင်းပါ။
မတ်လ 26 ရက်၊ 2022 • ပေးပို့ခဲ့သည်- လူမှုရေးအက်ပ်များကို စီမံခန့်ခွဲ ရန် • သက်သေပြချက်ဖြေရှင်းချက်
WhatsApp ဖြင့် ၎င်းသည် chats များကို Google Drive သို့ အရန်ကူးယူနိုင်သော်လည်း အရန်ကူးယူမှုသည် အဆုံးမှအဆုံးထိ ကုဒ်ဝှက်ထားခြင်းဖြင့် သင့် PC တွင် ၎င်းကို ဖတ်နိုင်မည်မဟုတ်ပေ။ ထို့ကြောင့် သင်သည် Google Drive တွင် အရန်ကူးယူနိုင်သော်လည်း၊ သို့သော်၊ သင်သည် တူညီသော WhatsApp အကောင့်သို့ ချတ်များကို ပြန်လည်ရယူခြင်းဖြင့် WhatsApp အရန်ကူးခြင်းကို သင်ဝင်ရောက်နိုင်သည်။
သို့သော်၊ သင်၏ Google Drive ဆက်တင်များမှ WhatsApp ရွေးချယ်မှုကို ဝင်ရောက်နိုင်သည်။ ၎င်းအတွက် လက်မှတ်ထိုးဝင်ပါ၊ သင့် PC တွင် သင့် Google Drive အကောင့်ဖွင့်ပြီး စခရင်၏ ညာဘက်အပေါ်ထောင့်ရှိ ဂီယာအိုင်ကွန်ကို နှိပ်ပါ။ ယခု၊ ဆက်တင်များသို့သွား၍ "အက်ပ်များကိုစီမံပါ" ကိုရွေးချယ်ပါ။ ဤတွင်၊ WhatsApp ကိုရှာပါ၊ ၎င်း၏ရွေးချယ်မှုများမှတဆင့်သွားပါ။ သင်အလိုရှိပါက ဤနေရာမှ အက်ပ်ဒေတာကို အခမဲ့ဖျက်နိုင်သည်။
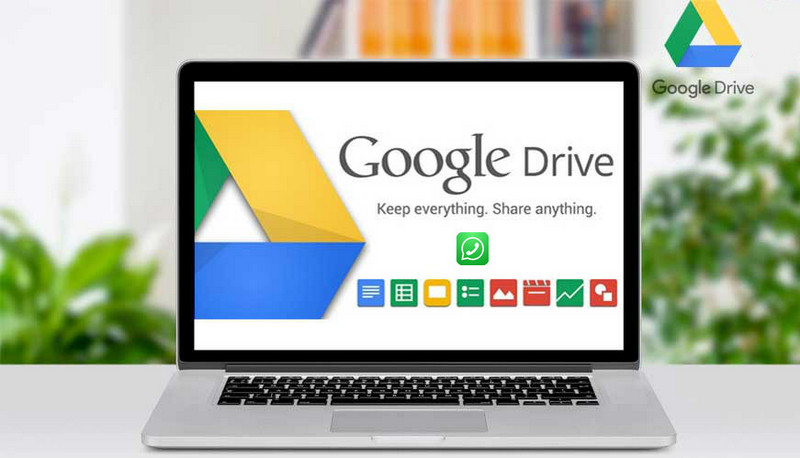
အမေးအဖြေ- PC? တွင် Google drive မှ WhatsApp Backup ကို မည်သို့ဖတ်ရမည်နည်း။
အဖြေက "မဖြစ်နိုင်ပါဘူး"
ဤချတ်များကို အစမှအဆုံး ကုဒ်ဝှက်ထားသောကြောင့် PC ပေါ်ရှိ WhatsApp Backups များကို Google Drive တွင် ဖတ်ရန် မဖြစ်နိုင်ပါ။ ရလဒ်အနေဖြင့် WhatsApp အရန်ကူးယူမှုကို ဖတ်ရန် အကောင်းဆုံးမုဒ်မှာ သင်၏ Android/iOS စက်တွင် အရန်ကူးယူခြင်းကို ပြန်လည်ရယူရန်ဖြစ်သည်။ ၎င်းကို သင့်ကွန်ပျူတာသို့ လွှဲပြောင်းပေးနိုင်သည်။ ဤလုပ်ဆောင်ချက်သည် သင့်အား သင်၏ချတ်မှတ်တမ်းကို ပြန်လည်ရယူရန် ကူညီပေးသည်၊ ထို့ကြောင့် သင့်ဖုန်းပျောက်ဆုံးသွားပါက သို့မဟုတ် အခြားစက်ပစ္စည်းသို့ပြောင်းပါက သင့်ချတ်များကို ဘေးကင်းစေသည်။
အပိုင်း ၁။ Phone? တွင် Google Drive မှ WhatsApp Backup ကိုဖတ်နည်း
PC ပေါ်ရှိ Google Drive မှ WhatsApp အရန်ကူးယူခြင်းကို ဖတ်ရန် ပြီးပြည့်စုံသော ဖြေရှင်းချက်မရှိသည်ကို ယခု ကျွန်ုပ်တို့သိပါသည်။ သို့သော်၊ သင်သည် သင်၏ဒေတာကို Google Drive တွင် အရန်ကူးထားနိုင်ပြီး နောက်ပိုင်းတွင် ၎င်းကို ပြန်လည်ရယူနိုင်ပါသည်။
WhatsApp ၏ ကောင်းသောအချက်မှာ အပလီကေးရှင်းသည် သင့်မက်ဆေ့ချ်များနှင့် မီဒီယာဖိုင်များအားလုံးကို ဖုန်း၏မှတ်ဉာဏ်ထဲသို့ နေ့စဉ်အလိုအလျောက် အရန်ကူးပေးခြင်းဖြစ်သည်။ မည်သို့ပင်ဆိုစေကာမူ၊ သင်သည် သင်၏မက်ဆေ့ချ်များကို Google Drive သို့ ပြန်လည်ရယူနိုင်ရန်အတွက် သင့်ဖုန်း၏ဆက်တင်များကို ပြောင်းလဲနိုင်သည်။ သင့်ဖုန်းမှ WhatsApp ကိုဖျက်ရန်ရှာဖွေနေချိန်တွင် ဤနည်းလမ်းသည် အသုံးဝင်မည်ဖြစ်သည်။ အက်ပ်ကို မဖြုတ်မီ အရာများကို အရန်သိမ်းရန် သေချာပါစေ။ အကယ်၍ သင်သည် Google Drive မှ ကြိုတင်အရန်ကူးယူခြင်းမပြုဘဲ WhatsApp ကို ထည့်သွင်းပါက၊ WhatsApp သည် သင့်စက်တွင်း အရန်ဖိုင်မှ အလိုအလျောက် ပြန်လည်ရယူမည်ဖြစ်သည်။
အကြောင်းတစ်ခုခုကြောင့် သင့် WhatsApp ကို ဖြုတ်ပြီး ပြန်လည်ထည့်သွင်းရန် အခြားရွေးချယ်စရာမရှိသည့်အခါတွင် Google Drive သည် အလွန်အကျိုးရှိသည်။ အောက်ပါအဆင့်များသည် သင့်အား Google Drive ဖြင့် အရန်ကူးရန် ကူညီပေးပါမည်-
အဆင့် 1. ၎င်း၏အိုင်ကွန်ကိုနှိပ်ခြင်းဖြင့် WhatsApp ကိုဖွင့်ပါ။
အဆင့် 2. စခရင်၏အပေါ်ဘက်ညာဘက်တွင်၊ ဒေါင်လိုက်အစက်သုံးစက်ကို တွေ့ရမည်ဖြစ်ပြီး ၎င်းတို့ကို နှိပ်ပါ။
အဆင့် 3. ယခု၊ Settings တွင်သွားပြီး Chats ကို ရွေးပါ။
အဆင့် 4. Chat မိတ္တူကို နှိပ်ပြီး Google Drive သို့ Back up ကို ရွေးချယ်ပါ။ ဤနေရာမှ နေ့စဉ် ရွေးချယ်ပါ။
အဆင့် 5. သင့်လျော်သော Google အကောင့်ကို နှိပ်ပါ။
အဆင့် 6. ယခု၊ Back up ကိုနှိပ်ပါ။ သင်သည် ဤနေရာမှ အလိုအလျောက် အရန်ကူးယူမှု၏ အကြိမ်ရေကို ပြောင်းလဲနိုင်ပြီး သင့်လိုအပ်ချက်အရ အရန်ကူးယူမှုတွင် ဗီဒီယိုများကိုပင် ထည့်သွင်း/ဖယ်ထုတ်နိုင်ပါသည်။
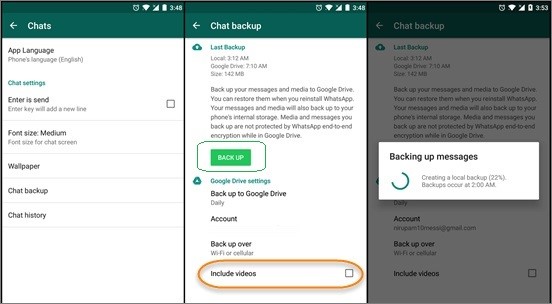
ယခု၊ သင့်ချတ်များကို လင့်ခ်ချိတ်ထားသော Google အကောင့်သို့ ပြန်လည်ရောက်ရှိသွားပါမည်။
၎င်းပြီးနောက်၊ Google Drive မှ WhatsApp အရန်ကူးယူခြင်းကို ပြန်လည်ရယူရန် အောက်ဖော်ပြပါအဆင့်များကို လိုက်နာပါ။
အချိန်တိုအတွင်းတွင်၊ WhatsApp သည် ယခင်အရန်သိမ်းဆည်းထားမှု၏ ရှိနေမှုကို အလိုအလျောက် သိရှိနိုင်မည်ဖြစ်သည်။ "Restore" ခလုတ်ကိုနှိပ်ရုံဖြင့် သင့်ချတ်များကို သင့်စက်ပစ္စည်းသို့ ပြန်လည်ရောက်ရှိမည်ဖြစ်သည့်အတွက် တည်ငြိမ်သောအင်တာနက်ချိတ်ဆက်မှုကို ထိန်းသိမ်းပါ။
အဆင့် 1. ဖျက်ပြီး WhatsApp ကို သင့် Android စက်တွင် ပြန်လည်ထည့်သွင်းပါ။
အဆင့် 2. ၎င်းကိုဖွင့်ရန် WhatsApp ကိုနှိပ်ပါ။ Google အရန်ကူးယူခြင်းအတွက် အစောပိုင်းက WhatsApp သို့ သင်လင့်ခ်ချိတ်ထားသည့် ဖုန်းနံပါတ်ကို အသုံးပြု၍ ဝင်ရောက်ပါ။
အဆင့် 3. WhatsApp သည် အရန်ကူးယူမှုကို အလိုအလျောက် သိရှိနိုင်မည်ဖြစ်သည်။ "Restore" ကိုနှိပ်ပြီး သင့်ချတ်များနှင့် မီဒီယာများကို အချိန်တိုအတွင်း ပြန်လည်ရရှိမည်ဖြစ်သည်။
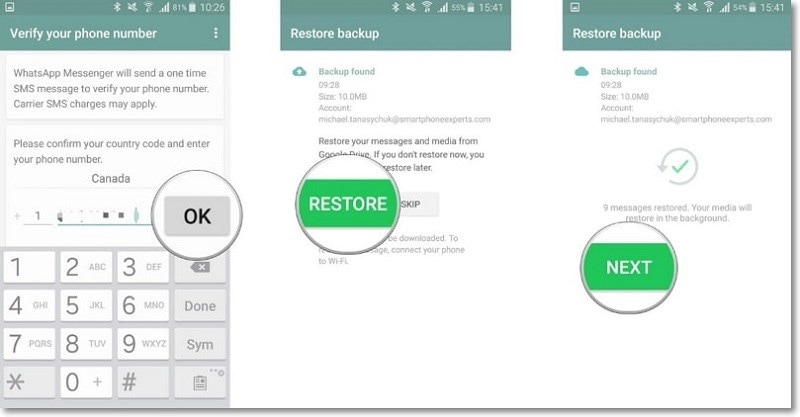
ယခု၊ သင်သည် ဖုန်းရှိ Google Drive မှ WhatsApp Backup ကို ဖတ်နိုင်မည်ဖြစ်သည်။
အပိုင်း 2. Dr.Fone - WhatsApp Transfer ဖြင့် PC ပေါ်တွင် WhatsApp ကို အရန်ကူးရန်နှင့် ပြန်လည်ရယူရန် ရိုးရှင်းသောနည်းလမ်း
Dr.Fone သည် သင့်အား PC တွင် WhatsApp ကို အရန်သိမ်းရန်နှင့် ပြန်လည်ရယူရန် ဖြစ်နိုင်စေသည်။ သင်လုပ်ရမှာက အောက်မှာဖော်ပြထားတဲ့ ရိုးရှင်းတဲ့အဆင့်တွေကို လိုက်နာပါ-
အဆင့် 1. ပထမဆုံးအနေနဲ့ သင့် PC မှာ Dr.Fone ဆော့ဖ်ဝဲကို ဒေါင်းလုဒ်လုပ်ပြီး run လိုက်ပါ။ ပြီးရင်တော့ သင့် iPhone ကို PC နဲ့ ချိတ်ဆက်လိုက်ပါ။
အဆင့် 2. ယခု၊ ဆော့ဖ်ဝဲကိုဖွင့်ပြီး WhatsApp Transfer ကိုနှိပ်ပါ။

အဆင့် 3. WhatsApp အက်ပ်ကိုရွေးချယ်ပြီး "အရန် WhatsApp မက်ဆေ့ချ်များ" ကိုရွေးချယ်ပါ။

iPhone ကိုအသိအမှတ်ပြုပြီးနောက်၊ အရန်သိမ်းခြင်းလုပ်ငန်းစဉ်သည် တိုက်ရိုက်စတင်မည်ဖြစ်သည်။ အရန်သိမ်းခြင်းလုပ်ငန်းစဉ်သည် အချိန်အနည်းငယ်ကြာမည်ဖြစ်ပြီး သင်စိတ်ရှည်ရန် လိုအပ်သည်။ လုပ်ငန်းစဉ်တစ်ခုလုံးပြီးပါက၊ အရန်ကူးယူခြင်းအောင်မြင်ကြောင်း သင့်အား အသိပေးသည့် ဝင်းဒိုးတစ်ခုရရှိမည်ဖြစ်သည်။ ယခု သင်သည် "View it" option သို့သွားနိုင်ပြီး အရန်ဖိုင်ကို အခမဲ့စစ်ဆေးနိုင်သည်။
အဆင့် 1. အရန်ဖိုင်တစ်ခုထက်ပိုပါက သင်ကြည့်ရှုလိုသည့် အရန်ဖိုင်ကို ရွေးချယ်နိုင်ပါသည်။
အဆင့် 2. ထို့နောက်အသေးစိတ်အချက်အလက်များကိုသင်တွေ့လိမ့်မည်။ သင့်ကွန်ပြူတာသို့ တင်ပို့လိုသည့် မည်သည့်အရာကိုမဆို ရွေးချယ်ပါ သို့မဟုတ် ၎င်းကို သင့်စက်ပစ္စည်းသို့ ပြန်လည်ရယူပါ။

နိဂုံး
PC ပေါ်ရှိ google drive မှ WhatsApp အရန်ကူးယူမှုကို တိုက်ရိုက်ဖတ်မရနိုင်သည့်အချက်ဖြစ်ပါသည်။ သို့သော်၊ Dr.Fone ကဲ့သို့သော ဆော့ဖ်ဝဲသည် သင့်ပြဿနာအားလုံးကို ဖြေရှင်းနိုင်ပြီး လွှဲပြောင်းမှုကို လွယ်ကူစွာ ပြုလုပ်နိုင်စေပါသည်။ PC ရှိ Google Drive မှ WhatsApp Backup ကိုဖတ်ရန် အထက်ဖော်ပြပါ အဆင့်များအတိုင်း လုပ်ဆောင်ရန် လိုအပ်ပါသည်။ သင့်ဒေတာကို သင့်ဖုန်းတွင် သိမ်းဆည်းရန် သို့မဟုတ် Google Drive ကဲ့သို့ သိုလှောင်သည့်နေရာ၌ပင် အမြဲတမ်း အဆင်မပြေနိုင်သောကြောင့် သုံးစွဲသူများသည် ၎င်းတို့၏ အချက်အလက်အားလုံးကို ၎င်းတို့၏ ကွန်ပျူတာတွင် ထားရှိကာ ဖတ်ရှု၍ အဆင်ပြေစွာ ကြည့်ရှုနိုင်သည်ကို မကြာခဏ တွေ့ရလေ့ရှိပါသည်။ မျက်နှာပြင်ကြီးတစ်ခု။ ထို့ကြောင့် Dr.Fone မှတဆင့် pc ပေါ်ရှိ google drive မှ လွှဲပြောင်းနည်းကို သိထားသင့်သည်။






Bhavya Kaushik
ပံ့ပိုးသူ အယ်ဒီတာ