Android နှင့် iPhone? တွင် WhatsApp မှ ဓာတ်ပုံများ သိမ်းဆည်းနည်း
မတ် 07 ရက်၊ 2022 • ပေးပို့ခဲ့သည်- လူမှုရေးအက်ပ်များကို စီမံ ရန် • သက်သေပြချက်ဖြေရှင်းချက်
“Android နှင့် iPhone? တွင် WhatsApp မှ ဓာတ်ပုံများကို သိမ်းဆည်းနိုင်ပါသလား။ ကျွန်ုပ်တွင် ကျွန်ုပ်၏ WhatsApp အကောင့်မှ ကျွန်ုပ်၏ iPhone နှင့် Android စက်များတွင် ထာဝရသိမ်းဆည်းလိုသော ဓာတ်ပုံအချို့ရှိပါသည်။ ဓာတ်ပုံများ သိမ်းဆည်းရန် အသင့်တော်ဆုံးနည်းလမ်းများ ?
စမတ်ဖုန်းများနှင့် ၎င်းတို့ပါလာသော စာတိုပေးပို့ခြင်းအက်ပ်ကို မိတ်ဆက်ခြင်းသည် ကျွန်ုပ်တို့၏ဘဝကို ပိုမိုသက်တောင့်သက်သာဖြစ်စေသောကြောင့် တစ်ခါတစ်ရံ အနည်းငယ်ရှုပ်ထွေးသွားနိုင်သည်။ ထိပ်တန်းစာတိုပေးပို့ခြင်းအက်ပ်များအကြား စျေးကွက်ဝေစု၏ 44% ကို ထိန်းချုပ်ထားသည့် WhatsApp သည် သင့်အား Android သို့မဟုတ် iPhone ဖြစ်စေ၊ စမတ်ဖုန်းတွင် ဓာတ်ပုံများ ချက်ချင်းသိမ်းဆည်းရန် ခွင့်မပြုပါ။
သို့သော်၊ Android နှင့် iPhone တွင် WhatsApp မှဓာတ်ပုံများကိုသိမ်းဆည်းရန်အညီအမျှရိုးရှင်းသောနည်းလမ်းတစ်ခုထက်ပိုသောနည်းလမ်းတစ်ခုထက်ပိုသောကြောင့်မျှော်လင့်ချက်အားလုံးပျောက်ဆုံးသွားသည်မဟုတ်။ ကျွန်ုပ်တို့သည် ၎င်းတို့အားလုံးကို ကျွန်ုပ်တို့၏လမ်းညွှန်ချက်တွင် ဆွေးနွေးမည်ဖြစ်ပြီး၊ ထို့ကြောင့် အောက်တွင် ကဏ္ဍတစ်ခုစီနှင့် ဖော်ပြထားသည့် အဆင့်ဆင့်ညွှန်ကြားချက်များဖြင့် ၎င်းတို့ကို ဆက်လက်ဖတ်ရှုလေ့လာပါ။
- အပိုင်း 1။ WhatsApp မှ ဓာတ်ပုံများကို Android? ရှိ Gallery သို့ မည်သို့သိမ်းဆည်းနည်း
- အပိုင်း ၂။ WhatsApp မှ ဓာတ်ပုံများကို iPhone ၏ Photos? သို့ မည်သို့သိမ်းဆည်းနည်း
- အပိုင်း ၃။ WhatsApp မှ ဓာတ်ပုံများကို Cloud? သို့ မည်သို့သိမ်းဆည်းနည်း
- အပိုင်း 4။ WhatsApp Web? မှတစ်ဆင့် WhatsApp မှ ဓာတ်ပုံများကို မည်သို့သိမ်းဆည်းနည်း
- အပိုင်း 5. WhatsApp ဓာတ်ပုံများကို PC တွင်သိမ်းဆည်းရန် အကောင်းဆုံးရွေးချယ်စရာ - Dr.Fone - WhatsApp Transfer
အပိုင်း 1။ WhatsApp မှ ဓာတ်ပုံများကို Android? ရှိ Gallery သို့ မည်သို့သိမ်းဆည်းနည်း
လူတိုင်းသည် ၎င်းတို့၏ Whastapp အကောင့်မှတစ်ဆင့် ဓာတ်ပုံများမှ ဗီဒီယိုများဆီသို့ ကိုယ်ရေးကိုယ်တာဖိုင်များကို မျှဝေကြသည်။ သို့သော် WhatsApp messenger? ကိုဖွင့်စရာမလိုဘဲ ၎င်းတို့ကို ဖွင့်ကြည့်ရန် သင့် Android စက်၏ Gallery အက်ပ်တွင် အဆိုပါဖိုင်များကို တိုက်ရိုက်သိမ်းဆည်းနိုင်ကြောင်း သင်သိပါသလား ဤသည်မှာ WhatsApp မှ ဓာတ်ပုံများကို Android စမတ်ဖုန်းရှိ Galley အက်ပ်သို့ သိမ်းဆည်းရန် နည်းလမ်းဖြစ်သည်-
- သင်၏ WhatsApp အကောင့်ကိုဖွင့်ပြီး ပုံများပေးပို့ခဲ့သည့် ချတ်ဖိုဒါကို ဝင်ရောက်ကြည့်ရှုပါ။
- ဖိုင်၏အရှေ့ဘက်ရှိရရှိနိုင်သောအိုင်ကွန်ကိုနှိပ်ခြင်းဖြင့်ဓာတ်ပုံများကိုဒေါင်းလုဒ်လုပ်ပါ။
- ယခု WhatsApp ၏ မျက်နှာပြင်မှ ထွက်ပြီး သင့် Android ဖုန်း၏ Gallery အက်ပ်သို့ သွားပါ။
- စာရင်းမှ “WhatsApp Images” ဖိုဒါကို ရှာပြီး ၎င်းကို နှိပ်ပါ။
- မကြာသေးမီက ဒေါင်းလုဒ်လုပ်ထားသော ဓာတ်ပုံကို သင့် Android ဖုန်း၏ Gallery အက်ပ်တွင် ရနိုင်သည်ကို သင်တွေ့ရပါမည်။
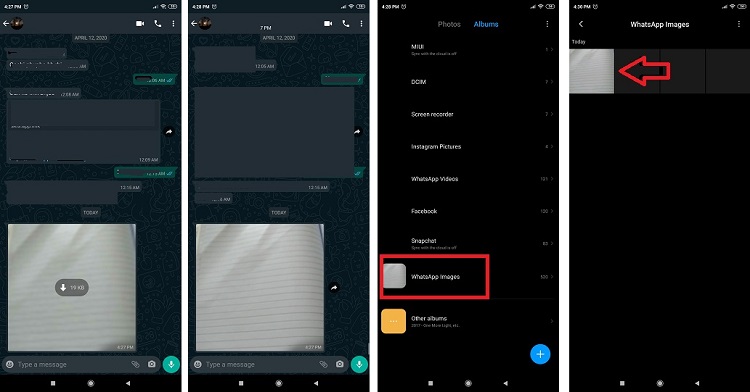
အပိုင်း ၂။ WhatsApp မှ ဓာတ်ပုံများကို iPhone ၏ Photos? သို့ မည်သို့သိမ်းဆည်းနည်း
WhatsApp မှဓာတ်ပုံများကို iPhone သို့တိုက်ရိုက်သိမ်းဆည်းရန်ခွင့်ပြုခြင်းသည်အနည်းငယ်ရှုပ်ထွေးသည်။ သင့် iPhone ၏ WhatApp ဆက်တင်ရွေးချယ်မှုမှတစ်ဆင့် အင်္ဂါရပ်ကိုဖွင့်ပြီး ၎င်းကို ဆက်လက်လုပ်ဆောင်ရမည်ဖြစ်သည်။ ဤသည်မှာ WhatsApp မှ ဓာတ်ပုံများကို သင့် iPhone ၏ Photos ဖိုဒါတွင် သိမ်းဆည်းရန် ညွှန်ကြားချက်များဖြစ်သည်-
- သင့် iPhone ရှိ WhatsApp messenger ကိုဖွင့်ပြီး "ဆက်တင်" ခလုတ်ကိုနှိပ်ပါ။
- “ချတ်များ” ခလုတ်ကို နှိပ်ပြီး နောက်တစ်ဆင့်ကို ရွှေ့ပါ။
- ယခု “Save to Camera Roll” option ကို ရိုးရှင်းစွာဖွင့်ပါ။
- အထက်ဖော်ပြပါအဆင့်ကို သင်လုပ်ဆောင်ပြီးသည်နှင့် သင့် WhatsApp အကောင့်တွင် မျှဝေထားသည့် ဓာတ်ပုံအားလုံးကို သင့် iPhone တွင် တိုက်ရိုက်သိမ်းဆည်းမည်ဖြစ်သည်။
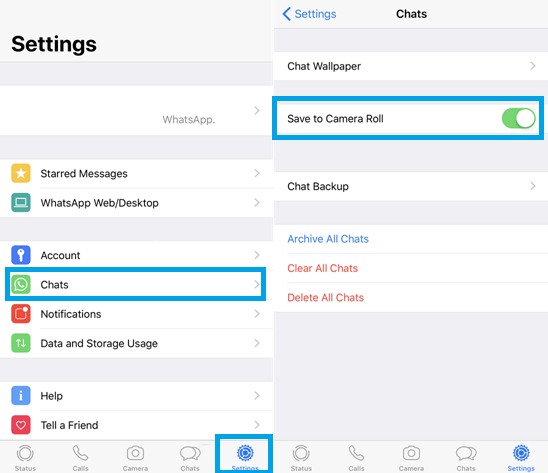
အပိုင်း ၃။ WhatsApp မှ ဓာတ်ပုံများကို Cloud? သို့ မည်သို့သိမ်းဆည်းနည်း
Cloud-based သိုလှောင်မှုပလပ်ဖောင်းများသည် WhatsApp ဓာတ်ပုံများကို အမြဲတမ်းသိမ်းဆည်းရန် အကောင်းဆုံးနှင့် အလုံခြုံဆုံးနည်းလမ်းများထဲမှ တစ်ခုဖြစ်သည်။ Dropbox သည် ရင်းနှီးသောဒေတာကို သိမ်းဆည်းရန် အလွန်လုံခြုံစိတ်ချရသော ဝန်ဆောင်မှုတစ်ခုအဖြစ် သုံးစွဲသူများကြားတွင် နာမည်ကောင်းရရှိထားသော အဆိုပါပလပ်ဖောင်းများထဲမှ တစ်ခုဖြစ်သည်။ ထို့ထက်ပို၍ သင်သည် Whatsapp မှ ဓာတ်ပုံများကို Android နှင့် iOS ပလပ်ဖောင်းများမှတစ်ဆင့် Cloud သို့ သိမ်းဆည်းနိုင်မည်ဖြစ်သည်။ ဤသည်မှာ Android နှင့် iPhone နှစ်ခုလုံးမှတစ်ဆင့် Dropbox တွင်ပုံများကိုချက်ချင်းသိမ်းဆည်းရန်အဆင့်များဖြစ်သည်။
Android
- သင်၏ Android ဖုန်းမှ ၎င်း၏အက်ပ်မှတစ်ဆင့် သင်၏ Dropbox အကောင့်သို့ ဝင်ရောက်ပါ။
- Whatsapp ပုံများကို တိုက်ရိုက်သိမ်းဆည်းရန်အတွက် ယခု Google Play Store မှ “DropboxSync” အက်ပ်ကို ဒေါင်းလုဒ်လုပ်ပြီး ထည့်သွင်းပါ။
- အက်ပ်ကိုဖွင့်ပြီး သင်၏ Dropbox အကောင့်ကို ၎င်းနှင့်ချိတ်ဆက်ပါ။
- သင်၏ Dropbox အကောင့်နှင့် ချိတ်ဆက်ပြီးနောက် “စင့်ခ်လုပ်မည့်အရာကို ရွေးချယ်ပါ” ကို နှိပ်ပြီး သင်၏ WhatsApp ပုံများကို ထုံးစံအတိုင်း သိမ်းဆည်းထားသည့် ဖိုင်တွဲလမ်းကြောင်းကို ပေါင်းထည့်ပါ။
- ဆက်တင်များကို အပြီးသတ်ရန် "Save" ကိုနှိပ်ပါ။
- အလိုအလျောက် စင့်ခ်လုပ်ရန် အချိန်ကို သင် လွတ်လပ်စွာ သတ်မှတ်ခွင့် ရရှိပါမည်။
- အထက်ဖော်ပြပါအတိုင်း လုပ်ဆောင်ပြီးနောက် သင်၏ WhatsApp အကောင့်တွင် မျှဝေထားသော ဓာတ်ပုံများကို သင်၏ Dropbox အကောင့်တွင် ရနိုင်မည်ဖြစ်သည်။
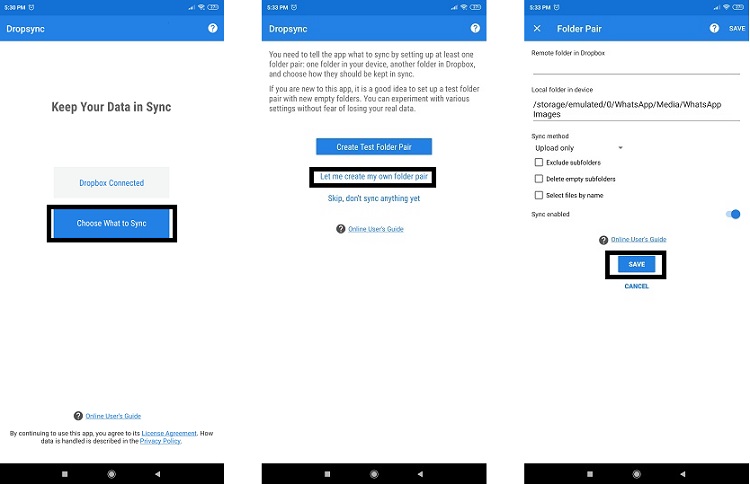
iPhone-
- သင့် iPhone တွင် Dropbox အက်ပ်ကိုဖွင့်ပြီး သင့်အကောင့်နှင့် ချိတ်ဆက်ပါ။
- "ဆက်တင်များ" မီနူးကိုဖွင့်ပြီး နောက်တစ်ဆင့်ကို ဆက်သွားပါ။
- “အရန်သိမ်းခြင်းဆက်တင်များ” ခလုတ်မှ “ကင်မရာအလိပ်မှ စင့်ခ်လုပ်ခြင်း” ကိုဖွင့်ပြီး ရှေ့ဆက်လုပ်ဆောင်ပါ။
- ယခုမှစ၍ သင်၏ Whatsapp ပုံများကို iPhone Photos ဖိုဒါတွင် သိမ်းဆည်းပါက ၎င်းတို့ကို ချက်ချင်း စင့်ခ်လုပ်ကာ Dropbox တွင် သိမ်းဆည်းမည်ဖြစ်သည်။
အပိုင်း 4။ WhatsApp Web? မှတစ်ဆင့် WhatsApp မှ ဓာတ်ပုံများကို မည်သို့သိမ်းဆည်းနည်း
Facebook သည် WhatsApp ကိုဝယ်ယူပြီးကတည်းက၊ messenger သည် မတူညီသောပလက်ဖောင်းများတစ်လျှောက်တွင် အပလီကေးရှင်းကို သဟဇာတဖြစ်စေရန် စိတ်လှုပ်ရှားဖွယ်နည်းလမ်းသစ်များဖြင့် ပေါ်လာပါသည်။ ထို့ကြောင့် WhatsApp Web utility သည် သင့်ကွန်ပြူတာ၏ (Windows/macOS) ဘရောက်ဆာ၏ အဆင်ပြေပြေဖြင့် သင့်အကောင့်ကို ဝင်ရောက်ကြည့်ရှုနိုင်စေပါသည်။ သင်သည် ဓာတ်ပုံများကို သင်၏ PC တွင် သိမ်းဆည်းနိုင်ပြီး ၎င်းမှ သင်အလွန်မြန်လိုသော မည်သည့် platform (Android/iPhone) သို့မဆို သိမ်းဆည်းနိုင်သည်။ ဤသည်မှာ အဆင့်များဖြစ်သည်-
- သင့်စနစ်၏ဘရောက်ဆာကိုဖွင့်ပြီး WhatsApp ဝဘ်၏ URL ကိုထည့်ပါ။
- Q/R ကုဒ်မှတစ်ဆင့် သင့်အကောင့်ကို ပလပ်ဖောင်းသို့ ချိတ်ဆက်ပါ။
- စာရင်းထဲမှ မည်သည့် chat ကိုဖွင့်ပြီး သင်ဒေါင်းလုဒ်လုပ်လိုသော ဓာတ်ပုံကို နှိပ်ပါ။
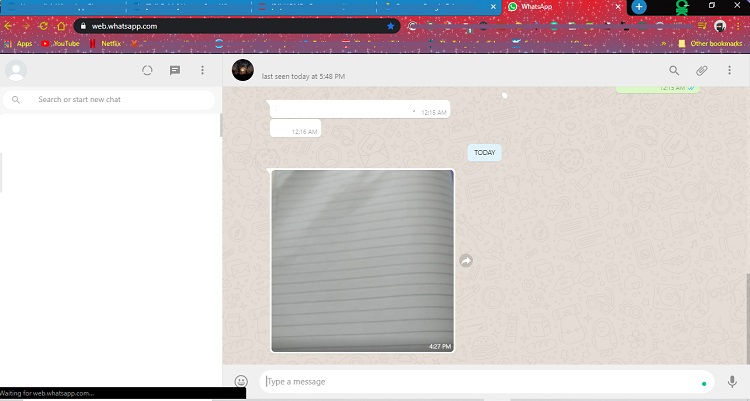
- ယခု “ဒေါင်းလုဒ်” အိုင်ကွန်ကို နှိပ်ပြီး ဓာတ်ပုံကို သင်နှစ်သက်သည့် PC ပေါ်ရှိ မည်သည့်နေရာတွင်မဆို သိမ်းဆည်းပါ။

အပိုင်း 5. WhatsApp ဓာတ်ပုံများကို PC တွင်သိမ်းဆည်းရန် အကောင်းဆုံးရွေးချယ်စရာ - Dr.Fone - WhatsApp Transfer
အထက်ဖော်ပြပါ အဆင့်များထဲမှ တစ်ခုစီသည် အခြားပလပ်ဖောင်းများနှင့် မယုံကြည်ရသော အရင်းအမြစ်များမှ ပြင်ပအက်ပ်လီကေးရှင်းများအပေါ် အလွန်အမင်းမှီခိုအားထားမှု လိုအပ်သောကြောင့် ၎င်းသည် အလုပ်မဖြစ်ပါ။ သို့သော်၊ သင်သည် သင်၏ WhatsApp ဓာတ်ပုံများကို Dr.Fone ဆော့ဖ်ဝဲလ်ဖြင့် PC သို့မဟုတ် အခြားစက်ပစ္စည်းတွင် သိမ်းဆည်းနိုင်သေးသည်။ ဤနည်းလမ်းသည် လုံခြုံပြီး ယုံကြည်စိတ်ချရရုံသာမကဘဲ စားပွဲပေါ်သို့ နောက်ထပ်ရွေးချယ်စရာများကိုပါ ယူဆောင်လာမည်ဖြစ်သည်။ ဖြစ်နိုင်ချေများတွင် မက်ဆေ့ဂျ်ဟောင်းများနှင့် ဖိုင်များကို ပြန်လည်ရယူပြီး မတူညီသော ပလပ်ဖောင်းများသို့ လွှဲပြောင်းပေးခြင်း ပါဝင်သည်။ ဤသည်မှာ Whatsapp ဓာတ်ပုံများကိုသိမ်းဆည်းရန် Dr.Fone အက်ပ် ၏အပိုအသုံးဝင်သောအင်္ဂါရပ်အချို့ဖြစ်သည် ။
- သင့်ဖုန်းတွင် သိမ်းဆည်းထားသည့် သင့်ပုံများနှင့် ဖိုင်များကို မည်သူတစ်ဦးတစ်ယောက်မှ ဝင်ရောက်ကြည့်ရှုခွင့်မပြုလိုပါက Dr.Fone ၏ “Data Eraser” အင်္ဂါရပ်သည် ပြန်လည်ရယူခြင်းထက်ကျော်လွန်၍ အဆိုပါဖိုင်များကို ဖျက်ပစ်မည်ဖြစ်သည်။
- သင်၏ Android နှင့် iPhone စမတ်ဖုန်းများတွင် အလွယ်တကူ အရန်ကူးယူဖန်တီးနိုင်မည်ဖြစ်သည်။
- Dr.Fone အက်ပ်ကို Windows နှင့် macOS နှစ်ခုလုံးတွင် အလွယ်တကူရရှိနိုင်ပြီး ၎င်းကို သင့်ကွန်ပျူတာပေါ်တွင်ဒေါင်းလုဒ်လုပ်ရန် အောက်ပါလင့်ခ်ကို နှိပ်နိုင်ပါသည်။
စတင်ဒေါင်းလုဒ် စတင်ဒေါင်းလုဒ်လုပ်ပါ။
သင့် PC ပေါ်ရှိ WhatsApp ဓာတ်ပုံများကို အရန်သိမ်းပြီး ပြန်လည်ရယူရန် အဆင့်များမှာ အောက်ပါအတိုင်းဖြစ်သည်။
အဆင့် 1. သင့်စက်ပစ္စည်း (Android/iPhone) ကို PC နှင့် ချိတ်ဆက်ပါ-
သင်၏ iPhone သို့မဟုတ် Android စက်ကို USB ကြိုးဖြင့် မချိတ်ဆက်မီ ကွန်ပျူတာစနစ်တွင် Dr.Fone ကိုဖွင့်ပါ။ အင်တာဖေ့စ်ကို သင်မြင်သောအခါ၊ “WhatsApp Transfer” ကဏ္ဍကို နှိပ်ပြီး နောက်တစ်ဆင့်သို့ ဆက်သွားပါ။

အဆင့် 2. WhatsApp Backup Option ကိုရွေးချယ်ပါ-
ယခု “Backup WhatsApp Messages” တက်ဘ်ကို နှိပ်ပြီး ရှေ့ဆက်ပါ။

ချိတ်ဆက်ထားသော စမတ်ဖုန်းကို အင်တာဖေ့စ်မှ တွေ့ရှိသည်နှင့် “Backup” ခလုတ်ကို နှိပ်ပါ၊ လုပ်ငန်းစဉ်တစ်ခုလုံး ချက်ချင်းစတင်ပါမည်။

အဆင့် 3. ဓာတ်ပုံများကို ကြည့်ရှုပြီး သင့် PC တွင် သိမ်းဆည်းပါ-
Dr.Fone သည် အရန်ကူးခြင်းကို ပြီးသည်နှင့်၊ သင်သည် ဖိုင်များကို ကြည့်ရှုရန် အခမဲ့ဖြစ်လိမ့်မည်။

"Next" ကိုနှိပ်ပြီး "Recover to Device" tab ကိုနှိပ်ခြင်းဖြင့် ၎င်းတို့ကို သင်၏ Windows PC ရှိ မည်သည့်နေရာတွင်မဆို သိမ်းဆည်းပါ။

သင့်မီဒီယာဖိုင်များနှင့် မက်ဆေ့ချ်များအားလုံးကို ပြန်လည်ရရှိရန် အောက်ပါအတိုင်း လုပ်ဆောင်နိုင်ပါသည်။
- သင့်စမတ်ဖုန်းကို ကွန်ပျူတာနှင့် ကေဘယ်ကြိုးဖြင့် ချိတ်ဆက်ပြီး Dr.Fone ကိုဖွင့်ပါ။
- “Whatsapp Transfer” utility tab ကိုနှိပ်ပြီး ရှေ့ဆက်ပါ။
- ဤအဆင့်သည် သင် WhatsApp ဓာတ်ပုံများကို ပြန်လည်ရယူလိုသည့် စမတ်ဖုန်း၏ ပလပ်ဖောင်းပေါ်တွင် မူတည်မည်ဖြစ်သည်။ သင်သည် “WhatsApp မက်ဆေ့ချ်များကို Android ကိရိယာသို့ ပြန်လည်ရယူရန်” တက်ဘ်ကို နှိပ်ရန် သို့မဟုတ် “ WhatsApp မက်ဆေ့ချ်များကို iOS ကိရိယာသို့ ပြန်လည်ရယူရန်” ရွေးချယ်မှုကို ရွေးချယ်ရမည်ဖြစ်သည်။
- သင်သည်သင်၏စက်၏ပလပ်ဖောင်းကိုရွေးချယ်ပြီးတာနဲ့, dr. fone သည် သင့် WhatsApp အကောင့်၏ သိမ်းဆည်းထားသော အကြောင်းအရာကို ချက်ချင်းပြသပါမည်။
- အပလီကေးရှင်းသည် သင့်အား ဓာတ်ပုံများကို ကြည့်ရှုရန် အခွင့်အရေးပေးလိမ့်မည်။ ပုံများ၏ စစ်မှန်မှုကို စိတ်ကျေနပ်မှုရရှိပြီးသည်နှင့် ၎င်းတို့ကို ကွန်ပျူတာ သို့မဟုတ် သင်နှစ်သက်သည့်နေရာတွင် ပြန်လည်ရယူပါ။
နိဂုံး-
WhatsApp သည် ကမ္ဘာပေါ်တွင် ရေပန်းအစားဆုံး စာတိုပေးပို့မှု ပလပ်ဖောင်းတစ်ခုဖြစ်ပြီး ၎င်းသည် လူများအား ဓာတ်ပုံများနှင့် ဗီဒီယိုများကဲ့သို့သော မီဒီယာဖိုင်များကို ပလပ်ဖောင်းအမျိုးမျိုးဖြင့် အခမဲ့မျှဝေနိုင်စေသောကြောင့်ဖြစ်သည်။ သို့သော်လည်း WhatsApp သည် ကမ္ဘာပေါ်တွင် အလိုလိုသိမြင်နိုင်သော ပလက်ဖောင်းဟု မဆိုလိုပါ။ Whatsapp မက်ဆေ့ချ်များနှင့် ဓာတ်ပုံများကို အရန်ကူးယူရန် သို့မဟုတ် သိမ်းဆည်းရန် အလွန်ခက်ခဲနိုင်သည်။ ကံကောင်းထောက်မစွာ၊ Dr.Fone အက်ပ်သည် သင့် WhatsApp အကောင့်၏ အကြောင်းအရာများကို သင့်ကွန်ပျူတာတွင် သိမ်းဆည်းထားနိုင်ပြီး ၎င်းတို့ကို စမတ်ဖုန်းတွင် ပြန်လည်ရယူနိုင်သောကြောင့် ၎င်းသည် သင့်အတွက် နှစ်ခုစလုံးကို လုပ်ဆောင်ပေးသည်။
WhatsApp အကြောင်းအရာ
- 1 WhatsApp အရန်သိမ်းခြင်း။
- WhatsApp မက်ဆေ့ချ်များကို အရန်သိမ်းပါ။
- WhatsApp အွန်လိုင်း အရန်သိမ်းခြင်း။
- WhatsApp အလိုအလျောက် Backup
- WhatsApp Backup Extractor
- WhatsApp ဓာတ်ပုံများ/ဗီဒီယိုကို အရန်သိမ်းပါ။
- 2 Whatsapp ပြန်လည်ရယူခြင်း။
- Android Whatsapp ပြန်လည်ရယူရေး
- WhatsApp Messages ကို ပြန်ယူပါ။
- WhatsApp Backup ကို ပြန်ယူပါ။
- ဖျက်လိုက်သော WhatsApp မက်ဆေ့ချ်များကို ပြန်လည်ရယူပါ။
- WhatsApp ရုပ်ပုံများကို ပြန်လည်ရယူပါ။
- အခမဲ့ WhatsApp ပြန်လည်ရယူရေးဆော့ဖ်ဝဲ
- iPhone WhatsApp မက်ဆေ့ခ်ျကို ရယူပါ။
- 3 Whatsapp လွှဲပြောင်း
- WhatsApp ကို SD ကတ်သို့ ရွှေ့ပါ။
- WhatsApp အကောင့်ကို လွှဲပြောင်းပါ။
- WhatsApp ကို PC သို့ကူးယူပါ။
- Backuptrans အခြားရွေးချယ်စရာ
- WhatsApp မက်ဆေ့ချ်များကို လွှဲပြောင်းပါ။
- WhatsApp ကို Android မှ Anroid သို့ လွှဲပြောင်းပါ။
- iPhone တွင် WhatsApp မှတ်တမ်းကို ထုတ်ယူပါ။
- iPhone တွင် WhatsApp စကားဝိုင်းကို ပရင့်ထုတ်ပါ။
- WhatsApp ကို Android မှ iPhone သို့လွှဲပြောင်းပါ။
- WhatsApp ကို iPhone မှ Android သို့လွှဲပြောင်းပါ။
- WhatsApp ကို iPhone မှ iPhone သို့လွှဲပြောင်းပါ။
- WhatsApp ကို iPhone မှ PC သို့လွှဲပြောင်းပါ။
- WhatsApp ကို Android မှ PC သို့လွှဲပြောင်းပါ။
- iPhone မှ WhatsApp ဓာတ်ပုံများကို ကွန်ပျူတာသို့ လွှဲပြောင်းပါ။
- WhatsApp ဓာတ်ပုံများကို Android မှကွန်ပျူတာသို့လွှဲပြောင်းပါ။




ဂျိမ်းဒေးဗစ်
ဝန်ထမ်းအယ်ဒီတာ