iCloud နှင့် Google drive တွင် WhatsApp ဒေတာကို ဝင်ရောက်ကြည့်ရှုခြင်း၏ အသေးစိတ်အဆင့်များ
ဧပြီလ 27 ရက်၊ 2022 • ပေးပို့ခဲ့သည်- လူမှုရေးအက်ပ်များကို စီမံ ရန် • သက်သေပြချက်ဖြေရှင်းချက်
Google Drive နှင့် iCloud နှစ်ခုစလုံးသည် Android နှင့် iOS အတွက် ရေပန်းအစားဆုံး cloud platform များဖြစ်သည်။ သင့်စမတ်ဖုန်းအား စက်ရုံထုတ်တွင် ပြန်လည်သတ်မှတ်ရန် စီစဉ်နေသည်ဖြစ်စေ သို့မဟုတ် အနာဂတ်အသုံးပြုမှုအတွက် သင့်ဒေတာကို လုံခြုံအောင်ထားရန်ဖြစ်စေ ဤပလပ်ဖောင်းနှစ်ခုသည် သင့်ဒေတာကို cloud တွင် အရန်သိမ်းပြီး သင်အလိုရှိသောအချိန်မရွေး ပြန်လည်ရယူနိုင်မည်ဖြစ်သည်။
Google Drive နှင့် iCloud ဖြင့် သင့်အဆက်အသွယ်များ၊ တေးဂီတ၊ ဗီဒီယိုများ၊ ရုပ်ပုံများ စသည်တို့ဖြစ်စေ အရာအားလုံးနီးပါးကို အရန်သိမ်းနိုင်သည်။ သင်၏ Whatsapp ဒေတာကို သင်၏ iCloud သို့မဟုတ် Google Drive အကောင့်တွင်ပင် အလွယ်တကူ အရန်ကူးနိုင်သည်။ သင်သည် အရေးကြီးသော Whatsapp ချတ်ကို မတော်တဆ ဖျက်လိုက်မိပါက သင့်ဖုန်းရှိ Whatsapp ကို Google Drive မှ ပြန်လည်ရယူနိုင်မည်ဖြစ်သည်။
Google Drive/iCloud တွင် Whatsapp အရန်ကူးယူမှုများကို မည်သို့ဝင်ရောက်ရမည်ကို နားလည်ရန် ဤလမ်းညွှန်ချက်ကို ဖတ်ပြီး ပလက်ဖောင်းတစ်ခုမှ အခြားပလက်ဖောင်းတစ်ခုသို့ အရန်ကူးယူရန် ဖြစ်နိုင်ပါသလား။
- အပိုင်း 1- iCloud? တွင် Whatsapp အရန်ကူးခြင်းကို ကျွန်ုပ်ဝင်ရောက်နိုင်ပါသလား။
- အပိုင်း 2- Google drive? တွင် Whatsapp အရန်ကူးခြင်းကို ကျွန်ုပ်ဝင်ရောက်နိုင်ပါသလား။
- အပိုင်း 3- iCloud မှ Whatsapp အရန်ကူးယူခြင်းကို Google drive? သို့ လွှဲပြောင်းနိုင်ပါသလား။
- အပိုင်း 4: WhatsApp ဒေတာကို အရန်ကူးရန် အစားထိုးနည်းလမ်း
အပိုင်း 1- iCloud? တွင် Whatsapp အရန်ကူးခြင်းကို ကျွန်ုပ်ဝင်ရောက်နိုင်ပါသလား။
iCloud တွင် Whatsapp အရန်ကူးယူရန်၊ သင်သည် သင်၏ Whatsapp အကောင့်တွင် စာရင်းသွင်းထားသည့် သင့် iPhone နှင့် ဖုန်းနံပါတ် လိုအပ်မည်ဖြစ်သည်။ ယေဘူယျအားဖြင့်၊ လူများသည် iPhone အသစ်သို့ပြောင်းနေစဉ် သို့မဟုတ် စက်ရုံထုတ်ပြန်လည်သတ်မှတ်ပြီးနောက် Whatsapp ကို ပြန်လည်ထည့်သွင်းနေစဉ်တွင် iCloud မှ ၎င်းတို့၏ Whatsapp အရန်ကူးယူမှုကို ရယူရန် လိုအပ်မည်ဖြစ်သည်။ မည်သို့ပင်ဆိုစေ၊ သင်၏ iPhone တွင် Whatsapp ကို ရိုးရိုးရှင်းရှင်း ထည့်သွင်းပြီး iCloud အရန်သိမ်းဆည်းမှုမှ သင်၏ Whatsapp ဒေတာကို ပြန်လည်ရယူရန် ဤအဆင့်များကို လိုက်နာပါ။
အဆင့် 1 - သင့် iPhone တွင် Whatsapp ကိုဖွင့်ပြီး လုပ်ငန်းစဉ်စတင်ရန် မှတ်ပုံတင်ထားသော မိုဘိုင်းနံပါတ်ကို ရိုက်ထည့်ပါ။ သင်သည် iPhone ကို တူညီသော iCloud အကောင့်နှင့် ချိတ်ဆက်ထားပြီးဖြစ်ကြောင်း သေချာပါစေ။
အဆင့် 2 - မှတ်ပုံတင်ခြင်းကို အပြီးသတ်ရန် မျက်နှာပြင်ပေါ်ရှိ ညွှန်ကြားချက်များကို လိုက်နာပြီး Whatsapp မှ iCloud အရန်ကူးခြင်းကို အလိုအလျောက်သိရှိနိုင်စေပါ။
အဆင့် 3 - လိုချင်သော backup ဖိုင်ကိုတွေ့ရှိပြီးနောက် iCloud အကောင့်မှ Whatsapp ဒေတာကိုပြန်လည်ရယူရန် "Chat History ကိုပြန်လည်ရယူရန်" ကိုနှိပ်ပါ။
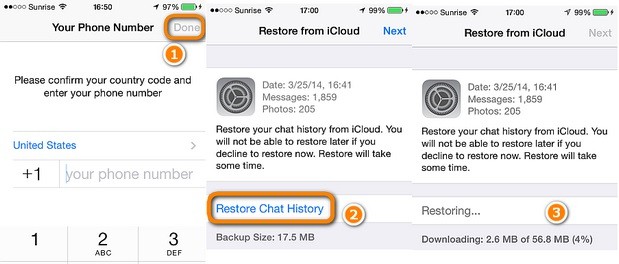
အပိုင်း 2- Google drive? တွင် Whatsapp အရန်ကူးခြင်းကို ကျွန်ုပ်ဝင်ရောက်နိုင်ပါသလား။
iCloud ကဲ့သို့ပင်၊ သင်သည် Google Drive မှ Whatsapp အရန်ကူးယူမှုကိုလည်း ရယူနိုင်သည်။ သင်၏ Whatsapp ချတ်များကို cloud တွင် အရန်ကူးရန် Google Drive ကို စီစဉ်သတ်မှတ်ထားပါက၊ သင်သည် အရန်ကူးယူထားသော ဖိုင်ကို အလွယ်တကူ ဝင်ရောက်ကြည့်ရှုနိုင်မည်ဖြစ်သည်။
သို့သော်၊ Google Drive ရှိ Whatsapp Backups သည် အဆုံးမှ အဆုံးထိ ကုဒ်ဝှက်ထားသည်ကို နားလည်ရန် အရေးကြီးပါသည်။ ဆိုလိုသည်မှာ အရန်သိမ်းဆည်းမှုမှ သင့်မက်ဆေ့ချ်များကို ပြန်လည်ရယူရန်၊ သင့်စမတ်ဖုန်းပေါ်ရှိ အကောင့်တစ်ခုတည်းကို အသုံးပြု၍ Whatsapp ကို Google Drive မှ ပြန်လည်ရယူရမည်ဖြစ်ပါသည်။
သို့သော်၊ သင်သည် Whatsapp Backup ကိုရိုးရှင်းစွာစစ်ဆေးပြီးသင်၏မက်ဆေ့ချ်များကိုမတွေ့ပါက၊ အလုပ်ပြီးမြောက်ရန်သင်၏လက်ပ်တော့ကိုလည်းသုံးနိုင်သည်။ သင်၏ Google Drive အကောင့်ကို အသုံးပြု၍ PC/Laptop ပေါ်တွင် Whatsapp သို့ဝင်ရောက်ရန် ဤအဆင့်များကို လိုက်နာပါ။
အဆင့် 1 - သင့် Google အကောင့်အထောက်အထားများဖြင့် ဝင်ရောက်ပြီး သင့်ဘရောက်ဆာတွင် Google Drive ကိုဖွင့်ပါ။
အဆင့် 2 - ညာဘက်အပေါ်ထောင့်မှ "ဆက်တင်များ" အိုင်ကွန်ကိုနှိပ်ခြင်းဖြင့် "Google Drive ဆက်တင်များ" သို့သွားပါ။ ထို့နောက် "အက်ပ်များကိုစီမံရန်" ကိုရွေးချယ်ပါ။
အဆင့် 3 - အဆုံးအထိ အောက်သို့ဆင်းပြီး စာရင်း၏အဆုံးတွင် “Whatsapp Messenger” ကိုတွေ့ရပါမည်။ သင်၏ Whatsapp အရန်ကူးခြင်းကို စီမံခန့်ခွဲရန် "ရွေးချယ်မှုများ" ခလုတ်ကို ဤနေရာတွင် နှိပ်နိုင်သည်။
Google Drive မှ iPhone သို့ Whatsapp အရန်ကူးယူခြင်းကို တိုက်ရိုက်ပြန်လည်ရယူနိုင်မည်မဟုတ်ကြောင်းကိုလည်း နားလည်ထားသင့်ပါသည်။ iOS ရှိ Whatsapp အက်ပ်သည် iCloud အရန်သိမ်းဆည်းမှုမှ ဒေတာများကိုသာ ပြန်လည်ရယူနိုင်သောကြောင့်ဖြစ်သည်။
အပိုင်း 3- iCloud မှ Whatsapp အရန်ကူးယူခြင်းကို Google drive? သို့ လွှဲပြောင်းနိုင်ပါသလား။
အသုံးပြုသူများသည် ၎င်းတို့၏ iCloud မှ Whatsapp အရန်ကူးယူခြင်းကို Google Drive အကောင့်သို့ လွှဲပြောင်းလိုသည့် အခြေအနေများစွာရှိသည်။ iPhone မှ Android စက်ပစ္စည်းသို့ ပြောင်းရန် ကြိုးစားနေပြီး သင်၏ Whatsapp ဒေတာကို မဆုံးရှုံးချင်သောအခါတွင် ၎င်းသည် ယေဘုယျအားဖြင့် ဖြစ်တတ်ပါသည်။
ဒါကိုလုပ်ဖို့၊ Wondershare InClowdz လိုမျိုး ပရော်ဖက်ရှင်နယ် ဆော့ဖ်ဝဲ လိုအပ်ပါလိမ့်မယ်။ ၎င်းသည် မတူညီသော cloud ပလပ်ဖောင်းများတစ်လျှောက် သင့်ဒေတာကို စီမံခန့်ခွဲရန် ဒီဇိုင်းထုတ်ထားသည့် အပြည့်အဝလုပ်ဆောင်နိုင်သော cloud ရွှေ့ပြောင်းခြင်းနှင့် စီမံခန့်ခွဲမှုဖြေရှင်းချက်တစ်ခုဖြစ်သည်။ InClowdz ဖြင့် သင်သည် အက်ပ်တစ်ခုတည်းကို အသုံးပြု၍ သင်၏ cloud သိုလှောင်မှုအကောင့်အားလုံးကို ဝင်ရောက်ကြည့်ရှုနိုင်ပြီး ပလက်ဖောင်းတစ်ခုမှ အခြားတစ်ခုသို့ ဒေတာလွှဲပြောင်းရန် မတူညီသောအကောင့်များကို အတူတကွ ချိန်ကိုက်နိုင်မည်ဖြစ်သည်။
အဓိကအင်္ဂါရပ်များ-
InClowdz ၏ အဓိကအင်္ဂါရပ်အချို့ကို သင့်အား လမ်းလျှောက်ကြပါစို့။
- သင့်ဒေတာအားလုံးကို cloud ပလပ်ဖောင်းတစ်ခုမှ အခြားတစ်ခုသို့ ရွှေ့ပြောင်းရန် တစ်ချက်နှိပ်ရုံဖြင့် ဖြေရှင်းချက်။
- သင်၏ cloud သိုလှောင်မှုအကောင့်အားလုံးကို တစ်နေရာတည်းတွင် ဝင်ရောက်ကြည့်ရှုပါ။
- များစွာသော cloud ပလပ်ဖောင်းများတစ်လျှောက် ဒေတာကို အလွယ်တကူ စင့်ခ်လုပ်ပါ။
- Google Drive၊ Dropbox၊ OneDrive နှင့် iCloud အပါအဝင် မတူညီသော cloud ပလပ်ဖောင်းများကို ပံ့ပိုးပေးသည်။
သင်ခန်းစာ အဆင့်ဆင့်-
ထို့ကြောင့် သင်သည် iCloud မှ အရန်ကူးယူခြင်းကို Google Drive သို့ လွှဲပြောင်းလိုပါက၊ ဤအဆင့်တစ်ဆင့်ပြီးတစ်ဆင့် လုပ်ငန်းစဉ်ကို လိုက်နာပါ။
အဆင့် 1- InClowdz သို့ အကောင့်ဝင်ပါ။
သင်၏ PC တွင် InClowdz ကိုဖွင့်ပြီး သင်၏အထောက်အထားများဖြင့် လက်မှတ်ထိုးဝင်ပါ။ အကယ်၍ ၎င်းသည် ဆော့ဖ်ဝဲလ်ကို သင်ပထမဆုံးအကြိမ်အသုံးပြုပါက “အကောင့်ဖန်တီးပါ” ကိုနှိပ်ပြီး သင့်အကောင့်ကိုစဖွင့်သတ်မှတ်ရန် မျက်နှာပြင်ပေါ်ရှိ ညွှန်ကြားချက်များကို လိုက်နာပါ။
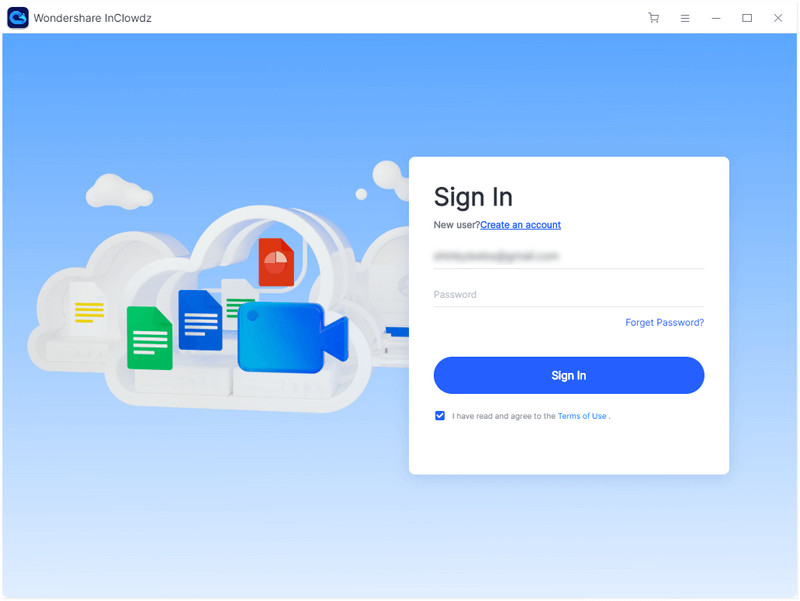
အဆင့် 2- Migrate Function ကို ရွေးပါ။
ကိရိယာထဲသို့ လော့ဂ်အင်ဝင်ပြီးနောက်၊ "ရွှေ့ပြောင်းရန်" ရွေးချယ်မှုကို နှိပ်ပါ။ ထို့နောက် အရင်းအမြစ်နှင့် cloud ပလပ်ဖောင်းများကို ပစ်မှတ်ထည့်ရန် "Add Cloud Drive" ကိုနှိပ်ပါ။
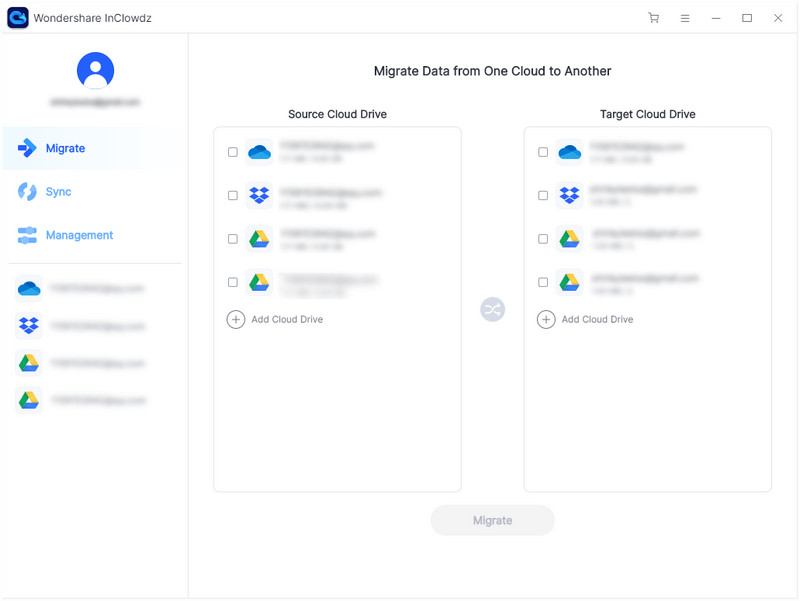
ထို့အပြင်၊ ဒေတာရွှေ့ပြောင်းမှုစတင်ရန်အတွက် cloud drive နှစ်ခုလုံးကို ခွင့်ပြုရန် "ယခုခွင့်ပြုပါ" ကိုနှိပ်ပါ။
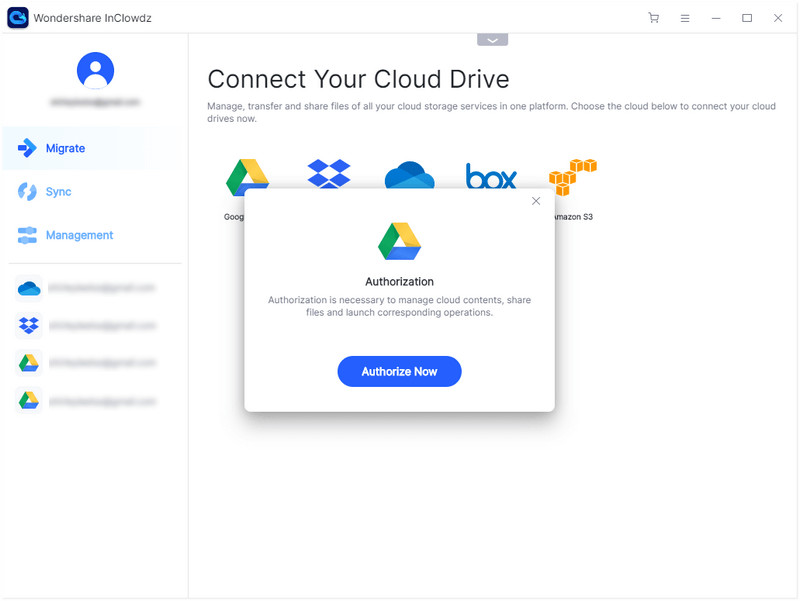
အဆင့် 3- ဖိုင်များကို ရွေးချယ်ပြီး ရွှေ့ပြောင်းခြင်းကို စတင်ပါ။
ယခု၊ သင်ပြောင်းရွှေ့လိုသောဖိုင်များကို ရွေးချယ်ပြီး ၎င်းတို့ကို သိမ်းဆည်းလိုသည့် ပစ်မှတ်ဖိုင်တွဲကိုလည်း ရွေးချယ်ပါ။
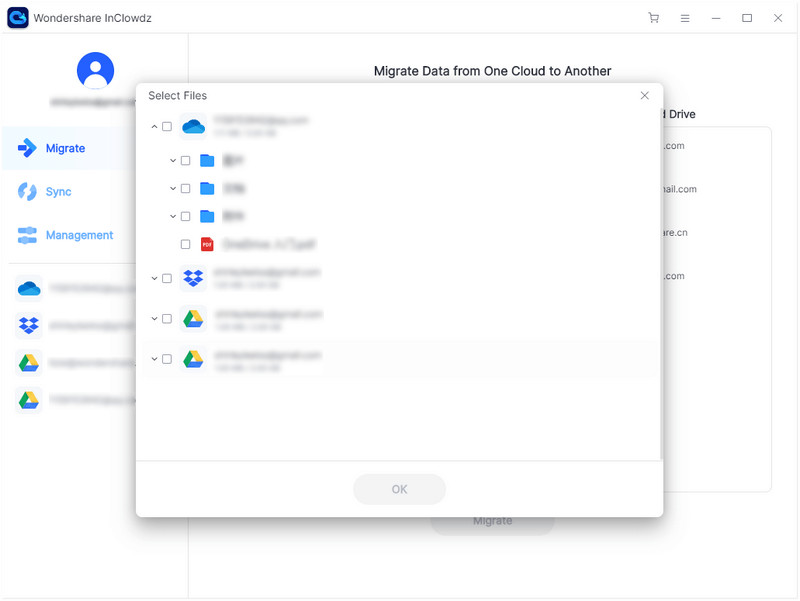
နောက်ဆုံးတွင်၊ ဒေတာလွှဲပြောင်းခြင်းကိုစတင်ရန် "ရွှေ့ပြောင်းနေထိုင်ခြင်း" ကိုနှိပ်ပါ။
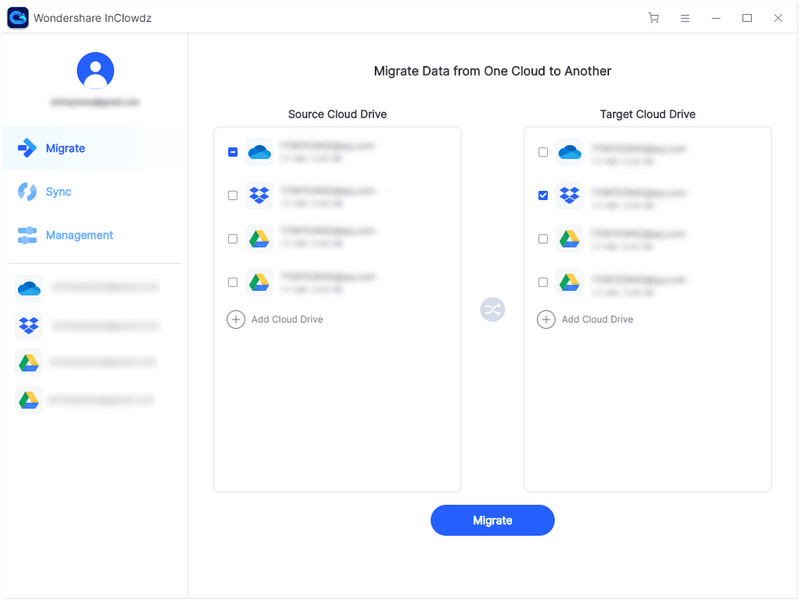
ဆော့ဖ်ဝဲသည် cloud ပလပ်ဖောင်းနှစ်ခုကြားတွင် ဒေတာများကို အောင်မြင်စွာရွှေ့ပြောင်းနိုင်ရန် မိနစ်အနည်းငယ်စောင့်ပါ။
အပိုင်း 4: WhatsApp ဒေတာကို အရန်ကူးရန် အစားထိုးနည်းလမ်း
သင့် iPhone တွင် Whatsapp အရန်ကူးရန် အခြားရွေးချယ်စရာကို ရှာဖွေနေပါက၊ သင်သည် Dr.Fone - Whatsapp Transfer (iOS) ကို အသုံးပြုနိုင်သည် ။ ၎င်းသည် iPhone မှ Whatsapp ဒေတာကို မိတ္တူကူးပြီး အခြားစက်ပစ္စည်းများတွင် ပြန်လည်ရယူရန် အထူးပြုလုပ်ထားသည့် ကိရိယာတစ်ခုဖြစ်သည်။ သင်၏ iPhone မှ Whatsapp ချတ်များကို Android သို့လွှဲပြောင်းရန် ကိရိယာကိုလည်း သင်အသုံးပြုနိုင်ပါသည်။ Dr.Fone ကိုအသုံးပြုခြင်း - Whatsapp Transfer သည် ၎င်းတို့၏ Whatsapp ဒေတာများကိုသာ အရန်သိမ်းလိုပြီး အရာအားလုံးကို iCloud တွင် အရန်ကူးယူရန် မခက်ခဲသောသူများအတွက် အကောင်းဆုံးရွေးချယ်မှုတစ်ခုဖြစ်သည်။
Dr.Fone - Whatsapp Transfer (iOS) ကို အသုံးပြု၍ သင့် iPhone မှ Whatsapp ဒေတာကို အရန်ကူးရန် ဤအဆင့်များကို လိုက်နာပါ။
အဆင့် 1 - သင့် PC တွင် Whatsapp Transfer (iOS) ကိုဖွင့်ပြီး သင့် iPhone ကို ၎င်းနှင့်ချိတ်ဆက်ပါ။
အဆင့် 2 - “Backup Whatsapp Messages” ကိုရွေးချယ်ပြီး သင့်စက်ပစ္စည်းကို ရှာဖွေတွေ့ရှိရန်နှင့် အရန်ကူးယူခြင်းလုပ်ငန်းစဉ်ကို စတင်ရန် ဆော့ဖ်ဝဲကို စောင့်ပါ။
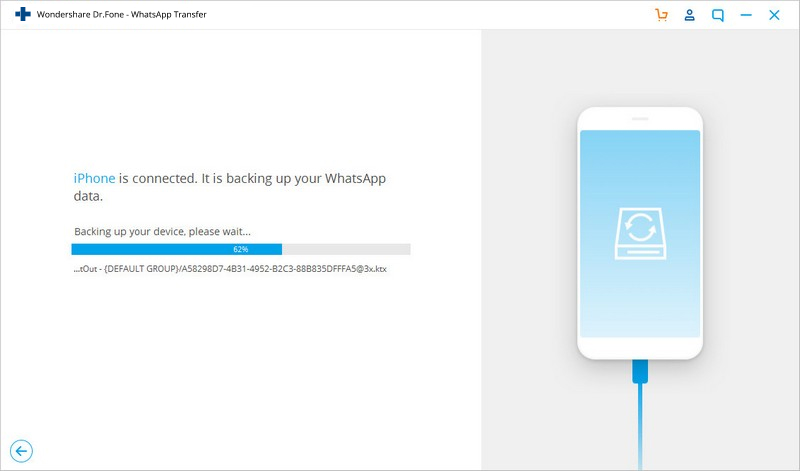
အဆင့် 3 - လုပ်ငန်းစဉ်ပြီးသည်နှင့်၊ အတည်ပြုချက်မက်ဆေ့ချ်ဖြင့် သင့်အား အချက်ပြပါလိမ့်မည်။
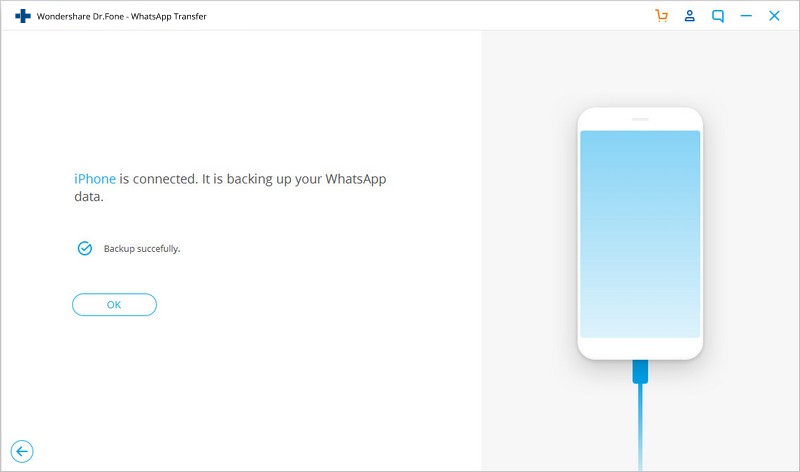
အထက်ပါအဆင့်များမှ Dr.Fone - Whatsapp Transfer (iOS) ကို အသုံးပြု၍ Whatsapp ဒေတာကို အရန်ကူးခြင်းသည် iTunes သို့မဟုတ် iCloud အသုံးပြုခြင်းထက် နှိုင်းယှဉ်ရလွယ်ကူကြောင်း ရှင်းပါသည်။
နိဂုံး
Google Drive နှင့် iCloud ကဲ့သို့သော Cloud ဝန်ဆောင်မှုများသည် လူတိုင်းအတွက် ၎င်းတို့၏ အရေးကြီးဖိုင်များကို တစ်နေရာတည်းတွင် သိမ်းဆည်းကာ သွားလာရင်း ထုတ်ယူရန် ပိုမိုလွယ်ကူစေသည်။ သို့သော် cloud ဝန်ဆောင်မှုနှစ်ခုလုံးသည် မတူညီသောကြောင့်၊ သင်သည် Whatsapp ကို Google Drive မှ iPhone သို့ ပြန်လည်ရယူနိုင်တော့မည်မဟုတ်ပါ။ ထိုသို့သောအခြေအနေများတွင်၊ ရိုးရိုးရှင်းရှင်း Wondershare InClowdz ကိုသုံး၍ Whatsapp အရန်ဖိုင်ကို cloud ပလပ်ဖောင်းတစ်ခုမှ အခြားတစ်ခုသို့ လွှဲပြောင်းပါ။
WhatsApp အကြောင်းအရာ
- 1 WhatsApp အရန်သိမ်းခြင်း။
- WhatsApp မက်ဆေ့ချ်များကို အရန်သိမ်းပါ။
- WhatsApp အွန်လိုင်း အရန်သိမ်းခြင်း။
- WhatsApp အလိုအလျောက် Backup
- WhatsApp Backup Extractor
- WhatsApp ဓာတ်ပုံများ/ဗီဒီယိုကို အရန်သိမ်းပါ။
- 2 Whatsapp ပြန်လည်ရယူခြင်း။
- Android Whatsapp ပြန်လည်ရယူရေး
- WhatsApp Messages ကို ပြန်ယူပါ။
- WhatsApp Backup ကို ပြန်ယူပါ။
- ဖျက်လိုက်သော WhatsApp မက်ဆေ့ချ်များကို ပြန်လည်ရယူပါ။
- WhatsApp ရုပ်ပုံများကို ပြန်လည်ရယူပါ။
- အခမဲ့ WhatsApp ပြန်လည်ရယူရေးဆော့ဖ်ဝဲ
- iPhone WhatsApp မက်ဆေ့ခ်ျကို ရယူပါ။
- 3 Whatsapp လွှဲပြောင်း
- WhatsApp ကို SD ကတ်သို့ ရွှေ့ပါ။
- WhatsApp အကောင့်ကို လွှဲပြောင်းပါ။
- WhatsApp ကို PC သို့ကူးယူပါ။
- Backuptrans အခြားရွေးချယ်စရာ
- WhatsApp မက်ဆေ့ချ်များကို လွှဲပြောင်းပါ။
- WhatsApp ကို Android မှ Anroid သို့ လွှဲပြောင်းပါ။
- iPhone တွင် WhatsApp မှတ်တမ်းကို ထုတ်ယူပါ။
- iPhone တွင် WhatsApp စကားဝိုင်းကို ပရင့်ထုတ်ပါ။
- WhatsApp ကို Android မှ iPhone သို့လွှဲပြောင်းပါ။
- WhatsApp ကို iPhone မှ Android သို့လွှဲပြောင်းပါ။
- WhatsApp ကို iPhone မှ iPhone သို့လွှဲပြောင်းပါ။
- WhatsApp ကို iPhone မှ PC သို့လွှဲပြောင်းပါ။
- WhatsApp ကို Android မှ PC သို့လွှဲပြောင်းပါ။
- iPhone မှ WhatsApp ဓာတ်ပုံများကို ကွန်ပျူတာသို့ လွှဲပြောင်းပါ။
- WhatsApp ဓာတ်ပုံများကို Android မှကွန်ပျူတာသို့လွှဲပြောင်းပါ။






အဲလစ် MJ
ဝန်ထမ်းအယ်ဒီတာ