iCloud မှ WhatsApp ဒေတာကို ပြန်လည်ရယူခြင်းအကြောင်း သင်သိလိုသမျှ
ဧပြီလ 27 ရက်၊ 2022 • ပေးပို့ခဲ့သည်- လူမှုရေးအက်ပ်များကို စီမံ ရန် • သက်သေပြချက်ဖြေရှင်းချက်
WhatsApp သည် ကျွန်ုပ်တို့အား မိသားစု၊ သူငယ်ချင်းများ၊ လုပ်ဖော်ကိုင်ဖက်များနှင့် အချိန်မရွေး နေရာမရွေး ချတ်လုပ်နိုင်သော အနှစ်သက်ဆုံး instant messaging app ဖြစ်လာပါသည်။ အကယ်၍ သင်သည် iCloud တွင် WhatsApp ဒေတာကို အရန်ကူးဖန်တီးထားပါက၊ သင်သည် သင်၏ WhatsApp ဒေတာကို iCloud အရန်သိမ်းဆည်းမှုမှ ပြန်လည်ရယူနိုင်သည်။ iCloud မှ WhatsApp ဒေတာကို ပြန်လည်ရယူခြင်းသည် iPhone ရှိ အရေးကြီး WhatsApp ချတ်ကို မတော်တဆ ဖျက်လိုက်ခြင်း သို့မဟုတ် စက်ပစ္စည်းအသစ်တစ်ခု ဝယ်ယူခြင်းတို့ကို ဆိုလိုသည်။ သင့်အခြေအနေ မည်သို့ပင်ရှိပါစေ၊ ဤလမ်းညွှန်ချက်သည် သင့်အတွက်ဖြစ်သည်။ iCloud မှ WhatsApp ကို Android သို့ ပြန်လည်ရယူနည်းနှင့် အခြားအရာများစွာကို လေ့လာရန် ဆက်လက်ဖတ်ရှုပါ။
အပိုင်း 1- iCloud မှ Whatsapp ကို ပြန်လည်ရယူရန် အသေးစိတ်လမ်းညွှန်
သင်၏ WhatsApp ဒေတာကို iCloud တွင် အရန်သိမ်းထားသရွေ့ ၎င်းကို အချိန်မရွေး ပြန်လည်ရယူနိုင်သည်။ ၎င်းသည် စက်ဟောင်း သို့မဟုတ် ဖုန်းအသစ်ဖြစ်စေ၊ သင်သည် သင်၏ယခင် WhatsApp ကျောထောက်နောက်ခံပြုထားသော ဒေတာကို iCloud မှ ပြန်လည်ရယူနိုင်သည်။ အောက်တွင် iCloud မှ Whatsapp မိတ္တူကူးယူခြင်းကို Android/iPhone သို့ ပြန်လည်ရယူနည်းအတွက် အဆင့်ဆင့်လမ်းညွှန်ထားပါသည်။
အဆင့် 1- လုပ်ငန်းစဉ်စတင်ရန်၊ အရန်ကူးယူထားခြင်းရှိမရှိ စစ်ဆေးရန် လိုအပ်ပါသည်။ ထိုသို့လုပ်ဆောင်ရန်၊ သင်၏ WhatsApp အက်ပ်လီကေးရှင်းကိုဖွင့်ပြီး “ဆက်တင်များ”>” ချတ်များ”>” ချက်တင်အရန်သိမ်းခြင်း” သို့ သွားပါ။
iPhone တွင် WhatsApp ချတ်အရန်ကူးခြင်းကိုမတွေ့ပါက၊ သင်ပထမဦးစွာတစ်ခုကိုဖန်တီးရပါမည်။ ထိုသို့ပြုလုပ်ရန် “WhatsApp”>” ဆက်တင်များ”>”ချတ်များ”>”ချတ်အရန်သိမ်းခြင်း”>”ယခုအရန်ကူးယူပါ” ခလုတ်ကိုဖွင့်ပါ။ WhatsApp အက်ပ်ကို သင်၏ iCloud နှင့် ချိတ်ဆက်ထားခြင်း မရှိပါက၊ သင်သည် iCloud သို့ လော့ဂ်အင်ဝင်ရန် တောင်းဆိုပါလိမ့်မည်။
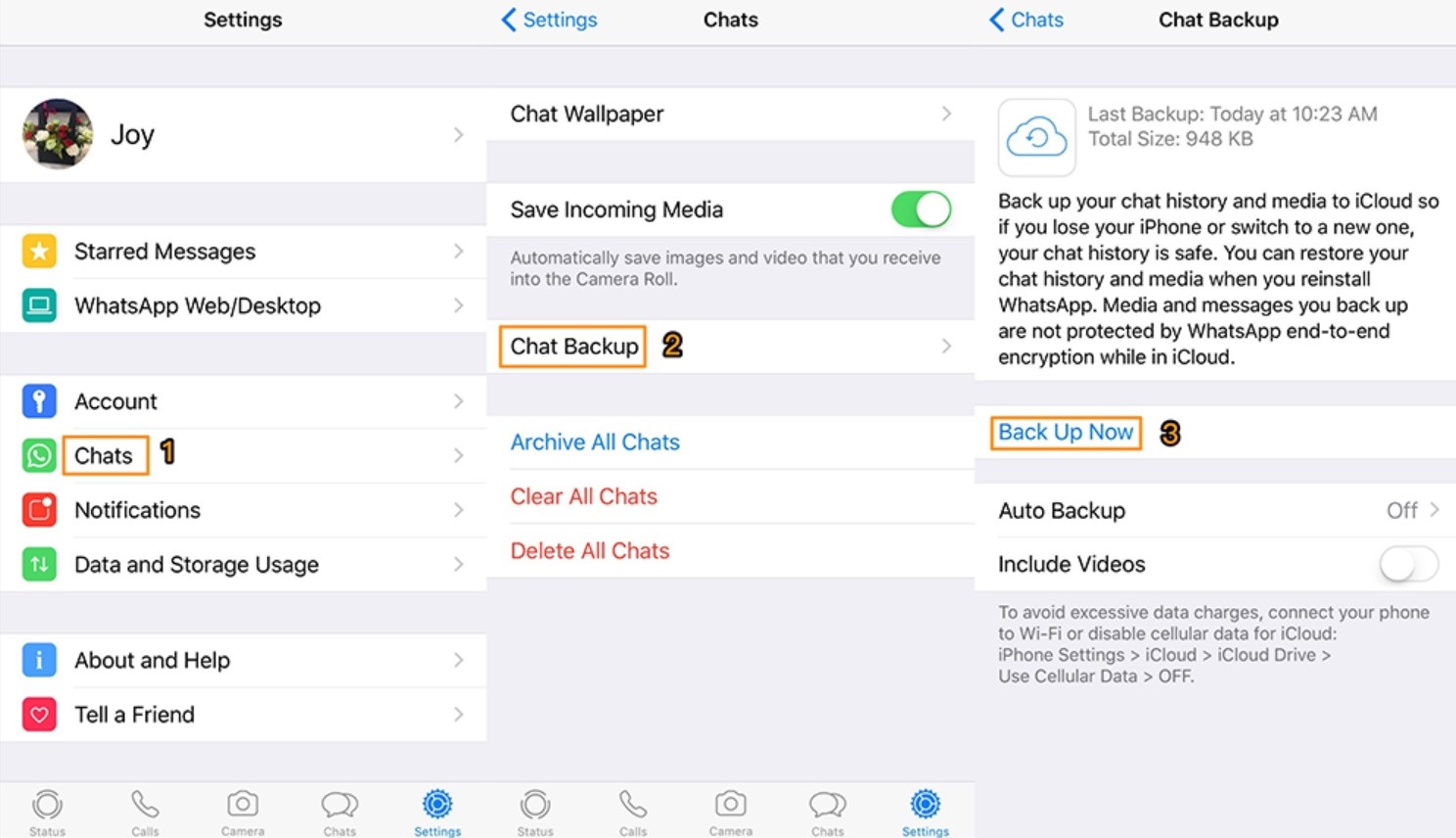
အဆင့် 2- ဖုန်းအသစ်ဖြစ်ပါက WhatsApp အက်ပ်ကို ထည့်သွင်းပါ။ သင့်စက်ပစ္စည်းဟောင်းအတွက် Whatsapp အက်ပ်ကို ဖြုတ်ပြီး ၎င်းကို ပြန်လည်ထည့်သွင်းပါ။
အဆင့် 3- သင့်မိုဘိုင်းနံပါတ်ကို အတည်ပြုပါ။ အရန်သိမ်းခြင်းနှင့် ပြန်လည်ရယူခြင်းအတွက် မိုဘိုင်းနံပါတ်သည် တူညီသင့်သည်ဟု မှတ်သားထားပါ။
အဆင့် 4- ချတ်မှတ်တမ်းကို ပြန်လည်ရယူရန်အတွက် အချက်ပြချက်ကို သင်လက်ခံရရှိပါမည်။ ထို့ကြောင့် iCloud အရန်ကူးမှ သင်၏ WhatsApp ဒေတာကို ရယူရန် "Chat History ကို ပြန်လည်ရယူရန်" ကို နှိပ်ပါ။
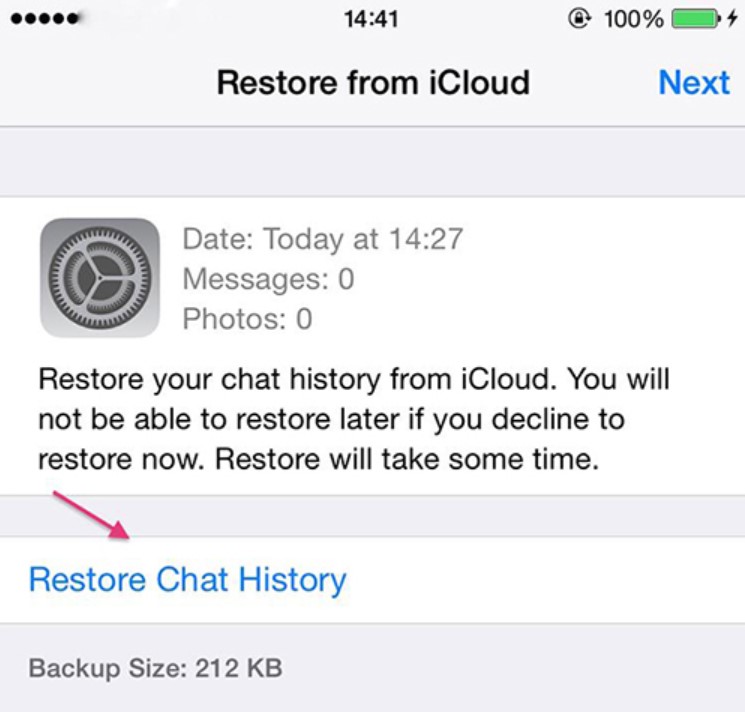
အပိုင်း 2- iCloud Backup? ကို ဘာကြောင့် ဖန်တီးနိုင်သလဲ၊
iCloud အရန်သိမ်းခြင်းကို သင်ဖန်တီးခြင်း သို့မဟုတ် ပြန်လည်ရယူခြင်းမပြုနိုင်သည့် အကြောင်းရင်းများစွာ ရှိနိုင်သည်။ မပူပါနဲ့!! WhatsApp ၏ အရန်သိမ်းခြင်း သို့မဟုတ် ပြန်လည်ရယူခြင်း မပြုရသည့် အကြောင်းရင်းဖြစ်နိုင်ချေကို ရှာဖွေရန် ဆက်လက်ဖတ်ရှုပါ။
WhatsApp သည် iPhone တွင် အရန်သိမ်းဆည်းခြင်းမပြုပါက၊ အောက်ပါအရာများကို သေချာစစ်ဆေးပါ။
- iCloud အသုံးပြုခွင့်အတွက် သင်အသုံးပြုခဲ့သည့် Apple ID ဖြင့် သင်ဝင်ရောက်ထားကြောင်း အတည်ပြုပါ။
- iCloud Drive ကို ဖွင့်ထားကြောင်း သေချာပါစေ။
- iCloud Drive ကိုဖွင့်ထားပါက အရန်ကူးယူဖန်တီးရန် ဆော့ဖ်ဝဲကို iOS 9 နှင့်အထက်တွင် အပ်ဒိတ်လုပ်ပါ။
- အရန်ကူးယူဖန်တီးရန်အတွက် သင့် iCloud အကောင့်တွင် နေရာအလုံအလောက်ရှိကြောင်း သေချာပါစေ။ သင့်အရန်သိမ်းဆည်းမှု၏ အမှန်တကယ်အရွယ်အစားဖြစ်သည့် သင့် iCloud အကောင့်တွင် သိုလှောင်မှု အနည်းဆုံး 2.05 ဆ ရှိရပါမည်။
- ဆယ်လူလာဒေတာကွန်ရက်ကို အသုံးပြု၍ အရန်ကူးယူရန် ကြိုးစားနေပါက iCloud အတွက် ဆယ်လူလာဒေတာကို ဖွင့်ပါ။
- “WhatsApp ရှိ ဆက်တင်များ”>”ချတ်များ”>”ချတ်အရန်သိမ်းခြင်း”>”ယခုအရန်ကူးယူခြင်း”သို့သွားခြင်းဖြင့် ကိုယ်တိုင်အရန်ကူးယူကြည့်ပါ။ အခြားကွန်ရက်ကို အသုံးပြု၍ လူကိုယ်တိုင် အရန်ကူးယူခြင်းကို စမ်းကြည့်ပါ။
အရန်ကူးယူခြင်းကို ပြန်မရနိုင်ပါက အောက်ပါအရာများကို သေချာစစ်ဆေးပါ။
- အရန်သိမ်းဆည်းမှုအတွက် သင်အသုံးပြုခဲ့သည့် တူညီသောမိုဘိုင်းနံပါတ်နှင့်/သို့မဟုတ် iCloud အကောင့်မှ ဒေတာများကို ပြန်လည်ရယူကြောင်း သေချာပါစေ။
- အရန်သိမ်းခြင်းကို ပြန်လည်ရယူရန် သင့်စက်ပစ္စည်းတွင် နေရာအလုံအလောက်ရှိကြောင်း သေချာပါစေ။
- iCloud Drive ကိုအသုံးပြု၍ အရန်ကူးယူထားခြင်းဖြစ်ပါက iOS 9 နှင့်အထက်ရှိသော iDevice တွင် အရန်ကူးယူနိုင်ပါသည်။
- iCloud Drive ကိုဖွင့်ထားလျှင် iOS 9 နှင့်အထက်တွင် ဆော့ဖ်ဝဲကို အပ်ဒိတ်လုပ်ပါ။
- အခြားကွန်ရက်တစ်ခုမှ ပြန်လည်ရယူရန် ကြိုးစားပါ။
- iCloud မှ ထွက်ပြီး သင့်စက်ကို ပြန်လည်စတင်ပြီးနောက် iCloud သို့ ပြန်လည်ဝင်ရောက်ပြီး ပြန်လည်ရယူရန် ထပ်မံကြိုးစားပါ။
အပိုင်း 3- iCloud မှ Whatsapp Backup ကို Google Drive သို့ မည်သို့ပြန်ယူရမည်နည်း?
iCloud မှ WhatsApp အရန်ကူးယူခြင်းကို Google Drive သို့ ပြန်လည်ရယူရန်၊ သင်သည် သီးခြားလုပ်ငန်းစဉ်တစ်ခုကို လိုက်နာရမည်ဖြစ်သည်။ သင်သည် ပထမဆုံး WhatsApp မှ iCloud ကို iPhone သို့ ပြန်လည်ရယူရန်၊ ပြန်လည်ရယူထားသော WhatsApp ဒေတာကို iPhone မှ Android သို့ ရွှေ့ရန်နှင့် WhatsApp ကို Google Drive သို့ အရန်ကူးရန် လိုအပ်သည်။
ဟုတ်ပါတယ်၊ အဲဒါက အချိန်ကုန်ပြီး လုပ်ရတဲ့အခက်အခဲကို သင်ဖြတ်သန်းမှာ မဟုတ်ပါဘူး။ ဟုတ်တယ်မဟုတ်လား? ကောင်းပြီ၊ ငါတို့မှာ မင်းအတွက် သတင်းကောင်းရှိတယ်။
Wondershare မှ Dr. Fone-InClowdz ဖြင့်၊ တစ်ချက်နှိပ်ရုံဖြင့် သင်၏ WhatsApp ကို iCloud မှ Google Drive သို့ ပြန်လည်ရယူနိုင်သည်။ အဆိုပါကိရိယာသည် cloud တစ်ခုမှတစ်ခုသို့ဒေတာများကိုလွယ်ကူစွာလွှဲပြောင်းရန်အထူးဒီဇိုင်းပြုလုပ်ထားသည်။ သင်၏ iCloud မှ ဖိုင်တွဲများနှင့် ဖိုင်များအားလုံးကို Google Drive ဝန်ဆောင်မှုသို့ အချိန်တိုအတွင်း ပြန်လည်ရယူနိုင်မည်ဖြစ်သည်။ အတိုချုပ်ပြောရလျှင်၊ ၎င်းသည် သင်၏ clouds ဖိုင်များကို တစ်နေရာတည်းတွင် စီမံခန့်ခွဲရန် all-in-one ဖြေရှင်းချက်ဖြစ်သည်။
Dr. Fone-InClowdz ကို အသုံးပြု၍ iCloud မှ WhatsApp မိတ္တူကို Google Drive သို့ ပြန်လည်ရယူနည်းမှာ အောက်ပါအတိုင်းဖြစ်သည် ။
အဆင့် 1- သင့်ကွန်ပျူတာရှိ ၎င်း၏တရားဝင်ဝဘ်ဆိုဒ်မှ ဆော့ဖ်ဝဲကိုရယူပြီး သင့်အကောင့်သို့ ဝင်ရောက်ပါ။ သို့သော် သင်အသုံးပြုသူအသစ်ဖြစ်ပါက “အကောင့်ဖန်တီးရန်” ကိုနှိပ်ပါ။
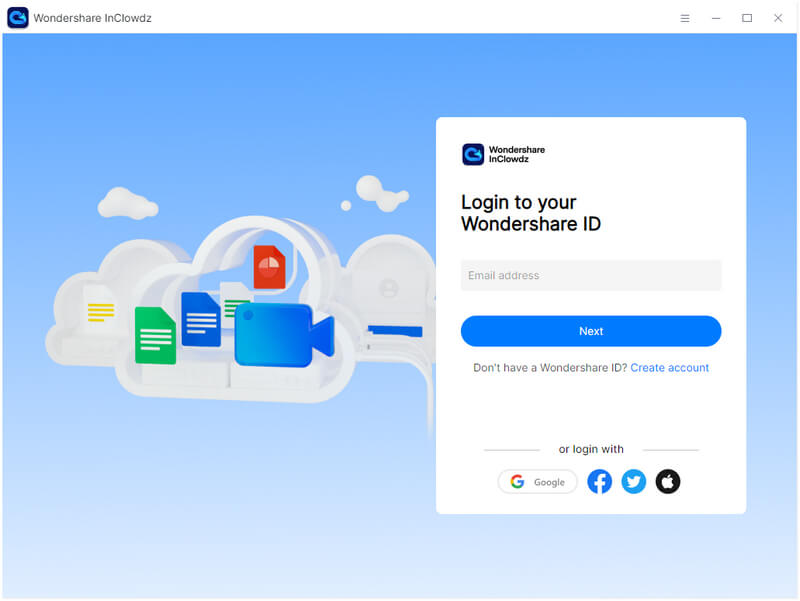
အဆင့် 2- အောင်မြင်သော login ပြီးနောက်၊ "Migrate" တက်ဘ်သို့သွားပါ။
“Add Cloud Drive” ကိုနှိပ်ပြီး WhatsApp ကို ပြန်လည်ရယူလိုသော တိမ်များကို ပေါင်းထည့်ကာ WhatsApp သို့ ပြန်လည်ရယူပါ။ ထို့နောက် ခွင့်ပြုထားသော တိမ်တိုက်များအတွက် မျက်နှာပြင်ပေါ်ရှိ ညွှန်ကြားချက်များကို လိုက်နာပါ။

အဆင့် 3- အရင်းအမြစ် cloud ကိုနှိပ်ပြီး သင်လွှဲပြောင်းလိုသော ပစ်မှတ်ဖိုင်များကို ရွေးချယ်ပါ။
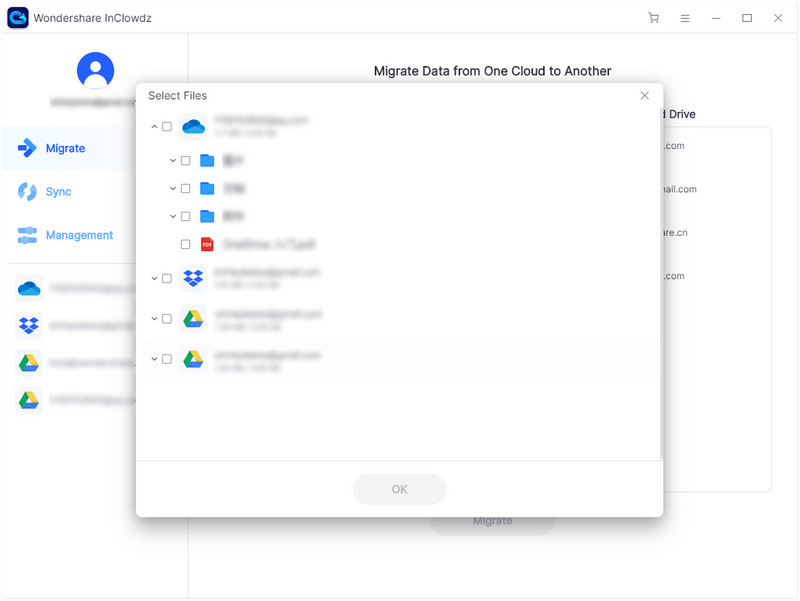
အဆင့် 4: ရွေးချယ်ထားသောဒေတာကို ပြန်လည်ရယူလိုသော ပစ်မှတ်ဖိုင်တွဲကို ရွေးပါ။
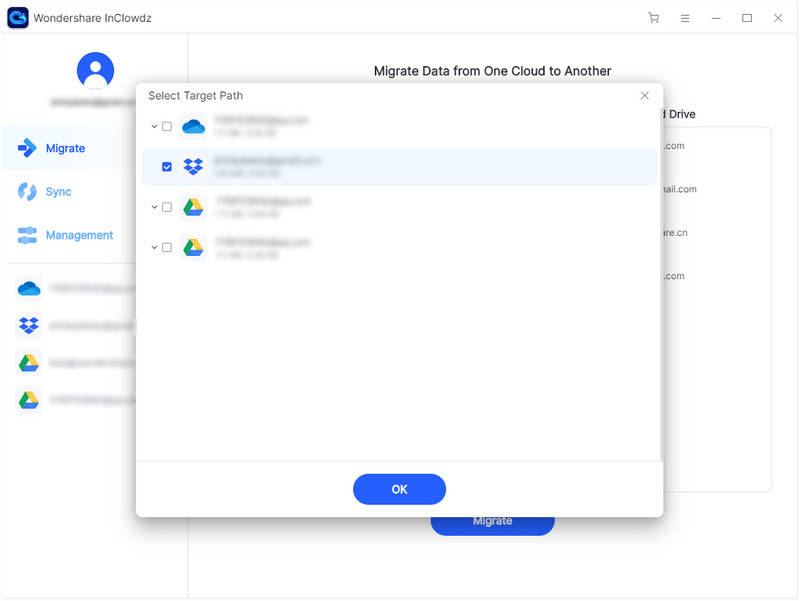
အဆင့် 5- “Migrate” ခလုတ်ကိုနှိပ်ပြီး ခဏအကြာတွင်၊ ရွေးချယ်ထားသောဒေတာများကို ပစ်မှတ် cloud သို့ အောင်မြင်စွာပြန်လည်ရယူနိုင်မည်ဖြစ်သည်။

အပိုင်း 4: Backup မပါဘဲ ဖုန်းများအကြား Whatsapp ဒေတာကို အမြန်လွှဲပြောင်းရန် နည်းလမ်း
အရန်မလိုဘဲ ဖုန်းများအကြား WhatsApp ဒေတာကို လွှဲပြောင်းရန် အလျင်မြန်ဆုံးနည်းလမ်းမှာ ပြင်ပအဖွဲ့အစည်း WhatsApp လွှဲပြောင်းခြင်းပရိုဂရမ်ကို အခွင့်ကောင်းယူရန်ဖြစ်သည်။ ကျွန်ုပ်တို့၏ထိပ်တန်းအကြံပြုချက်မှာ Dr. Fone - WhatsApp Transfer ဖြစ်သည်။ ဤကိရိယာ၏အကူအညီဖြင့်၊ မတူညီသောပလက်ဖောင်းပေါ်တွင်အလုပ်လုပ်နေသူများပင်လျှင် ဖုန်းများကြားတွင် အခက်ခဲမရှိ WhatsApp ဒေတာလွှဲပြောင်းမှုကို သင်ရနိုင်သည်။ တစ်နည်းအားဖြင့် သင်သည် Android မှ iPhone သို့မဟုတ် iPhone သို့ ရိုးရှင်းသော ကလစ်တစ်ချက်နှိပ်ရုံဖြင့် Android သို့ လွှဲပြောင်းနိုင်ပြီး အရန်ကူးယူမှု ပြုလုပ်ရန် မလိုအပ်ပါ။
Dr. Fone - WhatsApp Transfer ၏အကူအညီဖြင့် ဖုန်းများအကြား WhatsApp ဒေတာကို လွှဲပြောင်းနည်းမှာ အောက်ပါအတိုင်းဖြစ်သည်။
အဆင့် 1: ပရိုဂရမ်ကိုဖွင့်ပြီး “WhatsApp Transfer” ကိုရွေးချယ်ပါ။

အဆင့် 2- ဒစ်ဂျစ်တယ်ကြိုးများအကူအညီဖြင့် သင့်စက်ပစ္စည်းနှစ်ခုလုံးကို ကွန်ပျူတာနှင့်ချိတ်ဆက်ပါ။ သင့်စက်ပစ္စည်းများကို သိရှိရန် ဆော့ဖ်ဝဲလ်အား ခွင့်ပြုပါ။ ဘယ်ဘက်ဘားမှ “WhatsApp” ကိုရွေးချယ်ပြီး “WhatsApp Messages လွှဲပြောင်းခြင်း” ကိုနှိပ်ပါ။

အဆင့် 3- သင် WhatsApp ဒေတာကို ပြောင်းရွှေ့လိုသည့် စက်ပစ္စည်းသည် "အရင်းအမြစ်" အောက်တွင် စာရင်းသွင်းထားကြောင်း သေချာပါစေ။ မဟုတ်ပါက၊ စက်ပစ္စည်းများ၏တည်နေရာကိုပြုပြင်ရန် "Flip" ကိုသုံး၍ "လွှဲပြောင်း" ကိုနှိပ်ပါ။
ခဏအကြာတွင်၊ WhatsApp ဒေတာကို သင့်စက်အသစ်သို့ လွှဲပြောင်းပေးပါမည်။

အောက်ခြေလိုင်း-
iCloud မှ WhatsApp မိတ္တူကို ပြန်လည်ရယူနည်း ဒါတွေအားလုံးပါပဲ။ အရာအားလုံးသည် သင်၏ WhatsApp ဒေတာကို စက်ဟောင်းမှ ဖုန်းအသစ်သို့ လွှဲပြောင်းခြင်းနှင့် ပတ်သက်ပါက၊ Dr. Fone - WhatsApp Transfer ကို အသုံးပြုပါ။ အဆိုပါကိရိယာသည် သင့်အား မည်သည့်အခက်အခဲမှမရှိဘဲ အလုပ်ပြီးမြောက်စေရန် ကူညီပေးပါမည်။
WhatsApp အကြောင်းအရာ
- 1 WhatsApp အရန်သိမ်းခြင်း။
- WhatsApp မက်ဆေ့ချ်များကို အရန်သိမ်းပါ။
- WhatsApp အွန်လိုင်း အရန်သိမ်းခြင်း။
- WhatsApp အလိုအလျောက် Backup
- WhatsApp Backup Extractor
- WhatsApp ဓာတ်ပုံများ/ဗီဒီယိုကို အရန်သိမ်းပါ။
- 2 Whatsapp ပြန်လည်ရယူခြင်း။
- Android Whatsapp ပြန်လည်ရယူရေး
- WhatsApp Messages ကို ပြန်ယူပါ။
- WhatsApp Backup ကို ပြန်ယူပါ။
- ဖျက်လိုက်သော WhatsApp မက်ဆေ့ချ်များကို ပြန်လည်ရယူပါ။
- WhatsApp ရုပ်ပုံများကို ပြန်လည်ရယူပါ။
- အခမဲ့ WhatsApp ပြန်လည်ရယူရေးဆော့ဖ်ဝဲ
- iPhone WhatsApp မက်ဆေ့ခ်ျကို ရယူပါ။
- 3 Whatsapp လွှဲပြောင်း
- WhatsApp ကို SD ကတ်သို့ ရွှေ့ပါ။
- WhatsApp အကောင့်ကို လွှဲပြောင်းပါ။
- WhatsApp ကို PC သို့ကူးယူပါ။
- Backuptrans အခြားရွေးချယ်စရာ
- WhatsApp မက်ဆေ့ချ်များကို လွှဲပြောင်းပါ။
- WhatsApp ကို Android မှ Anroid သို့ လွှဲပြောင်းပါ။
- iPhone တွင် WhatsApp မှတ်တမ်းကို ထုတ်ယူပါ။
- iPhone တွင် WhatsApp စကားဝိုင်းကို ပရင့်ထုတ်ပါ။
- WhatsApp ကို Android မှ iPhone သို့လွှဲပြောင်းပါ။
- WhatsApp ကို iPhone မှ Android သို့လွှဲပြောင်းပါ။
- WhatsApp ကို iPhone မှ iPhone သို့လွှဲပြောင်းပါ။
- WhatsApp ကို iPhone မှ PC သို့လွှဲပြောင်းပါ။
- WhatsApp ကို Android မှ PC သို့လွှဲပြောင်းပါ။
- iPhone မှ WhatsApp ဓာတ်ပုံများကို ကွန်ပျူတာသို့ လွှဲပြောင်းပါ။
- WhatsApp ဓာတ်ပုံများကို Android မှကွန်ပျူတာသို့လွှဲပြောင်းပါ။






အဲလစ် MJ
ဝန်ထမ်းအယ်ဒီတာ